mnoho uživatelů aplikace Word si neuvědomuje, jak snadné je vkládat speciální znaky. Existují nejméně čtyři způsoby, jak to udělat: přes theSymbol dialogové okno, pomocí klávesové zkratky, automaticky s Automatických oprav, nebo přímo pomocí klávesnice vstup.
dialog symbolů
nejkomplexnější způsob přístupu k symbolům je prostřednictvím dialogu theSymbol. Chcete-li otevřít tento dialog:
-
Word 2003 a starší: vyberte Symbol…v nabídce Vložit.,
-
Word 2007 a vyšší: na kartě Vložit ve skupině symbolů klikněte na Symbol a vyberte Další symboly…
v seznamu písem v dialogu Symbol“ (normální text) “ se rozumí písmo, které právě používáte. Další informace o ostatních uvedených písmech naleznete v dialogu symbol (níže).
Obrázek 1. Symbol, dialogové okno v aplikaci Word 97
vložit znak, double-klikněte na něj nebo jej vyberte a stiskněte klávesu Enter nebo klepněte na tlačítko Vložit., Dialog zůstane otevřený, takže můžete vložit více než jeden znak, a můžete“ vystoupit “ z dialogu přesunout vkládací bod před výběrem jiného znaku a jeho vložením.
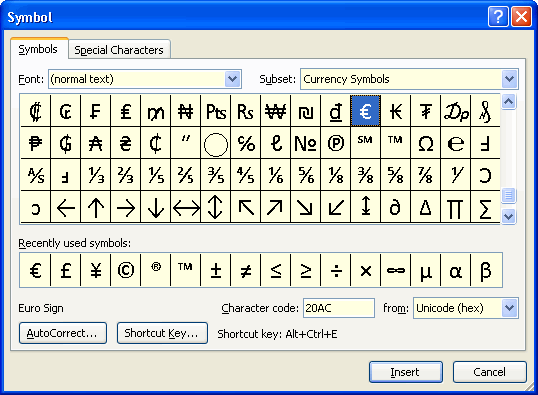
Obrázek 2. Symbol, dialogové okno v aplikaci Word 2010
Poznámka: V aplikaci Word 2002 a výše, Symbol, dialogové okno je měnit velikost: přetáhněte úchyt v pravém dolním rohu roztáhnout, nebo dvakrát klikněte na záhlaví maximalizovat (a obnovit). To vám dává pohled na mnoho dalších symbolů bez posouvání.,
seznam nedávno používaných symbolů usnadňuje opětovné použití často používaných znaků. Kromě toho jsou v aplikaci Word 2007 a výše symboly v seznamu MRU také ty, které jsou uvedeny v galerii symbolů na Vložit | symboly | Symbol. Výše uvedené jsou výchozí výběry v galerii při prvním spuštění aplikace Word 2010.
klávesové Zkratky
Slovo má také dělal to velmi snadné pro vás chcete-li vložit mnoho z těchto postav bez použití dialogu—zejména speciální znaky, např. ® a mezinárodní znaky, například é., Dělá to pomocí vestavěných klávesových zkratek. Když vyberete znak v dialogu, ke kterému byla přiřazena klávesová zkratka (buď slovem nebo uživatelem, uživatelem), zobrazí se v dolní části dialogu. Znaky, kterým Word přidělil klávesové zkratky, jsou široce kategorizovány jako „speciální znaky“ nebo „mezinárodní znaky“.“Zapamatujte si zkratky pro znaky, které často používáte, použijte dialog pro zbytek.
speciální znaky
všimněte si, že dialogové okno Symbol má dvě karty: „symboly“ a “ speciální znaky.,“Ten oba uvádí klávesovou zkratku (pokud existuje) pro každý z různých znaků a umožňuje vložit znak přímo (jeho výběrem a dvojitým kliknutím nebo kliknutím na Vložit). Seznam je následující:
V seznamu výše, na vědomí následující:
- klávesové zkratky pro em a en pomlčky, „Num -“ znamená, že znak mínus na numerické klávesnici, oproti spojovník na horním řádku klávesnice (to je klíč použitý v klávesové zkratky pro pevné a volitelné spojovníky)., Pokud používáte přenosný počítač, který nemá numerickou klávesnici nebo z nějakého jiného důvodu nemají snadný přístup k numerické klávesnici, možná budete chtít přiřadit různé klávesové zkratky pro tyto symboly.
-
V klávesové zkratky pro různé uvozovky, ` (čárka) je klíč v horní levé části klávesnice (to má také tilda ~); ‚ a “ jsou apostrof a posunul apostrof (citace). Tyto klávesové zkratky používají to, co se nazývá „instalační klíč“.“Čárka ve zkratce ukazuje, že stisknete, řekněme, Ctrl+` a uvolníte., Stavový řádek zobrazí kombinaci, kterou jste stiskli. Poté stiskněte zbývající znak. (Jak uvidíte, tato technika je široce používána při výrobě mezinárodních postav.)
-
Další užitečné zkratky, které nejsou zahrnuty v tomto seznamu jsou Ctrl+@, Mezerník k výrobě symbol stupně (°) a Ctrl+/, c produkovat cent znamení (¢).
- Na Symboly kartu pod „(normální text),“ existuje několik frakcí, které můžete přiřadit klávesové zkratky, pokud nechcete používat theAutoFormat způsob vkládání frakce., Viz také „Jak vytvořit zlomky v aplikaci Word.“
možná se divíte, proč jsou některé z těchto zkratek potřebné. Například, pokud máte“ smart quotes “ povoleno na AutoFormat , jak píšete kartu možností automatické opravy, dostanete tyto znaky automaticky., Pro přístup k Možnosti Automatických oprav dialogové okno:
-
Word 2003 a starší: Nástroje | automatické Opravy, nebo na Nástroje | Možnosti Automatických oprav…
-
Word 2007: Tlačítko Office | Možnosti aplikace Word | kontrola Pravopisu: Možnosti Automatických oprav…
-
Word 2010 a výše: Soubor | Možnosti | kontroly Pravopisu: Možnosti automatických oprav…
Dokonce i pokud je tato volba aktivní, někdy Slovo hádá špatně, a dává vám „když budete chtít“; a Slovo vždy dostane to špatně, když budete potřebovat dvě úvodní citace v řadě. V takových případech je vhodné být schopen přinutit slovo, aby vám dalo to, co chcete.,
Všimněte si, že pro některé znaky nejsou přiřazeny klávesové zkratky. Pokud se vám líbí, můžete přiřadit vlastní zkratky; například mám Alt+Ctrl+M a Alt+Ctrl + N přiřazené mezerám em a en. Chcete-li přiřadit zástupce, stačí vybrat požadovaný symbol a stisknout klávesovou zkratku… tlačítko. Dialogové okno přizpůsobit klávesnici se otevře s vkládacím bodem v poli“ stisknout novou klávesovou zkratku“. Stačí zadat kombinaci kláves, kterou chcete použít, a kliknout na Přiřadit. Pokud chcete, aby tato zkratka byla k dispozici ve všech dokumentech, klikněte na Zavřít., Pokud používáte šablonu jinak, než je obvyklé a chcete klávesovou zkratku k dispozici pouze v dokumentech založených na této šabloně, vyberte ji v „Uložit změny“ seznamu před zavřením dialogového okna.
stejnou techniku můžete použít k přiřazení nové zkratky znaku (i když Word již má vestavěný). Ten, který přiřadíte, bude mít přednost před vestavěným. Pokud se později rozhodnete, že tuto zkratku nepotřebujete, vyberte ji v seznamu „Aktuální klávesy“ v dialogovém okně přizpůsobit klávesnici a klikněte na Odebrat. Word se pak vrátí k vestavěné zkratce.,
mezinárodní znaky
Word také poskytuje vestavěné zkratky pro mnoho akcentovaných a dalších speciálních znaků potřebných pro psaní cizích slov. Pokud používáte jiný jazyk než angličtinu, výhradně nebo především, existují efektivnější způsoby, jak typ (pro více informací o tomto, viz Slovo Nápovědy pod „O vícejazyčných funkcích v sadě Office“ a další témata, která budou uvedena, pokud budete hledat pro „mezinárodní funkce“), ale pro občasné zahraniční (nebo domácí) slovo, které potřebuje přízvukem, tyto zkratky jsou velmi užitečné., Word poskytuje kompletní seznam těchto zkratek v článku nápovědy “ klávesové zkratky pro mezinárodní znaky.“V seznamu je následující:
Všimněte si, že ve výše uvedené zkratky, na rozdíl od mnoha ostatních, získáte jiný symbol, v závislosti na tom, zda kombinace dopis se kapitálu nebo malá písmena.
AutoFormat a AutoCorrect
mnoho symbolů je nebo může být zadáno v aplikaci Word automaticky prostřednictvím akce AutoFormat při psaní a automatické opravě.,
AutoFormat při psaní
již jsme zmínili možnost „nahradit při psaní „a nahradit“ přímé citace „“ inteligentními uvozovkami.“Další možností je nahradit“ zlomky (1/2) znakem zlomku ( ½ )“ a „pomlčky ( — ) pomlčkou (—).“Takto funguje náhrada pomlčky:
-
dvě pomlčky mezi slovy bez mezer-takto – budou převedeny na em pomlčku.
-
jeden nebo dva spojovníky mezi slovy, kterým předchází prostor, budou převedeny na pomlčku en., To platí bez ohledu na to, zda jsou pomlčky následovány mezerou, ale pokud existují mezery před pomlčkou – takhle-nebo takhle, pak budou mezery zachovány kolem pomlčky en. (Důvodem pro to je, že tisk úmluvy v BRITÁNII je použití en dash s předcházející a následující prostory, kde pomlčky by být používán v USA)
jeden případ, ve kterém tento převod může být zvláště nepříjemné je, když chcete použít pomlčkou před slovem značí příponu, například, v psaní o „slova, která končí na-ing.,“Word zvráceně převede pomlčku na pomlčku en. Když k tomu dojde, stačí stisknout Ctrl+Z (Undo) pro zvrácení Autoformatu.
Důležitá Poznámka: Žádný Automatický formát konverze se stane, až napíšete mezeru nebo interpunkční znaménko za slovem následující pomlčky(s).
pokud pochopíte, jak tyto možnosti automatického formátování fungují, ušetří vám čas a úsilí většinu času. Ale protože ne vždy fungují přesně tak, jak chcete, klávesové zkratky mohou být stále potřebné pro maximální kontrolu., A nezapomeňte, že kdykoli Word převede cokoli, co napíšete, na něco, co nechcete, můžete zvrátit pouze automatické opravy nebo automatické formátování pomocí Undo (Ctrl+Z).
automatické opravy
mnoho speciálních znaků je definováno jako položky Automatické opravy. Vzhledem k tomu, že se všechny řadí na začátek seznamu automatických oprav, je snadné je zkontrolovat., Oni jsou také shrnul v tomto seznamu, poté, co našel v aplikaci Word je nápovědě pod tématem „symboly, vytváří automaticky,“ „Vytvořit šípy, tváře, a další symboly automaticky“, nebo Automaticky vložit šíp, tvář, nebo jiný symbol“:
Všimněte si, že některé z nich (např. ©, ®, ™) překrývají Slovo vestavěné klávesové zkratky. To vám dává více než jeden způsob, jak dosáhnout stejné věci. Klávesové zkratky vám také poskytnou zálohu v případě, že chcete odstranit položky Automatické opravy., Například možná často vytváříte seznamy začínající písmeny (a), (b), (c) a jste unaveni z toho, že se seznam stal (a), (b),©. Takže vymažete položku Automatické opravy pro (c). Ale stále můžete vytvářet © pomocí Alt + Ctrl + C.
Všimněte si také, že zbývající položky („dingbats“) jsou znaky z Písma Wingdings. Mohou být zadány z jakéhokoli písma a nezmění se, pokud změníte písma.
můžete vytvořit záznam automatické opravy pro jakýkoli speciální znak., Stačí vybrat znak v dialogu Symbol, stiskněte tlačítko Automatické opravy … a zadejte kombinaci písmen nebo symbolů, které chcete nahradit daným znakem. Všimněte si, že, pokud postava je jedním ze symbolů písmo—to je, jeden, který není k dispozici ve standardním ASCII/Unicode fonty—pak položka bude uložena jako „formátovaný text“, a proto budou zadané ve vybraném typu písma bez ohledu na to, jaké písmo používáte ve vašem dokumentu., Všimněte si také, že formátované položky AutoCorrect jsou uloženy v normální šabloně aplikace Word a na rozdíl od položek AutoCorrect obecně nejsou k dispozici jiným kancelářským aplikacím.
přímá položka klávesnice
nejstarší způsob, jak vložit speciální znaky do aplikace Word a stále jeden z nejspolehlivějších, je zadat číslo znaku na numerické klávesnici., 256 znaků ANSI znaková sada ve skutečnosti obsahuje o 224 „znaky“; prvních 32 pozic (znak čísla 0-31) jsou vyhrazeny pro jiné funkce klávesnice a tiskárny, řídicí příkazy, například Escape, Backspace, Tab, posun Řádku, Návrat Vozíku, a tak dále. Pokud znáte číslo požadovaného znaku, můžete jej zadat stisknutím klávesy Alt a zadáním čísla, kterému předchází dostatek předních nul, aby se na číselnou klávesnici umístily čtyři číslice. Chcete-li například vložit znak¥, zadejte Alt+0165., Výhodou této metody je, že funguje prakticky v jakékoli aplikaci Windows, nejen v aplikaci Word.
ale jak můžete zjistit číslo daného znaku? Pokud v aplikaci Word 97 a výše vyberete Vložit | Symbol, jsou tyto informace k dispozici ve stavovém řádku. Když v dialogu Symbol vyberete znak, zobrazí se stavový řádek (například) “ vložit časy nový římský znak 165.“
v aplikaci Word 2000 Word také zobrazuje číslo Unicode pro čísla znaků 160 a výše-například “ vložit Times New Roman character 165, (Unicode: 00a5).”., U čísel znaků větších než 255 se zobrazí pouze číslo Unicode, nikoli číslo znaku (bohužel).
Word 2002 a výše zobrazte číslo Unicode nebo znaku (podle vašeho výběru) v samotném dialogu:
obrázek 3. Symbol, dialogové okno v aplikaci Word 2002 a výše
V aplikaci Word 2002 a výše, můžete také vkládat znaky přímo z klávesnice, pokud znáte číslo Unicode, zadáním Unicode číslo a stisknutím klávesy Alt+X (to také funguje v některých dialogových oken, například Najít a Nahradit).,
dalším způsobem je použití mapy znaků systému Windows. Tento applet je jedním z Příslušenství systému Windows a lze jej nalézt na Start / Všechny programy / Příslušenství / Systémové nástroje.
Některé další body stojí za zmínku,
Písma v Symbolu dialogové okno
při prvním použití tohoto dialogového okna Písmo box bude pravděpodobně zobrazování „(normální text).“To znamená, že znaky, které budou vloženy, pocházejí z Písma, které právě používáte. Pokud navíc změníte písmo dokumentu, znak, který jste vložili, se změní na nové písmo.,
Poznámka: pro Word 97 a dřívější: Současné verze aplikace Word použít stejné Písmo v seznamu Symbol dialogové okno jako v poli Písmo na panelu nástrojů formát, to znamená, že všechny fonty nainstalované v systému Windows, jsou uvedeny. Word 97 a starší seznam pouze „dekorativní“ písma-to znamená písma, jejichž znaková sada se liší od standardního alfanumerického písma (sada znaků ASCII nebo ANSI). Ty se často nazývají „symbol“, „dingbat“ nebo „pi“ písma., Některé z „Windows core fonts“ – Symbol, Wingdings, Wingdings 2-jsou takové fonty, a jsou zdaleka nejčastěji používané (Zapf Dingbats je další běžně používaný). Pokud máte nainstalovaný Internet Explorer, pravděpodobně máte také Webdings. Aplikace Word, Office a další aplikace Microsoft instalují další písma tohoto typu a další mohou přijít s tiskárnou.
i když jsou uvedeny pouze“ dekorativní “ písma, můžete vidět písma, jejichž znaková sada je shodná s, řekněme, Times New Roman (i když písmena mohou být velmi okrasná, nejsou v tomto konkrétním smyslu „dekorativní“)., A můžete mít písma „dingbat“, která nejsou uvedena. V souborech písem je zjevně značka, která říká Word, zda je do této kategorie zahrnout nebo ne; některá písma ji mají zbytečně a některá kvalifikovaná písma chybí. Můžete však vynutit, aby se v seznamu objevilo jakékoli nainstalované písmo: stačí zadat název písma přesně tak, jak se objeví v seznamu písem aplikace Word, a stisknout klávesu Enter nebo kliknout kdekoli v mřížce znaků. Znaky v tomto písmu by se pak měly objevit. (Občas se všechny znaky v Písmu objeví v dialogu Symbol jako čtverce., Tento problém může nebo nemusí být vyřešen aktualizací ovladače displeje.
jak se Word zabývá symboly při změně písma
existuje rozdíl ve způsobu, jakým slovo zachází se znaky, které vložíte z dialogu Symbol. Jak již bylo řečeno, pokud vložíte znak z “ (normální text)“, je považován za zaměnitelný se stejným znakem v jakémkoli jiném písmu. To by nemělo způsobovat problémy, pokud se nezměníte na písmo, které tyto znaky nezahrnuje., Například některá bezplatná nebo levná písma, zejména starší, obsahují pouze znaky, které lze zadat z klávesnice a možná i několik dalších. Pokud jste vložili písmeno S diakritikou, které není v tomto písmu zahrnuto, může být zobrazeno a vytištěno jako malý čtverec, nebo se nemusí vůbec tisknout. Také, nové verze Unicode Windows core fonts obsahovat mnohem více znaků, než je standard ANSI znakovou sadu, včetně znaky, jako jsou:
toto také nebude správně překládat do starší fonty, které obsahují pouze znaky ANSI., Mějte to na paměti při rozhodování o tom, zda chcete-li vložit symbol, který je součástí rozšířené znakové sady v Times New Roman nebo Arial nebo použít stejný symbol na Symbol nebo Wingdings.
Když vložíte symbol ze symbolu nebo Wingdings, Word s ním zachází odlišně od znaku „(normální text)“. V dřívějších verzích aplikace Word byly tyto symboly vloženy jako pole symbolů, která je chránila před aktualizací při změně písma., V novějších verzích aplikace Word s vědomím Unicode jsou tyto znaky rozpoznány jako odlišné tím, že mají různá čísla glyph ze standardní znakové sady (více o tom později). Pokud vložíte jeden z těchto symbolů a změníte písmo odstavce, ve kterém se nachází, nebude se měnit. Pokud však vložíte znak z jednoho z písem, jejichž znaková sada je stejná jako u „(normálního textu)“, Word to rozpozná a změní jej na nové písmo, ať chcete nebo ne. Bohužel to platí i pro bona fide symbolová písma, která neobsahují“ dekorativní “ značku., (Pro způsob, jak to obejít, podívejte se, jak chránit symboly před aktualizací, když použijete jiné písmo na odstavec níže.)
co je Unicode?
kompletní vysvětlení Unicode je nad rámec tohoto článku, ale základní znalosti je užitečné pro pochopení jak písma, práce v posledních verzích aplikace Word. Více informací o standardu Unicode naleznete v úvodu Unicode na unicode.org místo.
podle článku, který byl dříve k dispozici na webových stránkách společnosti Agfa Monotype Corporation., (Agfa Monotype Corporation dodává mnoho písem distribuovaných s produkty společnosti Microsoft, včetně Times New Roman a Arial; a společně vyvinuli písmo Arial Unicode se společností Microsoft.):
Unicode je celosvětový standard kódování znaků navržen tak, aby globální výměnu vícejazyčný digitální informace. Vynálezci Unicode měli za cíl podporovat všechny světové skripty a zároveň přizpůsobit stávající národní a mezinárodní znakové sady.,
většina uživatelů počítačů na Západě je zvyklá na znakové sady založené na standardu Latin – 1 (řada ISO 8859), který obsahuje pouze znaky latinského skriptu pro západní Evropu. Zatímco Latin-1 podporuje asi 200 znaků, Unicode podporuje 65 000 znaků.
Podle tohoto zdroje, „základní úrovni Unicode založené na odpovídajících písmo by zahrnovat: Pan-Evropské latiny, Cyrilice, řečtina, hebrejština a arabština.,“Pokud se podíváte na Times New Roman nebo Arial v dialogovém okně symbolů (pokud máte verze založené na Unicode), uvidíte, že tyto znaky skutečně obsahují. Tyto znakové sady obsahují 1,140 nebo tak 65.000 znaků podporovaných Unicode.
Microsoft najednou nabídl bezplatné rozšíření vlastností písma, které poskytlo konkrétní informace o tom, který znak nastaví písmo obsažené. Jakmile jste jej nainstalovali, můžete kliknout pravým tlačítkem myši na libovolné písmo zobrazené ve složce písma (c:\windows\fonts) a zvolte Vlastnosti., Karta „CharSet / Unicode“ zobrazuje všechny informace, které jsou v Písmu k dispozici, jak je znázorněno na obrázku 3.
Obrázek 3. Unicode informace pro písmo Times New Roman
Jako stranou, ostatní karty Rozšíření Vlastnosti Písma vám dal přístup, jsou také velmi zajímavé, například, to je „Popis“ na záložce pro Times New Roman:
Obrázek 4., Na kartě Popis v dialogovém okně Vlastnosti pro písmo Times New Roman
Poznámka: Bohužel, Rozšíření Vlastnosti Písma nefunguje v systému Windows 7 a výše, je již k dispozici, a tam se zdá být žádná skutečná náhrada, protože kliknutím na tlačítko „Získat více písmo informace on-line“ v dialogu Písma jen vás zavede do báze microsoft Typografie domovskou stránku.,
Unicode standard rozlišuje mezi „charakter“ (např. konkrétní písmeno abecedy) a „symbol“ (vykreslování v určité písmo). „Znak nastavil objednanou sbírku znaků, zatímco písmo je uspořádaná sbírka glyfů.“Znaky jsou považovány za zaměnitelné. Pokud tedy v dialogu Symbol vyberete znak v zobrazení „(Normální text)“ a stisknete klávesovou zkratku… tlačítko, zobrazí se dialogové okno přizpůsobit klávesnici, „vloží znak x.,“Říká to, i když není schopen zobrazit znak, v takovém případě to ukazuje: „vloží ? znak.“
Ale když jste vyberte symbol z jednoho z dalších („dekorativní“) písma v dialogovém okně, a stiskněte klávesovou Zkratku, tlačítko…, zobrazí se dialogové okno, například, „Wingdings: 61649,“ kde 61649 je číslo Unicode znaku. Všimněte si však, že toto číslo není jedinečným identifikátorem tohoto konkrétního symbolu v tomto konkrétním písmu. Všechna písma symbolů používají znakovou sadu symbolů, která má rozsah 61472-61695., Takže toto číslo bude stejné pro symbol ve stejné pozici ve znaku nastaveném v libovolném písmu symbolu.
v aplikaci Word 97 neexistuje způsob, jak zjistit počet znaků Unicode v základní znakové sadě nebo je zadat ručně pomocí numerické klávesnice, jak můžete nastavit znakovou sadu ANSI.
Jak je uvedeno výše, v aplikaci Word 2000 můžete zjistit Unicode číslo na stavovém řádku, ale nelze vložit horní Unicode znaku přímo v dokumentu pomocí to číslo (bez použití makro).,
V aplikaci Word 2002 a výše, můžete vložit Unicode znaky z klávesnice pomocí Alt+X.
Jak se chránit symboly z aktualizace, když použijete jiný font, odstavce
Jak již bylo uvedeno dříve, Slovo nemusí vždy poznat, že písma jsou určeny k „dekorativní“, a tak se postavy z těchto písem nejsou chráněny před aktualizací. Můžete například vložit hedera (vine leaf) z Písma Minion Ornaments (písmo PostScript typu 1), ale pokud změníte písmo celého odstavce, znak se stane n., (Můžete hádat, že k tomu dojde z toho, že ozdoby Minion se zobrazí v dialogu Symbol s hodnotami Unicode (hex) pro znaky, zatímco pokud vyberete písmo, jako je Symbol, displej se přepne na zobrazení desetinných hodnot ASCII.) Jedním ze způsobů (možná jediným způsobem), jak tomu zabránit, je vložit znak jako pole symbolů. Syntaxe pro toto pole je { SYMBOL 0xxx \ f“ název písma“}. Chcete—li tímto způsobem zadat znak listu révy, vložte toto pole: { SYMBOL 0110 \f „Minion Ornaments“} – za předpokladu, že máte nainstalované písmo Minion Ornaments., Pomocí přepínače \u můžete také zadat číslo znaku Unicode, ale stále musíte zadat písmo, protože čísla Unicode jsou stejná pro všechna písma pomocí sady znaků „Symbol.“
problémy s tiskem
někdy se symboly zobrazují správně na obrazovce, ale při tisku mají nesprávný znak nebo rámeček. Někdy to lze opravit změnou nastavení v ovladači tiskárny (např. tisk jako grafika nebo změnou nastavení nahrazení písma).,
Nalezení a nahrazení netisknutelné znaky (například znaky konce odstavce), jiné speciální znaky a formátování textu
Nalezení a nahrazení symbolů
Vložení hebrejské samohlásky v dokumentu, pomocí hebrejské jazykové verzi aplikace Word,
Napsat komentář