Vědět, jak kalibrovat monitor je důležité pro každého fotografa, který chce přesné a předvídatelné fotografických tisků. Pokud váš monitor správně reprodukuje odstíny a barvy, pak by veškerý čas strávený na úpravách obrázků a následném zpracování mohl být ve skutečnosti kontraproduktivní. Tento tutoriál zahrnuje základní kalibraci pro příležitostného fotografa, kromě použití kalibračních a profilovacích zařízení pro vysoce přesné výsledky., Kromě toho předpokládá, že házení starého monitoru a nákup nového není možnost.
 Digitální Obrazový Soubor
Digitální Obrazový Soubor  Barevný Profil
Barevný Profil  Kalibrovat
KalibrovatMonitor
NASTAVENÍ JASU & KONTRAST
nejjednodušší (ale nejméně přesným) způsobem, jak kalibrovat displej je jednoduše upravit jeho nastavení jasu a kontrastu., Tato metoda nevyžaduje barevný profil pro váš monitor, takže je ideální pro příležitostné použití, nebo když nejste u vlastního počítače a potřebujete provést nějaké rychlé úpravy.
obrázky níže jsou navrženy tak, aby vám pomohly vybrat optimální nastavení jasu/kontrastu. Dobře kalibrovaný monitor by měl být schopen projít oběma testy, ale pokud to nemůže, budete si muset vybrat, který z těchto dvou je nejdůležitější. V obou případech se ujistěte, že váš displej byl nejprve podán nejméně 10-15 minut, aby se zahřál.
(1) střední tóny., Mít dobře kalibrované střední tóny je často nejvyšší prioritou. Takový monitor by měl zobrazovat centrální čtverec jako stejný odstín jako pevná vnější část-při pohledu mimo zaostření nebo na dálku. Nejvíce vlevo a vpravo čtverce by také měly vypadat tmavší a světlejší než pevná šedá, resp.
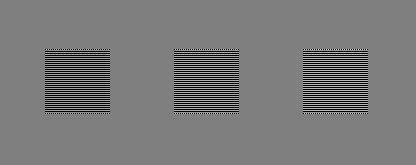
© 2004-2015 Sean McHugh
Poznámka: výše uvedené kalibrace předpokládá, že váš monitor je nastaven na gamma 2.2.,
Pokud je centrální čtverec světlejší nebo tmavší než vnější šedá oblast, je váš displej pravděpodobně zobrazující obrázky světlejší nebo tmavší, než bylo zamýšleno. To bude mít také znatelný dopad na vaše výtisky, takže je to něco, co by mělo být řešeno.
Pokud používáte LCD monitor, nejprve nastavit zobrazení jeho default kontrast (to bude pravděpodobně být buď 100% nebo 50%), pak nastavení jasu, až na centrální náměstí splývá. Pokud používáte monitor CRT (větší typ „staromódní“), nastavte jej na maximální kontrast., Pro oba displeje CRT & LCD se ujistěte, že jsou nastaveny na gamma 2.2, pokud jsou k dispozici (většina současných displejů je dodávána jako nativní nastavení).
Poznámka: přílišné zvýšení jasu displeje může zkrátit jeho použitelnou životnost. Pravděpodobně nebudete muset mít displej při maximálním jasu, pokud místnost není příliš jasná, pokud displej není podsvícený (například před oknem) a pokud displej není příliš starý.
(2) zvýrazněte & Detail stínu., Pokud jste postupovali podle předchozí kalibrace, nyní budou vaše střední tóny reprodukovány zhruba ve stínu určeném. Může to však také znamenat, že stíny a zvýraznění se objeví příliš světlé nebo tmavé nebo naopak. Měli byste být schopni rozlišit 8 odstínů v každé ze dvou obrázků níže:
 Shadow-Detail
Shadow-Detail 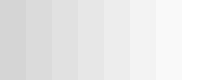 Zvýraznění Detailů
Zvýraznění Detailů dva sousední stínované pruhy v každém vnějším okraji této stránce by měla být jen stěží rozeznatelný., V opačném případě jste pravděpodobně dosáhli limitu toho, čeho lze dosáhnout úprav jasu/kontrastu. Případně, pokud je maximální stín a zvýraznění detailů důležitější než světlost středního tónu, můžete ignorovat obraz středního tónu. V takovém případě nejprve použijte Jas k ovládání detailů stínu a poté použijte kontrast k ovládání detailů zvýraznění (v tomto pořadí). Když je jas příliš vysoký, pevná černá se objeví šedá, ale když je příliš nízké ořezávání stínů, bude několik tmavších odstínů 8 vypadat stejně.,
výše uvedené příklady jsou však jen hrubé úpravy, které se zabývají pouze malými částmi tónového rozsahu a vůbec neupravují barvy. Pro vizuální kalibraci existují poněkud přesnější metody, ale nakonec dosažení skutečně přesných výsledků vyžaduje systematická a objektivní měření pomocí kalibračního zařízení…
PŘEHLED: KALIBRACE & PROFILOVÁNÍ
barvy a odstíny, které monitor reprodukuje lišit v závislosti na monitoru typu, výrobce, nastavení a dokonce i věk., Bohužel, na rozdíl od digitálního světa, všechna čísla nejsou vytvořena stejně, pokud jde o monitory.,
note: for the purposes of this example, „standardized color“ is just one example of a desirable state that is well-defined in terms of universal parameters, such as gamma, white point and luminance.,
V ideálním případě byste dostali monitor jednoduše přeložit digitální hodnoty v souboru do standardizované sady barev. To však není vždy možné, takže proces kalibrace monitoru ve skutečnosti vyžaduje dva kroky: (1) kalibrace a (2) profilování.
(1) kalibrace je proces, jak dostat monitor do žádoucího a dobře definovaného stavu. To obvykle zahrnuje změnu různých fyzikálních parametrů na vašem monitoru, jako je jas, kromě vytvoření tzv. Look-Up Tabulky (LUT).,
LUT vyžaduje vstupní hodnoty, jako je zelená=50 ve výše uvedeném příkladu, a pak říká, „na ‚Monitor X, „“ já vím, že to reprodukuje zelená=50 tmavší, než je standard, ale pokud chci převést 50 do 78 před odesláním do monitoru, pak se barva bude přijít na to, jak zelený=50 zamýšlel být viděn.,/div>
(2) Profiling is the process of characterizing your monitor’s calibrated state using a color profile., Tyto vlastnosti zahrnují rozsah barev, které je váš monitor schopen zobrazit („barevný prostor“), kromě rozestupu mezilehlých odstínů v tomto rozsahu („gamma“). Mohou být zahrnuty i další vlastnosti.
profilování je důležité, protože různá zařízení nemohou nutně reprodukovat stejný rozsah barev a odstínů („nesoulad gamutu“). Dokonalý překlad z barvy jednoho zařízení do druhého proto není vždy možný.,
In the above example, Standard „A“ has a greater range of greens than Standard „B,“ so the colors in the original image get squeezed from a wide range of intensities to a narrow range.,
podrobnosti o tom, jak jsou barevné prostory převedeny, viz také návod na „konverzi barevného prostoru.“
KALIBRACE MONITORU ZAŘÍZENÍ

kalibrace zařízení v provozu,
kalibrace monitoru zařízení je to, co plní úkol obou kalibraci a profilování. Obvykle to vypadá jako počítačová myš, ale místo toho se připevňuje k přední části monitoru. Speciální software pak monitor ovládá tak, aby pod kalibračním zařízením zobrazoval širokou škálu barev a odstínů, které jsou každý postupně měřeny a zaznamenávány.,
běžná kalibrační zařízení zahrnují mimo jiné displej X-Rite Eye-One, ColorVision Spyder, Coloreyes Display a colormunki Photo.
před zahájením kalibrace se nejprve ujistěte, že máte monitor alespoň 10-15 minut zahřát. Tím je zajištěno, že jeho jas a vyvážení barev dosáhly stabilního a reprodukovatelného stavu.
těsně před spuštěním kalibrace vás kalibrační software požádá o zadání několika parametrů, na které bude kalibrován („nastavení cíle“)., Ty mohou zahrnovat bílý bod, gama a jas (k nim se dostaneme v další části). Během procesu kalibrace můžete být také poučeni o změně různých nastavení zobrazení, včetně jasu a kontrastu (a hodnoty RGB, pokud máte CRT).
výsledkem bude matice barevných hodnot a jejich odpovídající měření. Sofistikované softwarové algoritmy se pak pokoušejí vytvořit LUT, který (i) reprodukuje neutrální, přesné a správně rozmístěné odstíny šedé a (ii) reprodukuje přesný barevný odstín a sytost v celém gamutu., Pokud ani jeden z nich není dokonale dosažitelný (nikdy nejsou), pak se software snaží upřednostnit tak, aby nepřesnosti odpovídaly pouze tónovým a barevným rozdílům, které naše oči nejsou dobré vnímat.
nastavení kalibrace
zde je stručný popis a doporučení pro každé nastavení kalibrace cíle:
bílý bod. Toto nastavení řídí relativní teplo nebo chlad nejlehčí tón displeje, jak je uvedeno v “ Teplota barev.“Vyšší barevné teploty se zdají chladnější, zatímco nižší teploty se zdají teplejší (Ano, To je zpočátku proti intuitivní).,
| Teplejší Barvy Teplota |
Monitor je Nativní Teplota chromatičnosti |
Chladnější Barvy Teplota |
I když výše uvedené odstíny se objeví mírně teplejší a chladnější, to je především proto, že jsou ve srovnání bok po boku., Kdyby byli na vlastní pěst, a byly nejjasnější odstín displej mohl ukázat, pak se vaše oko by Upravit a budete pravděpodobně volat každý z nich “ bílá.“
Podívejte se na tutoriál o vyvážení bílé pro další čtení na pozadí tohoto tématu.
u monitorů CRT je standardním doporučením nastavit displej na přibližně 6500K (aka D65), což je o něco chladnější než Denní světlo. U LCD monitorů je to však trochu složitější. Zatímco mnoho LCD má možnost barevné teploty, zadní světlo pro tyto displeje má vždy nativní teplotu barev., Jakákoli odchylka od této nativní hodnoty nakonec sníží barevný gamut vašeho displeje. Z tohoto důvodu se obecně doporučuje nechat LCD na výchozí barevné teplotě, pokud nemáte dobrý důvod jej nastavit jinak. Vaše oko se přizpůsobí této nativní teplotě barev a žádný teplý nebo chladný odstín nebude zřejmý, pokud nebude přímo porovnáván.
zobrazení Gama. Toto nastavení řídí rychlost, při které se zdá, že se odstíny zvyšují z černé na bílou (pro každou po sobě jdoucí digitální hodnotu)., Tím se daný obraz objeví jasnější a tmavší pro nižší a vyšší hodnoty gama, ale nemění černé a bílé body. To silně ovlivňuje obraz je zdánlivý kontrast:




Poznámka: výše uvedené obrázky předpokládat, že displej je v současné době nastavena na gamma 2.2.
starší počítače mac najednou používaly hodnoty gama 1.8, ale nyní také používají gamma 2.2.,
gamma displeje 2.2 se stala standardem pro úpravy a prohlížení obrázků, takže se obecně doporučuje použít toto nastavení. To také nejlépe koreluje s tím, jak vnímáme změny jasu, a je obvykle blízko k nativnímu nastavení displeje.
Jas. Toto nastavení řídí množství světla vyzařovaného z vašeho displeje.

na Rozdíl od bílého bodu a gamma nastavení, optimální nastavení jasu je silně ovlivněn jas vašeho pracovního prostředí., Většina lidí nastavuje jas kdekoli od 100-150 Cd / m2, s jasnějším pracovním prostředím potenciálně vyžadujícím hodnoty, které překračují tento rozsah. Maximální dosažitelná svítivost bude záviset na typu a věku monitoru, takže to může nakonec omezit, jak jasné může být vaše pracovní prostředí.
vyšší svítivost však zkrátí použitelnou životnost monitoru, takže je vždy lepší místo toho přesunout monitor někam tmavší, pokud je to možné. Použijte nejnižší nastavení v rozsahu 100-150, kde stále můžete vidět všech 8 odstínů na výše uvedeném obrázku.,
kalibrace: vyhledávací tabulky
vyhledávací tabulka (LUT) je buď řízena grafickou kartou, nebo samotným monitorem, takže bude použita bez ohledu na to, zda je váš softwarový program barevně řízen-na rozdíl od barevného profilu. LUT se obvykle načte ihned po zavedení do operačního systému a používá se identicky bez ohledu na to, co se zobrazuje váš monitor.
kdykoli jsou hodnoty červené, zelené a modré stejné, měl by to přesný monitor zobrazit jako neutrální šedou. Byli byste však překvapeni, jak často tomu tak není (viz níže)., Úkolem LUT* je udržovat neutrální šedé tóny se správným gama.,b9348f0aa0″>
*Note: this example is for a simpler 1D 8-bit LUT, as is most commonly used with CRT monitors.,
vzorek LUT, který opravuje Monitor „X“, je uveden níže. Účinně se vztahuje zvláštní tonální křivku každého monitoru je tři barevné kanály:
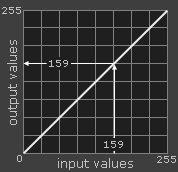
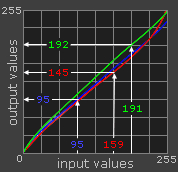
Poznámka: V tabulce je uvedeno výše, je 8-bit 1D LUT, tam je také složitější, 3D LUT, které nemají léčit každou barvu nezávisle na sobě. Základní koncept však zůstává stejný.,
Bez výše LUT, grafická karta posílá vstupní hodnota barvy 159 (z digitálního souboru) přímo na váš monitor jako výstupní hodnotu 159 (bez ohledu na to, co barva je). S LUT, grafická karta vyhledá každou červenou, zelenou a modrou hodnotu pomocí tónových křivek. Vstupní hodnota R,G, B=159,159,159 dostane odeslán do monitoru jako výstupní hodnotu 145,155,162 (který je nyní vnímán jako neutrální šedá). Všimněte si také, jak větší korekce barev odpovídají barevným křivkám, které se více liší od přímé úhlopříčky.,
v zobrazovacím řetězci je často několik LUT-nejen s grafickou kartou. Další LUT, který je nejdůležitější pro kalibraci monitoru, je interní LUT monitoru (jak je popsáno později). Pokud váš monitor podporuje úpravu vlastního LUT (jen málo), obvykle to dosáhne přesnějších kalibrací než použití LUT grafické karty. Pokud však kalibrační software není určen pro váš konkrétní monitor, pravděpodobně místo toho skončí pomocí LUT grafické karty.,
PROFILOVÁNÍ: BARVA PROFILU
barva profilu určuje cílovou nastavení z vašeho kalibrace, jako je gamma, bílého bodu a jasu, kromě měření od kalibrace, jako je maximální červené, zelené a modré intenzity, že vaše zobrazení může vydávat. Tyto vlastnosti společně definují barevný prostor monitoru. Součástí je také kopie LUT, ale toto se nepoužívá přímo, protože již bylo implementováno vaším monitorem nebo grafickou kartou.,
barevný profil se používá k převodu obrázků, takže je lze zobrazit pomocí jedinečných vlastností monitoru. Na rozdíl od LUT budete muset prohlížet obrázky pomocí softwaru spravovaného barvami, abyste mohli použít barevný profil. To nebude problém, pokud používáte nejnovější operační systémy PC nebo Mac, protože jsou oba barevně spravovány. Jinak Photoshop nebo jakýkoli jiný mainstreamový software pro úpravu obrázků nebo vývoj RAW bude fungovat dobře.,
kdykoli je otevřen digitální obraz, který obsahuje vložený barevný profil, může váš software porovnat tento profil s profilem vytvořeným pro váš monitor. Pokud má monitor stejný rozsah barev specifikovaných v digitálním obrázku, hodnoty ze souboru budou přímo převedeny LUT na správné hodnoty na vašem monitoru. Pokud se však barevné prostory liší (jak je tomu obvykle), provede váš software sofistikovanější konverzi. Tento proces se nazývá konverze barevného prostoru.,
testování kalibrace monitoru
nepředpokládejte, že právě proto, že jste provedli kalibraci barev, bude tento monitor nyní reprodukovat přesnou barvu bez komplikací. Je důležité také ověřit kvalitu této kalibrace. Pokud si nakonec všimnete, že vaše zařízení pro kalibraci barev nedokázalo opravit některé nepřesnosti, alespoň si je můžete být vědomi v zadní části své mysli, pokud provedete jakoukoli úpravu obrázků, která ovlivňuje barvu.,
nejrychlejší a nejjednodušší způsob, jak diagnostikovat kvalitu kalibrace barev je na pohled velký sklon ve stupních šedi v prohlížení obrázků program, který podporuje správu barev. Sub optimální kalibrace monitoru může způsobit tuto gradaci s jemnými svislými pruhy barvy, nebo příležitostné diskrétní skoky v tónu. Najeďte myší na obrázek níže, aby viděli, co špatné kvality kalibrace monitoru může vypadat jako:
Příklad plynulé stupně šedi gradace pro diagnostiku kvality kalibrace monitoru.,
taková gradace je nejjednodušší diagnostikovat při pohledu na maximální velikost displeje a při střídání mezi zapnutím a vypnutím barevného profilu monitoru. Ve Photoshopu je toho dosaženo použitím“ Proof Colors „nastaveného na“ Monitor RGB“; CTRL+Y zapíná a vypíná profil monitoru. Když je zapnuto „monitor RGB“, znamená to, že barevný profil monitoru se nepoužívá.
Pokud je vidět barevné pruhy, může to znamenat, že váš monitor potřebuje opětovnou kalibraci., Obvykle se doporučuje provést to jednou za měsíc nebo tak, v závislosti na tom, jak důležitá je přesnost barev pro vaši práci.
Alternativně může být nativní reprodukce barev vašeho monitoru tak daleko od optimálního, že barevný profil představuje extrémní korekci. Může to být způsobeno nastavením kalibrace monitoru, které používáte, ale může to být také způsobeno věkem monitoru. V druhém případě je barevný profil pravděpodobně stále obrovským vylepšením bez barevného profilu-ale přichází s kompromisy.,
omezení kalibrace monitoru
bohužel existují limity, jak přesně můžete kalibrovat displej. S digitálním displejem, tím více budete muset změnit svůj monitor z jeho nativního stavu, tím více se sníží počet barev / odstínů, které může zobrazit.,w no to je kalibrovaný, protože monitor s vyšší bitová hloubka LUT je schopna čerpat větší paletu barev:
 Žádné Nastavení
Žádné Nastavení(4 výstupní odstíny)
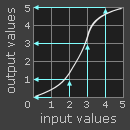 Nízká Bitová Hloubka LUT
Nízká Bitová Hloubka LUT(2 výstup odstíny)
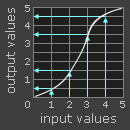 Vysoká Bitová Hloubka LUT
Vysoká Bitová Hloubka LUT(4 výstupní odstíny)
Poznámka: vyšší bitová hloubka interní LUT neznamená, že monitor může skutečně zobrazit více barev současně, protože počet vstupních hodnot zůstává stejný., To je důvod, proč vyšší bitová hloubka LUT na grafické kartě sama o sobě nedosáhne přesnějších kalibrací.
v příkladu s nízkou bitovou hloubkou jsou nejjasnější (4) a nejtmavší (1) odstíny nuceny sloučit s bílou (5) a černou (0), protože LUT musí zaokrouhlit na nejbližší dostupnou výstupní hodnotu. Na druhou stranu, vysoká bitová hloubka LUT může používat další mezilehlé hodnoty. To výrazně snižuje pravděpodobnost pruhování barev a posterizace obrazu — i když je displej Starý a podstatně se odchyluje od původních barev.,
Pokud máte nový přesný displej s 8-bitovou LUT, pak budete pravděpodobně mít dobré kalibrace; hloubka bitů LUT je jen něco, co si musíte být vědomi, jak váš monitor stárne. Drtivá většina displeje mají 8-bit LUT, i když některé mají 6-bit nebo 10+ bit LUT. Vyhnout LCD monitory, které jsou uváděny na trh pro herní komunity, protože tyto někdy obětovat trochu hloubku jejich LUT (nebo jiné aspekty), výměnou za vyšší obnovovací frekvence — které nemají žádný význam pro prohlížení statických snímků.,
DALŠÍ ČTENÍ
i Přes všechny tyto práce s profilování a kalibrace, to ještě není zárukou, že výtisky budou vypadat, jak bylo zamýšleno, nebo očekává. Pro více informací o tomto tématu se také podívejte na tutoriál o Soft Proofing: porovnávání fotografií na obrazovce s výtisky.

Napsat komentář