Může tam být něco víc frustrující než mít klesla Wi-Fi připojení? Nejhorší je, že vůbec nevidíte svou síť Wi-Fi, když potřebujete poslat důležitý e-mail? Možná nebudete moci vidět svou síť Wi-Fi z několika důvodů-od umístění s omezeným nebo žádným připojením k internetu, v režimu letadlo nebo jednoduše zapomenete zapnout Wi-Fi. V některých případech by to mohl být problém s routerem,ale o tom později.,
zatímco důvody se mohou lišit, můžete vyřešit nejčastější problémy s Wi-Fi sami v systému Windows 10. Zde je několik tipů, jak vyřešit problém a opravit věci.
Připojte se k síti Wi-Fi
k síti Wi-Fi se můžete připojit výběrem sítě ze seznamu Wi-Fi. Chcete-li zobrazit seznam dostupných sítí Wi-Fi, vyberte ikonu sítě, která se nachází v pravé dolní části hlavního panelu systému Windows. Dostupnost sítě je zobrazena buď ikonou signálu, což znamená, že je zabezpečena heslem nebo ikonou signálu s vykřičníkem (!,) v levém horním rohu, který ukazuje, že je otevřený a není zajištěn. Pruhy na ikoně Wi-Fi označují sílu signálu. Čím vyšší je síla signálu, tím lepší je výkon sítě Wi-Fi. Obvykle, pokud máte 3 nebo 4 bary, připojení Wi-Fi by mělo být dobré.

Jakmile jste připojeni, různé ikony, která se nachází na spodní pravé straně hlavního panelu ukazují stav vaší Wi-Fi připojení. Zde je několik různých ikon, které můžete vidět.

Jste připojeni k Wi-Fi a internetu., Měli byste být v dobré kondici. Pokud vidíte tuto ikonu, ale stále máte problémy s připojením, problém může být s konkrétní aplikací, webem nebo firewallem blokujícím vaše připojení k internetu.

Pokud máte méně než dva bary, můžete mít problémy, jako je pomalé síťové připojení nebo nižší-kvalitní video.

-
znamená to, že nejste připojeni a musíte podniknout nějaké kroky. Nebo jste připojeni k Wi-Fi, ale není detekováno žádné připojení k internetu (také známé jako omezené připojení)., To znamená, že vaše zařízení je připojeno k místní síti, ale ne k internetu.
ověřte, zda je vaše IP adresa správná. Otevřete síť & nastavení Internetu, vyberte Wi-Fi a poté vyberte Vlastnosti hardwaru, abyste našli svou IP adresu. Ujistěte se, že máte platnou IP adresu. Pokud to vypadá takto-169.254.x. x., to znamená, že systém Windows nemohl získat IP adresu z routeru.
-
váš bezdrátový síťový adaptér je rozpoznán, ale nejsou nalezeny žádné sítě Wi-Fi a nejste připojeni k Wi-Fi.
Zapněte Wi-Fi., Otevřete Nastavení a poté vyberte síť & Internet > Wi-Fi. Pokud je vypnutý, zapněte Wi-Fi.
-
je detekován bezdrátový adaptér a v dosahu jsou bezdrátové sítě, ale nejste připojeni k jednomu.
vyberte ikonu sítě na hlavním panelu a zjistěte, zda se v seznamu objeví známá síť Wi-Fi. Pokud ano, vyberte síť Wi-Fi a zkuste se k ní připojit.,
rychlý způsob řešení problémů s Wi-Fi
než se pokusíte vyřešit problémy s Wi-Fi, doporučujeme nejprve spustit Poradce při potížích se sítí. Jedná se o síťový diagnostický nástroj v systému Windows, který se může pokusit najít problémy se sítí a opravit je pro vás. Chcete-li problém vyřešit, klepněte pravým tlačítkem myši na ikonu sítě na hlavním panelu a poté vyberte možnost otevřít síť & nastavení Internetu. Na obrazovce nastavení stavu vyberte možnost Poradce při potížích.
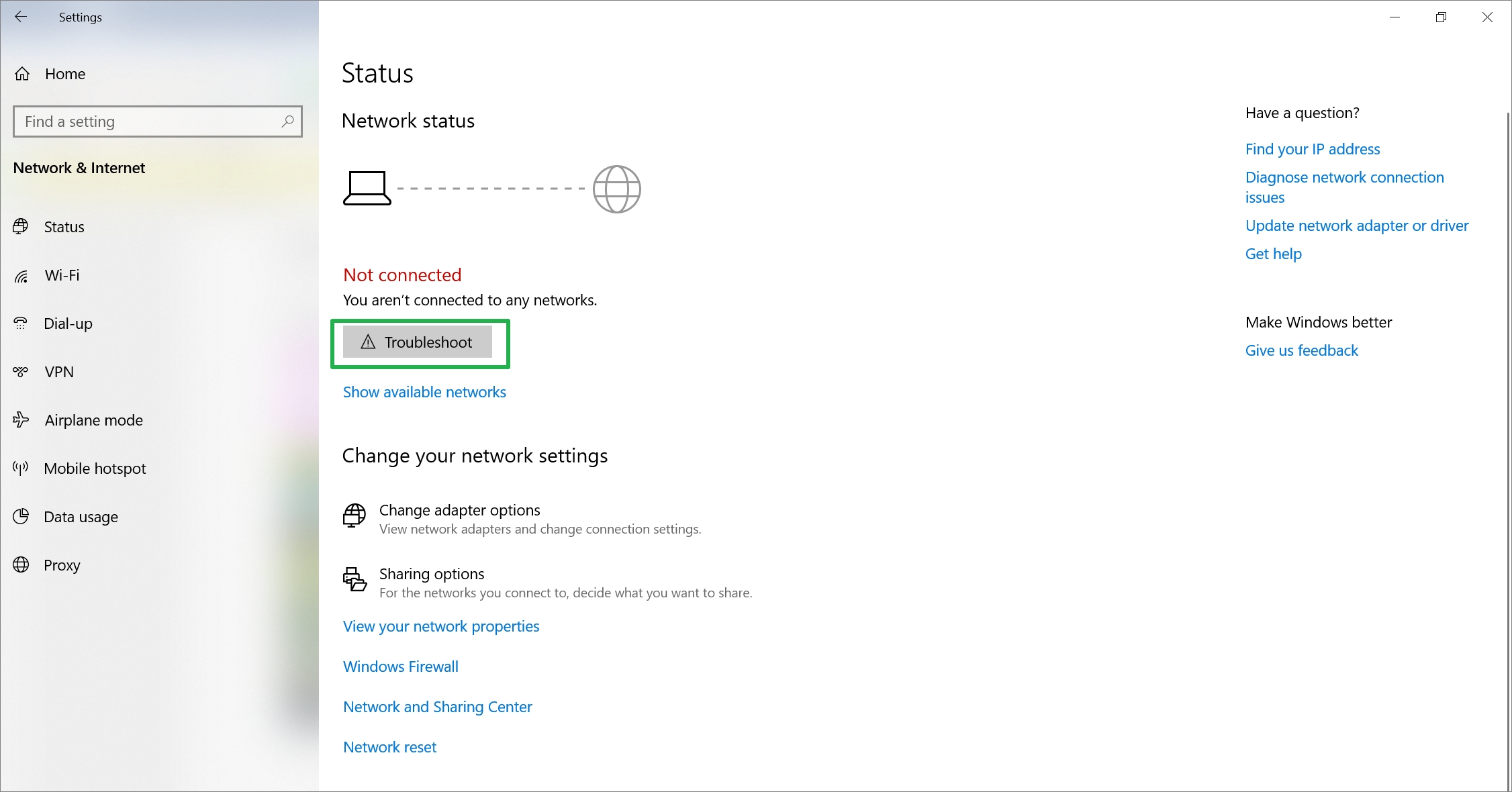
spustí se řada testů a pokusí se vyřešit vaše problémy.,
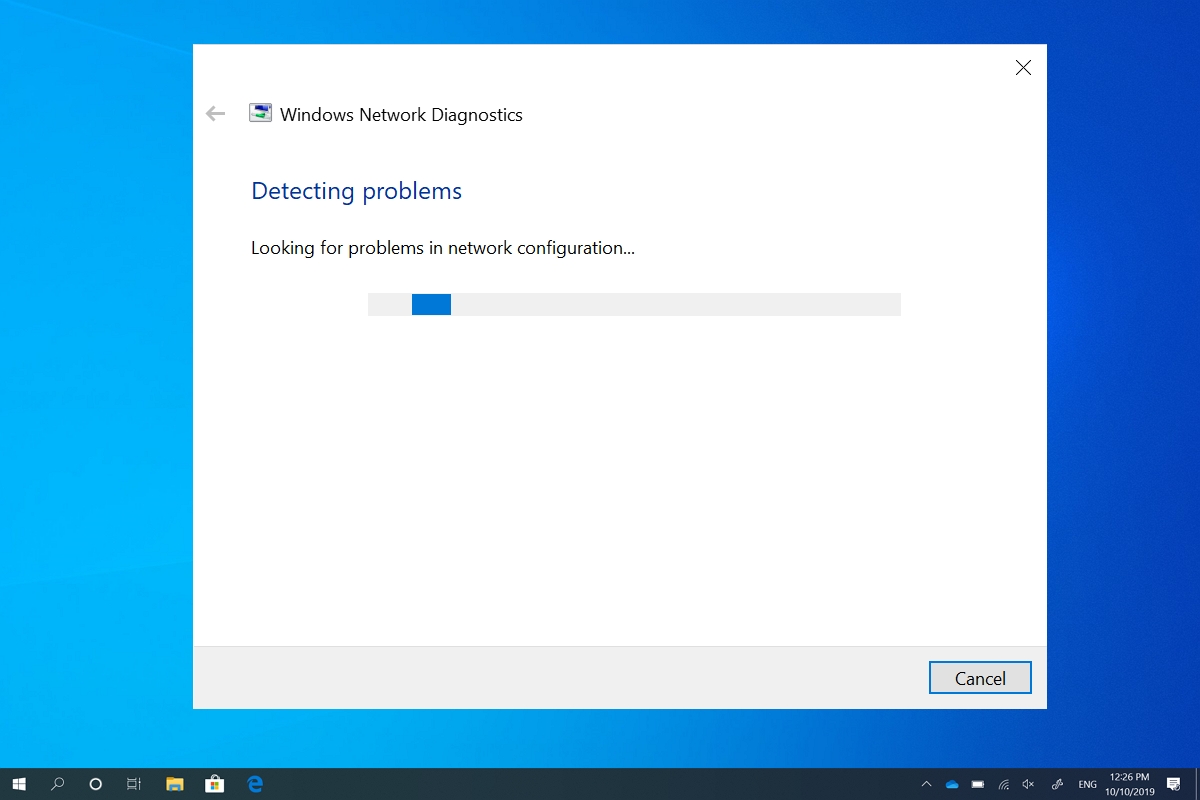
Nyní si projdeme nejběžnější Wi-Fi problémy, identifikovat hlavní příčiny a jejich řešení.
běžné problémy a řešení Wi-Fi
nevidím svou síť: síť Wi-Fi zmizela!
existuje mnoho důvodů, proč se zdá, že vaše síť Wi-Fi náhle zmizí nebo se vůbec neobjeví. Pokud v seznamu sítí nevidíte své Wi-Fi, zde jsou některé možné důvody:
1. Váš přepínač Wi-Fi je vypnutý:
Pokud nevidíte seznam dostupných sítí, může být Wi-Fi vypnuto.,
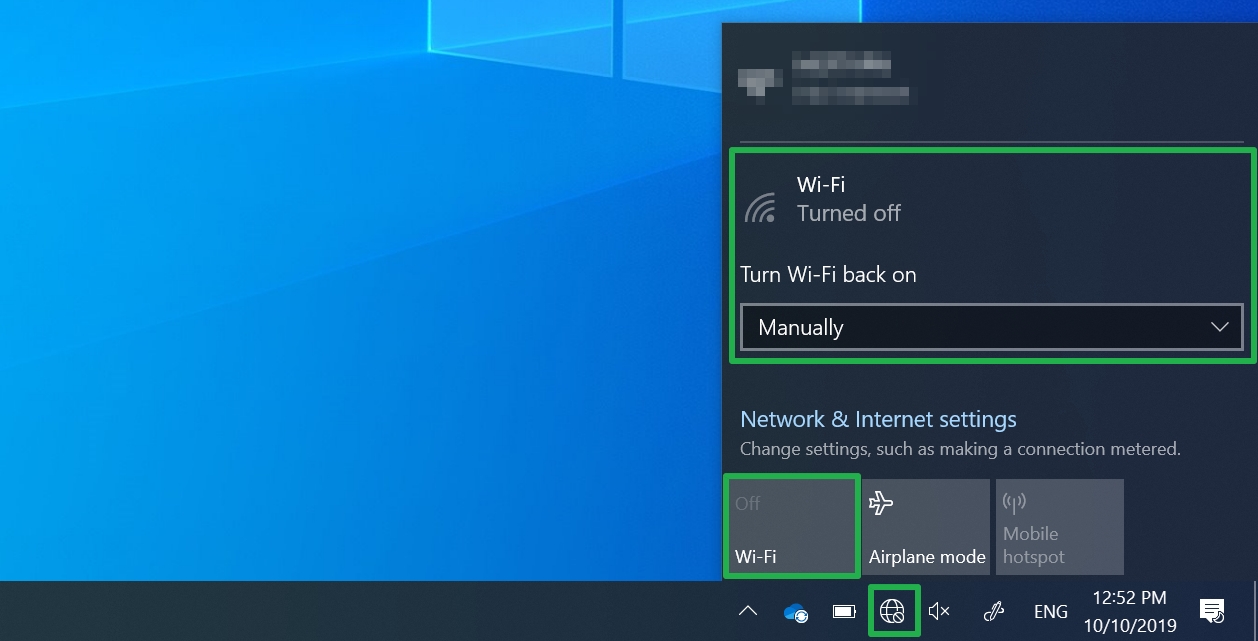
Chcete-li zapnout Wi-Fi, vyberte ikonu sítě v pravé dolní části hlavního panelu. Pokud je rychlá akce Wi-Fi šedá, vyberte ji pro zapnutí Wi-Fi.
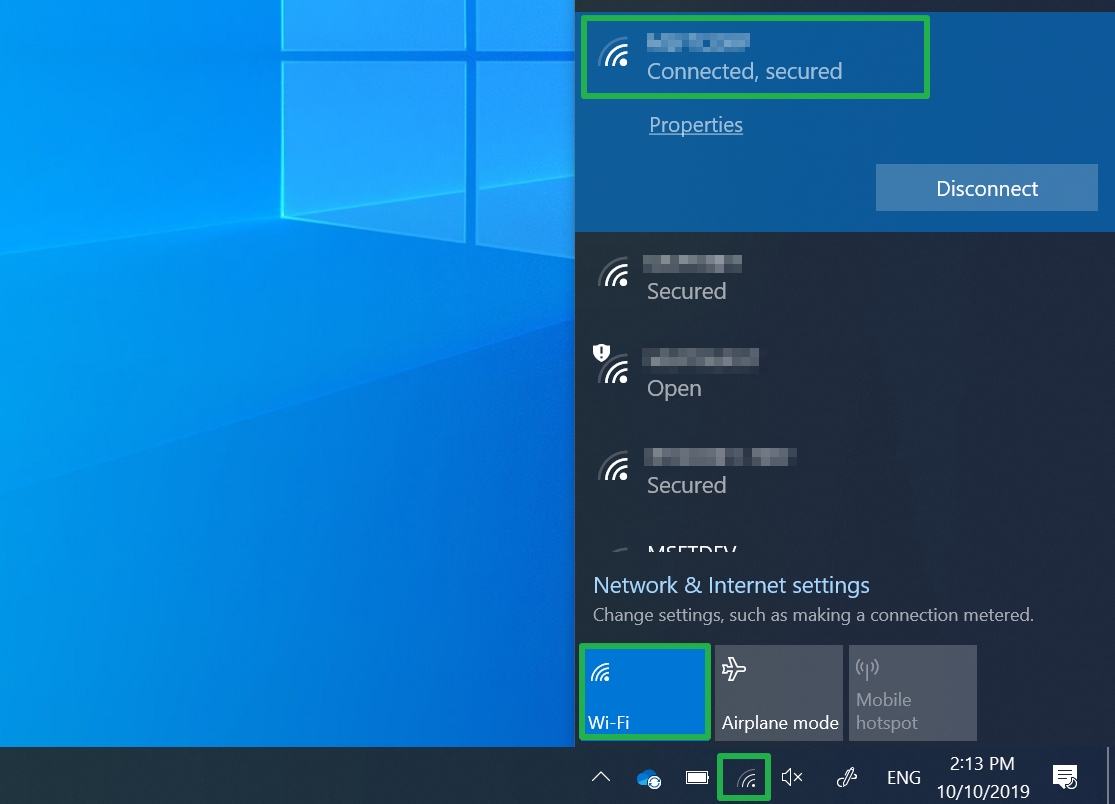
Některá zařízení mají fyzický přepínač umístěný na vnější straně zařízení, který zabraňuje zařízení používat Wi-Fi. Ujistěte se, že spínač je v poloze Zapnuto. Měli byste vidět kontrolku, když je zapnutá. Nebo jste mohli omylem vypnout Wi-Fi pomocí klávesových zkratek. Způsob, jakým zapnete Wi-Fi zpět, závisí na zařízení., V tomto příkladu zařízení Dell používá Fn + f11 k zapnutí Wi-Fi. Naleznete v příručce k zařízení najít klávesovou zkratku Wi-Fi.

2. Vaše zařízení je v režimu Letadlo:
Pokud je zapnutý režim Letadlo, Wi-Fi je vypnuto a nebudete moci vidět žádné sítě. Vypněte režim letadlo a pokuste se připojit k Wi-Fi.
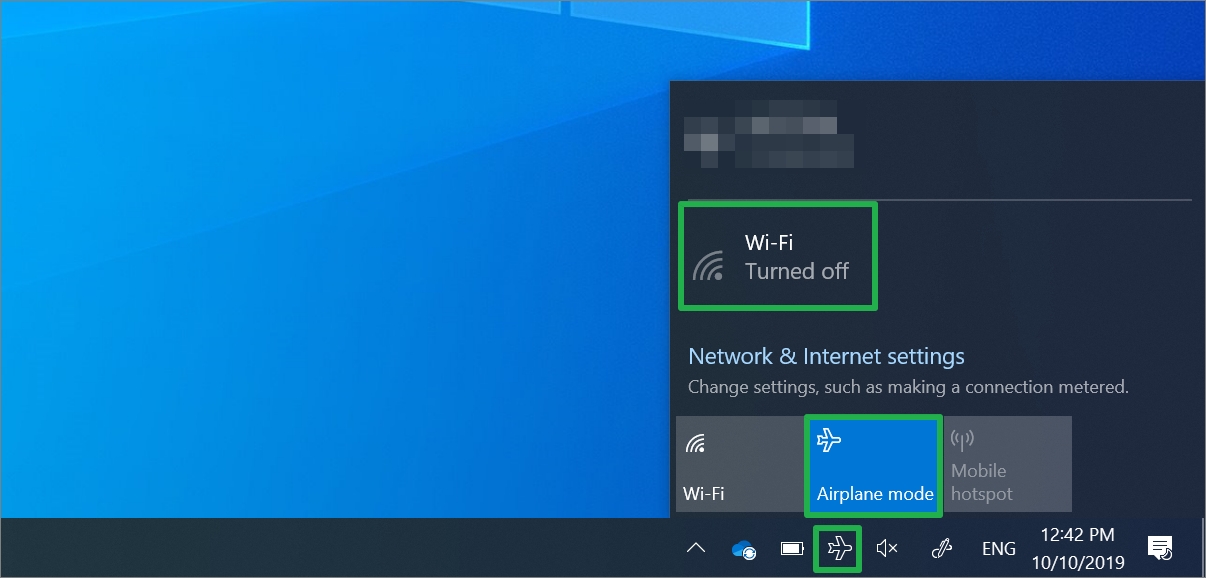
3. Váš počítač nepodporuje frekvenci, kterou vaše síť používá:
vaše zařízení může podporovat pouze frekvenční pásmo 2.4 GHz, ale vaše síť používá pásmo 5 GHz., Jaký je rozdíl mezi těmito dvěma? Frekvenční pásmo 2.4 GHz je obvykle pomalejší, ale má delší rozsah než pásmo 5GHz. 5GHz frekvenční pásmo je obvykle rychlejší a má méně rušení než v pásmu 2,4 GHz, ale má kratší dolet. Pro nejlepší konektivitu a spolehlivost vyberte síť 5 GHz, pokud je k dispozici.
nemohu se připojit k mé síti Wi-Fi
1. Heslo není správné:
mnoho problémů se síťovým připojením lze vysledovat na běžné chyby, jako je zadání správného hesla Wi-Fi (známého také jako klíč zabezpečení sítě)., Hesla jsou malá a velká písmena, takže se ujistěte, že Caps Lock není zapnutý a ověřte, zda jste zadali správné heslo. Pokud zadáte nesprávné heslo Wi-Fi, zobrazí se zpráva, která vás požádá, abyste to zkusili znovu.
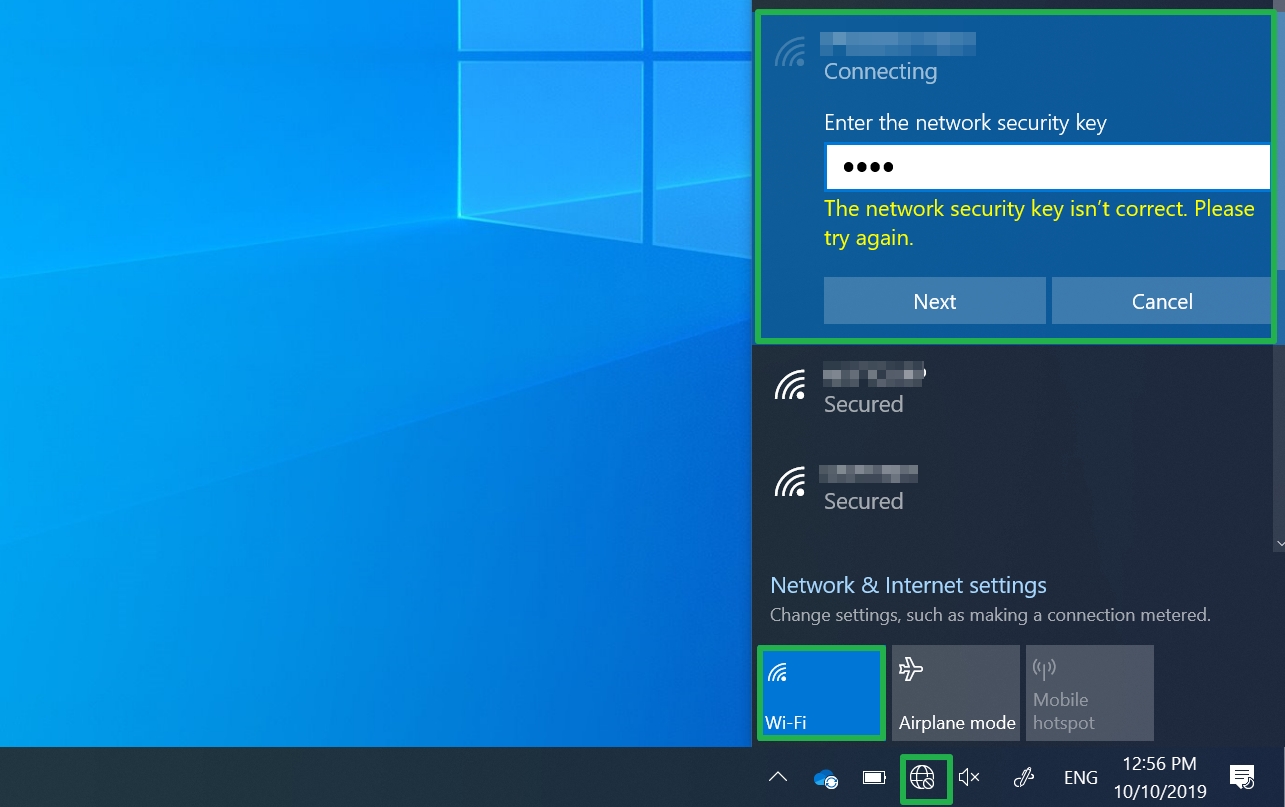
2. Bezdrátový router má problém:
bezdrátový router problémy, možná budete muset resetovat router a modem obnovit Wi-Fi připojení k síti. Modem je třeba restartovat, protože pracují společně.
Chcete-li restartovat směrovač a modem, odpojte napájecí kabely routeru a modemu z jejich zdrojů energie., Počkejte nejméně 30 sekund a poté zapojte router i modem zpět do svých zdrojů energie. Router a modem by se měly během několika minut plně napájet. Když uvidíte blikající zelená světla na zařízeních, budete vědět, že jsou plně napájeny.
jakékoli zařízení připojené k vaší síti Wi-Fi bude odpojeno, dokud nebude k dispozici síťové připojení.
mám problémy se svou sítí
nejčastějšími příčinami problémů se sítí Wi-Fi jsou pomalá připojení k internetu, která často klesají, ztrácejí připojení nebo mají slabou sílu signálu.
1., Signál není dostatečně silný:
Pokud signál není dostatečně silný, nebudete se moci spolehlivě připojit k síti Wi-Fi. Silnější signál vám dává větší šanci na spolehlivé připojení. Nejsilnější síla signálu bude obvykle pár stop od routeru nebo jiného přístupového bodu, ale ne hned vedle něj.
zde je několik věcí, které můžete udělat pro zlepšení připojení:
- přesuňte přístupový bod do středu vašeho domu nebo místnosti. To může snížit počet stěn nebo jiných překážek, které mohou zasahovat do signálu mezi přístupovým bodem a zařízením., Čím méně překážek, tím lépe.
- umístěte antény zařízení pod úhlem, abyste získali lepší signál.

- ujistěte Se, že jste připojeni k přístupovému bodu s dobrou sílu signálu. Můžete zjistit, zda světla routeru blikají.
- pokud si nejste jisti signálem routeru, zkontrolujte webovou stránku routeru a zjistěte, zda připojení funguje.
- Zkontrolujte rychlost Wi-Fi pomocí jednoho z nástrojů pro testování rychlosti internetu, abyste se ujistili, že vaše rychlosti ISP jsou to, co byste očekávali., Můžete vyzkoušet aplikaci Network Speed Test, která je vytvořena společností Microsoft a je k dispozici v obchodě Microsoft Store.

2. Wi-Fi router je příliš daleko:
Pokud je signál slabý, možná se budete muset přiblížit k routeru.
- Zkontrolujte umístění bezdrátového zařízení – může to ovlivnit kvalitu vašeho připojení Wi-Fi. Pokud je to možné, umístěte bezdrátové zařízení na centrální místo (vyšší je lepší) a vyhněte se bariérám.
- neumisťujte router do rohu nebo pod stůl, protože to může snížit sílu signálu Wi-Fi.,
- zkontrolujte věci, které mohou způsobit rušení (například kovová kartotéka). Pokud se přiblížíte k přístupovému bodu nebo přesunete samotný přístupový bod, není to možnost, můžete zkusit síťový prodlužovač pro zlepšení signálu Wi-Fi. Síťové prodlužovače jsou obvykle malá zařízení, která můžete připojit do elektrické zásuvky kdekoli ve vaší domácnosti.
Mít upustil, nebo pomalu Wi-Fi připojení může být velmi frustrující, ale ne, pokud víte, jak řešit tyto problémy rychle., Pochopení toho, co znamenají různé ikony Wi-Fi, vám může pomoci určit, jaký postup je třeba podniknout k vyřešení vašeho problému. Doufám, že tento článek vás přiměl cítit se více zmocněn ke kontrole připojení Wi-Fi a routeru, zjistit, proč nevidíte síť Wi-Fi, a naučit se resetovat směrovač pro špičkový výkon signálu. Šťastné prohlížení!
Napsat komentář