mange Wordord-brugere er ikke klar over, hvor nemt det er at indsætte specialtegn. Der er mindst fire måder at gøre det på: gennemsymbol dialog, ved hjælp af genvejstaster, automatisk med Autokorrektur eller ved direkte tastaturindgang.
Symboldialogen
den mest omfattende måde at få adgang til symboler er gennem theSymbol dialog. For at åbne denne dialog:
-
Wordord 2003 og tidligere: Vælg Symbol…i menuen Indsæt.,
-
Wordord 2007 og derover: Klik på Symbol i Symbolgruppen på fanen Indsæt og vælg flere symboler…
i skrifttypelisten i Symboldialogen betyder “(normal tekst)” den skrifttype, du bruger i øjeblikket. For mere information om de andre skrifttyper, der er anført, se skrifttyper i Symboldialogen (nedenfor).
Figur 1. Symboldialogen i Wordord 97
for at indsætte et tegn skal du dobbeltklikke på det eller vælge det og trykke på Enter eller klikke på knappen Indsæt., Dialogen forbliver åben, så du kan indsætte mere end et tegn, og du kan “træde ud” af dialogen for at flytte indsætningspunktet, før du vælger et andet tegn og indsætter det.
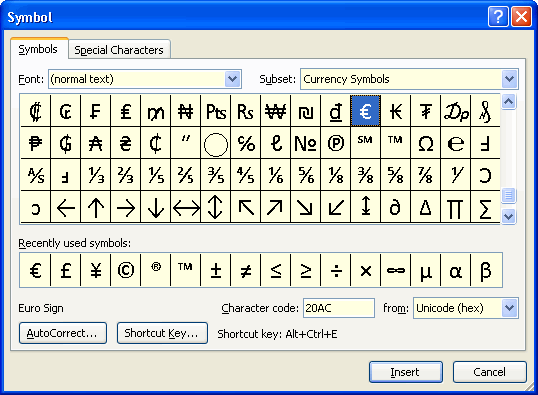
Figur 2. Symboldialogen i Wordord 2010
Bemærk: I 2002ord 2002 og derover kan Symboldialogen ændre størrelse: træk håndtaget i nederste højre hjørne for at strække det eller dobbeltklik på titellinjen for at maksimere (og gendanne) det. Dette giver dig et overblik over mange flere symboler uden at rulle.,
listen over nyligt anvendte symboler gør det nemt at genbruge hyppigt anvendte tegn. Derudover er symbolerne i MRU-listen i Wordord 2007 og derover også dem, der vises i Symbolgalleriet ved Indsæt | symboler | Symbol. Dem, der er vist ovenfor, er standardvalgene i galleriet, når du først starter Wordord 2010.
genvejstaster
Ord har også gjort det meget nemt for dig at indsætte mange af disse tegn uden anvendelse af dialog—især specialtegn, f.eks ® og internationale tegn som é., Det gør det gennem indbyggede genvejstaster. Når du vælger et tegn i den dialog, som en genvejstast er tildelt (enten ved ord eller af dig, brugeren), vises det nederst i dialogen. De tegn, som Wordord har tildelt genvejstaster, kategoriseres stort set som enten “specialtegn” eller ” internationale tegn.”Husk genveje til de tegn, du ofte bruger, brug dialogen til resten.
specialtegn
Bemærk, at dialogboksen Symbol har to faner: “symboler” og “specialtegn.,”Sidstnævnte viser begge genvejstasten (hvis nogen) for hver af en række tegn og lader dig indsætte tegnet direkte (ved at vælge det og dobbeltklikke eller klikke på Indsæt). Listen er som følger:
I ovenstående liste, skal du bemærke følgende:
- I genvejstaster til nitrox, “Num -” betyder et minus på det numeriske tastatur, i modsætning til de bindestreg på den øverste række på tastaturet (der er den nøgle, der er brugt i de genveje, der er for hårdt og valgfri bindestreger)., Hvis du bruger en bærbar computer, der ikke har et numerisk tastatur, eller af en anden grund ikke har nem adgang til det numeriske tastatur, kan du tildele forskellige tastaturgenveje til disse symboler.
-
i genvejstasterne til de forskellige anførselstegn er ‘(grav accent) nøglen øverst til venstre på dit tastatur (Det har også tilde ~ på det); ‘ og ” er apostrof og flyttet apostrof (citat). Disse tastaturgenveje bruger det, der kaldes en “opsætningsnøgle.”Kommaet i genvejen viser, at du trykker på, siger, Ctrl`’ og slip., Statuslinjen viser den kombination, du har trykket på. Du trykker derefter på det resterende tegn. (Som du vil se, bruges denne teknik i vid udstrækning til at producere internationale tegn.)
-
andre nyttige genveje, der ikke er inkluderet i denne liste, er Ctrl+@, mellemrumstasten for at producere gradsymbolet (degree) og Ctrl+/, c for at producere centtegnet (.).
- på fanen symboler under “(normal tekst)” er der et antal fraktioner, som du kan tildele til genvejstaster, hvis du ikke vil brugeutoformat metode til indsættelse af fraktioner., Se også ” Sådan oprettes fraktioner i Wordord.”
Du kan undre dig over, hvorfor nogle af disse genveje er nødvendige. For eksempel, hvis du har “smarte citater” aktiveret på AutoFormat, mens du skriver fanen med Autokorrekturindstillinger, får du disse tegn automatisk., For at få adgang til Indstillinger for Autokorrektur i dialogboksen:
-
Word 2003 og tidligere: Funktioner | Autokorrektur eller Funktioner | Indstillinger for Autokorrektur…
-
Word 2007: Office-Knappen | Word-Indstillinger | Korrektur: Indstillinger for Autokorrektur…
-
Word 2010 og frem: Filer | Indstillinger | Korrektur: Indstillinger for autokorrektur…
Selv med denne indstilling er aktiveret, nogle gange er Ord, gætter forkert, og giver dig “, når du vil”, og Ordet får altid det forkerte, når du har brug for to åbning citater i træk. I sådanne tilfælde er det praktisk at kunne tvinge Wordord til at give dig det, du vil have.,
Bemærk, at der ikke er tildelt genvejstaster til nogle af tegnene. Du kan tildele dine egne genveje, hvis du vil; for eksempel har jeg Alt+Ctrl+M og Alt+Ctrl+N tildelt em og en mellemrum. For at tildele en genvej skal du blot vælge det ønskede symbol og trykke på genvejstasten… – knappen. Dialogen Tilpas Tastatur åbnes med indsættelsespunktet i boksen “tryk på ny genvejstast”. Indtast blot den tastekombination, du vil bruge, og klik på Tildel. Hvis du vil have denne genvej tilgængelig i alle dine dokumenter, skal du klikke på Luk., Hvis du bruger en anden skabelon end normalt og ønsker, at genvejstasten kun er tilgængelig i dokumenter baseret på den skabelon, skal du vælge den på listen “Gem ændringer i”, før du lukker dialogen.
Du kan bruge denne samme teknik til at tildele en ny genvej til et tegn (selvom Wordord allerede har en indbygget). Den, du tildeler, har forrang over den indbyggede. Hvis du senere beslutter, at du ikke har brug for denne genvej, skal du vælge den på listen “Aktuelle nøgler” i dialogen Tilpas Tastatur og klikke på Fjern. Wordord vil derefter vende tilbage til den indbyggede genvej.,
internationale tegn
Wordord indeholder også indbyggede genveje til mange af de accenterede og andre specialtegn, der er nødvendige for at skrive fremmede ord. Hvis du bruger andre sprog end engelsk, som udelukkende eller hovedsagelig, der er mere effektive måder at skrive (for yderligere oplysninger om dette finder du i Word ‘ s Hjælp under “Om flersprogede funktioner i Office” og andre emner, der vil blive vist hvis du søger efter “funktioner”), men for lejlighedsvis udenlandske (eller husdyr) ord, som har brug for en accent, disse genveje er meget handy., Wordord indeholder en komplet liste over disse genveje i Hjælpeartiklen “tastaturgenveje til internationale tegn.”Listen er som følger:
Bemærk, at i ovenstående genveje, i modsætning til mange af de andre, du får et andet symbol, afhængigt af om der kombinerer bogstav er store eller små bogstaver.
AutoFormat og Autokorrektur
mange symboler er eller kan indtastes i Wordord automatisk ved hjælp af Autoformat, mens du skriver og Autokorrekterer.,
AutoFormat under skrivning
Vi har allerede nævnt “Udskift, mens du skriver” mulighed for at erstatte “lige anførselstegn” med “smarte citater.”Andre muligheder er at erstatte” fraktioner (1/2) med fraktionstegn ())” og “bindestreger ( — ) med bindestreg (—).”Sådan fungerer bindestregsudskiftningen:
-
to bindestreger mellem ord uden mellemrum-som dette-konverteres til en em-bindestreg.
-
en eller to bindestreger mellem ord forud for et mellemrum vil blive konverteret til en en bindestreg., Dette gælder uanset om bindestregerne efterfølges af et mellemrum, men hvis der er mellemrum før en efter bindestregerne – som denne-eller som denne, vil mellemrummene blive bevaret omkring en bindestreg. (Grunden til det er, at udskrivning af konventionen i det forenede kongerige, er at bruge en en-dash med foregående og følgende rum, hvor en vokal, ville blive brugt i USA)
Den ene sag, som denne konvertering kan være særligt irriterende er, når du ønsker at bruge en bindestreg før et ord for at indikere en endelse, for eksempel, i skriver om “ord der ender på -ing.,”Ord vil perverst konvertere bindestreg til en en dash. Når dette sker, skal du blot trykke på Ctrl+. (Fortryd) for at vende AutoFormat.
vigtig note: ingen af AutoFormat-konverteringerne sker, før du skriver et mellemrum eller tegnsætningstegn efter ordet efter bindestreg.
Hvis du forstår, hvordan disse AutoFormat-indstillinger fungerer, sparer de dig tid og kræfter det meste af tiden. Men da de ikke altid fungerer lige som du vil, kan tastaturgenveje stadig være nødvendige for ultimativ kontrol., Og husk, at når Wordord konverterer noget, du skriver til noget, du ikke ønsker, kan du vende bare Autokorrektur eller AutoFormat med Fortryd (Ctrl+.).
Autokorrektur
mange specialtegn er defineret som Autokorrektur poster. Da disse alle sorteres til toppen af autokorrekturlisten, er det let at gennemgå dem., De er også sammenfattet i denne liste, når der findes i Word ‘ s Hjælp under emnet “symboler, der skaber automatisk”, “Opret pile, ansigter og andre symboler automatisk,” eller Automatisk indsætter en pil, ansigt, eller et andet symbol”:
Bemærk, at nogle af disse (såsom ©, ®, ™) overlapning Ord ‘ s indbyggede genvejstaster. Dette giver dig mere end moren måde at opnå det samme. Genvejstasterne giver dig også sikkerhedskopi, hvis du vil slette autokorrekturindgangene., For eksempel opretter du måske ofte lister, der begynder med (A), (B), (C), og du bliver træt af at få listen til at blive (A), (B),.. Så du sletter autocorrect-posten for (c). Men du kan stadig oprette Alt ved hjælp af Alt+Ctrl+C.
Bemærk også, at de resterende poster (“dingbats”) er tegn fra fontingdings-skrifttypen. De kan indtastes fra enhver skrifttype og ændres ikke, hvis du ændrer skrifttyper.
Du kan oprette en Autokorrektur for ethvert specialtegn., Vælg blot tegnet i Symboldialogen, tryk på Autokorrektur … – knappen, og skriv kombinationen af bogstaver eller symboler, du vil erstattes af det givne tegn. Bemærk, at hvis tegnet er en fra en symbol skrifttype—det vil sige en, der ikke er tilgængelig i standard ASCII/Unicode—skrifttyper-gemmes posten som “formateret tekst” og indtastes derfor i den valgte skrifttype, uanset hvilken skrifttype du bruger i dit dokument., Bemærk også, at formaterede Autokorrekturindgange gemmes i Wordords normale skabelon, og i modsætning til Autokorrekturindgange generelt er de ikke tilgængelige for andre Office-applikationer.
direkte indtastning af tastaturet
den ældste måde at indsætte specialtegn i Wordord, og stadig en af de mest pålidelige, er at indtaste tegnnummeret på det numeriske tastatur., De 256 tegn ANSI tegnsæt, der rent faktisk indeholder omkring 224 “tegn”; de første 32 positioner (karakter tal 0-31) er reserveret til andre tastaturet funktioner og printer kontrol kommandoer, såsom Flugt, Backspace, Tab, linjeskift til vognretur, og så videre. Hvis du kender nummeret på det ønskede tegn, kan du indtaste det ved at trykke på Alt-tasten og skrive nummeret forud for nok førende nuller til at pad det til fire cifre på det numeriske tastatur. For eksempel, for at indsætte character-tegnet, skal du indtaste Alt + 0165., Fordelen ved denne metode er, at det virker i stort set alle Windowsindo .s-program, ikke bare Wordord.
men hvordan kan du finde ud af nummeret på det pågældende tegn? Hvis du vælger Indsæt / Symbol i Wordord 97 og derover, er disse oplysninger tilgængelige fra statuslinjen. Når du vælger et tegn i Symboldialogen, vises statuslinjen (for eksempel) “indsæt Times ne.Roman character 165.”
I Word 2000, Word viser også Unicode nummer for karakter tal 160 og derover—for eksempel, “Indsæt Times New Roman karakter 165, (Unicode: 00A5).”., For tegnnumre større end 255 viser det kun Unicode-nummeret og ikke tegnnummeret (desværre).
2002ord 2002 og derover viser Unicode-eller tegnnummeret (dit valg) i selve dialogen:
figur 3. Symbolet dialog i Word 2002 og frem
I Word 2002 og frem, du kan også indsætte tegn, direkte fra tastaturet, hvis du kender Unicode nummer, ved at indtaste Unicode-nummer og trykke på Alt+X (dette virker også i visse dialogbokse, som søg og Erstat).,
en anden måde er at bruge Characterindo .s-Tegnkortet. Denne applet er en af Accessoriesindo .s ‘ Tilbehør og kan findes på Start | Alle programmer | Tilbehør | Systemværktøjer.
nogle andre punkter værd at bemærke
skrifttyper i Symboldialogen
første gang du bruger denne dialog, vises Fontboksen sandsynligvis “(normal tekst).”Det betyder, at de tegn, der indsættes, kommer fra den skrifttype, du i øjeblikket bruger. Hvis du ændrer skrifttypen i dit dokument, ændres det tegn, du indsatte, til den nye skrifttype.,
for at Word 97 og tidligere versioner af Word-brug den samme Skrifttype listen i dialogboksen Symbol som i feltet Skrifttype på værktøjslinjen Formatering, som er, alle de skrifttyper, der er installeret i Windows, der er anført. Wordord 97 og tidligere viser kun “dekorative” skrifttyper—det vil sige skrifttyper, hvis tegnsæt er forskelligt fra standard alfanumerisk skrifttype (ASCII-eller ANSI-tegnsættet). Disse kaldes ofte “symbol”, “dingbat” eller “pi” skrifttyper., Flere af de “Windows-skrifttyper”—Symbol, Wingdings, Wingdings 2—er sådanne skrifttyper, og er langt den hyppigst anvendte (Zapf Dingbats er en anden almindeligt brugt). Hvis du har Internet e .plorer installeret, har du sandsynligvis også Weebdings. Wordord, Office og andre Microsoft-programmer installere andre skrifttyper af denne type, og andre kan komme med din printer.
selv når kun “dekorative” skrifttyper er angivet, kan du se skrifttyper opført, hvis tegnsæt er identisk med, siger Times ne.Roman (selvom bogstaverne kan være meget dekorative, de er ikke “dekorative” i denne specifikke forstand)., Og du kan have” dingbat ” skrifttyper, der ikke er angivet. Der er åbenbart en markør i Skrifttypefiler, der fortæller Wordord, om de skal medtages i denne kategori eller ej; nogle skrifttyper har det unødigt, og nogle kvalificerende skrifttyper mangler det. Men du kan tvinge enhver installeret skrifttype til at vises på listen: skriv bare skrifttypenavnet nøjagtigt som det vises i Wordords skrifttypeliste, og tryk på Enter eller klik et vilkårligt sted i tegngitteret. Tegnene i denne skrifttype skal derefter vises. (Lejlighedsvis vises alle tegn i en skrifttype i Symboldialogen som firkanter., Dette problem kan eller ikke kan løses ved at opdatere din skærmdriver.)
Hvordan Ord beskæftiger sig med symboler, når du ændre skrifttyper
Der er en forskel i den måde, Ordet behandler de tegn, du kan indsætte fra dialogboksen Symbol. Som allerede nævnt, hvis du indsætter et tegn fra “(normal tekst)”, behandles det som udskifteligt med det samme tegn i enhver anden skrifttype. Dette bør ikke forårsage problemer, medmindre du skifter til en skrifttype, der ikke indeholder disse tegn., For eksempel indeholder nogle gratis eller billige skrifttyper, især ældre, kun de tegn, der kan indtastes fra tastaturet og måske et par andre. Hvis du har indsat et accent bogstav, der ikke er inkluderet i denne skrifttype, kan det blive vist og udskrevet som en lille firkant, eller det kan bare ikke udskrive på alle. Også, den nye Unicode versioner af Windows skrifttyper indeholder mange flere tegn end standard ANSI tegnsæt, herunder figurer, såsom:
Disse vil heller ikke vil oversætte korrekt til ældre skrifttyper, der kun indeholder ANSI-tegn., Husk dette, når du beslutter, om du vil indsætte et symbol, der er en del af det udvidede tegnsæt i Times ne.Roman eller Arial, eller om du vil bruge det samme symbol fra f. eks.
Når du indsætter et symbol fra Symbol eller Wingingdings, ord behandler det anderledes end en “(normal tekst)” tegn. I tidligere versioner af Wordord blev disse symboler indsat som Symbolfelter, som beskyttede dem mod at blive opdateret, når skrifttypen blev ændret., I nyere Unicode-opmærksom versioner af Word, disse tegn er anerkendt som værende anderledes ved at have forskellige glyph numre fra standard tegnsæt (mere om dette senere). Hvis du indsætter et af disse symboler og ændrer skrifttypen i det afsnit, det er i, ændres det ikke. Men hvis du indsætter et tegn fra en af de skrifttyper, hvis tegnsæt er det samme som for “(normal tekst)”, genkender Wordord dette og vil ændre det til en ny skrifttype, uanset om du vil have det eller ej. Desværre gælder dette også bona fide symbol skrifttyper, der ikke indeholder den “dekorative” markør., (For at omgå dette, se Sådan beskytter du symboler mod opdatering, når du anvender en anden skrifttype til et afsnit nedenfor.)
Hvad er Unicode?
en komplet forklaring af Unicode er uden for denne artikels anvendelsesområde, men en rudimentær viden om det er nyttigt at forstå, hvordan skrifttyper fungerer i nyere versioner af Wordord. Flere oplysninger om Unicode-standarden findes iunicode-introduktionen på unicode.org site.
i henhold til en artikel, der tidligere var tilgængelig på Agfa Monotype Corporation-Webebstedet., (Agfa Monotype Corporation leverer mange af de skrifttyper, der distribueres med Microsoft-produkter, herunder Times ne.Roman og Arial; og de co-udviklede Arial Unicode-skrifttypen med Microsoft.):
Unicode er en verdensomspændende tegnkodningsstandard designet til at muliggøre global udveksling af flersproget digital information. Opfinderne af Unicode havde som mål at støtte alle verdens manuskripter, mens de plads til eksisterende nationale og internationale tegnsæt., de fleste computerbrugere i Vesten er vant til tegnsæt baseret på Latin-1-standarden (ISO 8859-serien), som kun indeholder Latin-script-tegn til Vesteuropa. Mens Latin-1 understøtter omkring 200 tegn, understøtter Unicode 65.000 tegn.
ifølge denne kilde vil “en Unicode-baseret skrifttype på basisniveau omfatte: paneuropæisk Latin, kyrillisk, græsk, hebraisk og arabisk.,”Hvis du ser på Times ne.Roman eller Arial i Symboldialogen (forudsat at du har de Unicode-baserede versioner), vil du se, at de faktisk indeholder disse tegn. Disse tegnsæt omfatter 1.140 eller deromkring af de 65.000 tegn, der understøttes af Unicode.
på et tidspunkt tilbød Microsoft en gratis Fontegenskabsudvidelse, der gav specifikke oplysninger om, hvilke tegnsæt en skrifttype indeholdt. Når du havde installeret det, kunne du højreklikke på en skrifttype, der vises i mappen skrifttyper (c:\windows\fonts) og vælg Egenskaber., Fanen “CharSet / Unicode” viser de oplysninger, der er tilgængelige i skrifttypen, som vist i figur 3.
Figur 3. Unicode-information til Times ne Roman Roman-skrifttypen
som en side er de andre faner, som Fontegenskabsudvidelsen gav dig adgang til, også meget interessante; for eksempel er dette fanen “Beskrivelse” For Times ne di Roman:
figur 4., Den Description-fanen i Egenskaber-dialogboksen for den Times New Roman font
Bemærk: Desværre, Font Properties Extension ikke arbejde i Windows 7 og ovenfor, er det er ikke længere tilgængelig, og der synes ikke at være nogen reel erstatning, da at klikke på “Få mere font information online” i Skrifttyper i dialogboksen bare tager dig med at theMicrosoft Typografi hjemme side.,
Unicode-standarden skelner mellem en “karakter” (såsom et bestemt bogstav i alfabetet) og en “glyph” (gengivelse af det i en bestemt skrifttype). “Et tegnsæt en ordnet samling af tegn, mens en skrifttype er en ordnet samling af glyffer.”Tegnene betragtes som udskiftelige. Derfor, hvis du vælger et tegn i displayet” (normal tekst) “i Symboldialogen og trykker på genvejstasten… – knappen, vises dialogen Tilpas Tastatur,” indsætter character-tegnet.,”Det siger dette, selv når det ikke er i stand til at vise karakteren, i hvilket tilfælde Det viser: “indsætter ? tegn.”
Men når du vælger et symbol fra en af de andre (“dekorative”) skrifttyper i dialogboksen, og tryk på den Genvejstast… knappen, viser dialogboksen, for eksempel, “Wingdings: 61649,” hvor 61649 er Unicode nummer af karakter. Bemærk dog, at dette nummer ikke er en unik identifikator for det specifikke symbol i den pågældende skrifttype. Alle symbol skrifttyper bruger Symbol tegnsæt, som har intervallet 61472-61695., Så dette tal vil være det samme for symbolet i samme position i tegnsættet i enhver symbol skrifttype.
i Wordord 97 er der ingen måde at enten fastslå Unicode-antallet af tegn i det grundlæggende tegnsæt eller indtaste dem manuelt gennem det numeriske tastatur, som du kan ANSI-tegnsættet.
Som diskuteret ovenfor, i Word 2000, kan du finde Unicode-nummer fra statuslinjen, men du kan ikke indsætte en øvre Unicode-tegn direkte i dokumentet ved hjælp af dette nummer (uden at ty til en makro).,
I Word 2002 og frem, kan du indsætte Unicode-tegn fra tastaturet ved hjælp af Alt+X.
Sådan at beskytte symboler fra at opdatere, når du anvender en anden font til et afsnit
Som nævnt tidligere, er Ord ikke altid genkende, at skrifttyper, der er beregnet til at være “dekorative”, og så tegn fra disse skrifttyper, der ikke er beskyttet fra at opdatere. For eksempel kan du indsætte en hedera (vinblad) fra skrifttypen Minion Ornaments (en type 1 PostScript-skrifttype), men hvis du ændrer skrifttypen i et helt afsnit, bliver tegnet en n., (Kan du gætte, at dette vil ske fra det faktum, at Minion Ornamenter, der vises i dialogboksen Symbol med Unicode (hex) værdier for de tegn, der henviser til, hvis du vælger en skrifttype som Symbol, skifter displayet til at vise decimaler ASCII-værdier.) En måde (muligvis den eneste måde) for at forhindre, at dette sker, er at indsætte tegnet som et Symbolfelt. Syntaksen for dette felt er { SYMBOL 0.. \ \ f “Fontnavn”}. For at indtaste vinbladets karakter på denne måde, så vil du indsætte dette felt: { SYMBOL 0110 \f “Minion Ornaments” }—forudsat at du har minion Ornaments skrifttypen installeret., Du kan også indtaste Unicode-tegnnummeret ved hjælp af \u-kontakten, men du skal stadig specificere skrifttypen, da Unicode-numrene er de samme for alle skrifttyper ved hjælp af “Symbol-tegnsættet.”
udskrivningsproblemer
Nogle gange vises symbolerne korrekt på skærmen, men har det forkerte tegn eller en boks, når de udskrives. Nogle gange kan dette rettes ved at ændre indstillinger i printerdriveren (f.eks. for at udskrive som grafik eller ved at ændre Indstillinger for skrifttypesubstitution).,
finde og erstatte ikke-udskrivende tegn (såsom afsnitstegn), andre specialtegn og tekstformatering
finde og erstatte symboler
indsætte hebraiske vokaler i et dokument ved hjælp af den hebraiske version af Wordord
Skriv et svar