at vide, hvordan du kalibrerer din skærm, er kritisk for enhver fotograf, der ønsker nøjagtige og forudsigelige fotografiske udskrifter. Hvis din skærm ikke gengiver nuancer og farver korrekt, kan al den tid, der bruges på billedredigering og efterbehandling, faktisk være kontraproduktiv. Denne vejledning dækker grundlæggende kalibrering for den afslappede fotograf, ud over at bruge kalibrerings-og profileringsenheder til resultater med høj præcision., Desuden antager det, at det ikke er en mulighed at kaste din gamle skærm og købe en ny.
 Digital Image Fil
Digital Image Fil  Farve Profil
Farve Profil  Kalibreret
KalibreretSkærm
JUSTERING af LYSSTYRKE & KONTRAST
Den nemmeste (men i det mindste korrekt) måde at kalibrere din skærm, er simpelthen at justere dets lysstyrke og kontrast indstillinger., Denne metode kræver ikke en farveprofil til din skærm, så den er ideel til afslappet brug, eller til når du ikke er på din egen computer og har brug for at foretage nogle hurtige justeringer.billederne nedenfor er designet til at hjælpe dig med at vælge optimale indstillinger for lysstyrke/kontrast. En velkalibreret skærm skal være i stand til at bestå begge test, men hvis den ikke kan, bliver du nødt til at vælge, hvilken af de to der er vigtigst. I begge tilfælde skal du sørge for, at din skærm først er blevet givet mindst 10-15 minutter for at varme op.
(1) mellemtoner., At have godt kalibrerede mellemtoner er ofte det højeste prioriterede mål. En sådan skærm skal skildre den centrale firkant som den samme skygge som den faste ydre del — når den ses ude af fokus eller på afstand. De venstre og højre firkanter skal også vises mørkere og lysere end henholdsvis den solide grå.
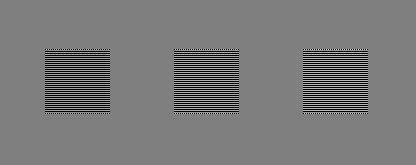
© 2004-2015 Sean McHugh
Bemærk: ovenstående kalibrering forudsætter, at din skærm er indstillet til gamma 2.2.,
Hvis den centrale firkant er lysere eller mørkere end den ydre grå region, viser din skærm sandsynligvis billeder lysere eller mørkere end beregnet. Dette vil også have en mærkbar indflydelse på dine udskrifter, så det er noget, der skal løses.
Hvis du bruger en LCD-skærm, skal du først indstille din skærm til dens standardkontrast (dette vil sandsynligvis være enten 100% eller 50%), og juster derefter lysstyrken, indtil den centrale firkant blandes ind. Hvis du bruger en CRT-skærm (den større “gammeldags” type), skal du i stedet indstille den til maksimal kontrast., For begge CRT & LCD-skærme skal du sørge for, at disse er indstillet til gamma 2.2, hvis de er tilgængelige (de fleste aktuelle skærme følger med dette som den oprindelige indstilling).
Bemærk: forøgelse af skærmens lysstyrke for meget kan forkorte dens brugbare levetid. Du behøver sandsynligvis ikke have din skærm med sin maksimale lysstyrke, hvis rummet ikke er for lyst, hvis skærmen ikke er baggrundsbelyst (f.eks.
(2) Fremhæv& skyggedetaljer., Hvis du har fulgt den tidligere kalibrering, nu dine mid-toner vil blive gengivet nogenlunde på skyggen beregnet. Det kan dog også betyde, at skyggerne og højdepunkterne vises for lyse eller mørke, eller omvendt. Du skal være i stand til at skelne mellem de 8 nuancer i hvert af de to billeder nedenfor:
 Shado Shadow Detail
Shado Shadow Detail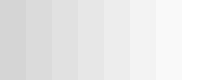 Highlight Detail
Highlight Detail de to tilstødende skraverede bånd i hver ydre kant af denne side skal være lige knap skelnes., Ellers har du sandsynligvis nået grænsen for, hvad lysstyrke/kontrastjusteringer alene kan opnå. Alternativt, hvis maksimal skygge og fremhæve detaljer er vigtigere end mid-tone lyshed, kan du ignorere mid-tone billede. I dette tilfælde skal du først bruge lysstyrke til at kontrollere skyggedetaljer og derefter bruge kontrast til at kontrollere fremhævningsdetaljer (i den rækkefølge). Når lysstyrken er for høj, vil solid sort vises grå, men når det er for lavt skygge klipning vil gøre flere af de mørkere 8 nuancer vises den samme.,
ovenstående eksempler er dog kun rå justeringer, der kun adresserer små portioner af toneområdet og ikke retter farver overhovedet. Der er noget mere nøjagtige metoder derude til visuel kalibrering, men i sidste ende kræver opnåelse af virkelig nøjagtige resultater systematiske og objektive målinger ved hjælp af en kalibreringsenhed…
OVERSIGT: KALIBRERING & PROFILERING
De farver og nuancer, som en skærm, der gengiver variere med skærm-type, mærke, indstillinger og endda alder., Desværre, i modsætning til i den digitale verden, alle tal er ikke skabt lige, når det kommer til skærme.,
note: for the purposes of this example, “standardized color” is just one example of a desirable state that is well-defined in terms of universal parameters, such as gamma, white point and luminance.,
ideelt set vil du få din skærm til blot at oversætte de digitale værdier i en fil til et standardiseret sæt farver. Dette er dog ikke altid muligt, så processen med monitorkalibrering kræver faktisk to trin: (1) kalibrering og (2) profilering.
(1) kalibrering er processen med at få din skærm til en ønskelig og veldefineret tilstand. Dette indebærer normalt at ændre forskellige fysiske parametre på din skærm, såsom lysstyrke fra før, ud over at skabe det, der kaldes en opslagstabel (LUT).,green=50 i ovenstående eksempel og siger derefter “på ‘Monitor,’ ved jeg, at den gengiver grøn=50 mørkere end standarden, men hvis jeg konverterer 50 til en 78, før jeg sender den til skærmen, så kommer farven ud, hvordan en grøn=50 var beregnet til at blive set.,/div>
(2) Profiling is the process of characterizing your monitor’s calibrated state using a color profile., Disse egenskaber omfatter vifte af farver din skærm er i stand til at vise (“farverummet”), ud over afstanden mellem mellemliggende nuancer inden for dette område (“gamma”). Andre egenskaber kan også medtages.
profilering er vigtig, fordi forskellige enheder ikke nødvendigvis kan gengive det samme udvalg af farver og nuancer (en “gamut mismatch”). En perfekt oversættelse fra en enheds farve til en anden er derfor ikke altid muligt.,
In the above example, Standard “A” has a greater range of greens than Standard “B,” so the colors in the original image get squeezed from a wide range of intensities to a narrow range.,
for detaljer om, hvordan farverum konverteres, se også tutorial om “farverumskonvertering.”
MONITOR KALIBRERING ENHEDER

kalibrering af enheden i-brug
En skærm kalibrering enhed er, hvad udfører opgaven med både kalibrering og profilering. Det er normalt noget, der ligner en computermus, men det fastgøres i stedet foran på din skærm. Speciel soft .are styrer derefter skærmen, så den viser en bred vifte af farver og nuancer under kalibreringsenheden, som hver måles og registreres sekventielt.,almindelige kalibreringsenheder inkluderer blandt andet Eye-Rite Eye-One Display, ColorVision Spyder, ColorEyes Display og ColorMunki Photo.
før du starter en kalibrering, skal du først sørge for at give din skærm mindst 10-15 minutter for at varme op. Dette sikrer, at dens lysstyrke og farvebalance har nået en stabil og reproducerbar tilstand.
lige før kalibreringen starter, vil din kalibreringssoft .are bede dig om at angive flere parametre, som den vil kalibrere til (“målindstillinger”)., Disse kan omfatte det hvide punkt, gamma og luminans (vi kommer til disse i næste afsnit). Under kalibreringsprocessen kan du også blive bedt om at ændre forskellige skærmindstillinger, herunder lysstyrke og kontrast (og RGB-værdier, hvis du har en CRT).
resultatet vil være en Matri.af farveværdier og deres tilsvarende målinger. Sofistikerede soft .arealgoritmer forsøger derefter at skabe en LUT, som både (i) gengiver neutrale, nøjagtige og korrekt fordelte gråtoner og (ii) gengiver nøjagtig farvefarve og mætning på tværs af spektret., Hvis ingen af dem er perfekt opnåelige (de er aldrig), forsøger soft .aren at prioritere, så unøjagtigheder kun svarer til tonale og farveforskelle, som vores øjne ikke er gode til at opfatte.
kalibreringsindstillinger
Her er en kort beskrivelse og anbefaling for hver af målkalibreringsindstillingerne:
hvidt punkt. Denne indstilling styrer den relative varme eller kølighed displayets letteste tone, som angivet af ” farvetemperatur.”Højere farvetemperaturer ser køligere ud, mens lavere temperaturer ser varmere ud (ja, dette er først modintuitivt).,
| Varmere Farve Temperatur |
Skærmens Native Farve Temperatur |
Køligere Farve Temperatur |
Selv om de ovennævnte nuancer vises lidt varmere og koldere, det er primært, fordi de bliver sammenlignet side-by-side., Hvis de var på egen hånd, og var den lyseste skygge, din skærm kunne vise, så ville dit øje justere, og du vil sandsynligvis kalde hver af dem “Hvid.”
Se tutorial om hvidbalance for yderligere baggrundslæsning om dette emne.
med CRT-skærme er standardanbefalingen at indstille din skærm til omkring 6500K (aka D65), hvilket er lidt køligere end Dagslys. Men med LCD-skærme er det blevet lidt mere kompliceret. Mens mange LCD ‘ er har en farvetemperatur indstilling, har baggrundslyset til disse skærme altid en indfødt farvetemperatur., Enhver afvigelse fra denne native værdi vil ende med at reducere skærmens farveskala. Af denne grund anbefales det generelt at lade din LCD være ved standardfarvetemperaturen, medmindre du har en god grund til at indstille den ellers. Dit øje vil tilpasse sig denne oprindelige farvetemperatur, og ingen varm eller kølig nuance vil være tydelig, medmindre den sammenlignes direkte.
Display Gamma. Denne indstilling styrer den hastighed, hvormed nuancer ser ud til at stige fra sort til hvid (for hver efterfølgende digital værdi)., Dette får et givet billede til at virke lysere og mørkere for henholdsvis lavere og højere gammaværdier, men ændrer ikke de sorte og hvide punkter. Det påvirker kraftigt et billede tilsyneladende modsætning:




Bemærk: ovenstående billeder antage, at din skærm er indstillet til gamma 2.2.ældre mac-computere på 1.8n gang brugte gamma-værdier på 1,8, men de bruger nu også gamma 2.2.,
et display gamma på 2.2 er blevet en standard til billedredigering og visning, så det anbefales generelt at bruge denne indstilling. Det korrelerer også bedst med, hvordan vi opfatter lysstyrkevariationer, og er normalt tæt på skærmens oprindelige indstilling.
luminans. Denne indstilling styrer mængden af lys, der udsendes fra displayet.

i modsætning til indstillingerne for hvidt punkt og gamma påvirkes den optimale luminansindstilling stærkt af lysstyrken i dit arbejdsmiljø., De fleste mennesker indstiller luminansen til hvor som helst fra 100-150 Cd/m2, med lysere arbejdsmiljøer, der potentielt kræver værdier, der overstiger dette interval. Den maksimale opnåelige luminans afhænger af din skærmtype og alder, så dette kan i sidste ende begrænse, hvor lyst dit arbejdsmiljø kan være.
højere luminans vil dog forkorte din brugbare levetid, så det er altid bedre at i stedet flytte din skærm til et mørkere sted, hvis du kan. Brug den laveste indstilling i området 100-150, hvor du stadig kan se alle 8 nuancer i ovenstående billede.,
kalibrering: opslagstabeller
opslagstabellen (LUT) styres enten af dit grafikkort eller af din skærm selv, så den vil blive brugt uanset om dit soft .areprogram er farveadministreret-i modsætning til farveprofilen. LUT indlæses normalt umiddelbart efter opstart i dit operativsystem og bruges identisk uanset hvad din skærm viser.
når de røde, grønne og blå værdier er ens, skal en nøjagtig skærm vise dette som en neutral grå. Du vil dog blive overrasket over, hvor ofte dette ikke er tilfældet (se nedenfor)., LUT * ‘ s opgave er at opretholde neutrale gråtoner med det korrekte gamma.,b9348f0aa0″>
*Note: this example is for a simpler 1D 8-bit LUT, as is most commonly used with CRT monitors.,
en prøve LUT, der korrigerer skærm “” ” er vist nedenfor. Den anvender effektivt en separat tonekurve på hver af skærmens tre farvekanaler:
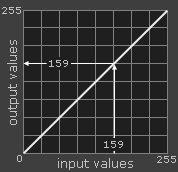
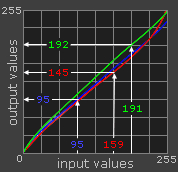
Bemærk: tabellen vist ovenfor er en 8-bit 1D lut; der er også mere komplicerede 3D LUT ‘ er, som ikke behandler hver farve uafhængigt. Det grundlæggende koncept forbliver imidlertid det samme.,
uden ovenstående LUT sender dit videokort en inputfarveværdi på 159 (fra en digital fil) direkte til din skærm som en outputværdi på 159 (uanset hvad farven er). Med LUT ser videokortet op hver rød, grøn og blå værdi ved hjælp af tonekurverne. En inputværdi på R, G, B=159,159,159 bliver sendt til din skærm som en outputværdi på 145,155,162 (som nu opfattes som neutral grå). Bemærk også, hvordan større farvekorrektioner svarer til farvekurver, der afviger mere fra en lige diagonal.,
Der er ofte flere LUT ‘ er langs billedkæden — ikke kun med videokortet. Den anden LUT, der er mest relevant for at overvåge kalibrering, er din skærms interne LUT (som diskuteret senere). Hvis din skærm understøtter at ændre sin egen LUT (få gør), vil dette normalt opnå mere nøjagtige kalibreringer end at bruge dit videokorts LUT. Medmindre kalibreringssoft .aren er designet til din særlige skærm, vil den sandsynligvis ende med at bruge dit videokorts LUT i stedet.,
profilering: farveprofil
farveprofilen specificerer målindstillingerne fra din kalibrering, såsom gamma, hvidt punkt og luminans, ud over målinger fra kalibreringen, såsom den maksimale røde, grønne og blå intensitet, som dit display kan udsende. Disse egenskaber definerer kollektivt farverummet på din skærm. En kopi af LUT er også inkluderet, men dette bruges ikke direkte, da det allerede er implementeret af din skærm eller videokort.,
en farveprofil bruges til at konvertere billeder, så de kan vises ved hjælp af skærmens unikke egenskaber. I modsætning til med LUT, skal du se billeder ved hjælp af farveadministreret soft .are for at kunne bruge en farveprofil. Dette vil ikke være et problem, hvis du kører de nyeste PC-eller Mac-operativsystemer, da de begge er farvestyrede. Ellers vil Photoshop eller enhver anden mainstream billedredigering eller RA. – udviklingssoft .are fungere fint.,
Når der åbnes et digitalt billede, der indeholder en integreret farveprofil, kan din Soft .are sammenligne denne profil med den profil, der blev oprettet til din skærm. Hvis skærmen har det samme farveområde, der er angivet i det digitale billede, konverteres værdier fra filen direkte af LUT til de korrekte værdier på din skærm. Men hvis farverumene er forskellige (som det normalt er tilfældet), udfører din Soft .are en mere sofistikeret konvertering. Denne proces kaldes farverum konvertering.,
test af din skærmkalibrering
Antag ikke, at bare fordi du har udført en farvekalibrering, vil denne skærm nu gengive nøjagtig farve uden komplikationer. Det er vigtigt også at kontrollere kvaliteten af denne kalibrering. Hvis du ender med at bemærke, at din farvekalibreringsenhed ikke var i stand til at reparere nogle unøjagtigheder, kan du i det mindste være opmærksom på disse bagerst i dit sind, hvis du udfører billedredigering, der påvirker farve.,
den hurtigste og nemmeste måde at diagnosticere kvaliteten af en farvekalibrering er at se en stor gråtonegradient i et billedvisningsprogram, der understøtter farvestyring. Sub optimal monitor kalibrering kan gøre denne graduering med subtile lodrette bånd af farve, eller lejlighedsvis diskrete spring i tone. Flyt musen over billedet nedenfor for at se, hvad en dårlig quality monitor kalibrering kan se ud:
Eksempel på en glat gråtoner graduering til diagnosticering af kvaliteten af en skærm kalibrering.,
En sådan gradation er nemmest at diagnosticere, når den ses på skærmens maksimale størrelse, og når der skiftes mellem at have skærmens farveprofil tændt og slukket. I Photoshop opnås dette ved at bruge “Proof Colors” indstillet til “Monitor RGB”; CTRL+Y slår skærmprofilen til og fra. Når “Monitor RGB” er slået til, betyder det, at skærmens farveprofil ikke bruges.
Hvis farvebånd er synlig, kan det betyde, at din skærm skal kalibreres igen., Det anbefales generelt at udføre dette en gang hver måned eller deromkring, afhængigt af hvor vigtig farvenøjagtighed er for dit arbejde.
Alternativt kan skærmens oprindelige farvegengivelse være så langt fra optimal, at farveprofilen repræsenterer en ekstrem korrektion. Dette kan skyldes de skærmkalibreringsindstillinger, du bruger, men kan også være forårsaget af skærmens alder. I sidstnævnte tilfælde er en farveprofil sandsynligvis stadig en enorm forbedring i forhold til ingen farveprofil — men det kommer med kompromiser.,
begrænsninger af skærmkalibrering
Der er desværre grænser for, hvor præcist du kan kalibrere din skærm. Med et digitalt display, jo mere du nødt til at ændre din skærm fra sin oprindelige tilstand, jo mere vil du mindske antallet af farver/nuancer, at det kan vise.,w jamen det er kalibreret, da en skærm med en højere bit-dybde LUT er i stand til at trække på en større palet af farver:
 Ingen Justering
Ingen Justering(4 output nuancer)
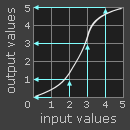 Lav Bit-Dybde LUT
Lav Bit-Dybde LUT(2 output nuancer)
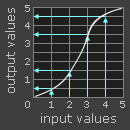 Høje Bit-Dybde LUT
Høje Bit-Dybde LUT(4 output nuancer)
Bemærk: En højere bit-dybde intern LUT betyder ikke, at en skærm kan faktisk vise flere farver på samme tid, da antallet af input-værdier forbliver de samme., Dette er grunden til, at en højere bitdybde LUT i dit videokort ikke alene opnår mere nøjagtige kalibreringer.
i eksemplet med lav bitdybde er de lyseste (4) og mørkeste (1) nuancer tvunget til at fusionere med henholdsvis hvid (5) og sort (0), da LUT skal runde til den nærmeste outputværdi, der er tilgængelig. På den anden side kan den høje bitdybde LUT bruge yderligere mellemværdier. Dette reducerer i høj grad sandsynligheden for farvebånd og billedposterisering — selv når displayet er gammelt og afviger væsentligt fra dets originale farver.,
Hvis du har et nyt nøjagtigt display med en 8-bit LUT, får du sandsynligvis gode kalibreringer; LUT-bitdybden er bare noget at være opmærksom på, når din skærm ældes. Langt de fleste skærme har en 8-bit LUT, selv om nogle har 6-bit eller 10+ bit LUT ‘ er. Undgå LCD-skærme, der er markedsført til gaming fællesskabet, fordi disse tider offer bit-dybden af deres LUT (eller andre aspekter) til gengæld for højere opdateringshastighed, som er uden betydning for visning af billeder.,
yderligere læsning
På trods af alt dette arbejde med profilering og kalibrering garanterer det stadig ikke, at udskrifter ser ud som tilsigtet eller forventet. For mere om dette emne, skal du også se på tutorial om Blød Proofing: matchende fotos på skærmen med udskrifter.

Skriv et svar