Hvis du er på udkig efter, hvordan at fange en komplet web-side screenshot på Mac eller PC, er dette stedet for dig. Jeg har prøvet en håndfuld værktøjer og teknikker, der hævder at være i stand til at screenshot en hel weebside, men kun få arbejder stadig fra denne skrivning.
du vil gerne få dette gjort hurtigt, så jeg viser dig, hvordan du gør det trin for trin. Jeg vil også påpege fordele og ulemper ved hver metode, ville bare spare din tid på at finde ud af, hvilken metode der er bedst for dig.,
denne vejledning er til dem, der ønsker at tage et helt skærmbillede af hele eller lang webebside — hvilket betyder, at der er sektioner, der ikke er helt synlige på din skærm. Hvis du blot ønsker at fange et statisk vindue eller en fuld desktop skærm, denne vejledning er ikke for dig. Du kan bruge de indbyggede værktøjer i din computer eller mobiltelefoner til at få det gjort hurtigt: Shift + Command + 4 på en Mac eller Ctrl + PrtScn på en PC.
Hurtig Oversigt:
- Hvis du ikke ønsker at downloade noget software eller udvidelse, kan du prøve Metode 1 eller Metode 7.,
- hvis du bruger Mo .illa Firefo. – bro .seren, kan du prøve metoden 2.
- hvis du vil fange skærmbillederne samt foretage enkle redigeringer, skal du tjekke metode 3, 5, 6.
Udskriv og gem en hel PDFEBSIDE som PDF
Antag, at du vil udtrække et resultatopgørelse fra Yahoo Finance. Åbn først siden i en browebbro .ser. Her bruger jeg Chrome på min Mac som et eksempel.Trin 1: klik på Filer > Udskriv i Chrome-menuen.
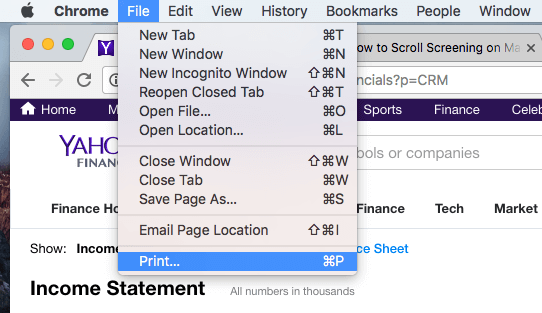
Trin 2: Klik på knappen “Gem” for at eksportere siden til en PDF-fil.,
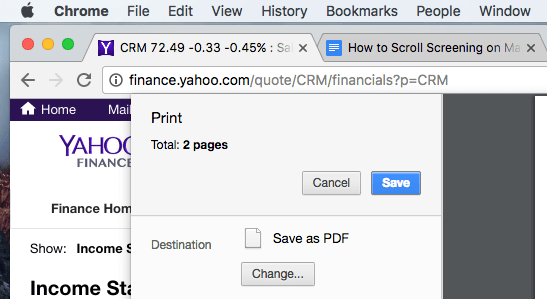
Trin 3: Hvis du vil integrere det finansielle ark i et Po .erpoint-projekt, skal du muligvis konvertere PDF til et billede i PNG-eller JPEG-format først og derefter beskære billedet kun for at inkludere datadelen.
fordele:
- det er hurtigt.
- ingen grund til at do .nloade nogen tredjeparts soft .are.
- skærmbilledet kvalitet er god.
ulemper:
- Der kan være behov for ekstra tid for at konvertere PDF-filen til et billede.
- det er svært at tilpasse skærmbillederne direkte.,
Firefox Screenshots (for Firefox-Brugere)
Firefox Screenshots er en ny funktion, der er udviklet af Mozilla team til at hjælpe dig med at tage, hente, samle og dele screenshots. Du kan bruge denne funktion til hurtigt at gemme et skærmbillede af en hel webebside.Trin 1: klik på menuen sidehandlinger i adresselinjen.
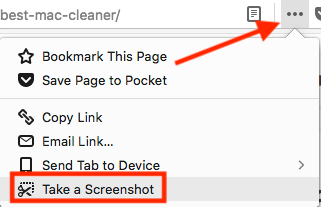
Trin 2: Vælg indstillingen “Gem Fuld side”.
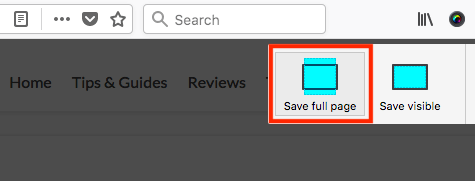
Trin 3: Nu kan du vælge at do .nloade billedet direkte til computerens skrivebord.,

Eksempel: en lang artikel, som jeg for nylig offentliggjort: bedste Mac cleaner review
Side note: jeg så, at denne funktion er stadig i BETA, så det er ikke garanteret, at Firefox vil holde det. Men da dette indlæg sidst blev opdateret, er denne funktion stadig tilgængelig. Den mest populære browebbro .ser som Apple Safari eller Google Chrome tilbyder heller ikke denne funktion endnu.,
Parallels Toolbo.til Mac (Safari)
Hvis du vil tage et scrolling screenshot på Mac, vil du elske denne funktion kaldet “Screenshot Page” i Parallels Toolbo., som indeholder en håndfuld små værktøjer.Bemærk: Parallels Toolbo.er ikke Free .are, men det tilbyder en 7-dages prøveversion uden funktionelle begrænsninger.trin 1: do .nload Parallels Toolbo.og installer appen på din Mac. Åbn den og finde tage Screenshots > Screenshot side.,
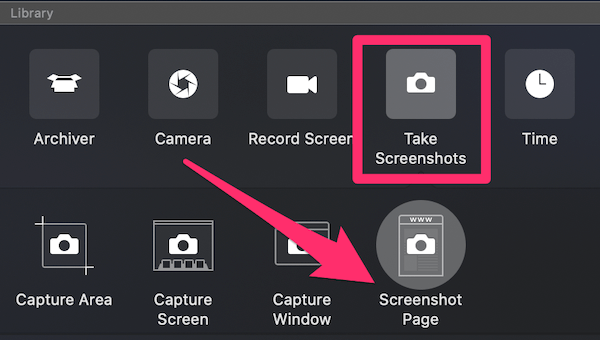
Trin 2: Klik på Screenshot Side, og det vil tage dig til et andet vindue, der ønsker at tilføje en udvidelse til Safari. Når du har aktiveret det, vil du se dette ikon dukke op på din Safari-bro .ser.

Trin 3: Vælg den side, du ønsker at skærmbilledet, og klik på Parallels Screenshot-ikonet, og den vil derefter automatisk rulle din side, og du kan tage et skærmbillede og gemme som en PDF-fil på dit skrivebord.

Jeg brugte denne side på Soft .are som et eksempel, og det fungerede meget godt.,
fordele:
- kvaliteten af output PDF-filen er meget god.
- du behøver ikke at rulle manuelt, da appen vil gøre det for dig.
- udover screenshotting en weebside, kan du også fange et område eller et vindue.
ulemper:
- det tager lidt tid at installere appen.
- det er ikke Free .are, selvom 7-dages ingen begrænsning forsøg er forudsat.
Awesome Screenshot Plugin (for Chrome, Firefox, Safari)
Awesome Screenshot er et plugin, der kan fange alle eller en del af en webside., Det giver dig også mulighed for at redigere skærmbillederne: du kan kommentere, tilføje kommentarer, sløre følsomme oplysninger osv. Dette plugin er kompatibel med store browebbro .sere, herunder Chrome, Firefo.og Safari.
Her er linkene til at tilføje plugin:
- Chrome
- Firefo. (Bemærk: da Firefo. – skærmbillederne nu er tilgængelige, anbefaler jeg ikke dette plugin længere. Se metode 2 For mere.)
- Safari
Jeg har testet plugin på Chrome, Firefo.og Safari, og de fungerer alle godt. For at gøre tingene lettere bruger jeg Google Chrome som et eksempel., Trinene til at bruge A .esome Screenshot til Firefo.og Safari er meget ens.Trin 1: Åbn ovenstående Chrome-link, og klik på “Føj til CHROME.”

Trin 2: Hit ” Tilføj udvidelse.”

Trin 3: Når udvidelsesikonet vises på Chrome-linjen, skal du klikke på det og vælge” Optag hele siden”.

Trin 4: inden for få sekunder ruller den webebside automatisk ned., En ny side åbnes (se nedenfor), der viser dig skærmbilledet med et redigeringspanel, der giver dig mulighed for at beskære, kommentere, tilføje visuals osv. Klik på “Udført”, når du er færdig.

Trin 5: Tryk på ikonet “do .nload” for at gemme skærmbilledet. Sådan!
fordele:
- ekstremt nem at bruge.
- billedredigeringsfunktioner er gode.
- det er kompatibelt med større browebbro .sere.
ulemper:
- udvidelsen kan støde på nogle operationelle problemer, ifølge dens udvikler., Jeg har ikke oplevet sådanne problemer endnu.
Tag et Rullevindue eller en hel side med Snagit
Jeg har været fan af Snagit (Revie.) i et stykke tid. Det er en kraftfuld screen capture og redigering app, der giver dig mulighed for at gøre næsten alt relateret til screenshotting. For at tage et fuldt skærmbillede af en pageebside skal du følge nedenstående trin (jeg bruger Snagit til Windowsindo .s som et eksempel):
Bemærk: Snagit er ikke Free .are, men det har en 15-dages gratis prøveversion.Trin 1: Hent Snagit og installer det på din PC eller Mac. Åbn hovedoptagelsesvinduet., Under billede > valg, skal du sørge for at vælge “Rullevindue.”Tryk på den røde Capture-knap for at fortsætte.
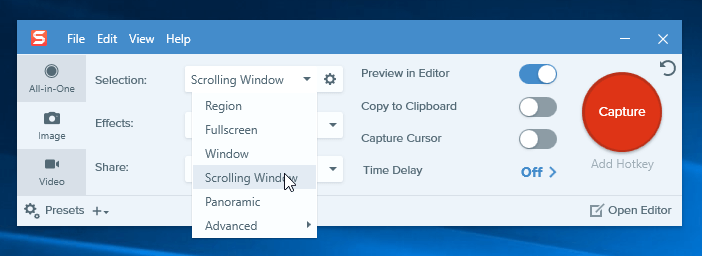
Trin 2: Find den webebside, du vil skærmbillede, og flyt derefter markøren til det område. Nu Snagit vil blive aktiveret, og du vil se tre gule pileknapper bevæger sig. Den nederste pil repræsenterer “Capture lodret rulning område”, højre pil repræsenterer” Capture vandret rulning område”, og den nederste højre hjørne pilen repræsenterer ” Capture hele rulning område.,”Jeg klikkede på indstillingen” Capture Vertical Scrolling Area”.
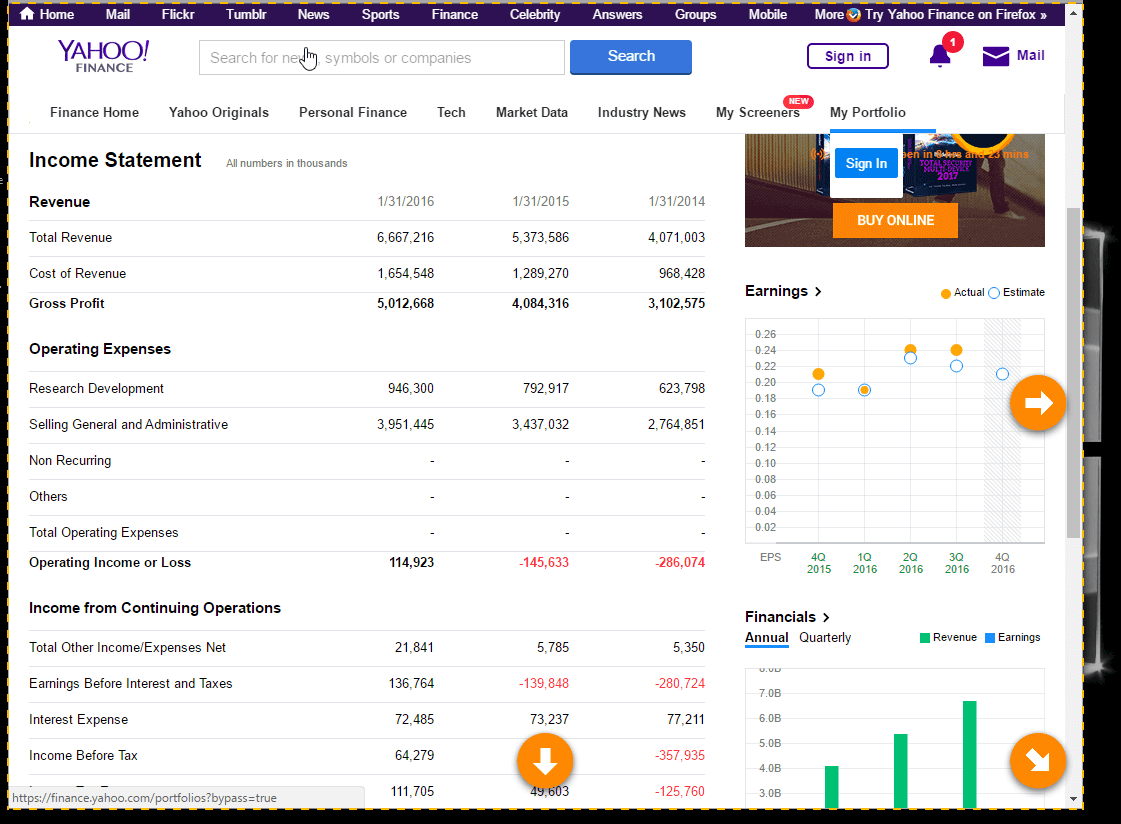
Trin 3: Snagit ruller nu automatisk på siden og fanger dele uden for skærmen. Snart dukker et Snagit Editor-panelvindue op med det skærmbillede, det lige tog. Se de tilgængelige redigeringsfunktioner, der er anført der? Derfor skiller Snagit sig ud af mængden: du kan foretage så mange ændringer, som du gerne vil, med masser af muligheder.
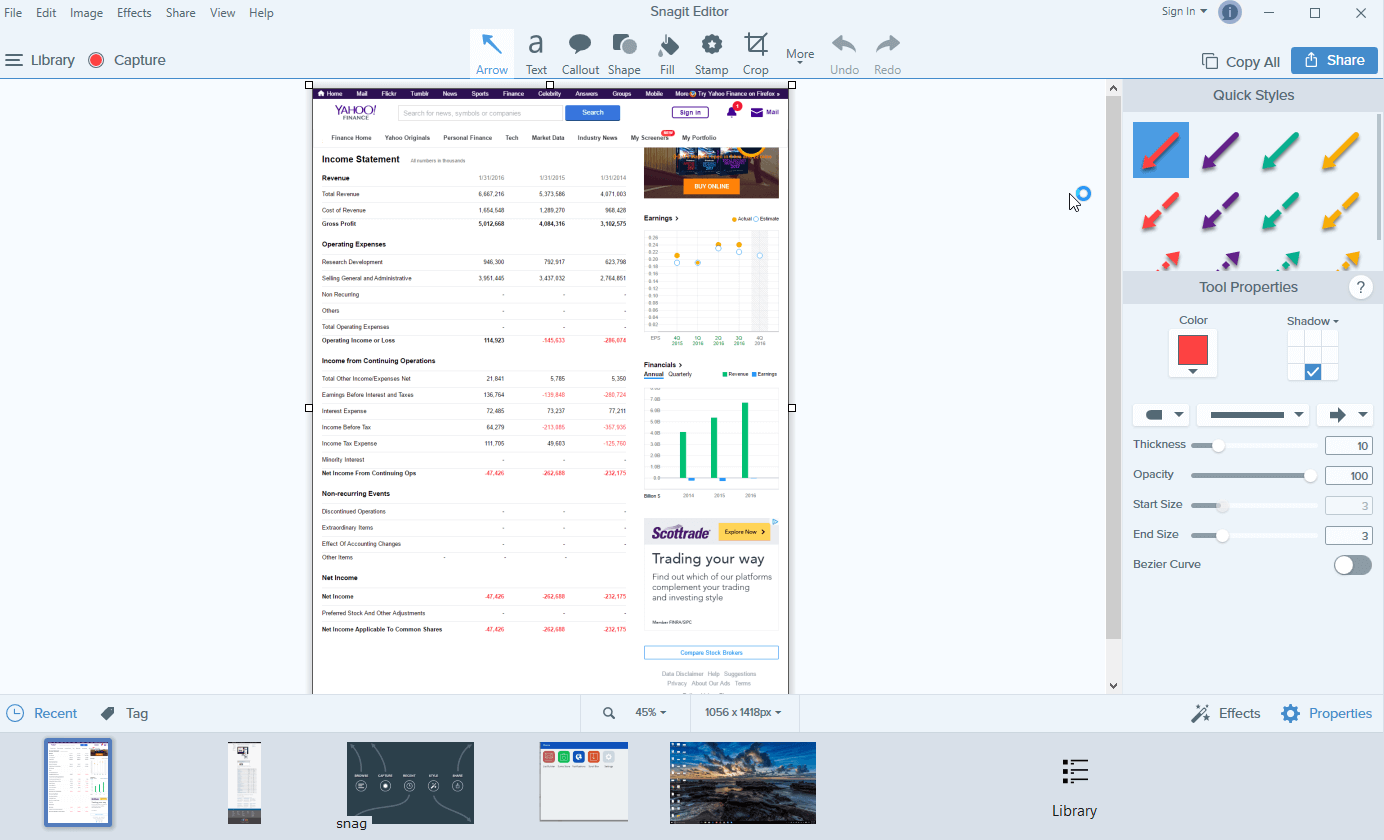
Fordele:
- Det er i stand til at fange en rulle webside, samt et vindue.
- kraftfulde billedredigeringsfunktioner.,
- meget intuitiv og nem at bruge.
ulemper:
- det tager tid at do .nloade og installere appen (~90 MB i størrelse).
- det er ikke gratis, selvom det kommer med en 15-dages prøveperiode.
Capto App (kun til Mac)
Capto er en produktivitetsapp for mange Mac-brugere, selv inkluderet. Kerneværdien af appen er at optage skærmvideo på din Mac, men det giver også mulighed for at optage skærmbilleder og gemme billederne på biblioteket. Derefter kan du nemt redigere, organisere og dele dem.,Bemærk: I lighed med Snagit er Capto heller ikke Free .are, men det tilbyder en prøve, som du kan drage fordel af.
Sådan tager du et helt skærmbillede ved hjælp af Capto:
Trin 1: Åbn appen, og klik på ikonet “Webeb” øverst i menuen. Der kan du vælge at klikke på URLEBADRESSEN på enageebside på forskellige måder. For eksempel, hvis du allerede er på siden, skal du blot klikke på “Snap Aktiv Browser URL”
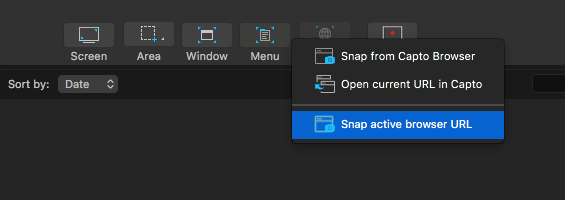
Trin 2: Du kan også redigere screenshot fx fremhæve et område, tilføje en pil eller en tekst osv. brug af værktøjerne på venstre panel.,
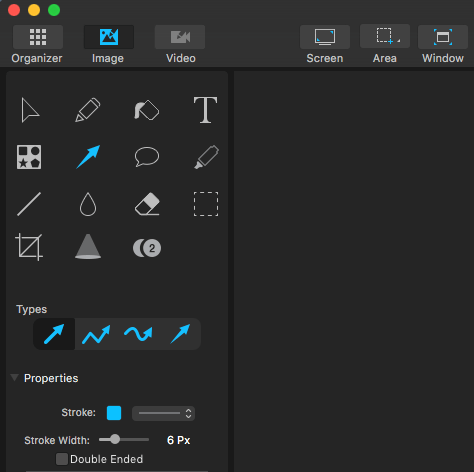
Trin 3: Nu vil Capto udtrække sideelementerne og gemme et billede på dets bibliotek. Du vælger derefter fil > Eksporter for at gemme det lokalt.

Bemærk: Hvis du vælger at lade Capto klikke på en webebside fra den aktive bro .ser, kan det tage nogen tid i tilfælde af en længere weebside.
andre metoder
under min udforskning fandt jeg også et par andre arbejdsmetoder., Jeg vil ikke have dem ovenfor, fordi de ikke er så gode i betragtning af den tid og kræfter, du har brug for at investere, og kvaliteten af output. Ikke desto mindre, de arbejder, så er du velkommen til at give nogle af dem en chance.
tag billede i Fuld størrelse Screenshot på Chrome uden en Browser Udvidelse
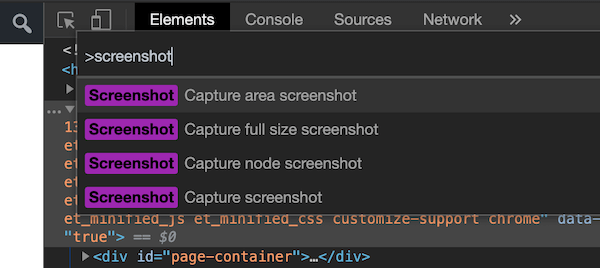
Dette tip blev venligt delt fra en af vores læsere, Hans Kuijpers.,
- Åbn DevTools i Chrome (OPTION + CMD + I)
- Åbn Kommando Menu (CMD + SHIFT + P) og type i “screenshot”
- Vælg en af de to muligheder “Fange fuld størrelse screenshot” af “tage screenshot”.
- det optagne billede do .nloades til din computer.
Web-Capture.Net
det er en online Fuld længde hjemmeside screenshot service. Du åbner først websiteebstedet, kopierer URLEBADRESSEN på en pageebside, du vil skærmbillede, og indsætter den her (se nedenfor). Du kan også vælge hvilket filformat der skal eksporteres. Tryk på” Enter ” på tastaturet for at fortsætte.,
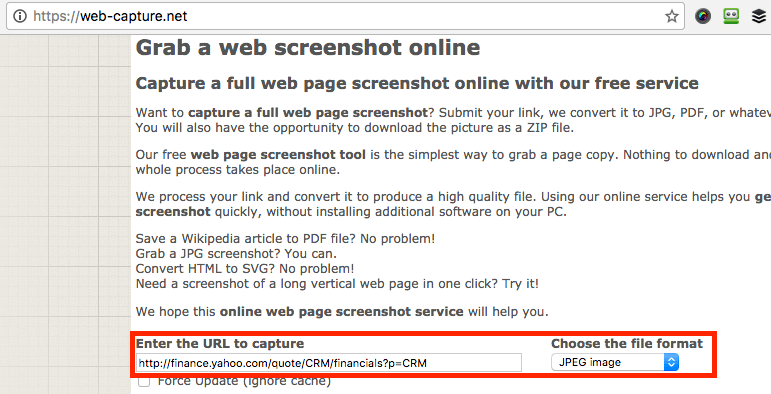
vær tålmodig. Det tog mig cirka to minutter, før jeg så beskeden, “dit link er blevet behandlet! Du kan do .nloade fil eller ZIPIP-arkiv.”Nu kan du Do .nloade skærmbilledet.
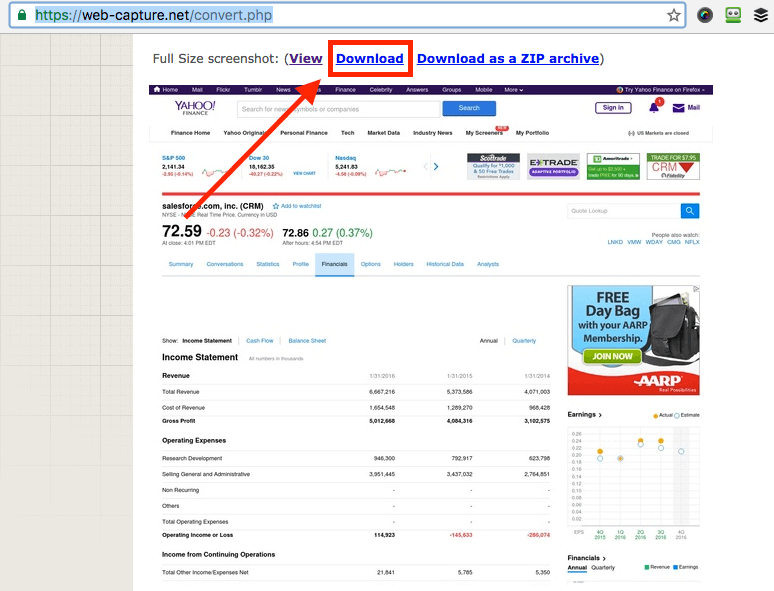
Fordele:
- Det virker.
- ingen grund til at installere nogen soft .are.
ulemper:
- tonsvis af annoncer på sin hjemmeside.
- screenshotting processen er langsom.
- ingen billedredigeringsfunktioner.,
Fuld Side Screen Capture (Chrome Extension)
der Ligner Awesome Screenshot, Fuld Side Screen Capture er en Chrome-plugin, der er utrolig nem at bruge. Bare installer det (her er linket til dets udvidelsesside) på din Chrome-bro .ser, find den pageebside, du vil fange, og tryk på udvidelsesikonet. Et skærmbillede er lavet næsten øjeblikkeligt. Jeg fandt det dog mindre tiltalende, fordi det ikke har de billedredigeringsfunktioner, som A .esome Screenshot har.,
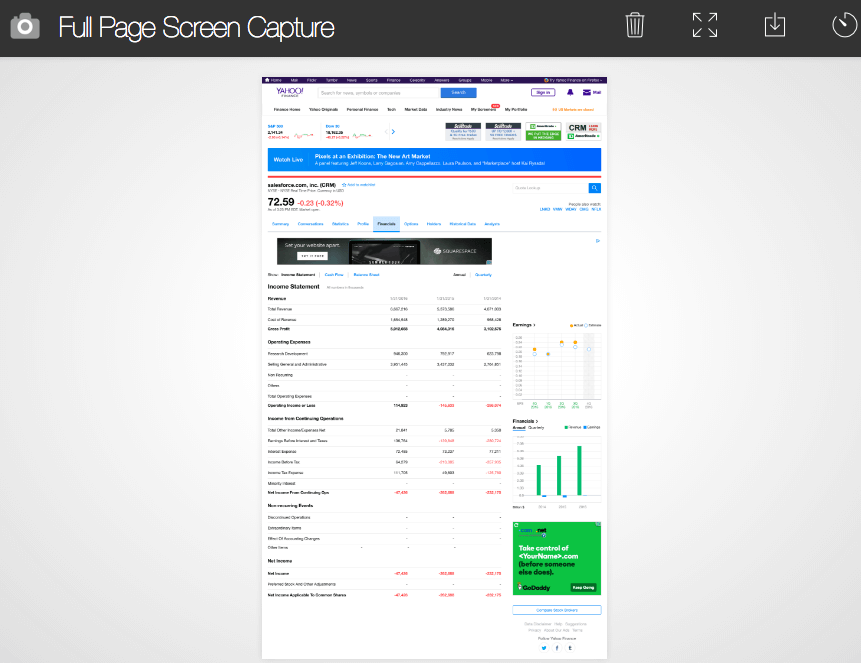
Paparazzi (Kun Mac)
Opdatering: denne app er ikke blevet opdateret i lang tid, kan der være problemer med kompatibilitet med de nyeste macOS. Jeg anbefaler derfor ikke det mere.
Papara!Papi! er en Mac hjælpeprogram designet og udviklet af Nate Weaeaver specielt til at gøre screenshots af weebsider. Det er ret intuitivt. Bare kopiere og indsætte linket weebside, definere billedstørrelse eller forsinkelse tid, og den app vil returnere resultatet for dig. Når det er gjort, skal du klikke på Do .nloadikonet i nederste højre hjørne for at eksportere skærmbilledet.,
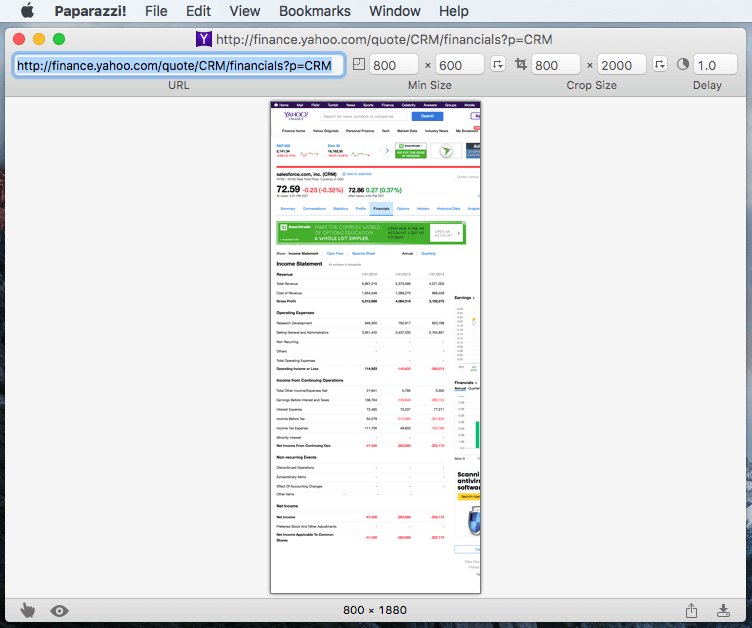
den største bekymring, jeg har, er, at appen sidst blev opdateret for et par år siden, så jeg er ikke sikker på, om den vil være kompatibel med fremtidige macOS-versioner.
dette er de forskellige måder at tage skærmbilleder på for en fuld eller rullende weebside. Som jeg sagde i afsnittet quickuick resum., har forskellige metoder deres egne fordele og ulemper, så sørg for at vælge den der bedst passer til dine behov. Jeg overlader det til dig at vælge, hvilken(E) der skal bruges. Som altid, hvis du har spørgsmål eller forslag, er du velkommen til at efterlade en kommentar nedenfor.
Skriv et svar