Si está buscando cómo capturar una captura de pantalla completa de una página web en Mac o PC, Este es el lugar para usted. He intentado un puñado de herramientas y técnicas que afirman ser capaces de captura de pantalla de una página web completa, pero solo unos pocos todavía funcionan a partir de este escrito.
quieres hacer esto rápidamente, así que te mostraré cómo hacerlo paso a paso. También señalaré los pros y los contras de cada método, solo quería ahorrar tiempo para averiguar qué método es el mejor para usted.,
esta guía es para aquellos que quieren tomar una captura de pantalla completa de la página web completa o larga, lo que significa que hay secciones que no son totalmente visibles en la pantalla. Si simplemente desea capturar una ventana estática o una pantalla de escritorio completa, esta guía no es para usted. Puede usar las herramientas integradas en su computadora o teléfonos móviles para hacerlo rápidamente: Shift + Command + 4 en un Mac o Ctrl + PrtScn en un PC.
resumen rápido:
- Si no desea descargar ningún software o extensión, pruebe el método 1 o el método 7.,
- Si está utilizando el navegador Mozilla Firefox, pruebe el método 2.
- Si desea capturar las capturas de pantalla, así como hacer ediciones simples, echa un vistazo a Método 3, 5, 6.
imprimir y guardar una página web completa como PDF
supongamos que desea extraer, por ejemplo, una hoja de Estado de resultados de Yahoo Finance. Primero, abra la página en un navegador web. Aquí, Uso Chrome en mi Mac como ejemplo.
Paso 1: en el menú de Chrome, haga clic en Archivo > imprimir.
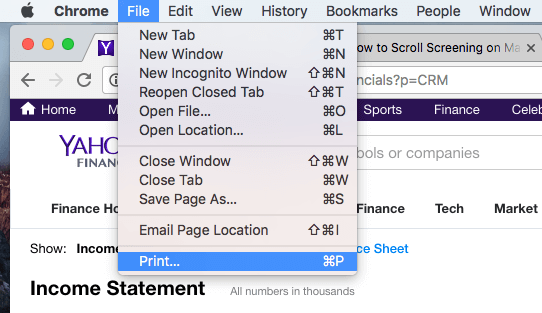
Paso 2: Haga clic en el botón» Guardar » para exportar la página a un archivo PDF.,
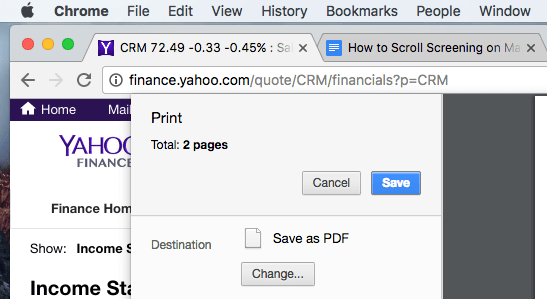
Paso 3: Si desea incrustar la hoja financiera en un proyecto de PowerPoint, es posible que deba convertir el PDF en una imagen en formato PNG o JPEG primero, luego recortar la imagen solo para incluir la parte de datos.
Pros:
- Es rápido.
- NO es necesario descargar ningún software de terceros.
- La calidad de la captura de pantalla es buena.
contras:
- Puede ser necesario más tiempo para convertir el archivo PDF en una imagen.
- Es difícil personalizar directamente las capturas de pantalla.,
Firefox Screenshots (para usuarios de Firefox)
Firefox Screenshots es una nueva función desarrollada por el equipo de Mozilla para ayudarte a tomar, descargar, recopilar y compartir capturas de pantalla. Puede usar esta función para guardar rápidamente una captura de pantalla de una página web completa.
Paso 1: Haga clic en el menú Acciones de Página en la barra de direcciones.
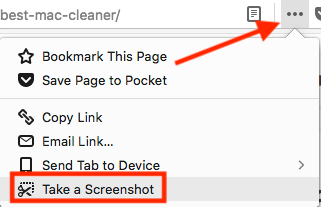
Paso 2: Seleccionar la opción «Guardar Página Completa» opción.
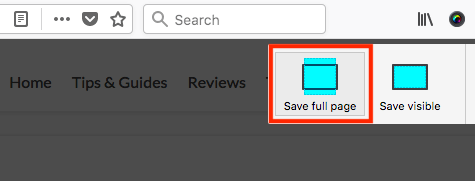
Paso 3: Ahora puede elegir descargar la imagen directamente en el escritorio de su computadora.,

ejemplo: un artículo largo que publiqué recientemente: best Mac cleaner review
nota lateral: vi que esta función todavía está en BETA, por lo que no se garantiza que Firefox la mantenga. Pero en el momento en que esta publicación se actualizó por última vez, esta función todavía es accesible. Además, el navegador web más popular como Apple Safari o Google Chrome no ofrece esta función todavía.,
Parallels Toolbox for Mac (Safari)
si desea tomar una captura de pantalla de desplazamiento en Mac, le encantará esta función llamada «Página de captura de pantalla» en Parallels Toolbox que incluye un puñado de pequeñas utilidades.
Nota: Parallels Toolbox no es freeware, pero ofrece una prueba de 7 días sin limitaciones funcionales.
paso 1: Descargue Parallels Toolbox e instale la aplicación en su Mac. Ábrelo y encuentra tomar capturas de pantalla > página de captura de pantalla.,
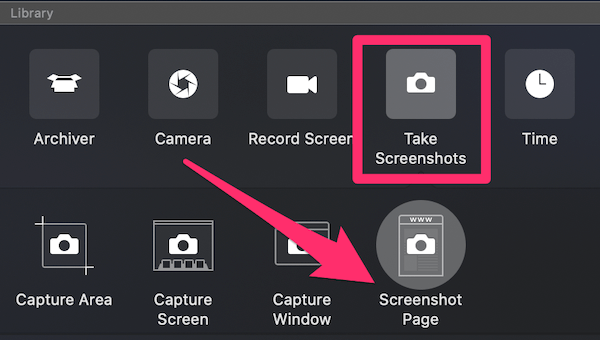
Paso 2: Haga clic en la página de captura de pantalla y lo llevará a otra ventana pidiéndole que agregue una extensión A Safari. Una vez que lo habilites, verás este icono en tu navegador Safari.

Paso 3: Seleccione la página que desea capturar y haga clic en el icono de captura de pantalla de Parallels, luego se desplazará automáticamente por su página y tomará una captura de pantalla y guardará como un archivo PDF en su escritorio.

he utilizado esta página sobre el Software como un ejemplo y funcionó muy bien.,
Pros:
- La calidad del archivo PDF de salida es muy buena.
- no tienes que desplazarte manualmente, ya que la aplicación lo hará por ti.
- Además de capturar la pantalla de una página web, también puede capturar un área o ventana.
Contras:
- Se requiere un poco de tiempo para instalar la aplicación.
- no es freeware, aunque 7 días de prueba sin limitación se proporciona.
Awesome Screenshot Plugin (para Chrome, Firefox, Safari)
Awesome Screenshot tiene un plugin que puede capturar todo o parte de cualquier página web., Además, te permite editar las capturas de pantalla: puedes comentar, añadir anotaciones, desenfocar información sensible, etc. El complemento es compatible con los principales navegadores web, incluidos Chrome, Firefox y Safari.
Aquí están los enlaces para agregar el plugin:
- Chrome
- Firefox (nota: ya que las capturas de pantalla de Firefox están disponibles, ya no recomiendo este plugin. Consulte el método 2 para obtener más información.)
- Safari
he probado el plugin en Chrome, Firefox y Safari, y todos ellos funcionan bien. Para hacer las cosas más fáciles, usaré Google Chrome como ejemplo., Los pasos para usar Awesome Screenshot para Firefox y Safari son bastante similares.
Paso 1: Abra el enlace de Chrome anterior y haga clic en » Agregar a CHROME.»

Paso 2: pulsa » Añadir extensión.»

Paso 3: Una vez que aparezca el icono de extensión en la barra de Chrome, haga clic en él y seleccione la opción «capturar toda la página».

Paso 4: en pocos segundos, esa página web se desplaza hacia abajo automáticamente., Se abrirá una nueva página (Ver más abajo), que le mostrará la captura de pantalla con un panel de edición que le permite recortar, anotar, agregar imágenes, etc. Haz clic en» Listo » cuando hayas terminado.

Paso 5: Pulse el icono «Descargar» para guardar la imagen de captura de pantalla. ¡Eso es!
Pros:
- extremadamente fácil de usar.
- Las funciones de edición de imágenes son geniales.
- Es compatible con los principales navegadores web.
contras:
- la extensión puede encontrar algunos problemas operativos, según su desarrollador., Todavía no he experimentado tales problemas.
captura una ventana de desplazamiento o toda la página con Snagit
he sido un fan de Snagit (revisión) durante bastante tiempo. Es una potente aplicación de captura y edición de pantalla que te permite hacer casi cualquier cosa relacionada con screenshotting. Para tomar una captura de pantalla completa de una página web, siga los pasos a continuación (usaré Snagit Para Windows como ejemplo):
Nota: Snagit no es freeware, pero tiene una prueba gratuita de 15 días.
Paso 1: Obtener Snagit e instalarlo en su PC o Mac. Abra la ventana principal de captura., En imagen > selección, asegúrese de elegir » ventana de desplazamiento.»Pulsa el botón rojo de captura para continuar.
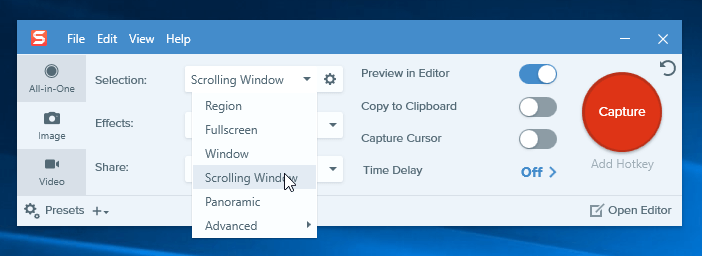
Paso 2: Busque la página web que desea capturar de pantalla, luego mueva el cursor a esa área. Ahora Snagit se activará, y verás tres botones de flecha amarilla moviéndose. La flecha inferior representa «capturar área de desplazamiento Vertical», la flecha derecha representa» capturar área de desplazamiento Horizontal «y la flecha de la esquina inferior derecha representa «capturar área de desplazamiento completa».,»Hice clic en la opción» capturar área de desplazamiento Vertical».
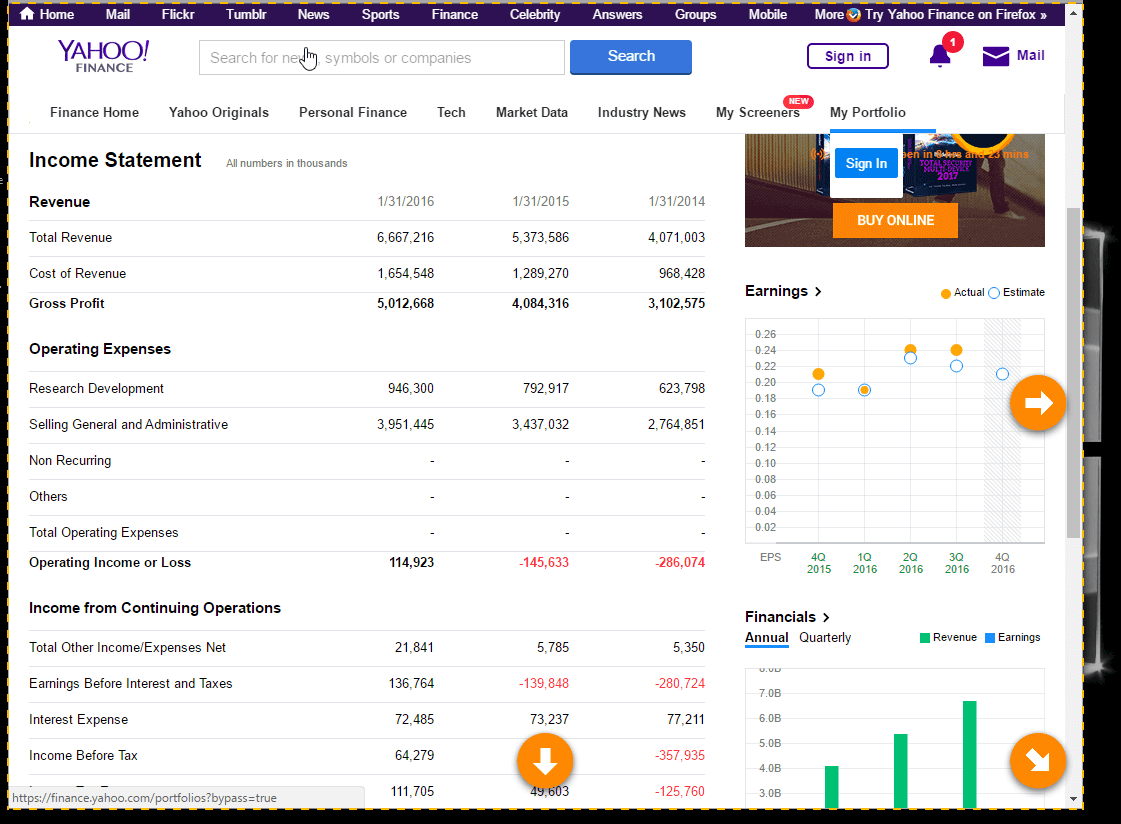
Paso 3: Ahora Snagit desplaza la página automáticamente y captura las partes fuera de la pantalla. Pronto, aparecerá una ventana del panel del editor de Snagit con la captura de pantalla que acaba de tomar. ¿Ves las funciones de edición disponibles enumeradas allí? Es por eso que Snagit se destaca entre la multitud: puedes hacer tantos cambios como quieras, con toneladas de opciones.
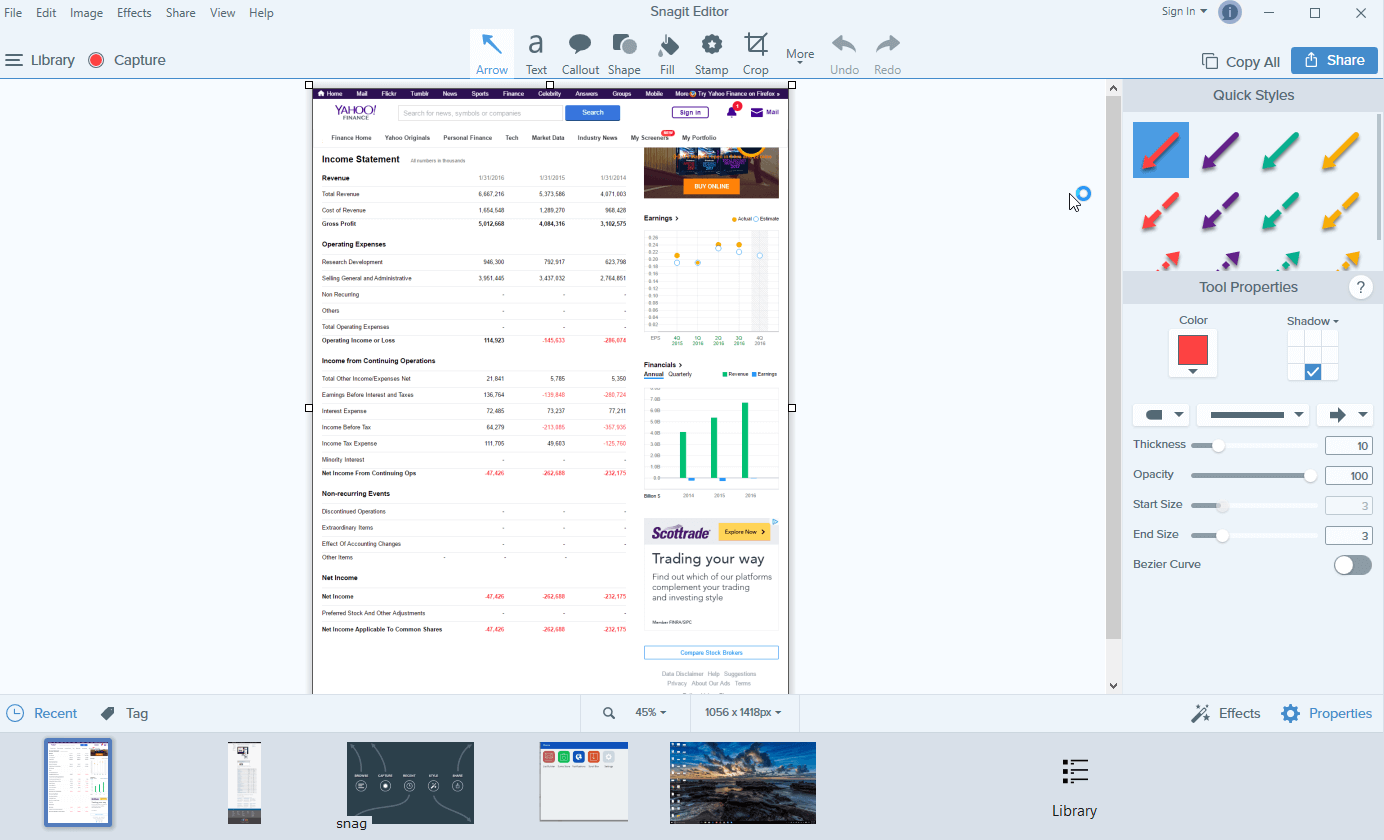
Pros:
- Es capaz de capturar una página web con desplazamiento, así como una ventana.
- Potentes funciones de edición de imágenes.,
- muy intuitivo y fácil de usar.
contras:
- Se necesita tiempo para descargar e instalar la aplicación (~90MB de tamaño).
- no es gratis, aunque viene con una prueba de 15 días.
aplicación Capto (solo para Mac)
Capto es una aplicación de productividad para muchos usuarios de Mac, incluido yo mismo. El valor principal de la aplicación es grabar video de pantalla en su Mac, pero también permite capturar capturas de pantalla y guardar las imágenes en su biblioteca. A continuación, puede editarlos, organizarlos y compartirlos fácilmente.,
Nota: Similar a Snagit, Capto tampoco es freeware, pero ofrece una versión de prueba que puede aprovechar.
Aquí está cómo tomar una captura de pantalla completa usando Capto:
Paso 1: Abra la aplicación y en la parte superior del menú, haga clic en el icono «Web». Allí puede elegir ajustar la URL de una página web de diferentes maneras. Por ejemplo, si ya está en la página, simplemente haga clic en «Snap Active Browser URL»
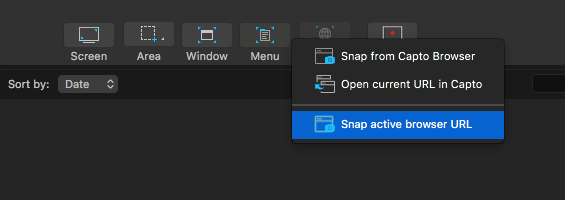
Paso 2: también puede editar la captura de pantalla, por ejemplo, resaltar un área, agregar una flecha o texto, etc. usando las herramientas en el panel izquierdo.,
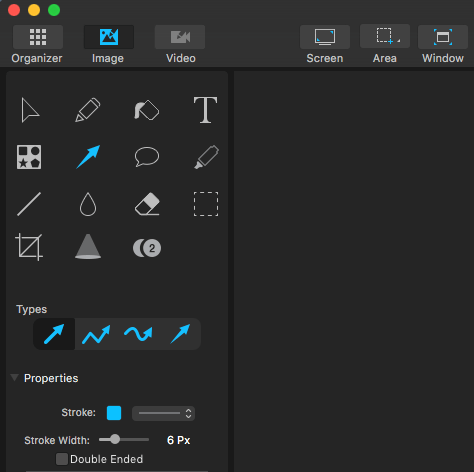
Paso 3: Ahora Capto extraerá los elementos de la página y guardará una imagen en su biblioteca. A continuación, seleccione Archivo > Exportar para guardarlo localmente.

Nota: Si selecciona Dejar que Capto extraiga una página web del navegador activo, esto puede tomar algún tiempo en caso de una página Web más larga.
otros métodos
durante mi exploración, también encontré algunos otros métodos de trabajo., No quiero mostrarlos arriba porque no son tan buenos teniendo en cuenta el tiempo y el esfuerzo que necesita invertir y la calidad de los resultados. Sin embargo, funcionan, así que no dude en dar a algunos de ellos una oportunidad.
captura una captura de pantalla de tamaño completo en Chrome sin una extensión del navegador
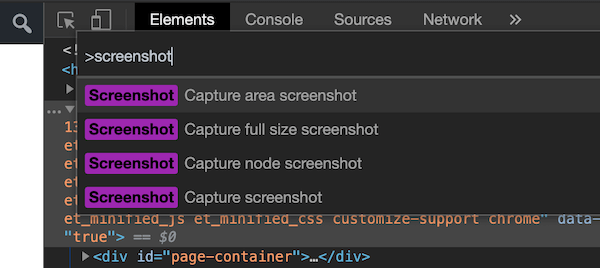
Este consejo fue amablemente compartido por uno de nuestros lectores, Hans Kuijpers.,
- abra DevTools en Chrome (opción + CMD + I)
- abra el menú comando (CMD + SHIFT + P) y escriba «screenshot»
- Seleccione una de las dos opciones «capturar captura de pantalla de tamaño completo» de «capturar captura de pantalla».
- La imagen capturada se descargará en su computadora.
Web-Capture.Net
es un servicio de captura de pantalla de sitio web completo en línea. Primero abra el sitio web, copie la URL de una página web que desea capturar y péguela aquí (consulte a continuación). También puede elegir qué formato de Archivo Exportar. Presione «Enter» en su teclado para continuar.,
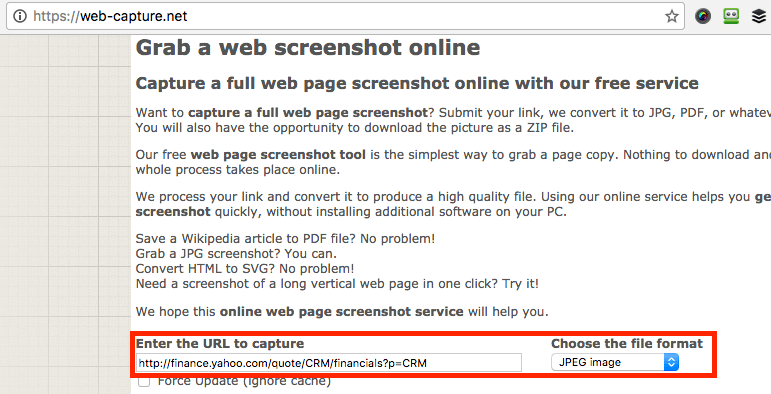
Ser paciente. Me tomó unos dos minutos antes de ver el mensaje, » su enlace ha sido procesado! Puede descargar archivo o archivo ZIP.»Ahora puedes descargar la captura de pantalla.
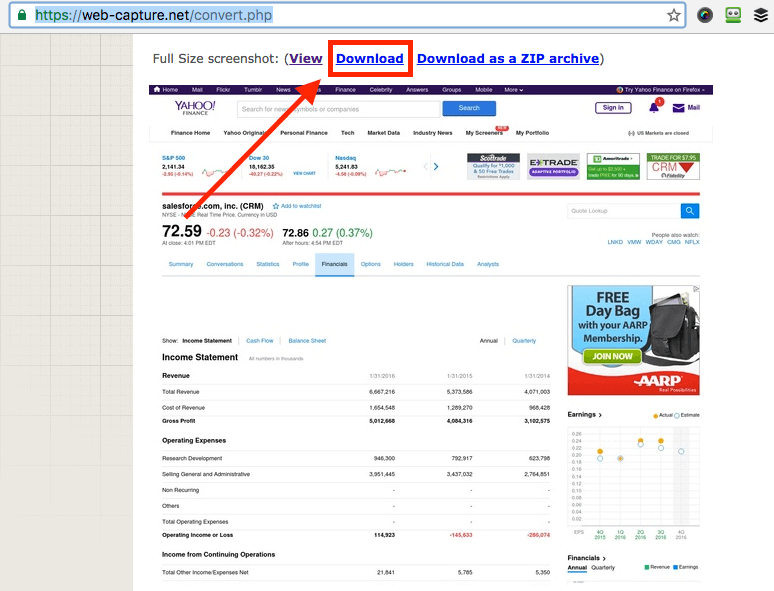
Ventajas:
- funciona.
- No hay necesidad de instalar ningún software.
Contras:
- Toneladas de anuncios en su sitio web.
- El proceso de captura de pantalla es lento.
- Sin funciones de edición de imágenes.,
captura de pantalla de Página completa (extensión de Chrome)
Similar a Awesome Screenshot, Full Page Screen Capture es un complemento de Chrome que es increíblemente fácil de usar. Simplemente instálelo (aquí está el enlace a su página de extensión) en su navegador Chrome, busque la página web que desea capturar y presione el icono de extensión. Una captura de pantalla se hace casi al instante. Sin embargo, me pareció menos atractivo porque no tiene las funciones de edición de imágenes que tiene Awesome Screenshot.,
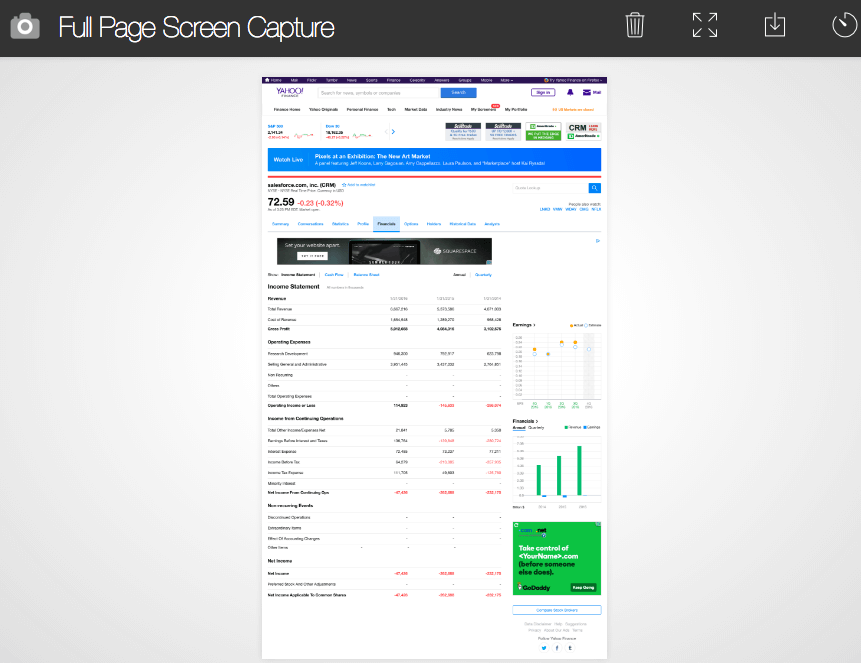
Paparazzi (solo Mac)
actualización: Esta aplicación no se ha actualizado durante mucho tiempo, puede haber problemas de compatibilidad con el último macOS. Por lo tanto, ya no lo recomiendo.
Paparazzi! es una utilidad para Mac diseñada y desarrollada por Nate Weaver específicamente para hacer capturas de pantalla de páginas web. Es bastante intuitivo. Simplemente copie y pegue el enlace de la página web, defina el tamaño de la imagen o el tiempo de retardo, y la aplicación devolverá el resultado por usted. Una vez hecho esto, haz clic en el icono de descarga ubicado en la esquina inferior derecha para exportar la captura de pantalla.,
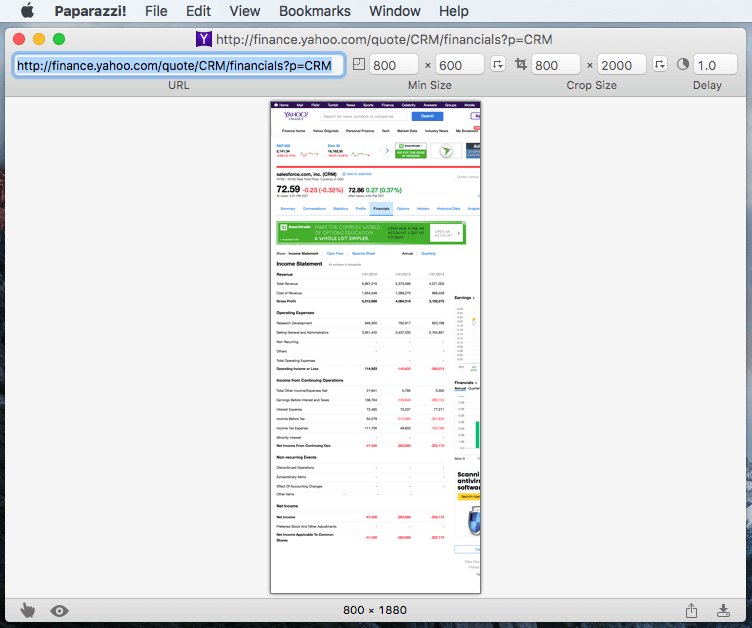
La principal preocupación que tengo es que la aplicación se actualizó por última vez hace unos años, por lo que no estoy seguro de si será compatible con futuras versiones de macOS.
estas son las diferentes formas de tomar capturas de pantalla para una página web completa o de desplazamiento. Como dije en la sección de resumen rápido, los diferentes métodos tienen sus propias ventajas y desventajas, así que asegúrese de elegir el que mejor se adapte a sus necesidades. Dejaré que usted elija cuál(S) usar. Como siempre, si tiene alguna pregunta o sugerencia, no dude en dejar un comentario a continuación.
Deja una respuesta