saber cómo calibrar su monitor es fundamental para cualquier fotógrafo que desee impresiones fotográficas precisas y predecibles. Si su monitor no está reproduciendo tonos y colores correctamente, entonces todo el tiempo dedicado a la edición de imágenes y el posprocesamiento podría ser contraproducente. Este tutorial cubre la calibración básica para el fotógrafo casual, además de utilizar dispositivos de calibración y perfilado para obtener resultados de alta precisión., Además, asume que lanzar su monitor antiguo y comprar uno nuevo no es una opción.
 Archivo de Imagen Digital
Archivo de Imagen Digital  Perfil de Color
Perfil de Color  Calibrado
CalibradoMonitor
AJUSTE de BRILLO & CONTRASTE
La forma más fácil (pero menos precisa) forma de calibrar la pantalla es simplemente ajustar su configuración de brillo y contraste., Este método no requiere un perfil de color para su monitor, por lo que es ideal para uso casual, o para cuando no está en su propio ordenador y necesita hacer algunos ajustes rápidos.
Las imágenes a continuación están diseñadas para ayudarle a elegir la configuración óptima de Brillo/Contraste. Un monitor bien calibrado debería ser capaz de pasar ambas pruebas, pero si no puede, entonces tendrá que elegir cuál de las dos es más importante. En cualquier caso, asegúrese de que su pantalla se ha dado primero al menos 10-15 minutos para calentar.
(1) tonos medios., Tener tonos medios bien calibrados es a menudo el objetivo de mayor prioridad. Dicho monitor debe representar el cuadrado central como el mismo tono que la parte exterior sólida, cuando se ve fuera de foco o a distancia. Los cuadrados más a la izquierda y más a la derecha también deben aparecer más oscuros y más claros que el gris sólido, respectivamente.
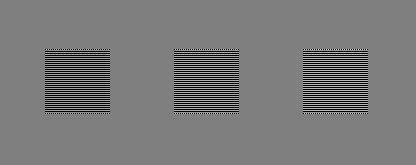
© 2004-2015 Sean McHugh
nota: la calibración anterior asume que su monitor está configurado en gamma 2.2.,
si el cuadrado central es más claro o más oscuro que la región gris exterior, es probable que la pantalla muestre imágenes más claras o más oscuras de lo previsto. Esto también tendrá un impacto notable en sus impresiones, por lo que es algo que debe abordarse.
si está utilizando un monitor LCD, primero ajuste su pantalla a su contraste predeterminado (esto probablemente sea 100% o 50%), luego ajuste el brillo hasta que el cuadrado central se integre. Si está utilizando un monitor CRT (el tipo «anticuado» más grande), entonces configúrelo al máximo contraste., Para ambas pantallas LCD CRT &, asegúrese de que estén configuradas en gamma 2.2 si están disponibles (la mayoría de las pantallas actuales vienen con esta configuración nativa).
Nota: aumentar demasiado el brillo de la pantalla puede acortar su vida útil. Es probable que no necesite tener la pantalla en su brillo máximo si la habitación no es demasiado brillante, si la pantalla no está retroiluminada (como frente a una ventana) y si la pantalla no es demasiado vieja.
(2) resalte & Shadow Detail., Si ha seguido la calibración anterior, ahora sus tonos medios se reproducirán aproximadamente en el tono deseado. Sin embargo, también puede significar que las sombras y las luces aparecerán demasiado brillantes u oscuras, o viceversa. Usted debe ser capaz de distinguir los 8 tonos en cada una de las dos imágenes de abajo:
 Detalle de la Sombra
Detalle de la Sombra 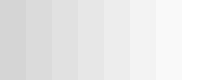 Detalle de iluminación
Detalle de iluminación Los dos adyacentes sombra bandas en cada borde exterior de esta página debe ser apenas distinguibles., De lo contrario, es probable que haya alcanzado el límite de lo que los ajustes de brillo/contraste solo pueden lograr. Alternativamente, si la sombra máxima y el detalle de resaltado son más importantes que la luminosidad de tono medio, puede ignorar la imagen de tono medio. En ese caso, primero use brillo para controlar el detalle de la sombra y luego use contraste para controlar el detalle del resaltado (en ese orden). Cuando el brillo es demasiado alto, el negro sólido aparecerá gris, pero cuando es demasiado bajo, el recorte de sombras hará que varios de los 8 tonos más oscuros parezcan los mismos.,
sin embargo, los ejemplos anteriores son solo ajustes crudos que solo abordan pequeñas porciones del rango tonal, y no fijan los colores en absoluto. Existen métodos algo más precisos para la calibración visual, pero en última instancia, lograr resultados verdaderamente precisos requiere mediciones sistemáticas y objetivas utilizando un dispositivo de calibración…
descripción general: calibración& perfilado
los colores y tonos que reproduce un monitor varían según el tipo, la marca, la configuración e incluso la edad del monitor., Desafortunadamente, a diferencia del mundo digital, todos los números no son iguales cuando se trata de monitores.,
note: for the purposes of this example, «standardized color» is just one example of a desirable state that is well-defined in terms of universal parameters, such as gamma, white point and luminance.,
Lo ideal sería que su monitor simplemente tradujera los valores digitales en un archivo a un conjunto estandarizado de colores. Sin embargo, esto no siempre es posible, por lo que el proceso de calibración del monitor en realidad requiere dos pasos: (1) calibración y (2) Creación de perfiles.
(1) La calibración es el proceso de conseguir que su monitor entre en un estado deseable y bien definido. Esto generalmente implica cambiar varios parámetros físicos en su monitor, como el brillo de antes, además de crear lo que se llama una tabla de búsqueda (LUT).,
la LUT toma un valor de entrada, como green=50 en el ejemplo anterior, y luego dice «en ‘Monitor X’, sé que reproduce green=50 más oscuro que el estándar, pero si convierto el 50 en un 78 antes de enviarlo al monitor, entonces el color saldrá como se pretendía que se viera un green=50.,/div>
(2) Profiling is the process of characterizing your monitor’s calibrated state using a color profile., Estas características incluyen la gama de colores que su monitor es capaz de mostrar (el» espacio de color»), además del espaciado de tonos intermedios dentro de este rango («gamma»). También se pueden incluir otras propiedades.
el perfilado es importante porque los diferentes dispositivos no pueden reproducir necesariamente la misma gama de colores y tonos (un «desfase de gama»). Una traducción perfecta del color de un dispositivo a otro, por lo tanto, no siempre es posible.,
In the above example, Standard «A» has a greater range of greens than Standard «B,» so the colors in the original image get squeezed from a wide range of intensities to a narrow range.,para obtener más información sobre cómo se convierten los espacios de color, consulte también el tutorial sobre » conversión de espacios de color.»
dispositivos de calibración de MONITOR

dispositivo de calibración en uso
Un dispositivo de calibración de monitor es lo que realiza la tarea de calibración y perfilado. Por lo general, es algo que se parece a un mouse de computadora, pero en su lugar se sujeta a la parte frontal de su monitor. Un software especial controla el monitor para que muestre una amplia gama de colores y tonos debajo del dispositivo de calibración, que se miden y registran secuencialmente.,
los dispositivos de calibración comunes incluyen la pantalla X-Rite Eye-One, ColorVision Spyder, ColorEyes Display y ColorMunki Photo, entre otros.
antes de iniciar una calibración, primero asegúrese de darle a su monitor al menos 10-15 minutos para calentar. Esto asegura que su brillo y equilibrio de color han alcanzado un estado estable y reproducible.
justo antes de que comience la calibración, su software de calibración le pedirá que especifique varios parámetros a los que se calibrará (los «ajustes de destino»)., Estos pueden incluir el punto blanco, gamma y luminancia (vamos a llegar a estos en la siguiente sección). Durante el proceso de calibración, también se le puede indicar que cambie varios ajustes de visualización, incluidos el brillo y el contraste (y los valores RGB si tiene un CRT).
El resultado será una matriz de valores de color y sus correspondientes medidas. Los sofisticados algoritmos de software intentan crear una LUT que (i) reproduce tonos de gris neutros, precisos y espaciados adecuadamente y (ii) reproduce el tono y la saturación de color precisos en toda la gama., Si ninguno de los dos son perfectamente alcanzables (nunca lo son), entonces el software intenta priorizar para que las inexactitudes solo correspondan a diferencias tonales y de color que nuestros ojos no son buenos percibiendo.
configuración de calibración
Aquí hay una breve descripción y una recomendación para cada una de las configuraciones de calibración de destino:
Punto Blanco. Este ajuste controla la calidez relativa o la frescura del tono más ligero de la pantalla, como se especifica en la » temperatura de color.»Las temperaturas de color más altas parecen más frías, mientras que las temperaturas más bajas parecen más cálidas (sí, esto es al principio contra-intuitivo).,
| Color más Cálido Temperatura |
Su Nativa del Monitor Temperatura de Color |
Enfriador de Color Temperatura |
aunque el anterior sombras parecen ligeramente más cálidos y más fríos, eso es principalmente porque están siendo comparadas., Si estuvieran por su cuenta, y fueran el tono más brillante que su pantalla podría mostrar, entonces su ojo se ajustaría y probablemente llamaría a cada uno de ellos «blanco».»
vea el tutorial sobre balance de blancos para una lectura de fondo adicional sobre este tema.
con los monitores CRT, la recomendación estándar es configurar su pantalla en alrededor de 6500K (también conocido como D65), que es un poco más frío que la luz del día. Sin embargo, con los monitores LCD se ha vuelto un poco más complicado. Mientras que muchos LCD tienen una opción de temperatura de color, la luz de fondo para estas pantallas siempre tiene una temperatura de color nativa., Cualquier desviación de este valor nativo terminará reduciendo la gama de colores de su pantalla. Por esta razón, generalmente se recomienda dejar su LCD a su temperatura de color predeterminada a menos que tenga una buena razón para configurarlo de otra manera. Su ojo se ajustará a esta temperatura de color nativa, y ningún tono cálido o frío será aparente a menos que se compare directamente.
Mostrar Gamma. Esta configuración controla la velocidad a la que los tonos parecen aumentar de negro a blanco (para cada valor digital sucesivo)., Esto hace que una imagen dada parezca más brillante y más oscura para valores gamma más bajos y más altos, respectivamente, pero no cambia los puntos en blanco y negro. Se influye de una imagen aparente contraste:




Nota: La imagen anterior supone que la pantalla está configurada para gamma 2.2.
Las computadoras Mac más antiguas usaban valores gamma de 1.8, pero ahora también usan gamma 2.2.,
una gamma de pantalla de 2.2 se ha convertido en un estándar para la edición y visualización de imágenes, por lo que generalmente se recomienda usar esta configuración. También se correlaciona mejor con la forma en que percibimos las variaciones de brillo, y generalmente está cerca de la configuración nativa de su pantalla.
luminancia. Esta configuración controla la cantidad de luz emitida desde la pantalla.

a diferencia de los ajustes de punto blanco y gamma, el ajuste de luminancia óptimo está muy influenciado por el brillo de su entorno de trabajo., La mayoría de las personas establecen la luminancia en cualquier lugar de 100-150 Cd / m2, con entornos de trabajo más brillantes que potencialmente requieren valores que excedan este rango. La luminancia máxima alcanzable dependerá del tipo y la edad de su monitor, por lo que esto puede limitar en última instancia lo brillante que puede ser su entorno de trabajo.
sin embargo, una mayor luminancia acortará la vida útil de su monitor, por lo que siempre es mejor mover su monitor a un lugar más oscuro si puede. Utilice la configuración más baja en el rango de 100-150 donde todavía puede ver los 8 tonos de la imagen de arriba.,
calibración: tablas de búsqueda
la tabla de búsqueda (LUT) está controlada por su tarjeta de vídeo o por su propio monitor, por lo que se utilizará independientemente de si su programa de software está gestionado por el color, a diferencia del perfil de color. La LUT generalmente se carga inmediatamente después de arrancar en su sistema operativo, y se usa de forma idéntica independientemente de lo que muestre su monitor.
siempre que los valores rojo, verde y azul sean iguales, un monitor preciso debe mostrar esto como un gris neutro. Sin embargo, te sorprendería la frecuencia con la que este no es el caso (ver a continuación)., El trabajo de la LUT * es mantener los tonos grises neutros con la gamma correcta.,b9348f0aa0″>
*Note: this example is for a simpler 1D 8-bit LUT, as is most commonly used with CRT monitors.,
a continuación se muestra una LUT de muestra que corrige el Monitor «X». Aplica efectivamente una curva tonal separada a cada uno de los tres canales de color de su monitor:
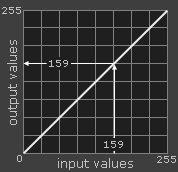
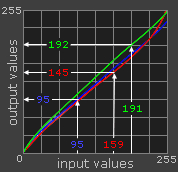
ota: la tabla que se muestra arriba es una LUT 1D de 8 bits; también hay LUT 3D más complicadas que no tratan cada color de forma independiente. Sin embargo, el concepto básico sigue siendo el mismo.,
sin la LUT anterior, su tarjeta de video envía un valor de color de entrada de 159 (desde un archivo digital) directamente a su monitor como un valor de salida de 159 (sin importar el color). Con la LUT, la tarjeta de vídeo busca cada valor rojo, verde y azul utilizando las curvas tonales. Un valor de entrada de R,G,B=159,159,159 se envía a su monitor como un valor de salida de 145,155,162 (que ahora se percibe como gris neutro). Además, tenga en cuenta cómo las mayores correcciones de color corresponden a las curvas de color que divergen más de una diagonal recta.,
a menudo hay varios LUT a lo largo de la cadena de imágenes, no solo con la tarjeta de video. La otra LUT que es más relevante para la calibración del monitor es la LUT interna de su monitor (como se discutirá más adelante). Si su monitor admite la modificación de su propia LUT (pocos lo hacen), esto generalmente logrará calibraciones más precisas que utilizando la LUT de su tarjeta de video. Sin embargo, a menos que el software de calibración esté diseñado para su monitor en particular, es probable que termine utilizando la LUT de su tarjeta de video en su lugar.,
perfilado: perfil de COLOR
el perfil de color especifica la configuración de destino de su calibración, como gamma, punto blanco y luminancia, además de las mediciones de la calibración, como las intensidades máximas de rojo, verde y azul que puede emitir su pantalla. Estas propiedades definen colectivamente el espacio de color de su monitor. También se incluye una copia de la LUT, pero no se usa directamente porque ya ha sido implementada por su monitor o tarjeta de video.,
se utiliza un perfil de color para convertir imágenes para que puedan mostrarse utilizando las características únicas de su monitor. A diferencia de la LUT, tendrá que ver las imágenes utilizando un software de gestión de color para utilizar un perfil de color. Sin embargo, esto no será un problema si está ejecutando los últimos sistemas operativos PC o Mac, ya que ambos son administrados por color. De lo contrario, Photoshop o cualquier otro software de edición de imágenes o desarrollo RAW funcionará bien.,
cada vez que se abre una imagen digital que contiene un perfil de color incrustado, su software puede comparar este perfil con el perfil que se creó para su monitor. Si el monitor tiene el mismo rango de colores especificado en la imagen digital, entonces los valores del archivo serán convertidos directamente por la LUT en los valores correctos en su monitor. Sin embargo, si los espacios de color difieren (como suele ser el caso), entonces su software realizará una conversión más sofisticada. Este proceso se denomina conversión del espacio de color.,
probar la calibración de su MONITOR
no asuma que solo porque haya realizado una calibración de color, Este monitor ahora reproducirá el color exacto sin complicaciones. También es importante verificar la calidad de esta calibración. Si termina notando que su dispositivo de calibración de color no pudo reparar algunas inexactitudes, al menos puede ser consciente de estas en el fondo de su mente si realiza cualquier edición de imagen que influye en el color.,
la forma más rápida y sencilla de diagnosticar la calidad de una calibración de color es ver un gradiente de escala de grises grande en un programa de visualización de imágenes que admita la gestión del color. La calibración del monitor subóptima puede representar esta gradación con sutiles bandas verticales de color, o saltos discretos ocasionales en el tono. Mueva el ratón sobre la imagen de abajo para ver cómo podría ser una calibración de monitor de mala calidad:
Ejemplo de una gradación en escala de grises suave para diagnosticar la calidad de una calibración de monitor.,
tal gradación es más fácil de diagnosticar cuando se ve en el tamaño máximo de la pantalla, y cuando se alterna entre tener el perfil de color del monitor encendido y apagado. En Photoshop, esto se logra utilizando «colores de prueba» configurados en «Monitor RGB»; CTRL+Y activa y desactiva el perfil del monitor. Cuando «Monitor RGB» está activado, esto significa que el perfil de color del monitor no se está utilizando.
si las bandas de color son visibles, esto podría significar que su monitor necesita recalibrarse., Por lo general, se recomienda realizar esto una vez al mes, dependiendo de lo importante que sea la precisión del color para su trabajo.
alternativamente, la reproducción de color nativa de su monitor puede estar tan lejos de ser óptima que el perfil de color representa una corrección extrema. Esto podría deberse a la configuración de calibración del monitor que está utilizando, pero también podría deberse a la edad del monitor. En este último caso, es probable que un perfil de color siga siendo una gran mejora sobre ningún perfil de color — pero viene con compromisos.,
limitaciones de la calibración del MONITOR
Desafortunadamente, hay límites para la precisión con la que puede calibrar su pantalla. Con una pantalla digital, cuanto más tenga que cambiar su monitor de su estado nativo, más disminuirá el número de colores/tonos que puede mostrar.,w bien está calibrado, ya que un monitor con una mayor profundidad de bits LUT es capaz de dibujar sobre una paleta de colores más grande:
 sin ajuste
sin ajuste (4 tonos de salida)
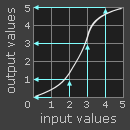 LUT
LUT (2 tonos de salida)
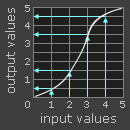 high bit depth LUT
high bit depth LUT (4 tonos de salida)
nota: una LUT interna de mayor profundidad de bits no significa que un monitor pueda mostrar más colores al mismo tiempo, ya que el número de valores de entrada sigue siendo el mismo., Esta es la razón por la cual una LUT de mayor profundidad de bits en su tarjeta de video no logrará por sí sola calibraciones más precisas.
en el ejemplo de profundidad de bits baja, los tonos más brillantes (4) y más oscuros (1) se ven obligados a fusionarse con blanco (5) y Negro (0), respectivamente, ya que la LUT tiene que redondear al valor de salida más cercano disponible. Por otro lado, la LUT de alta profundidad de bits puede utilizar valores intermedios adicionales. Esto reduce en gran medida la probabilidad de bandas de color y posterización de la imagen, incluso cuando la pantalla es antigua y se desvía sustancialmente de sus colores originales.,
Si tiene una nueva pantalla precisa con una LUT de 8 bits, es probable que obtenga buenas calibraciones; la profundidad de bits de LUT es algo que debe tener en cuenta a medida que su monitor envejece. La gran mayoría de las pantallas tienen una LUT de 8 bits, aunque algunas tienen LUT de 6 bits o 10+ bits. Evite los monitores LCD que se comercializan a la comunidad de juegos, porque a veces sacrifican la profundidad de bits de su LUT (u otros aspectos) a cambio de mayores tasas de refresco, que no son de importancia para ver imágenes fijas.,
lectura adicional
a pesar de todo este trabajo con el perfilado y la calibración, todavía no garantiza que las impresiones se vean como se esperaba o se esperaba. Para obtener más información sobre este tema, también eche un vistazo al tutorial sobre pruebas en pantalla: emparejar fotos en pantalla con impresiones.

Deja una respuesta