muchos usuarios de Word no se dan cuenta de lo fácil que es insertar caracteres especiales. Hay al menos cuatro formas de hacerlo: a través del diálogo symbol, usando teclas de método abreviado, automáticamente con autocorrección, o por entrada directa del teclado.
el diálogo de símbolos
la forma más completa de acceder a los símbolos es a través del diálogo de símbolos. Para abrir este cuadro de diálogo:
-
Word 2003 y anteriores: elija símbolo Symbol en el menú Insertar.,
-
Word 2007 y superior: en la pestaña Insertar, en el grupo Símbolos, haga clic en Símbolo y seleccione Más Símbolos…
en la lista de fuentes del cuadro de diálogo Símbolo, «(texto normal)» significa la fuente que está utilizando actualmente. Para obtener más información sobre las otras fuentes enumeradas, consulte Fuentes en el cuadro de diálogo Símbolo (a continuación).
Figura 1. El cuadro de diálogo Símbolo en Word 97
para insertar un carácter, haga doble clic en él o selecciónelo y presione ENTRAR o haga clic en el botón Insertar., El diálogo permanece abierto para que pueda insertar más de un carácter, y puede «salir» del diálogo para mover el punto de inserción antes de elegir otro carácter e insertarlo.
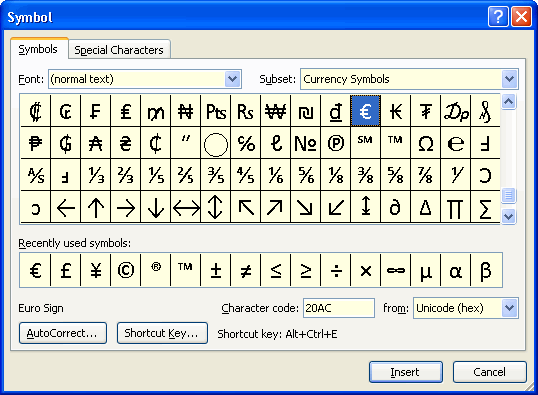
Figura 2. El diálogo de símbolo en Word 2010
nota: en Word 2002 y superiores, el diálogo de símbolo es redimensionable: arrastre el controlador en la esquina inferior derecha para estirarlo o haga doble clic en la barra de título para maximizarlo (y restaurarlo). Esto le da una vista de muchos más símbolos sin desplazarse.,
la lista de símbolos usados recientemente facilita la reutilización de caracteres usados frecuentemente. Además, en Word 2007 y superiores, los símbolos de la lista MRU también son los que se muestran en la galería de símbolos en Insert | Symbols | Symbol. Las que se muestran arriba son las selecciones predeterminadas en la galería cuando inicia Word 2010 por primera vez.
teclas de acceso directo
Word también ha hecho que sea muy fácil para usted insertar muchos de estos caracteres sin recurrir al diálogo, en particular caracteres especiales como ® y caracteres internacionales como é., Lo hace a través de teclas de acceso directo integradas. Cuando selecciona un carácter en el diálogo al que se ha asignado una tecla de acceso directo (ya sea por Word o por usted, el Usuario), se muestra en la parte inferior del diálogo. Los caracteres a los que Word ha asignado teclas de método abreviado se clasifican ampliamente como «caracteres especiales» o «caracteres internacionales».»Memoriza los atajos para los caracteres que usas a menudo, usa el diálogo para el resto.
caracteres especiales
tenga en cuenta que el cuadro de diálogo Símbolo tiene dos pestañas: «símbolos» y «caracteres especiales.,»Este último enumera la tecla de método abreviado (si la hay) para cada una de una variedad de caracteres y le permite insertar el carácter directamente (seleccionándolo y haciendo doble clic o haciendo clic en Insertar). La lista es la siguiente:
en la lista anterior, tenga en cuenta lo siguiente:
- en las teclas de acceso directo para los guiones em y en, «Num -» significa el signo menos en el teclado numérico, en lugar del guion en la fila superior del teclado (que es la tecla utilizada en los accesos directos para los guiones no rotos y opcionales)., Si está utilizando una computadora portátil que no tiene un teclado numérico o por alguna otra razón no tiene fácil acceso al teclado numérico, es posible que desee asignar diferentes atajos de teclado a estos símbolos.
-
en las teclas de método abreviado para las diversas comillas, ` (acento grave) es la tecla en la parte superior izquierda de su teclado (también tiene la tilde ~ en él); ‘ y » son el apóstrofo y el apóstrofo desplazado (comilla). Estos atajos de teclado utilizan lo que se llama una «tecla de configuración.»La coma en el atajo muestra que presionas, por ejemplo, Ctrl + ` y sueltas., La barra de estado mostrará la combinación que ha pulsado. A continuación, pulse el carácter restante. (Como verá, esta técnica es ampliamente utilizada en la producción de personajes internacionales.)
-
otros atajos útiles que no están incluidos en esta lista son Ctrl+@, Barra espaciadora para producir el símbolo de grado (°) y Ctrl+/, c para producir el signo cent (¢).
- en la pestaña símbolos, debajo de «(texto normal)», hay un número de fracciones, que puede asignar a teclas de método abreviado si no desea usar el método Autoformato de insertar fracciones., Vea también » cómo crear fracciones en Word.»
puede preguntarse Por qué se necesitan algunos de estos accesos directos. Por ejemplo, si tiene» citas inteligentes » habilitadas en el Autoformato mientras escribe la pestaña de Opciones de Autocorrección, obtendrá estos caracteres automáticamente., Para acceder al diálogo de Opciones de Autocorrección:
-
Word 2003 y anteriores: herramientas | Autocorrección o Herramientas | Opciones de Autocorrección Word
-
Word 2007: botón de Office | Opciones de Word | corrección: opciones de Autocorrección
-
Word 2010 y superiores: Archivo | Opciones | corrección: opciones de Autocorrección
incluso con esta opción habilitada, a veces Word adivina mal y te da «cuando quieras»; y Word siempre se equivoca cuando necesitas dos comillas de apertura seguidas. En tales casos, es conveniente ser capaz de forzar la palabra para darle lo que desea.,
tenga en cuenta que no hay teclas de acceso directo asignadas para algunos de los caracteres. Puede asignar sus propios accesos directos si lo desea; por ejemplo, tengo Alt+Ctrl+M y Alt+Ctrl+N asignados a los espacios em y en. Para asignar un atajo, simplemente seleccione el símbolo deseado y presione el botón tecla de atajo…. El diálogo Personalizar teclado se abre con el punto de inserción en el cuadro «presionar nueva tecla de método abreviado». Simplemente ingrese la combinación de teclas que desea usar y haga clic en Asignar. Si desea que este acceso directo esté disponible en todos sus documentos, haga clic en Cerrar., Si está utilizando una plantilla que no sea Normal y desea que la tecla de acceso directo solo esté disponible en documentos basados en esa plantilla, selecciónela en la lista «Guardar cambios en» antes de cerrar el cuadro de diálogo.
Puede usar esta misma técnica para asignar un nuevo acceso directo a un carácter (incluso si Word ya tiene uno incorporado). El que asigne tendrá prioridad sobre el incorporado. Si más tarde decide que no necesita este acceso directo, selecciónelo en la lista» teclas actuales » en el cuadro de diálogo Personalizar teclado y haga clic en Eliminar. Word volverá al atajo incorporado.,
caracteres internacionales
Word también proporciona accesos directos integrados para muchos de los caracteres acentuados y otros caracteres especiales necesarios para escribir palabras extranjeras. Si está utilizando un idioma que no sea el inglés exclusiva o principalmente, hay formas más eficientes de escribir (para obtener más información sobre esto, consulte la ayuda de Word en «Acerca de las características multilingües en Office» y otros temas que se enumerarán si busca «características internacionales»), pero para la palabra extranjera ocasional (o domesticada) que necesita un acento, estos atajos son muy útiles., Word proporciona una lista completa de estos atajos en el artículo de ayuda » atajos de teclado para caracteres internacionales.»La lista es la siguiente:
tenga en cuenta que en los accesos directos anteriores, a diferencia de muchos de los otros, se obtiene un símbolo diferente dependiendo de si la letra de combinación es mayúscula o minúscula.
Autoformato y autocorrección
muchos símbolos son o pueden ser introducidos en Word automáticamente a través de la acción de Autoformato mientras escribe y autocorrección.,
Autoformato mientras escribe
ya Hemos mencionado el «Reemplazar mientras escribe» opción para reemplazar «comillas rectas» por «comillas tipográficas.»Otras opciones son reemplazar» fracciones (1/2) con carácter de fracción ( ½ ) «y» guiones (–) con guion (—).»Así es como funciona el reemplazo de guiones:
-
dos guiones entre palabras sin espacios like como este will se convertirán en un guión em.
-
uno o dos guiones entre palabras precedidos de un espacio se convertirán en un guión en., Esto es cierto independientemente de si los guiones son seguidos por un espacio, pero si hay espacios antes y después de los guiones like como este – o como este, entonces los espacios se conservarán alrededor del guión en. (La razón de esto es que la Convención de impresión en el Reino Unido es usar un guion en con espacios anteriores y siguientes donde se usaría un guion em en los EE.UU.)
el único caso en el que esta conversión puede ser particularmente molesta es cuando desea usar un guion antes de una palabra para indicar un sufijo, por ejemplo, al escribir sobre «palabras que terminan en-ing.,»Word convertirá perversamente el guion en un guión. Cuando esto sucede, simplemente presione Ctrl + Z (Deshacer) para revertir el Autoformato.
Nota importante: Ninguna de las conversiones de Autoformato ocurre hasta que escriba un espacio o un signo de puntuación después de la palabra que sigue el guion(s).
si entiende cómo funcionan estas opciones de Autoformato, le ahorrarán tiempo y esfuerzo la mayor parte del tiempo. Pero dado que no siempre funcionan de la manera que desea, los atajos de teclado aún pueden ser necesarios para el control final., Y recuerda que cada vez que Word convierte algo que escribes en algo que no quieres, puedes revertir solo la autocorrección o el Autoformato con deshacer (Ctrl + Z).
Autocorrección
muchos caracteres especiales se definen como entradas de Autocorrección. Dado que todos estos se ordenan en la parte superior de la lista de Autocorrección, es fácil revisarlos., También se resumen en esta lista, una vez que se encuentran en la ayuda de Word bajo el tema «símbolos, creación automática», «crear flechas, caras y otros símbolos automáticamente» o insertar automáticamente una flecha, cara u otro símbolo»:
tenga en cuenta que algunos de estos (como©,®,™) se superponen con el acceso directo integrado de Word llaves. Esto le da más de una manera de lograr lo mismo. Además, las teclas de método abreviado le dan copia de seguridad en caso de que desee eliminar las entradas de Autocorrección., Por ejemplo, tal vez a menudo crea listas que comienzan con (A), (b), (c), y se cansa de que la lista se convierta en (A), (b), ©. Así que borra la entrada de Autocorrección para (c). Pero aún puede crear © usando Alt + Ctrl + C.
tenga en cuenta también que las entradas restantes (los «dingbats») son caracteres de la fuente Wingdings. Se pueden introducir desde cualquier fuente y no cambiarán si cambia las fuentes.
Puede crear una entrada de Autocorrección para cualquier carácter especial., Simplemente seleccione el carácter en el cuadro de diálogo Símbolo, presione el botón Autocorrección button y escriba la combinación de letras o símbolos que desea reemplazar por el carácter dado. Tenga en cuenta que, si el carácter es uno de una fuente de símbolo, es decir, uno que no está disponible en fuentes ASCII/Unicode estándar, entonces la entrada se almacenará como «texto formateado» y, por lo tanto, se ingresará en la fuente seleccionada independientemente de la fuente que esté utilizando en su Documento., Tenga en cuenta también que las entradas de Autocorrección formateadas se almacenan en la plantilla Normal de Word y, a diferencia de las entradas de Autocorrección en general, no están disponibles para otras aplicaciones de Office.
entrada directa del teclado
la forma más antigua de insertar caracteres especiales en Word, y sigue siendo una de las más confiables, es ingresar el número de carácter en el teclado numérico., El conjunto de caracteres ANSI de 256 caracteres en realidad contiene aproximadamente 224 «Caracteres»; las primeras 32 posiciones (números de caracteres 0-31) están reservadas para otras funciones del teclado y comandos de control de la impresora como Escape, retroceso, tabulación, alimentación de línea, retorno de carro, etc. Si conoce el número del carácter que desea, puede ingresarlo presionando la tecla Alt y escribiendo el número, precedido por suficientes ceros iniciales para rellenarlo con cuatro dígitos, en el teclado numérico. Por ejemplo, para insertar el carácter¥, debe introducir Alt + 0165., La ventaja de este método es que funciona en prácticamente cualquier aplicación de Windows, no solo Word.
Pero ¿cómo puedes averiguar el número del personaje en cuestión? Si selecciona Insertar / símbolo en Word 97 y superior, esta información está disponible en la barra de estado. Cuando selecciona un carácter en el cuadro de diálogo Símbolo, la barra de estado muestra (por ejemplo) » insertar el carácter Romano Times New 165.»
en Word 2000, Word también muestra el número Unicode para los números de caracteres 160 y superiores, por ejemplo, «inserte el carácter Times New Roman 165, (Unicode: 00a5).”., Para números de caracteres mayores que 255, muestra solo el número Unicode, y no el número de caracteres (desafortunadamente).
Word 2002 y superior muestran el Unicode o el número de carácter (su elección)en el cuadro de diálogo:
Figura 3. El cuadro de diálogo Símbolo en Word 2002 y superior
en Word 2002 y superior, también puede insertar caracteres directamente desde el teclado si conoce el número Unicode, escribiendo el número Unicode y presionando Alt + X (esto también funciona en ciertos cuadros de diálogo, como buscar y reemplazar).,
otra forma es usar el mapa de caracteres de Windows. Este applet es uno de los accesorios de Windows y se puede encontrar en Inicio / Todos los programas / Accesorios / Herramientas del sistema.
algunos otros puntos que vale la pena señalar
Fuentes en el diálogo de símbolos
la primera vez que use este diálogo, el cuadro de fuentes probablemente mostrará «(texto normal).»Eso significa que los caracteres que se insertarán vendrán de la fuente que está utilizando actualmente. Además, si cambia la fuente de su Documento, el carácter que insertó se cambiará a la nueva fuente.,
nota para Word 97 y versiones anteriores: las versiones actuales de Word utilizan la misma lista de fuentes en el cuadro de diálogo de símbolos que en el cuadro de fuentes de la barra de herramientas de formato, es decir, se enumeran todas las fuentes instaladas en Windows. Word 97 y anteriores solo listan fuentes «decorativas», es decir, Fuentes cuyo conjunto de caracteres es diferente del de la fuente alfanumérica estándar (el conjunto de caracteres ASCII o ANSI). A menudo se les llama fuentes» symbol»,» dingbat «o» pi»., Varias de las «fuentes del núcleo de Windows» – Symbol, Wingdings, Wingdings 2-son tales fuentes, y son, con mucho, las más utilizadas (Zapf Dingbats es otra de uso común). Si tiene Internet Explorer instalado, probablemente también tenga Webdings. Word, Office y otras aplicaciones de Microsoft instalan otras fuentes de este tipo, y otras pueden venir con su impresora.
incluso cuando solo se enumeran las fuentes «decorativas», es posible que vea fuentes listadas cuyo conjunto de caracteres es idéntico a, por ejemplo, Times New Roman (aunque las letras pueden ser muy ornamentales, no son» decorativas » en este sentido específico)., Y es posible que tenga fuentes «dingbat» que no están en la lista. Evidentemente, hay un marcador en los archivos de fuentes que le dice a Word si debe o no incluirlos en esta categoría; algunas fuentes lo tienen innecesariamente, y algunas fuentes calificadas lo carecen. Pero puede forzar que cualquier fuente instalada aparezca en la lista: simplemente escriba el nombre de la fuente exactamente como aparece en la lista de fuentes de Word y presione ENTRAR o haga clic en cualquier lugar de la cuadrícula de caracteres. Entonces deberían aparecer los caracteres de esa fuente. (Ocasionalmente, todos los caracteres de una fuente aparecerán en el cuadro de diálogo de símbolos como cuadrados., Este problema puede o no resolverse actualizando el controlador de pantalla.)
Cómo trata Word con los símbolos cuando cambia las fuentes
hay una diferencia en la forma en que Word trata los caracteres que inserta desde el diálogo de símbolo. Como ya se ha dicho, Si inserta un carácter de «(texto normal)», se trata como intercambiable con el mismo carácter en cualquier otra fuente. Esto no debería causar problemas a menos que cambie a una fuente que no incluya estos caracteres., Por ejemplo, algunas fuentes gratuitas o baratas, especialmente las más antiguas, contienen solo los caracteres que se pueden ingresar desde el teclado y quizás algunos otros. Si ha insertado una letra acentuada que no está incluida en esa fuente, puede mostrarse e imprimirse como un cuadrado pequeño, o simplemente no se imprimirá en absoluto. Además, las nuevas versiones Unicode de las fuentes Windows core contienen muchos más caracteres que el conjunto de caracteres ANSI estándar, incluidos caracteres como:
estos tampoco se traducirán correctamente a fuentes antiguas que contienen solo los caracteres ANSI., Tenga esto en cuenta al decidir si insertar un símbolo que es parte del conjunto de caracteres extendido en Times New Roman o Arial o usar el mismo símbolo de, por ejemplo, la fuente Symbol o Wingdings.
Cuando inserta un símbolo desde Symbol o Wingdings, Word lo trata de manera diferente a un carácter «(texto normal)». En versiones anteriores de Word, estos símbolos se insertaban como campos de Símbolos, lo que los protegía de ser actualizados cuando se cambiaba la fuente., En las nuevas versiones de Word compatibles con Unicode, estos caracteres se reconocen como diferentes al tener diferentes números de Glifos del conjunto de caracteres estándar (más sobre esto más adelante). Si inserta uno de estos símbolos y cambia la fuente del párrafo en el que se encuentra, no se cambiará. Pero si inserta un carácter de una de las fuentes cuyo conjunto de caracteres es el mismo que el de «(texto normal)», Word lo reconoce y lo cambiará a una nueva fuente, ya sea que lo desee o no. Desafortunadamente, esto también se aplica a las fuentes de símbolos de buena fe que no contienen el marcador «decorativo»., (Para una forma de evitarlo, consulte Cómo proteger los símbolos de la actualización cuando aplica una fuente diferente a un párrafo, a continuación.)
¿Qué es Unicode?
Una explicación completa de Unicode está más allá del alcance de este artículo, pero un conocimiento rudimentario de ella es útil para comprender cómo funcionan las fuentes en versiones recientes de Word. Puede encontrar más información sobre el estándar Unicode en la introducción de Unicode en el unicode.org sitio.
de acuerdo con un artículo anteriormente disponible en el Sitio Web de Agfa Monotype Corporation., (Agfa Monotype Corporation suministra muchas de las fuentes distribuidas con productos de Microsoft, incluyendo Times New Roman y Arial; y co-desarrollaron la fuente Arial Unicode con Microsoft.):
Unicode es un estándar mundial de codificación de caracteres diseñado para permitir el intercambio global de información digital multilingüe. Los inventores de Unicode tenían el objetivo de apoyar todos los guiones del mundo al tiempo que acomodaban los conjuntos de caracteres nacionales e internacionales existentes.,
La mayoría de los usuarios de computadoras en Occidente están acostumbrados a conjuntos de caracteres basados en el estándar Latino-1 (serie ISO 8859), que contiene solo caracteres de escritura latina para Europa Occidental. Mientras que Latin-1 admite unos 200 caracteres, Unicode admite 65.000 caracteres.
de acuerdo con esta fuente, «una fuente conformante basada en Unicode de nivel base incluiría: Latín paneuropeo, cirílico, griego, hebreo y árabe.,»Si miras Times New Roman o Arial en el diálogo de Símbolos (siempre que tengas las versiones basadas en Unicode), verás que efectivamente contienen estos caracteres. Estos conjuntos de caracteres comprenden aproximadamente 1.140 de los 65.000 caracteres soportados por Unicode.
en un momento, Microsoft ofreció una extensión gratuita de propiedades de fuente que proporcionaba información específica sobre qué conjuntos de caracteres contenía una fuente. Una vez que lo haya instalado, puede hacer clic con el botón derecho en cualquier fuente que se muestre en la carpeta Fonts (c:\windows\fonts) y elegir Propiedades., La pestaña «CharSet / Unicode» muestra cualquier información disponible en la fuente, como se muestra en la Figura 3.
Figura 3. Información Unicode para la fuente Times New Roman
como un lado, las otras pestañas a las que la extensión de propiedades de fuente le dio acceso también son muy interesantes; por ejemplo, esta es la pestaña «Descripción» Para Times New Roman:
figura 4., La pestaña Descripción del diálogo de propiedades para la fuente Times New Roman
Nota: desafortunadamente, la extensión de propiedades de fuente no funcionó en Windows 7 y superiores, ya no está disponible y parece que no hay un reemplazo real, ya que al hacer clic en» obtener más información de fuente en línea » en el diálogo de fuentes solo lo lleva a la página de inicio de tipografía de Microsoft.,
El estándar Unicode distingue entre un «personaje» (como una determinada letra del alfabeto), y un «glifo» (la representación de la misma en una fuente en particular). «Un carácter establece una colección ordenada de caracteres, mientras que una fuente es una colección ordenada de Glifos.»Los caracteres se consideran intercambiables. Por lo tanto, si selecciona un carácter en la pantalla «(texto normal)» en el cuadro de diálogo Símbolo y presiona la tecla de método abreviado button botón, el cuadro de diálogo Personalizar Teclado muestra, «inserta el carácter X.,»Dice esto incluso cuando es incapaz de mostrar el carácter, en cuyo caso muestra: «inserta el ? caracter.»
Pero cuando selecciona un símbolo de una de las otras fuentes («decorativas») en el diálogo y presiona el botón de atajo de teclado button, el diálogo muestra, por ejemplo,» Wingdings: 61649″, donde 61649 es el número Unicode del carácter. Tenga en cuenta, sin embargo, que este número no es un identificador único de ese símbolo específico en esa fuente en particular. Todas las fuentes de símbolos utilizan el conjunto de caracteres de símbolos, que tiene el rango 61472-61695., Así que este número será el mismo para el símbolo en la misma posición en el conjunto de caracteres en cualquier fuente de símbolo.
en Word 97, no hay manera de determinar el número Unicode de caracteres en el conjunto de caracteres básico o ingresarlos manualmente a través del teclado numérico como puede el conjunto de caracteres ANSI.
como se mencionó anteriormente, en Word 2000 puede determinar el número Unicode desde la barra de estado, pero no puede insertar un carácter Unicode superior directamente en el documento utilizando ese número (sin recurrir a una macro).,
en Word 2002 y versiones posteriores, puede insertar caracteres Unicode desde el teclado utilizando Alt+X.
cómo proteger los símbolos de la actualización cuando aplica una fuente diferente a un párrafo
como se señaló anteriormente, Word no siempre reconoce que las fuentes están destinadas a ser «decorativas», por lo que los caracteres de estas fuentes no están protegidos de la actualización. Por ejemplo, puede insertar una hedera (hoja de vid) de la fuente ornamentos de Minion (una fuente PostScript de tipo 1), pero si cambia la fuente de un párrafo completo, el carácter se convertirá en n., (Puede adivinar que esto sucederá por el hecho de que los adornos de Minion se muestran en el diálogo de Símbolos con valores Unicode (hexadecimales) para los caracteres, mientras que, si selecciona una fuente como Symbol, la pantalla cambia para mostrar valores ASCII decimales.) Una forma (posiblemente la única) de evitar que esto suceda es insertar el carácter como un campo de símbolo. La sintaxis para este campo es { SYMBOL 0xxx \f «Font Name» }. Para introducir el carácter de la hoja de vid de esta manera, entonces, debe insertar este campo: { SYMBOL 0110 \ f» Minion Ornaments»} – suponiendo que tenga instalada la fuente Minion Ornaments., También puede introducir el número de caracteres Unicode usando el interruptor \u, pero aún así tiene que especificar la fuente ya que los números Unicode son los mismos para todas las fuentes usando el «conjunto de caracteres de símbolo.»
problemas de impresión
a veces los símbolos aparecen correctamente en la pantalla pero tienen el carácter incorrecto o una caja cuando se imprimen. A veces esto se puede arreglar cambiando la configuración en el controlador de la impresora(por ejemplo, para imprimir como gráficos o cambiando la configuración de sustitución de fuentes).,
buscar y reemplazar caracteres que no se imprimen (como marcas de párrafo), otros caracteres especiales y formato de texto
buscar y reemplazar símbolos
insertar vocales hebreas en un documento, utilizando la versión en hebreo de Word
Deja una respuesta