Jos etsit miten kaapata täydellinen web-sivun kuvakaappaus Mac tai PC, tämä on paikka sinulle. Olen kokeillut muutamia työkaluja ja tekniikoita, jotka väittävät voivansa kuvakaappaus koko verkkosivun, mutta vain harvat toimivat edelleen tätä kirjoitettaessa.
haluatko saada tämä tehtävä nopeasti, niin minä näytän sinulle, miten tehdä se askel askeleelta. Huomautan myös hyödyt ja haitat kunkin menetelmän, halusin vain säästää aikaa selvittää, mikä menetelmä on paras sinulle.,
Tämä opas on tarkoitettu niille, jotka haluavat ottaa koko kuva koko tai pitkä web — sivu- eli siellä on alueita, jotka eivät ole täysin näkyvissä näytöllä. Jos haluat vain kaapata staattinen ikkunan tai koko työpöydän näytön, tämä opas ei OLE sinua varten. Voit käyttää tietokoneen tai matkapuhelinten sisäänrakennettuja työkaluja, jotta se onnistuu nopeasti: Shift + Command + 4 Macilla tai Ctrl + PrtScn tietokoneella.
Nopea Yhteenveto:
- Jos et halua ladata mitään ohjelmistoja tai laajennus, kokeile tapaa 1 tai 7.,
- Jos käytät Mozilla Firefox-selainta, kokeile menetelmää 2.
- Jos haluat kaapata kuvakaappaukset sekä tehdä yksinkertaisia muokkauksia, tutustu menetelmään 3, 5, 6.
tulosta ja tallenna kokonainen verkkosivu PDF
Oletetaan, että haluat poimia vaikkapa Yahoo Financen tuloslaskelman. Avaa sivu ensin verkkoselaimella. Tässä, käytän Chrome minun Mac esimerkkinä.
Vaihe 1: Valitse Chrome-valikosta Tiedosto > tulosta.
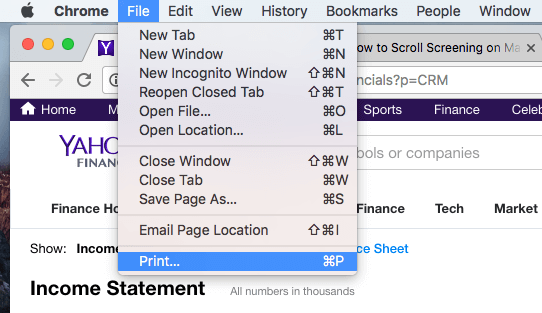
Vaihe 2: Klikkaa ”Save” – painiketta vie sivu PDF-tiedoston.,
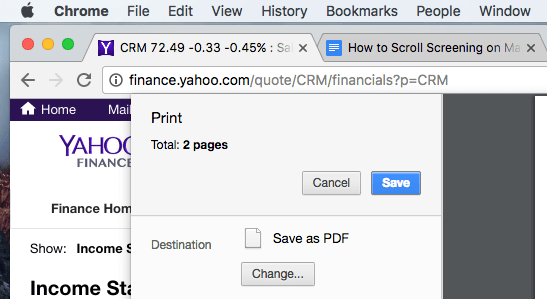
Vaihe 3: Jos haluat upottaa taloudellinen arkki PowerPoint-hanke, saatat joutua muuntaa PDF kuvan PNG-tai JPEG-muotoon ensin, sitten rajata kuvaa vain sisällyttää tiedot osa.
plussat:
- It ’ s quick.
- Ei tarvitse ladata mitään kolmannen osapuolen ohjelmistoja.
- kuvakaappauksen laatu on hyvä.
miinukset:
- lisäaikaa saatetaan tarvita PDF-tiedoston muuntamiseen kuvaksi.
- kuvakaappauksia on vaikea suoraan muokata.,
Firefox Screenshots (Firefoxin käyttäjille)
Firefox Screenshots on Mozilla-tiimin kehittämä uusi ominaisuus, jonka avulla voit ottaa, ladata, kerätä ja jakaa kuvakaappauksia. Voit käyttää tätä ominaisuutta nopeasti tallentaa kuvakaappaus koko web-sivun.
Vaihe 1: klikkaa sivun toiminnot-valikkoa osoiterivillä.
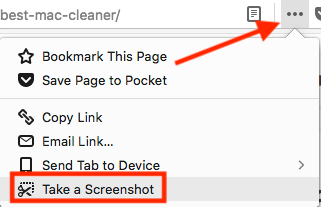
Vaihe 2: Valitse ”Tallenna Koko Sivu” vaihtoehto.
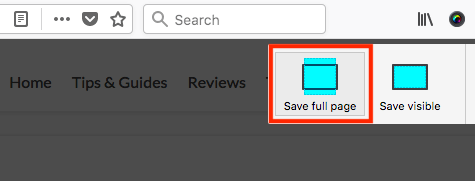
Vaihe 3: Nyt, voit valita ladata kuvan suoraan tietokoneen työpöydälle.,

Esimerkki: pitkän artikkelin olen viime aikoina julkaistu: paras Mac cleaner arvostelu
sivuhuomautus: huomasin, että tämä ominaisuus on vielä BETA, joten se ei ole taattu, että Firefox ei pidä sitä. Mutta kun tämä viesti on viimeksi päivitetty, tämä ominaisuus on vielä saatavilla. Myös suosituin verkkoselain, kuten Apple Safari tai Google Chrome, ei tarjoa tätä ominaisuutta vielä.,
Parallels Toolbox for Mac (Safari)
Jos haluat ottaa vieritys kuvakaappaus Mac, tulet rakastamaan tätä ominaisuutta kutsutaan ”Kuvakaappaus Sivun” Parallels Työkalupakki, joka sisältää kourallinen pieniä apuohjelmia.
huomaa: Parallels Toolbox ei ole freeware, mutta se tarjoaa 7 päivän kokeilun ilman toiminnallisia rajoituksia.
Vaihe 1: Lataa Parallels Toolbox ja asenna sovellus Maciin. Avaa se ja etsi Ota kuvakaappauksia > Kuvakaappaussivu.,
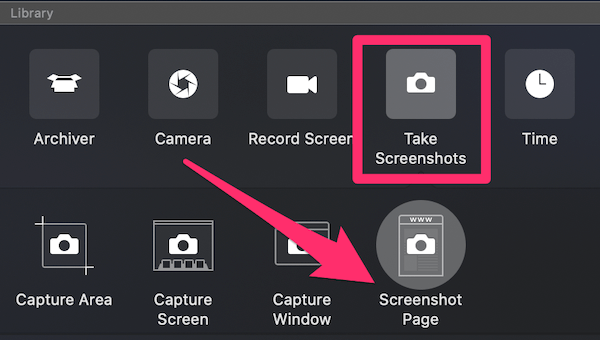
Vaihe 2: Klikkaa Kuvakaappaus Sivun ja se vie sinut toiseen ikkuna, jossa voit lisätä laajennus Safari. Kun otat sen käyttöön, näet tämän kuvakkeen näkyvän Safari-selaimessasi.

Vaihe 3: Valitse sivu, jonka haluat kuvakaappaus ja napsauta Parallels Kuvakaappaus kuvaketta, se tulee niin automaattisesti, selaa sivun ja ottaa kuvakaappaus ja tallentaa PDF-tiedoston työpöydälle.

käytin tällä sivulla on Ohjelmisto, esimerkkinä, ja se toimi erittäin hyvin.,
Plussat:
- laatu lähtö PDF-tiedoston, on erittäin hyvä.
- sinun ei tarvitse vierittää käsin, koska sovellus tekee sen puolestasi.
- verkkosivun näytön lisäksi voit myös kaapata alueen tai ikkunan.
miinukset:
- sovelluksen asentaminen vie hieman aikaa.
- It ’ s not freeware, joskin 7 päivän no limit-kokeilua tarjotaan.
Mahtava Kuvakaappaus Plugin (Chrome, Firefox, Safari)
Awesome Screenshot on plugin, joka voi tallentaa kaikki tai osa mitä tahansa web-sivun., Lisäksi sen avulla voit muokata kuvakaappauksia: voit kommentoida, lisätä merkintöjä, hämärtää arkaluontoisia tietoja jne. Plugin on yhteensopiva tärkeimpien verkkoselaimien, kuten Chromen, Firefoxin ja Safarin kanssa.
Tässä ovat linkit lisää plugin:
- Chrome
- Firefox (Huomautus: koska Firefox Kuvakaappauksia on nyt saatavilla, en suosittele tätä plugin enää. Katso lisää menetelmästä 2.)
- Safari
olen testannut plugin Chrome, Firefox ja Safari, ja ne kaikki toimivat hyvin. Helpottaakseni tilannetta käytän esimerkkinä Google Chromea., Vaiheet käyttää mahtava kuvakaappaus Firefox ja Safari ovat melko samanlaisia.
Vaihe 1: Avaa yllä oleva Chrome-linkki ja napsauta ”ADD TO CHROME.”

Vaihe 2: Hit ”Lisää tiedostotunnistetta.”

Vaihe 3: Kun laajennus kuvake näkyy Kromi baari, klikkaa sitä ja valitse ”Capture koko sivun” vaihtoehto.

Vaihe 4: muutaman sekunnin, että web sivu rullaa alas automaattisesti., Uusi sivu avautuu (katso alla), jossa näkyy kuvakaappaus, jossa on editointi-paneeli, jonka avulla voit rajata, merkitä, lisätä grafiikka, jne. Napsauta ”Valmis”, kun olet valmis.

Vaihe 5: paina ”lataa” kuvaketta tallentaa kuvakaappaus kuva. Juuri noin!
Plussat:
- Erittäin helppo käyttää.
- kuvankäsittelyominaisuudet ovat loistavat.
- se on yhteensopiva suurten verkkoselainten kanssa.
Miinukset:
- laajennus voi kohdata joitakin toiminnallisia kysymyksiä, mukaan sen kehittäjä., En ole vielä kokenut tällaisia ongelmia.
Kaapata Vieritys Ikkunan tai Koko sivun Hankaluus
– olen ollut fani Snagit (arvostelu) jo jonkin aikaa. Se on tehokas kuvakaappauksen ja editointi sovellus, jonka avulla voit tehdä lähes mitään liittyvät screenshotting. Ottaa täyden kuvakaappaus web-sivun, seuraa alla olevia ohjeita (käytän Snagit Windows esimerkiksi):
huomaathan, että Hankaluus ei ole vapaa, mutta se on 15-päivän ilmainen kokeiluversio.
Vaihe 1: Hanki Snagit ja asenna se tietokoneeseen tai Maciin. Avaa kaappausikkuna., Alla Kuva > Valinta, varmista, että valitset ”Vieritys Ikkunan.”Paina punaista kaappausnappia jatkaaksesi.
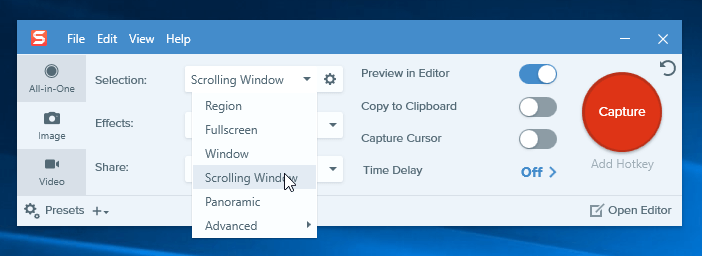
Vaihe 2: Etsi web sivu haluat kuvakaappaus, sitten siirrä kohdistin alalla. Nyt Snagit aktivoituu ja näet kolmen keltaisen nuolinapin liikkuvan. Pohja nuoli edustaa ”Kaapata Vertikaalinen Vieritys Alue,” oikea nuoli edustaa ”Kaapata Vaaka Vieritys Alue,” ja oikeassa alakulmassa nuoli edustaa ”Kaapata Koko Vieritys Alue.,”Klikkasin” Capture Vertical Vieritysalue ” vaihtoehto.
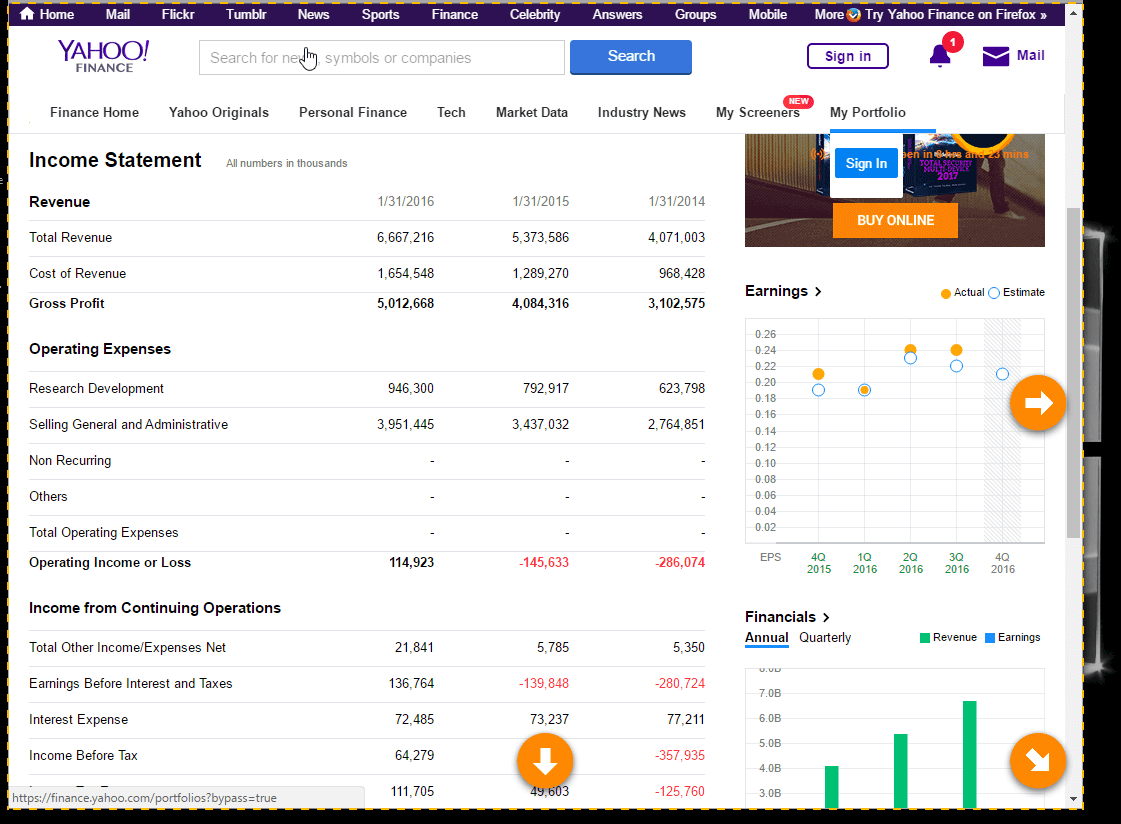
Vaihe 3: Nyt Snagit rullaa sivun automaattisesti ja tallentaa off-näytön osat. Pian, Snagit Editor paneeli ikkuna pop up kanssa kuvakaappaus se juuri otti. Katso saatavilla editointi ominaisuuksia lueteltu siellä? Siksi Snagit erottuu joukosta: voit tehdä niin monta muutosta kuin haluat, tonneittain vaihtoehtoja.
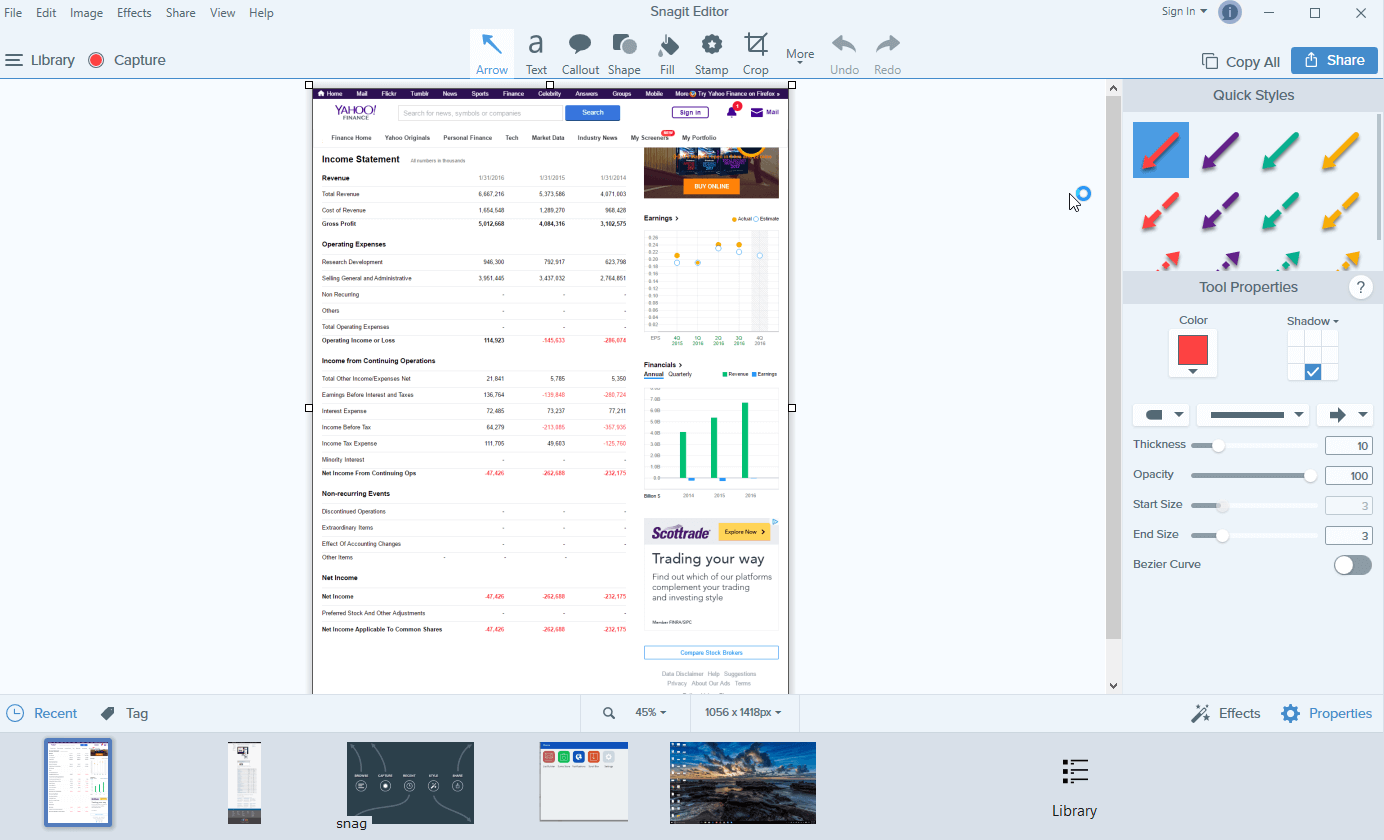
Plussat:
- Se voi kaapata vieritys verkkosivun sekä ikkuna.
- tehokkaat kuvankäsittelyominaisuudet.,
- erittäin intuitiivinen ja helppokäyttöinen.
miinukset:
- sovelluksen lataaminen ja asentaminen (~90MB kooltaan) vie aikaa.
- se ei ole ilmainen, vaikka mukana on 15 päivän kokeilu.
Capto App (vain Macille)
Capto on tuottavuussovellus monille Mac-käyttäjille, itse mukana. Sovelluksen ydinarvo on tallentaa näytön video Maciin, mutta sen avulla voidaan myös kaapata kuvakaappauksia ja tallentaa kuvat sen kirjastoon. Voit sitten helposti muokata, järjestää ja jakaa niitä.,
Huomautus: samanlainen Snagit, Capto ei myöskään ole ilmaisohjelma, mutta se tarjoaa kokeiluversion, jota voit hyödyntää.
näin otat kokonaisen kuvakaappauksen Capton avulla:
Vaihe 1: Avaa sovellus ja napsauta valikon yläreunassa ”Web” – kuvaketta. Siellä voit valita snap URL verkkosivun eri tavoin. Esimerkiksi, jos olet jo sivulla, klikkaa ”Snap Aktiivinen Selaimen URL-osoite”
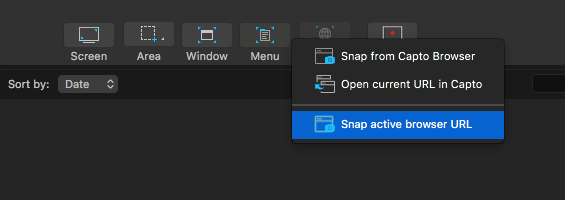
Vaihe 2: Voit myös muokata kuvakaappaus esim. korosta alue, lisätä nuoli tai teksti, jne. käyttämällä työkaluja vasemmassa paneelissa.,
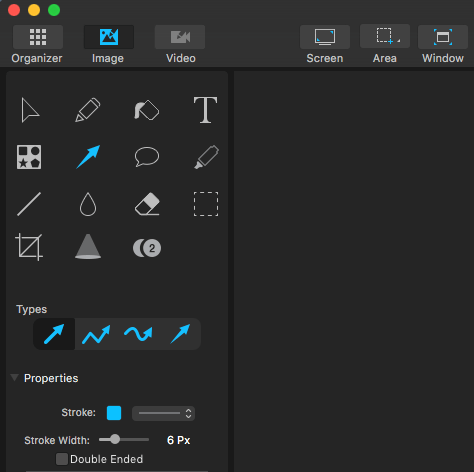
Vaihe 3: Nyt Capto on ote sivun elementtejä ja tallentaa kuvan sen kirjasto. Tämän jälkeen valitaan Tiedosto > vie, jotta se voidaan tallentaa paikallisesti.

Huomautus: jos valitset anna Capto snap web-sivun aktiivinen selain, tämä voi kestää jonkin aikaa, jos kyseessä on pidempi verkkosivun.
muut menetelmät
tutkimusmatkani aikana löysin myös muutamia muita työmenetelmiä., En halua ominaisuus niitä edellä, koska ne eivät ole niin hyvä ottaen huomioon aikaa ja vaivaa sinun täytyy investoida ja laatua tuotoksen. Siitä huolimatta he tekevät työtä,joten voit vapaasti kokeilla joitakin niistä.
Capture täysikokoinen Kuvakaappaus Chrome ilman Selaimen Laajennus
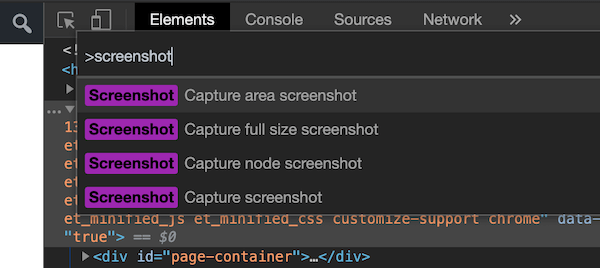
Tämä vinkki oli ystävällisesti jaettu yksi meidän lukijat, Hans Kuijpers.,
- Avaa Chrome DevTools (VAIHTOEHTO + CMD + I)
- Avaa-Komennolla Valikosta (CMD + SHIFT + S) ja kirjoita ”screenshot”
- Valitse yksi vaihtoehdoista ”Kaapata täysikokoinen kuvakaappaus” ”Capture kuvakaappaus”.
- kaapattu kuva ladataan tietokoneellesi.
Web-Capture.Net
Se on online-täyspitkä verkkosivuilla kuvakaappaus palvelun. Avaa ensin verkkosivusto, kopioi kuvakaappaukseen haluamasi verkkosivun URL-osoite ja liitä se tähän (katso alla). Voit myös valita minkä tiedostomuodon viedä. Paina ”Enter” näppäimistöllä jatkaa.,
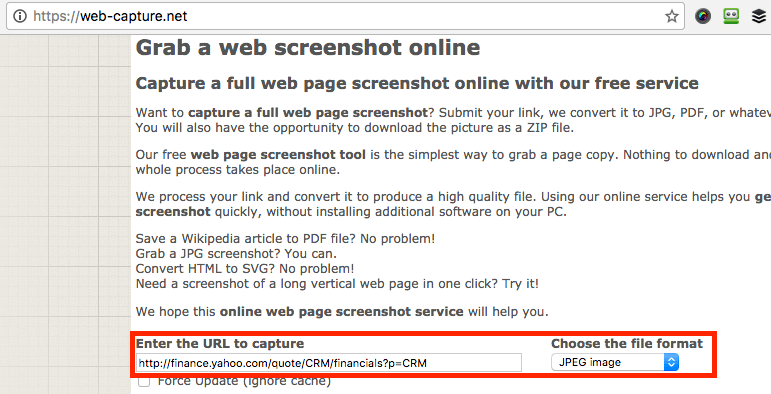
Ole kärsivällinen. Kesti noin kaksi minuuttia ennen kuin näin viestin: ”linkki on käsitelty! Voit ladata tiedoston tai ZIP-arkiston.”Nyt voit ladata kuvakaappauksen.
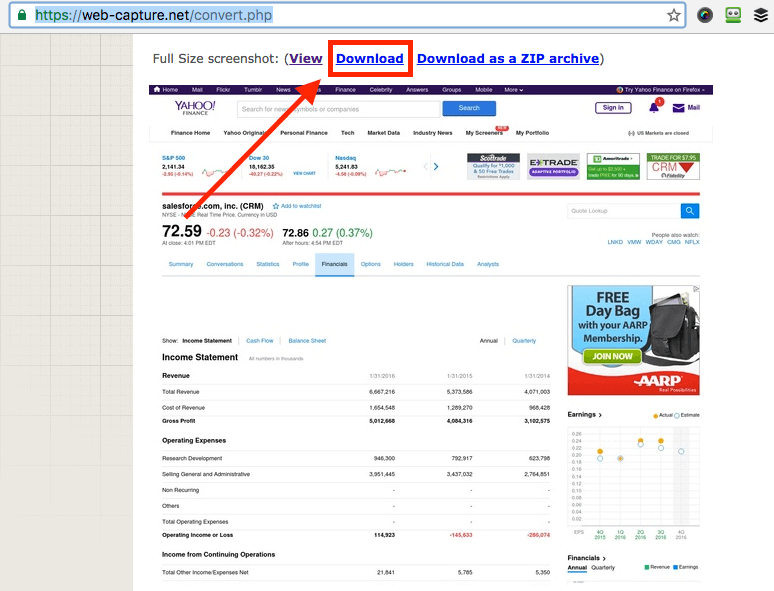
Plussat:
- Se toimii.
- ohjelmistoa ei tarvitse asentaa.
Miinukset:
- Tonnia mainoksia verkkosivuillaan.
- seulontaprosessi on hidas.
- ei kuvankäsittelyominaisuuksia.,
Koko Sivu Screen Capture (Chrome Laajennus)
Samanlainen Mahtava Kuvakaappaus, Koko Sivun Screen Capture on Chrome plugin, joka on uskomattoman helppo käyttää. Asenna se (tässä linkki sen laajennussivulle) Chrome-selaimeesi, etsi haluamasi web-sivu ja paina laajennuskuvaketta. Kuvakaappaus tehdään lähes välittömästi. Kuitenkin, löysin sen vähemmän houkutteleva, koska se ei ole kuvankäsittely ominaisuuksia, jotka Awesome Screenshot on.,
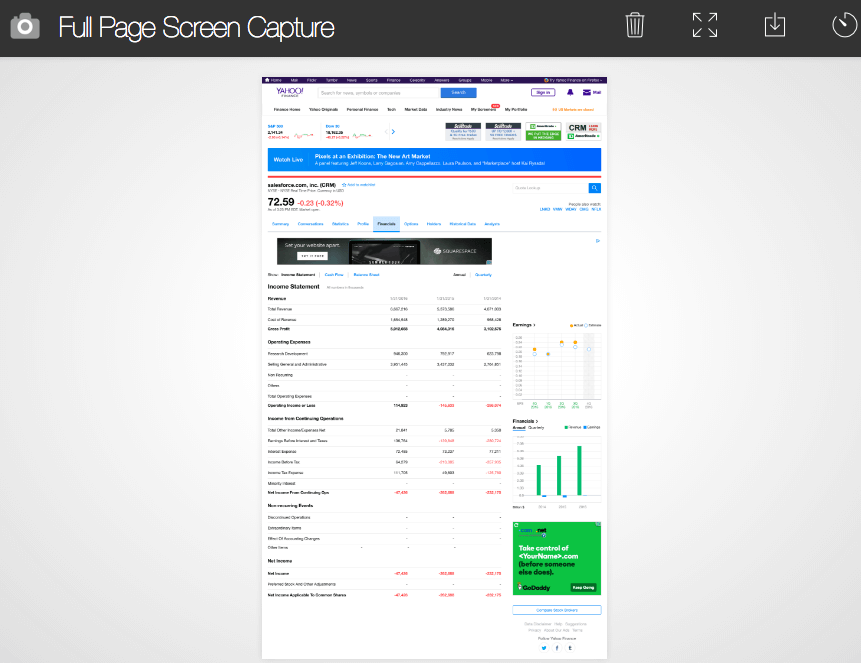
Paparazzi (Vain Mac)
Päivitys: tämä sovellus ei ole päivitetty pitkään aikaan, voi olla yhteensopivuus ongelmia uusimman macOS. En siis suosittele sitä enää.
Paparazzi! on Mac apuohjelma suunniteltu ja kehittämä Nate Weaver erityisesti tehdä kuvakaappauksia verkkosivujen. Se on aika intuitiivinen. Kopioi ja liitä verkkosivun linkki, määritä kuvan koko tai viive, ja sovellus palauttaa tuloksen sinulle. Kun se on tehty, klikkaa Lataa kuvake sijaitsee oikeassa alakulmassa viedä kuvakaappaus.,
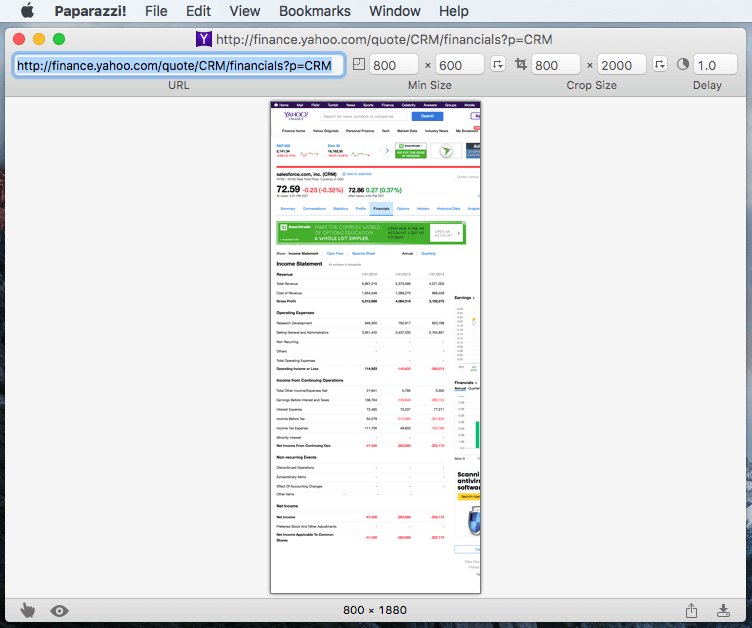
suurin huolenaihe on se, että sovellus on päivitetty viimeksi aika monta vuotta sitten, joten en ole varma, jos se on yhteensopiva tulevien macOS-versioissa.
nämä ovat eri tapoja ottaa kuvakaappauksia koko tai vieritys verkkosivun. Kuten sanoin nopea yhteenveto-osassa, eri menetelmillä on omat etunsa ja haittansa, joten muista valita yksi, joka parhaiten sopii tarpeisiisi. Jätän teidän päätettäväksenne, mitä niistä käytetään. Kuten aina, jos sinulla on kysyttävää tai ehdotuksia, voit vapaasti jättää kommentin alla.
Vastaa