monet Sanankäyttäjät eivät ymmärrä, kuinka helppoa erikoismerkkien lisääminen on. Siihen on ainakin neljä tapaa: theSymbol-valintaikkunan kautta, pikanäppäimillä, automaattisesti Automaattikorjauksella tai suoranäppäimistöllä.
Symboli-valintaikkuna
kattavin tapa käyttää symboleja on kautta theSymbol-valintaikkuna. Avataksesi tämän ikkunan:
-
Word 2003 ja aiemmin: Valitse symboli…Lisää-valikosta.,
-
Word 2007 ja sen yläpuolella: Lisää-välilehdellä, Symboliryhmässä, Napsauta symbolia ja valitse Lisää symboleita…
fontti-luettelosta Symboli-valintaikkuna, ”(normaali teksti)” tarkoittaa fontin käytät tällä hetkellä. Lisätietoja muista luettelossa mainituista fonteista on Symbol-valintaikkunan fonteissa (alla).
Kuva 1. Symboli-valintaikkuna Word 97
lisää merkki, kaksoisnapsauta sitä tai valitse se ja paina Enter-näppäintä tai napsauta Lisää-painiketta., Dialogi pysyy auki niin, että voit lisätä enemmän kuin yhden merkin, ja voit ”astua ulos” dialogi siirrä lisäyskohta, ennen kuin valitset toisen hahmon ja asetat sen.
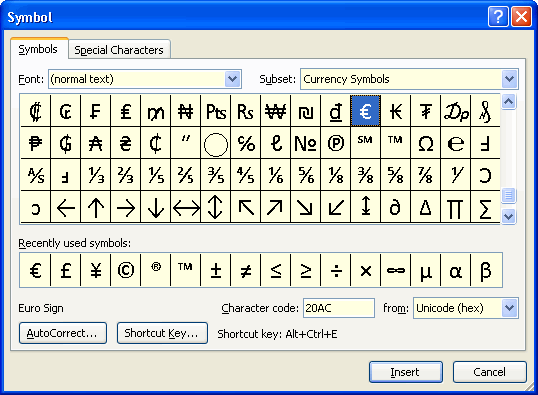
Kuva 2. Symboli-valintaikkuna Word 2010
Vinkki: Word 2002: ssa ja edellä, Symboli-ikkuna on resizable: vedä kahva oikeassa alakulmassa venyttää sitä tai kaksoisnapsauta otsikkoriviä maksimoida (ja palauttaa) se. Tämä antaa sinulle näkymän monista muista symboleista ilman vieritystä.,
äskettäin käytettyjen symbolien luettelo helpottaa usein käytettyjen merkkien uudelleenkäyttöä. Lisäksi sanassa 2007 ja sen yläpuolella MRU-luettelon tunnukset ovat myös ne, jotka näkyvät Symboligalleriassa Insert | Symbols | Symbol. Edellä esitetyt ovat oletusvalinnat galleriassa, kun aloitat sanan 2010.
pikanäppäimet
Sana on myös tehnyt siitä erittäin helppo lisätä monia näistä merkeistä turvautumatta dialogi—erityisesti erikoismerkkejä, kuten ® ja kansainvälisiä merkkejä, kuten mina., Se tekee tämän sisäänrakennettujen pikanäppäimien kautta. Kun valitset merkki-valintaikkunassa, jonka pikanäppäin on osoitettu (joko Sana tai et, käyttäjä), se näkyy alareunassa valintaikkuna. Merkkiä, joka Sana on määritetty pikanäppäimiä laajasti luokitellaan joko ”erikoismerkkejä” tai ”kansainvälisiä merkkejä.”Opettele usein käyttämiesi hahmojen pikakuvakkeet ulkoa, käytä loput dialogia.
erikoismerkit
Huomaa, että Symboli-valintaikkunassa on kaksi välilehteä: ”Symbolit” ja ”erikoismerkkejä.,”Jälkimmäinen molemmat listat pikavalinta-painiketta (jos mitään) kullekin erilaisia merkkejä ja voit lisätä merkin suoraan (valitsemalla se ja tupla-klikkaamalla tai klikkaamalla Insert). Luettelo on seuraava:
edellä olevassa luettelossa, huomaa seuraavat:
- pikakuvake avaimet em ja en viivoja, ”Num -” tarkoittaa miinus-merkki numeronäppäimistön, toisin kuin väliviivaa ylärivissä näppäimistön (se on avain käytetään pikakuvakkeet nonbreaking ja valinnainen väliviivoja)., Jos käytät kannettavaa tietokonetta, jossa ei ole numeronäppäimistöä tai jostain muusta syystä ei ole helppo pääsy numeronäppäimistö, haluat ehkä määrittää eri näppäimistön pikavalinnat nämä symbolit.
-
pikanäppäimet eri lainausmerkit, ` (gravis) on avain vasemmassa yläkulmassa näppäimistön (se on myös tilde ~ sitä); ja ” ovat heittomerkki ja siirtynyt heittomerkki (lainaus). Nämä pikanäppäimet käyttävät ns.”Pikanäppäimen pilkku näyttää, että painat vaikkapa Ctrl+’ ja vapautat., Tilarivi näyttää painamasi yhdistelmän. Sitten painat jäljellä olevaa hahmoa. (Kuten näette, tätä tekniikkaa käytetään laajalti kansainvälisten hahmojen tuottamisessa.)
-
Muita hyödyllisiä oikoteitä, jotka eivät sisälly tähän luetteloon Ctrl+@, Välilyöntiä tuottaa asteen merkki (°) ja Ctrl+/ -, c-tuottaa sentin merkki (¢).
- Käytössä Symbolit-välilehti alla ”(normaali teksti),” on olemassa useita jakeet, jotka voit määrittää pikanäppäimet, jos et halua käyttää theAutoFormat menetelmää lisäämällä jakeet., Katso myös ” miten luoda murtolukuja Wordissa.”
saatat ihmetellä, miksi joitakin näistä pikakuvakkeista tarvitaan. Esimerkiksi, jos sinulla on ”smart quotes” käytössä automaattinen muotoilu kirjoitettaessa-välilehti automaattisen Korjauksen Asetukset , saat nämä merkit automaattisesti., Käyttää automaattisen Korjauksen Asetukset-valintaikkuna:
-
Word 2003 ja aiemmat: Työkalut | automaattinen Korjaus-tai Työkalut | automaattisen Korjauksen Asetukset…
-
Word 2007: Office-Nappi | Wordin Asetukset | Proofing: automaattisen Korjauksen Asetukset…
-
Word 2010 ja edellä: Tiedosto | Asetukset | Proofing: Automaattisen korjauksen Asetukset…
Vaikka tämä vaihtoehto on käytössä, joskus Sana arvaa väärin ja antaa sinulle ”milloin haluat”, ja Sana saa aina väärin, kun tarvitset kaksi avaa lainaukset peräkkäin. Tällaisissa tapauksissa on kätevää pystyä pakottamaan sana antamaan sinulle mitä haluat.,
huomaa, että joillekin hahmoille ei ole annettu pikakuvakeavaimia. Voit määrittää oman pikanäppäimet jos haluat, esimerkiksi, minulla on Alt+Ctrl+M ja Ctrl+Alt+N määritetty em ja en välilyöntejä. Jos haluat määrittää pikakuvakkeen, valitse haluamasi symboli ja paina pikanäppäintä … – painiketta. Muokkaa näppäimistöä-valintaikkuna avautuu ”paina uutta pikanäppäintä” – kohdassa olevalla lisäyskohdalla. Anna vain näppäinyhdistelmä, jota haluat käyttää, ja napsauta Määritä. Jos haluat, että tämä pikakuvake on saatavilla kaikissa asiakirjoissasi, napsauta Sulje., Jos käytät jonkin muun mallin kuin Normaali ja halua pikanäppäin on käytettävissä vain asiakirjojen perusteella, että malli, valitse ”Tallenna muutokset” – luetteloon, ennen kuin suljet valintaikkunan.
samalla tekniikalla voi määrittää hahmolle uuden pikakuvakkeen (vaikka sanalla olisi jo sisäänrakennettu sellainen). Se, jonka määräät, menee rakennetun edelle. Jos päätät myöhemmin, ettet tarvitse tätä pikanäppäintä, valitse se” nykyiset avaimet ” – luettelosta Muokkaa näppäimistöä-valintaikkunassa ja napsauta Poista. Sana palaa sitten sisäänrakennettuun oikotiehen.,
Kansainväliset merkit
Word tarjoaa myös sisäänrakennettu pikanäppäimet monet painollinen ja muita erikoismerkkejä, joita tarvitaan kirjoittaa vieraskielisiä sanoja. Jos käytät muuta kieltä kuin englanti yksinomaan tai ensisijaisesti, on olemassa tehokkaampia tapoja tyyppi (lisätietoja tästä, katso Sana on Auttaa alle ”Noin monikielinen ominaisuudet Office” ja muita aiheita, jotka on listattu jos etsit ”kansainväliset toiminnot”), mutta joskus ulkomaisten (tai kotieläiminä) sana, joka tarvitsee aksentti, nämä pikanäppäimet ovat erittäin kätevä., Word tarjoaa täydellisen luettelon näistä pikakuvakkeista ohjeartikkelissa ” pikanäppäimet kansainvälisille merkeille.”Lista on seuraavanlainen:
Huomaa, että edellä pikakuvakkeet, toisin kuin monet muut, saat eri symboli riippuen siitä, onko yhdistämällä kirjain on pääoman tai pieniä.
automaattinen muotoilu-ja Korjaus
Monet symbolit ovat tai voivat olla merkitty Sana automaattisesti toiminnan kautta automaattinen muotoilu kirjoitettaessa-ja automaattisen Korjauksen.,
automaattinen muotoilu kirjoitettaessa –
– Olemme jo mainittu ”Vaihda, kun kirjoitat” vaihtoehto on korvata ”suorat lainaukset” ja ”älykkäitä lainausmerkkejä.”Muut vaihtoehdot ovat korvata” Murtoluvut (1/2) fraktiomerkillä ( ½ )” ja ”Väliviivat ( — ) viivalla (—).”Tässä on, miten väliviivaa vaihto toimii:
-
Kaksi tavuviivoja sanojen välissä ilman välilyöntejä–kuten tässä–muunnetaan em dash.
-
Yksi tai kaksi väliviivoja välillä sanoja edeltää tilaa muunnetaan fi viiva., Tämä on totta riippumatta siitä, onko väliviivoja ovat välilyönti, mutta jos on tilat ennen jälkeen väliviivoja-kuten tämä – tai näin, niin tilat on säilytettävä ympärillä fi viiva. (Syynä tähän on, että tulostus yleissopimuksen BRITANNIASSA on käyttää fi viiva edeltävät ja seuraavat tilat, joissa em viiva olisi käytetty YHDYSVALLOISSA)
yksi tapaus, jossa tämä muuntaminen voi olla erityisen ärsyttävää on silloin, kun haluat käyttää väliviivaa ennen kuin sana ilmoittaa pääte, esimerkiksi kirjoittaa ”sanoja, jotka päättyvät-ing.,”Sana kääntää yliviivan vuolaasti viivaksi. Kun tämä tapahtuu, paina Ctrl+Z (Kumoa) kääntää automaattinen muotoilu.
Tärkeä Huomautus: Mikään automaattinen muotoilu kirjoitettaessa-konversioita tapahtuu, kunnes kirjoitat välilyönnin tai välimerkin jälkeen seuraavan sanan yhdysmerkki(s).
Jos et ymmärtää, miten nämä automaattisen muotoilun asetukset töissä, ne säästää aikaa ja vaivaa suurimman osan ajasta. Mutta koska ne eivät aina toimi juuri niin kuin haluat, pikanäppäimet voidaan silti tarvita ultimate control., Ja muista, että aina, kun Word muuntaa jotain kirjoitat jotain, mitä et halua, voit kääntää vain automaattinen Korjaus tai automaattinen muotoilu-Kumoa (Ctrl+Z).
Autokorrekti
monet erikoismerkit määritellään Autokorrektimerkinnöiksi. Koska nämä kaikki lajitella alkuun AutoCorrect lista, se on helppo tarkistaa niitä., Ne ovat myös tiivistää tämän luettelon, kun löytyy Sana on Auttaa alle aiheesta ”symbolit, luo automaattisesti”, ”Luoda nuolet, kasvot, ja muut symbolit automaattisesti,” tai Automaattisesti aseta nuoli, kasvot, tai muu symboli”:
Huomaa, että jotkut näistä (kuten ©, ®, ™) päällekkäisyys Sana on sisäänrakennettu pikanäppäimet. Tämä antaa sinulle enemmän kuin yhden tavan saavuttaa sama asia. Myös pikanäppäimet antaa sinulle varmuuskopion, jos haluat poistaa Automaattisen korjauksen merkinnät., Esimerkiksi, ehkä luot usein luettelot alkaen (A), (b), (c), ja kyllästyt ottaa luettelon tullut (a), (b),©. Joten poistat C kohdan Automaattisen korjauksen. Mutta voit silti luoda © käyttämällä Alt+Ctrl+C.
Huomaa myös, että jäljellä olevat merkinnät (the ”höpsöjä”) ovat hahmoja Wingdings-fontti. Ne voidaan syöttää mistä tahansa kirjasimesta, eikä niitä muuteta, jos muutat fontteja.
voit luoda automaattisen korjauksen mille tahansa erikoismerkille., Valitse vain merkki, Symboli-valintaikkuna, paina automaattisen Korjauksen… – painiketta, ja kirjoita kirjaimia tai symboleita haluat korvata tietyn merkin. Huomaa, että, jos merkki on yksi symboli font—että on, yksi, joka ei ole saatavilla standardi ASCII/Unicode fontit—niin merkintä tallennetaan nimellä ”muotoiltu teksti” – ja siten merkitään valitun fontin riippumatta siitä, mitä fonttia käytät asiakirjan., Huomaa myös, että alustettu Automaattinen korjaus merkinnät tallennetaan Word Normaalimalliin ja, toisin kuin automaattinen korjaus merkinnät yleensä, eivät ole saatavilla muihin toimistosovelluksiin.
Suora näppäimistö merkintä
vanhin tapa lisätä erikoismerkkejä Sana, ja edelleen yksi eniten luotettava, on syöttää merkin numero numeronäppäimistön., 256-merkin ANSI-merkistö sisältää noin 224 ”merkkiä”; ensimmäinen 32 kantoja (merkki numerot 0-31) on varattu muille näppäimistön ja tulostimen ohjaus komentoja, kuten Paeta, Askelpalautin, Sarkain, rivinvaihto, rivinvaihdon, ja niin edelleen. Jos tiedät määrä haluamasi merkki, voit kirjoittaa sen painamalla Alt-näppäintä ja kirjoittamalla numero, jota edeltää tarpeeksi etunollia pad se neljä numeroa, numeronäppäimistön. Esimerkiksi lisätä ¥ merkki, voit syöttää Alt+0165., Tämän menetelmän etuna on se, että se toimii käytännössä missä tahansa Windows-sovelluksessa, ei vain Wordissa.
mutta miten kyseisen hahmon numeron saa selville? Jos valitset insertin / symbolin Word 97: ssä ja sen yläpuolella, nämä tiedot ovat saatavilla tilariviltä. Kun valitset merkin Symboliikkunassa, tilarivi näyttää (esimerkiksi) ” Insert Times New Roman character 165.”
Word 2000, Word näyttää myös Unicode numero, merkki, numerot 160 ja edellä—esimerkiksi ”Aseta Times New Roman merkki 165, (Unicode: 00A5).”., Yli 255 merkille se näyttää vain Unicode-numeron, eikä merkkinumeroa (valitettavasti).
Word 2002: ssa ja edellä näyttö Unicode tai hahmo-numero (valinta) dialogi itsessään:
Kuva 3. Symboli-valintaikkuna Word 2002: ssa ja sen yläpuolella.
Word 2002: ssa ja edellä, voit myös lisätä merkkejä suoraan näppäimistöltä jos tiedät Unicode numero, kirjoittamalla Unicode numero ja painamalla Alt+X (tämä toimii myös tietyissä dialogit, kuten Etsi ja Korvaa).,
Toinen tapa on käyttää Windows-merkistöä. Tämä sovelma on yksi Windowsin lisävarusteista, ja se löytyy Start | All Programs | Accessories | System Tools-sivustolta.
Joitakin muita kohtia syytä huomata,
Fontit Symboli-valintaikkuna
ensimmäinen kerta, kun käytät tätä valintaikkunan Fontti-ruutu on luultavasti näyttämällä ”(normaali teksti).”Tämä tarkoittaa, että merkit, jotka lisätään tulee fontti käytät tällä hetkellä. Lisäksi, jos muutat asiakirjan fonttia, lisäämäsi merkki muutetaan uuteen kirjasimeen.,
Huomautus Word 97: ssä ja aiemmissa: Nykyiset versiot Word käyttää samaa Fonttia luettelo Symboli-valintaikkunassa Fontti-ruudussa Muotoilu-työkalurivi, joka on, kaikki fontit on asennettu Windows on lueteltu. Sana 97 ja aikaisempi luettelo vain ”koristeellisia” fontteja-eli fontteja, joiden merkistö poikkeaa tavallisesta aakkosnumeerisesta kirjasimesta (ASCII-tai ANSI-merkistö). Näitä kutsutaan usein” symboliksi”,” dingbatiksi ”tai” pi ” – fonteiksi., Useita ”Windows core fonts”—Symboli, Wingdings, Wingdings 2—ovat sellaiset fontit, ja ovat ylivoimaisesti yleisimmin käytetty (Zapf Höpsöjä on toinen yleisesti käytetty yhtä). Jos sinulla on Internet Explorer asennettuna, sinulla on todennäköisesti myös Webdings. Word, Office ja muut Microsoft-sovellukset asentavat muita tämäntyyppisiä fontteja, ja muut voivat tulla tulostimen mukana.
Vaikka vain ”koriste” – fontit ovat listattu, saatat nähdä fontit lueteltu, jonka merkistö on sama kuin vaikkapa Times New Roman (vaikka kirjaimet voivat olla erittäin koriste, ne eivät ole ”koriste” tässä erityisessä merkityksessä)., Ja sinulla voi olla ”dingbat” fontteja, joita ei ole lueteltu. Siellä on ilmeisesti merkki font-tiedostoja, joka kertoo, onko Sana vai ei sisällyttää ne tähän luokkaan; jotkut fontit on se tarpeettomasti, ja jotkut karsinnat fontteja puuttuu se. Mutta voit pakottaa minkä tahansa asennetun fontin luettelossa: kirjoita kirjasimen nimi täsmälleen kuten se näkyy Wordin fontti-luettelosta ja paina Enter tai klikkaa missä tahansa merkkiruudukko. Kirjasimen merkkien pitäisi sitten näkyä. (Toisinaan kaikki kirjasimen merkit näkyvät Symboliikkunassa neliöinä., Tämä ongelma voidaan tai ei ehkä ratkaista päivittämällä näytön ohjain.)
Miten Sana käsittelee symboleja, kun muutat fontit
on Olemassa ero siinä, miten Sana kohtelee merkkiä asetat valitse Symboli-valintaikkuna. Kuten jo todettiin, jos lisäät merkin ”(Normaali teksti),” sitä käsitellään vaihdettavissa saman merkin kanssa millään muulla fontilla. Tämä ei saa aiheuttaa ongelmia, ellet vaihda fonttiin, joka ei sisällä näitä merkkejä., Esimerkiksi, jotkut ilmainen tai halpa fontit, varsinkin vanhemmissa, sisältää vain merkit, jotka voidaan syöttää näppäimistöltä ja ehkä muutama muu. Jos olet asettanut aksentoidun kirjaimen, joka ei sisälly, että fontti, se voidaan näyttää ja tulostaa kuin pieni neliö, tai se voi vain ei tulosta ollenkaan. Myös uusi Unicode versioita Windows-core-fontit sisältävät paljon enemmän merkkejä kuin standardi ANSI merkistöä, mukaan lukien merkkejä, kuten:
Nämä myös ei kääntää oikein vanhempi fontteja, jotka sisältävät vain ANSI-merkin., Pidä tämä mielessä päättäessään aseta symboli, joka on osa laajennettu merkistö Times New Roman tai Arial tai käyttää sama symboli kuin, sanoa, Symboli tai Wingdings-fontti.
kun asetat symbolin symbolista tai siivekkeistä, sana kohtelee sitä eri tavalla kuin ”(normaali teksti)” merkkiä. Wordin aiemmissa versioissa, nämä symbolit liitetään Symboli kentät, jotka suojelivat heitä päivitetään, kun fontti oli muuttunut., Uudempi Unicode-aware versiot Word, nämä merkit ovat tunnustettu on erilainen, ottaa eri glyph numeroita standardin merkistön (lisää tästä myöhemmin). Jos asetat jonkin näistä symboleista ja muutat sen kappaleen kirjasinta, sitä ei muuteta. Mutta jos laitat merkin yksi fontteja, jonka merkistö on sama kuin ”(normaali teksti),” Sanan tunnistaa tämän ja muuttaa sen uuden fontin, haluatko sitä tai ei. Valitettavasti, tämä koskee myös bona fide-symboli fontteja, jotka eivät sisällä ”koriste” merkki., (Jos haluat kiertää tämän, katso miten symbolit voidaan suojata päivitykseltä, kun käytät eri kirjasinta alla olevaan kohtaan.)
mikä on Unicode?
täydellinen selitys Unicode-ei kuulu tämän artikkelin, mutta alkeellisia tietoa, se on hyödyllistä ymmärtää, miten fontit työskennellä uusimmat versiot Word. Lisätietoja Unicode-standardi löytyy theUnicode Johdanto unicode.org site.
Agfa Monotype Corporationin verkkosivuilla aiemmin julkaistun artikkelin mukaan., (Agfa Monotype Corporation toimittaa monet fontit jaetaan Microsoftin tuotteiden kanssa, kuten Times New Roman ja Arial; ja he kehittivät Arial Unicode font Microsoftin kanssa.):
Unicode on maailmanlaajuinen merkistön koodaus standardi on suunniteltu, jotta maailmanlaajuinen vaihto monikielinen digitaalisia tietoja. Keksijät Unicode tavoitteena oli tukea kaikkia maailman skriptejä samalla otetaan huomioon voimassa olevat kansalliset ja kansainväliset merkistöt.,
Useimmat tietokoneen käyttäjät Lännessä ovat tottuneet merkistöstä Latin-1 standardi (ISO-8859-sarja), joka sisältää vain latinalaista kirjaimistoa merkkiä Länsi-Euroopassa. Vaikka Latin-1 tukee noin 200 merkkiä, Unicode tukee 65,000 merkkiä.
tämän lähteen Mukaan, ”base-taso, Unicode-pohjainen yhteensopiva font kuuluisi: Pan-Euroopan, latinalaisen, Kyrilliset, kreikka, heprea, ja arabia.,”Jos katselet aikoja Uusi roomalainen tai Arial symbolin valintaikkunassa (edellyttäen, että sinulla on Unicode-pohjaiset versiot), näet, että ne todella sisältävät nämä merkit. Nämä merkistöt sisältävät 1,140 tai niin 65,000 merkkiä tukee Unicode.
aikoinaan Microsoft tarjosi free fontin Properties-laajennusta, joka antoi tarkat tiedot siitä, mikä merkki asettaa fontin sisältämän fontin. Kun olet asentanut sen, voit hiiren kakkospainikkeella mitä tahansa fontti näkyy fontit kansio (c:\windows\fonts) ja valitse Ominaisuudet., ”CharSet / Unicode” – välilehti näyttää, mitä tietoja kirjasimesta on saatavilla, kuten kuvassa 3 esitetään.
Kuva 3. Unicode tiedot Times New Roman-fontti
sivuhuomautuksena, muut välilehdet Fontin Ominaisuuksia Tiedostotunnistetta antoi sinulle pääsyn on myös erittäin mielenkiintoinen, esimerkiksi, tämä on ”Kuvaus” – välilehti Times New Roman:
Kuva 4., Kuvaus-välilehdellä tiedoston Ominaisuudet-valintaikkunan Times New Roman-fontti
Huom: Valitettavasti, Fontin Ominaisuuksia Laajennus ei toimi Windows 7 ja edellä, se ei ole enää käytettävissä, ja siellä näyttää olevan mitään todellista korvaavan, koska klikkaamalla ”Saada enemmän fontin tietoa verkossa” Fontit-valintaikkuna vie sinut theMicrosoft Typografia etusivulle.,
Unicode-standardi jaottelee ”merkki” (kuten tietyn kirjaimen) ja ”glyph” (renderöinti se tietyllä fontti). ”Merkistö järjestetty kokoelma merkkejä, kun fontti on järjestetty kokoelma kuvioita.”Merkit katsotaan vaihdettaviksi. Siksi, jos valitset merkin ”(Normaali teksti)” – näytössä symbolin valintaikkunassa ja painat pikanäppäintä… – painiketta, Muokkaa näppäimistön valintaikkuna näyttää”, Lisää X-merkki.,”Se sanoo tämän silloinkin, kun se ei pysty näyttämään merkkiä, jolloin se näyttää: ”lisää ? merkki.”
Mutta kun valitse symboli yhdestä toiseen (”koriste”) – fontit-valintaikkuna ja paina Pikanäppäin… – painiketta, valintaikkuna näyttää, esimerkiksi, ”Wingdings: 61649,” missä 61649 on Unicode numero luonnetta. Huomaa kuitenkin, että tämä numero ei ole kyseisen tunnuksen yksilöllinen tunniste kyseisessä kirjasimessa. Kaikki symbolifontit käyttävät Tunnuslukusarjaa, jonka kantama on 61472-61695., Niin, tämä numero on sama symboli samassa asennossa merkki asettaa minkä tahansa symbolin fontti.
Word 97, ei ole mitään keinoa selvittää joko Unicode-merkkien määrä perus-merkistö tai syöttää ne manuaalisesti kautta numeronäppäimistö kuin voit ANSI-merkistöä.
Kuten edellä, Word 2000: ssa voit selvittää Unicode numero tilarivillä, mutta et voi lisätä ylä-Unicode suoraan asiakirjan avulla, että numero (turvautumatta makro).,
Word 2002: ssa ja edellä, voit lisätä Unicode-merkkejä näppäimistöltä painamalla Alt+X.
Kuinka suojella symbolit päivittämistä, kun käyttää eri fontin kohta
Kuten aiemmin todettiin, Sana ei aina tunnista, että fontit on tarkoitus olla ”koriste”, ja niin hahmoja nämä fontit eivät ole suojassa päivittäminen. Esimerkiksi, voit lisätä hedera (viiniköynnöksen lehtiä) alkaen Minion Koristeet fonttia (Tyyppi 1 PostScript-fonttia), mutta jos muutat fontin koko edellä, merkki tulee n., (Voit arvata, että tämä tapahtuu siitä, että Minion Koristeet näkyy Symboli-valintaikkuna Unicode (heksa) arvot merkkejä ottaa huomioon, jos valitset fontin, kuten Symboli, näyttö siirtyy näyttämään ASCII-arvot.) Yksi tapa (mahdollisesti ainoa tapa) estää tätä tapahtumasta on lisätä merkki Symbolikenttänä. Kentän syntaksi on { symboli 0XXX \f ”fontin nimi”}. Anna viiniköynnöksen lehtien luonnetta tällä tavalla, niin, sinun olisi lisätä tämä kenttä: { SYMBOLI 0110 \f ”Minion Koristeet” }—jos sinulla on Minion Koriste font asennettu., Voit myös syöttää Unicode numero käyttämällä \u vaihtaa, mutta sinun täytyy vielä määrittää fontin, koska Unicode-numerot ovat samat kaikille fontteja käyttämällä ”Symboli merkistö.”
ongelmia tulostuksessa
Joskus symbolit näy oikein ruudulla, mutta on väärä merkki tai laatikko, kun se tulostetaan. Joskus tämä voidaan korjata muuttamalla asetuksia tulostinohjaimen (esim. tulostus grafiikkana tai muuttamalla fontin korvaaminen-asetukset).,
Löytää ja korvaamalla ei-tulostus merkkiä (kuten kohdassa markkaa), muut erikoismerkit ja tekstin muotoilu
Löytää ja korvaa symbolit
Asettaminen heprean vokaaleja asiakirja, käyttäen heprean kielen versio Sana
Vastaa