Tietäen kuinka kalibroida näyttö on kriittinen tahansa valokuvaaja, joka haluaa tarkat ja ennustettavissa valokuvaus-tulosteita. Jos näyttö ei ole oikein toistamaan sävyjä ja värejä, sitten kaikki aika kuvan editointi ja jälkikäsittely voi itse asiassa olla haitallista. Tämä opas kattaa perus kalibrointi rento valokuvaaja, lisäksi käyttää kalibrointi ja profilointi laitteiden korkean tarkkuuden tulokset., Lisäksi se olettaa, että vanhan näytön heittäminen ja uuden ostaminen ei ole vaihtoehto.
 Digital Image File
Digital Image File  väriprofiili
väriprofiili  Kalibroitu
KalibroituNäyttö
KIRKKAUDEN SÄÄTÄMINEN & KONTRASTI
helpoin (mutta ainakin tarkka) tapa kalibroida näyttö on yksinkertaisesti säätää sen kirkkauden ja kontrastin asetukset., Tämä menetelmä ei vaadi väriprofiili näytön, joten se on ihanteellinen rento käyttää, tai kun et ole omalla tietokoneella ja täytyy tehdä nopeita muutoksia.
alla olevat kuvat on suunniteltu auttamaan sinua valitsemaan optimaalisen kirkkauden / kontrastin asetukset. Hyvin kalibroidun näytön pitäisi pystyä läpäisemään molemmat testit, mutta jos se ei pysty, sinun täytyy valita, kumpi näistä kahdesta on tärkein. Varmista kummassakin tapauksessa, että näytölle on ensin annettu vähintään 10-15 minuuttia aikaa lämmetä.
(1) keskisävyt., Ottaa hyvin kalibroitu keskisävyjä on usein ensisijainen tavoite. Tällaisen näytön tulisi kuvata keski-neliö on sama sävy kuin vankka ulompi osa — katsottuna epätarkka tai etäältä. Vasemmanpuoleisimmat ja oikeanpuoleisimmat ruudut näyttänevät myös tummemmilta ja vaaleammilta kuin kiinteäharmaat vastaavasti.
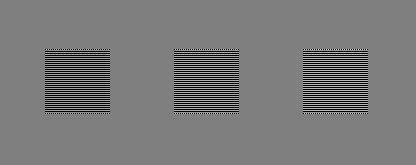
© 2004-2015 Sean McHugh
Huom: edellä kalibrointi edellyttää, että näyttö on asetettu gamma 2.2.,
Jos keskusaukiolle on vaaleampi tai tummempi kuin ulompi harmaa alue, näyttö on todennäköisesti kuvaa kuvia vaaleampi tai tummempi kuin oli tarkoitus. Tämä on myös huomattava vaikutus sormenjäljet, joten se on jotain, joka olisi käsiteltävä.
Jos käytät LCD-näyttöä, aseta näyttö sen default kontrasti (tämä todennäköisesti olla joko 100% tai 50%), säädä kirkkautta, kunnes keski-neliö sulautuu. Jos käytät CRT-monitoria (suurempi ”vanhanaikainen” tyyppi), aseta se maksimaaliseen kontrastiin., Sekä CRT – & LCD-näytöt, varmista, että nämä ovat asetettu gamma 2.2, jos saatavilla (useimmat nykyiset näytöt tulevat tätä natiivi-asetus).
huomaa: näytön kirkkauden lisääminen liikaa voi lyhentää sen käyttökelpoista käyttöikää. Olet todennäköisesti ei tarvitse olla näytön täydellä kirkkaus, jos huone ei ole liian kirkas, jos näyttö ei ole taustavalaistu (kuten ikkunan edessä) ja jos näyttö ei ole liian vanha.
(2) Highlight & Shadow Detail., Jos olet seurannut edellisen kalibroinnin, nyt keskiäänet toistetaan suunnilleen varjossa tarkoitettu. Se voi kuitenkin tarkoittaa myös sitä, että varjot ja kohokohdat näkyvät liian kirkkaina tai tummina tai päinvastoin. Sinun pitäisi pystyä erottamaan 8 sävyjä kussakin kaksi kuvaa alla:
 Varjon Yksityiskohdat
Varjon Yksityiskohdat 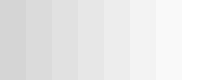 Korosta Yksityiskohtia
Korosta Yksityiskohtia kaksi vierekkäistä tummennetut bändejä jokaisen ulkoreunan tämän sivun tulisi olla juuri ja juuri erotettavissa., Muuten olet todennäköisesti saavuttanut rajan, mikä kirkkaus/kontrasti säädöt yksin voi saavuttaa. Vaihtoehtoisesti, jos maksimaalinen varjo ja korostuksen yksityiskohdat ovat tärkeämpiä kuin keskisävyn keveys, voit sivuuttaa keskisävyn kuvan. Siinä tapauksessa, käytä kirkkautta hallita varjo yksityiskohtaisesti ja sitten käyttää kontrastia control highlight yksityiskohtaisesti (tässä järjestyksessä). Kun kirkkaus on liian korkea, kiinteä musta näyttää harmaalta, mutta kun se on liian alhainen varjo leikkautumisen tekee useita tummempi 8 sävyjä näyttää samalta.,
Kuitenkin, edellä mainitut esimerkit ovat vain karkeita säätöjä, joissa käsitellään vain pieniä osia tonaalinen alue, ja älä korjaa värejä ollenkaan. Visuaalista kalibrointia varten on olemassa hieman tarkempia menetelmiä, mutta lopulta todella tarkkojen tulosten saavuttaminen vaatii systemaattisia ja objektiivisia mittauksia kalibrointilaitteella…
YLEISKATSAUS: KALIBROINTI & PROFILOINTI
värejä ja sävyjä, että näyttö toistaa vaihdella näytön tyyppi, merkki, asetukset ja jopa ikä., Valitettavasti, toisin kuin digitaalisessa maailmassa, kaikki numerot eivät ole luotu yhtä suuri, kun se tulee monitorit.,
note: for the purposes of this example, ”standardized color” is just one example of a desirable state that is well-defined in terms of universal parameters, such as gamma, white point and luminance.,
Ihannetapauksessa saisit monitorisi vain kääntämään tiedoston digitaaliset arvot standardoiduksi värikokonaisuudeksi. Kuitenkin, tämä ei ole aina mahdollista, joten prosessi näytön kalibrointi edellyttää kahta vaihetta: (1) kalibrointi ja (2) profilointi.
(1) kalibrointi on prosessi, jossa monitori saadaan haluttuun ja tarkkaan määriteltyyn tilaan. Tämä edellyttää yleensä muuttuvat eri fysikaaliset parametrit näytön, kuten kirkkautta ennen, lisäksi luoda mitä kutsutaan Look-Up Table (LUT).,
LUT vie tulo-arvoa, kuten vihreä=50 yllä olevassa esimerkissä, ja sanoo sitten, ”on ’Näyttö X,’ tiedän, että se toistetaan vihreä=50 tummempi kuin standardin, mutta jos minä muuntaa 50 osaksi 78 ennen sen lähettämistä seurata, niin väri tulee esiin, miten vihreä=50 oli tarkoitettu nähtäväksi.,/div>
(2) Profiling is the process of characterizing your monitor’s calibrated state using a color profile., Näitä ominaisuuksia ovat värivalikoima näytön pystyy näyttämään (”väriavaruus”), lisäksi väli sävyjä tällä alueella (”gamma”). Mukana voi olla myös muita ominaisuuksia.
Profilointi on tärkeää, koska eri laitteet eivät välttämättä toistaa sama valikoima värejä ja sävyjä (a ”kirjo epäsuhta”). Täydellinen käännös yhden laitteen väristä toisen väriin ei siis ole aina mahdollista.,
In the above example, Standard ”A” has a greater range of greens than Standard ”B,” so the colors in the original image get squeezed from a wide range of intensities to a narrow range.,
Lisätietoja siitä, miten väritilat muunnetaan, Katso myös opetusohjelma ” color space conversion.”
NÄYTÖN KALIBROINTI LAITTEET

kalibrointi laite käytössä
näytön kalibrointi laite on mitä suorittaa tehtävän sekä kalibrointi ja profilointi. Se on yleensä jotain, joka näyttää tietokoneen hiiri, mutta sen sijaan kiinnittyy näytön eteen. Erityinen ohjelmisto ohjaa sitten seurata niin, että se näyttää laaja valikoima värejä ja sävyjä alla kalibrointi laite, joka on kunkin peräkkäin, mitataan ja kirjataan.,
Tavallinen kalibrointi laitteet ovat X-Rite Eye-One Display, ColorVision Spyder, ColorEyes Display-ja ColorMunki Photo, muun muassa.
ennen kalibroinnin aloittamista varmista ensin, että annat monitorillesi vähintään 10-15 minuuttia aikaa lämmetä. Näin varmistetaan, että sen kirkkaus ja Väritasapaino ovat saavuttaneet vakaan ja toistettavissa olevan tilan.
Juuri ennen kalibrointia käynnistyy, kalibrointi ohjelmisto pyytää sinua määrittää useita parametreja, että se kalibroi (”target settings”)., Näitä voivat olla valkoinen piste, gamma ja luminanssi (pääsemme näihin seuraavassa osiossa). Kalibrointiprosessin aikana sinua voidaan myös kehottaa muuttamaan erilaisia näyttöasetuksia, kuten kirkkautta ja kontrastia (ja RGB-arvoja, jos sinulla on CRT).
tuloksena on väriarvojen matriisi ja niitä vastaavat mittaukset. Hienostunut ohjelmisto algoritmeja yritä sitten luoda LUT jossa molemmat (minä) toistetaan neutraali, tarkkoja ja oikein-spaced sävyjä harmaa ja (ii) toistetaan tarkka värisävy ja värikylläisyys koko kirjo., Jos kumpikaan ei ole täysin saavutettavissa (ne eivät koskaan ole), niin ohjelmisto yrittää priorisoida niin, että epätarkkuudet vastaavat vain tonaalisia ja värieroja, joita silmämme eivät ole hyviä hahmottamaan.
KALIBROINTI ASETUKSET
Tässä on lyhyt kuvaus ja suositus kunkin kohteen kalibrointi asetukset:
Valkoinen Piste. Tämä asetus ohjaa suhteellista lämpöä tai viileyttä näytön kevyin sävy, kuten ”värilämpötila.”Korkeammat värilämpötilat näyttävät viileämmiltä, kun taas matalammat lämpötilat näyttävät lämpimämmiltä (Kyllä, Tämä on aluksi vasta-intuitiivinen).,
| Lämpimämpi Väri Lämpötila |
Näytön Natiivi värilämpötila |
Jäähdytin Väri Lämpötila |
vaikka edellä sävyt näyttävät hieman lämpimämpi ja viileämpi, se ensisijaisesti, koska he verrataan rinnakkain., Jos he olisivat omillaan ja olisivat kirkkain sävy, jonka näyttösi voisi näyttää, niin silmäsi sopeutuisi ja kutsuisit todennäköisesti jokaista niistä ” valkoiseksi.”
katso opetusohjelma white balance lisää taustalukemista tästä aiheesta.
CRT-monitorit, standardin suositus on asettaa näytön noin 6500K (aka D65), joka on hieman viileämpi kuin päivällä. LCD-näyttöjen kanssa siitä on kuitenkin tullut hieman monimutkaisempi. Vaikka monet LCD on on värilämpötila vaihtoehto, takaisin valo nämä näytöt on aina natiivi väri lämpötila., Kaikki poikkeamat tästä kotimaisesta arvosta päätyvät vähentämään näytön väripeliä. Tästä syystä on yleensä suositeltavaa jättää LCD oletusvärilämpötilaansa, ellei sinulla ole syytä asettaa sitä toisin. Silmäsi sopeutuu tähän alkuperäiseen värilämpötilaan, eikä lämmin tai viileä sävy näy, ellei sitä suoraan verrata.
Näytä Gamma. Tämä asetus ohjaa nopeutta, jolla sävyt näyttävät nousevan mustasta valkoiseen (jokaiselle peräkkäiselle digitaaliselle arvolle)., Tämä saa tietyn kuvan näyttämään kirkkaammalta ja tummemmalta alemmilla ja korkeammilla gamma-arvoilla, mutta ei muuta mustavalkoisia pisteitä. Se vaikuttaa voimakkaasti kuvan näennäinen kontrasti:




Huomautus: edellä kuvat olettaa, että näyttö on tällä hetkellä asetettu gamma 2.2.
vanhemmat mac-tietokoneet käyttivät aikoinaan gamma-arvoja 1,8, mutta nykyään ne käyttävät myös gamma 2,2: ta.,
2,2: n näyttögarmasta on tullut kuvankäsittely-ja katselustandardi, joten tätä asetusta on yleensä suositeltavaa käyttää. Se korreloi myös parhaiten sen kanssa, miten havaitsemme kirkkauden vaihteluita, ja on yleensä lähellä näytön alkuperäistä asetusta.
Luminanssi. Tämä asetus ohjaa näytön lähettämän valon määrää.

toisin Kuin valkoinen piste-ja gamma-asetuksia, optimaalinen kirkkaus-asetus on voimakkaasti vaikuttanut kirkkautta työskentely-ympäristön., Useimmat ihmiset asettaa luminanssin minnekään 100-150 Cd/m2, kirkkaampi työympäristön, joka mahdollisesti edellyttää arvot, jotka ylittävät tämän alueen. Suurin saavutettavissa oleva Luminanssi riippuu näytön tyypistä ja iästä, joten tämä voi lopulta rajoittaa sitä, kuinka kirkas työympäristö voi olla.
kuitenkin korkeampi Luminanssi lyhentää näytön käyttökelpoista elinikää, joten on aina parempi siirtää monitori jonnekin pimeämpään, jos mahdollista. Käytä alinta asetusta 100-150-alueella, jossa voit vielä nähdä kaikki 8 sävyä yllä olevassa kuvassa.,
KALIBROINTI: LOOK-UP PÖYDÄT
Look-Up Table (LUT) on joko määräysvallassa näytönohjaimen tai näytön itse, joten sitä voidaan käyttää riippumatta siitä, onko ohjelma on väri onnistunut — toisin kuin väri-profiili. LUT ladataan yleensä heti käynnistämisen jälkeen käyttöjärjestelmään, ja sitä käytetään identtisesti riippumatta siitä, mitä monitorisi näyttää.
aina kun punaisten, vihreiden ja sinisten arvot ovat yhtä suuret, tarkan monitorin tulee näyttää tämä neutraaliharmaana. Yllättyisit kuitenkin siitä, kuinka usein näin ei ole (katso alla)., LUT*: n tehtävänä on säilyttää neutraalit harmaat sävyt oikealla gammalla.,b9348f0aa0″>
*Note: this example is for a simpler 1D 8-bit LUT, as is most commonly used with CRT monitors.,
näyte LUT, joka korjaa monitoria ”X”, on esitetty alla. Sitä tehokkaasti soveltaa eri tonaalinen käyrä kunkin näytön on kolme väri-tv:
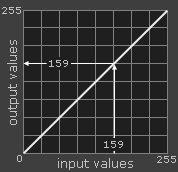
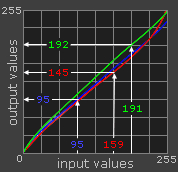
Huomautus: Pöydän yllä on 8-bittinen 1D LUT; siellä on myös monimutkaisempi 3D-LUT: n, jotka eivät kohtele kutakin väriä itsenäisesti. Peruskäsite pysyy kuitenkin samana.,
Ilman edellä LUT, näytönohjain lähettää input väri arvo 159 (alkaen digitaalinen tiedosto) suoraan näytön lähtö arvo 159 (ei väliä mitä väriä on). LUT, näytönohjain näyttää jokaisen punainen, vihreä ja sininen arvo tonaalinen käyriä. Tuloarvo R,G,B=159,159,159 lähetetään näytön lähtöarvona 145,155,162 (joka nyt koetaan neutraaliksi harmaaksi). Huomaa myös, miten suuremmat värikorjaukset vastaavat värikäyriä, jotka poikkeavat enemmän suorasta lävistäjästä.,
kuvausketjussa on usein useita LUT: ita — ei pelkästään näytönohjaimella. Toinen LUT, joka on olennaisinta seurata kalibrointi on näytön sisäinen LUT (kuten myöhemmin). Jos monitorisi tukee oman LUT: n muokkaamista (harva tekee), tämä saavuttaa yleensä tarkemmat kalibroinnit kuin näytönohjaimen LUT: n käyttö. Kuitenkin, ellei kalibrointiohjelmisto on suunniteltu erityisesti monitorille, se todennäköisesti päätyy käyttämään näytönohjaimen LUT sijaan.,
PROFILOINTI: VÄRI PROFIILI
väriprofiili määrittää kohde asetukset kalibrointi, kuten gamma, valkoinen piste ja luminanssi, lisäksi mittaukset kalibrointi, kuten suurin punainen, vihreä ja sininen-intensiteetit, että näyttö voi lähettää. Nämä ominaisuudet yhdessä määrittelevät näytön väriavaruuden. Kopio LUT on myös mukana, mutta tämä ei ole käyttää suoraan, koska se on jo toteutettu näyttö tai näytönohjain.,
väri-profiilia käytetään muuntaa kuvia niin, että ne voidaan näyttää käyttämällä ainutlaatuisia ominaisuuksia näytön. Toisin kuin LUT, sinun täytyy tarkastella kuvia käyttämällä väri-hallittu ohjelmisto, jotta käyttää väriprofiili. Tämä ei ole ongelma, jos käytät uusimpia PC-tai Mac-käyttöjärjestelmiä, koska ne ovat molemmat värinhallittuja. Muuten Photoshop tai mikä tahansa muu valtavirran kuvankäsittely-tai RAW development-ohjelmisto toimii aivan hyvin.,
Kun digitaalinen kuva on avattu, joka sisältää upotettu väriprofiili, ohjelmisto voi verrata tämän profiilin-profiili, joka on luotu oman monitor. Jos näyttö on sama valikoima värejä määritelty digitaalisen kuvan, sitten arvot tiedostosta on suoraan muuntaa LUT oikeaan arvot seurata. Kuitenkin, jos väri välilyöntejä eroavat (kuten yleensä), niin ohjelmisto suorittaa kehittyneempiä muuntaminen. Tätä prosessia kutsutaan väriavaruuden muuntamiseksi.,
näytön kalibroinnin testaaminen
Älä oleta, että vain siksi, että olet tehnyt värikalibroinnin, Tämä monitori toistaa nyt tarkan värin ilman komplikaatioita. On tärkeää myös tarkistaa tämän kalibroinnin laatu. Jos päädyt huomaa, että väri kalibrointi laite ei pysty korjaamaan joitakin epätarkkuuksia, ainakin voit olla tietoinen näiden takana mieltäsi, jos olet suorittaa tahansa kuvankäsittelyohjelmalla, joka vaikuttaa väri.,
nopein ja helpoin tapa diagnosoida laatu väri kalibrointi on tarkastella suuri harmaasävy kaltevuus kuvan katselu ohjelma, joka tukee värinhallintaa. Sub optimaalinen monitor kalibrointi voi tehdä tämän asteikon hienovarainen pystysuora nauhat väri, tai satunnaisesti diskreetti hyppää sävy. Siirrä hiiri kuvan alla nähdä, mitä huono laatu monitorin kalibrointi saattaa näyttää:
Esimerkki sileä harmaasävy porrastus, diagnosoimiseksi laatu näytön kalibrointi.,
Tällainen porrastus on helpoin diagnosoida, kun tarkastella näytön maksimikoko, ja kun vuorotellen ottaa näytön väriprofiili kytkeä päälle ja pois päältä. Photoshopissa tämä saavutetaan käyttämällä” Proof Colors ”- sarjaa” Monitor RGB”; CTRL + Y vaihtaa monitoriprofiilin päälle ja pois. Kun ”Monitor RGB” on päällä, tämä tarkoittaa, että monitorin väriprofiilia ei käytetä.
Jos väri on näkyvissä, tämä saattaa tarkoittaa, että monitorisi tarvitsee kalibroinnin uudelleen., Se on yleensä suositeltavaa suorittaa tämän kerran kuukaudessa tai niin, riippuen siitä, kuinka tärkeää värin tarkkuus on työsi.
Vaihtoehtoisesti, näytön natiivi värintoisto saattaa olla niin kaukana optimaalisesta, että väri profiili edustaa äärimmäinen korjaus. Tämä voi johtua käyttämistäsi monitorin kalibrointiasetuksista, mutta se voi johtua myös näytön iästä. Jälkimmäisessä tapauksessa väriprofiili on todennäköisesti vielä suuri parannus verrattuna värittömään profiiliin-mutta siinä on kompromisseja.,
näytön kalibroinnin rajoitukset
valitettavasti näytön kalibroinnille on rajansa. Digitaalinen näyttö, enemmän sinun täytyy muuttaa näytön sen natiivi tila, sitä enemmän voit vähentää määrän värejä/sävyjä, että se voi näyttää.,w: no se on kalibroitu, koska näyttö on suurempi bittisyvyys LUT osaa piirtää, kun suurempi värivalikoima:
 Säätö
Säätö(4 lähtö sävyjä)
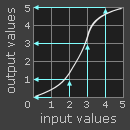 Alhainen Bit Syvyys LUT
Alhainen Bit Syvyys LUT(2 lähtö sävyjä)
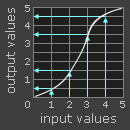 Korkea bittisyvyys LUT
Korkea bittisyvyys LUT(4 lähtö sävyjä)
Huom: korkeampi bittisyvyys sisäinen LUT ei tarkoita sitä, että näyttö voi todella näyttää enemmän värejä samaan aikaan, koska useita input arvot pysyy samana., Siksi suurempi bittisyvyys LUT näytönohjaimessasi ei yksinään saavuta tarkempia kalibrointeja.
alhainen bittisyvyys esimerkiksi, kirkkain (4) ja tummin (1) sävyjä on pakko sulautua valkoinen (5) ja musta (0), vastaavasti, sillä LUT on pyöristää lähimpään tuotannon arvo saatavilla. Toisaalta suuri bittisyvyys LUT voi käyttää ylimääräisiä väliarvoja. Tämä vähentää suuresti todennäköisyyttä väri ryhmittelyä ja kuvan posterization — jopa silloin, kun näyttö on vanha ja poikkeaa huomattavasti alkuperäisestä värejä.,
Jos sinulla on uusi tarkka näyttö, jossa on 8-bittinen LUT, sitten olet todennäköisesti saada hyvä kalibroinnit; LUT bittisyvyys on vain jotain olla tietoinen kun näytön ikäisille. Valtaosa näkyy, on 8-bittinen LUT, vaikka jotkut ovat 6-bittinen tai 10+ bittinen LUT on. Vältä LCD-näytöt, jotka ovat kaupan peliyhteisö, koska nämä joskus uhrata hieman syvyyttä heidän LUT (tai muut näkökohdat) vastineeksi korkeampaa virkistystaajuutta — joka ei ole mitään merkitystä katselu still-kuvia.,
kirjallisuutta
Vaikka kaikki tämän työn profilointi ja kalibrointi, se ei silti takaa, että tulosteet näyttävät tarkoitetulla tai odotettavissa. Lisää tästä aiheesta, myös katsomaan opetusohjelma Soft Proofing: Matching Näytön Kuvia Tulostaa.

Vastaa