sen lisäksi, että varmistetaan teidän app täyttää sen toiminnalliset vaatimukset rakentamalla testit, se ’ simportant, että sinulla on myös varmistaa, että koodi ei ole rakenteellisia ongelmia, ajamalla koodi throughlint. Nukkaa työkalu auttaa löytämään huonosti jäsennelty koodi, joka voi vaikuttaa thereliability ja tehokkuutta Android-sovellukset ja tehdä koodin vaikeampi ylläpitää.
esimerkiksi, jos XML resource tiedostot sisältävät käyttämättömät nimiavaruudet, tämä vie tilaa ja incursunnecessary käsittely., Muita rakenteellisia asioita, kuten käyttöä vanhentunut elementtejä tai API callsthat ei tue tavoite API versiot, voi johtaa koodi ei toimi oikein.Lint voi auttaa sinua siivoamaan nämä asiat.
linttaustehokkuuden parantamiseksi sinun tulisi myös lisätä koodiisi merkintöjä.
Yleistä
Android Studio tarjoaa koodin skannaus työkalu nimeltään lintthat avulla voit tunnistaa ja korjata ongelmia rakenteellista laatua codewithout sinun tarvitse suorittaa app tai kirjoittaa testitapauksia., Jokainen ongelma havaita työkalu isreported kuvaus viesti ja vakavuus tasolla, niin, että voit nopeasti priorisoida thecritical parannuksia, jotka on tehtävä. Myös, voit alentaa vaikeusastetta ongelmassajohtuvat ongelmat, jotka eivät ole merkityksellisiä projektisi, tai nostaa vakavuustaso tohighlight erityisiä ongelmia.
lint-työkalu tarkistaa Android-projektin lähdekooditiedostot mahdollisista vioista ja optimoinnin parannuksista oikeellisuuden, turvallisuuden, suorituskyvyn, käytettävyyden, saavutettavuuden ja kansainvälistymisen kannalta., Android studiota käytettäessä konfiguroidut nukkatarkastukset ja IDE-tarkastukset suoritetaan aina, kun rakennat sovelluksesi. Voit kuitenkin suorittaa tarkastuksia manuaalisesti tai ajaa nukkaa komentoriviltä.
Huomautus: Kun koodi on käännetty Android Studio, additionalIntelliJ koodi tarkastuksia suorittaa sujuvoittaa code review.
kuva 1 näyttää, miten nukkatyökalu käsittelee sovelluksen lähdekooditiedostoja.
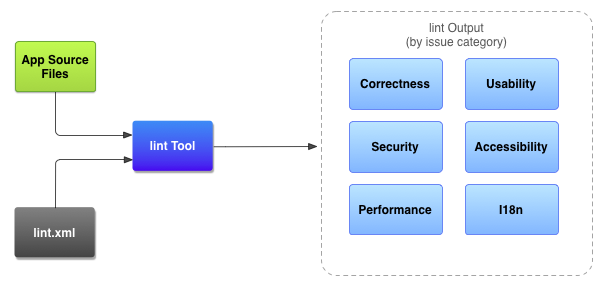
Kuva 1., Koodi skannaus työnkulku nukkatyökalulla
sovelluksen lähdekooditiedostot lähdetiedostot koostuvat tiedostoista, jotka muodostavat Android-projektin, mukaan lukien Java, Kotlin, andXML-tiedostot, kuvakkeet ja ProGuard-asetustiedostot.lint.xmltiedosto On asetustiedosto, jotka voit määrittää minkä tahansa nukkaa tarkistaa, että haluat poissulkemiseksi ja muokata ongelman vakavuus tasot. Nukkaa työkalu staattinen koodin skannaus työkalu, jonka avulla voit ajaa Android-projekti joko komentoriviltä tai inAndroid Studio (ks Manuaalisesti suorita tarkastukset)., Se linttool tarkistaa rakenne-koodi ongelmia, jotka voivat vaikuttaa laatuun ja suorituskykyyn yourAndroid sovellus. On erittäin suositeltavaa, että korjaat kaikki virheet, jotka nukkatunnistavat ennen hakemuksen julkaisemista. Tulokset nukkaa tarkistaminen Voit tarkastella tuloksia nukkaa joko konsolissa tai-Tarkastuksen Tulokset-ikkuna, Android Studio. Katso käsin suoritettavat tarkastukset.,
Ajaa nukkaa komentoriviltä
Jos käytät Android Studio tai Gradle, voit käyttää Gradle wrapper vedota lint tehtävä projektin kirjoittamalla seuraavat komennot root-hakemisto projektin:
- Windows:
gradlew lint
- Linux tai Mac:
./gradlew lint
Sinun pitäisi nähdä lähtö seuraavan kaltainen:
Kun nukkaa työkalu täydentää sen tarkastuksia, se tarjoaa polkuja XML-ja HTML-versiot nukkaa raportti., Voit sitten navigoida HTML-Raporttiin ja avata sen selaimessasi, kuten kuvassa 2 esitetään.
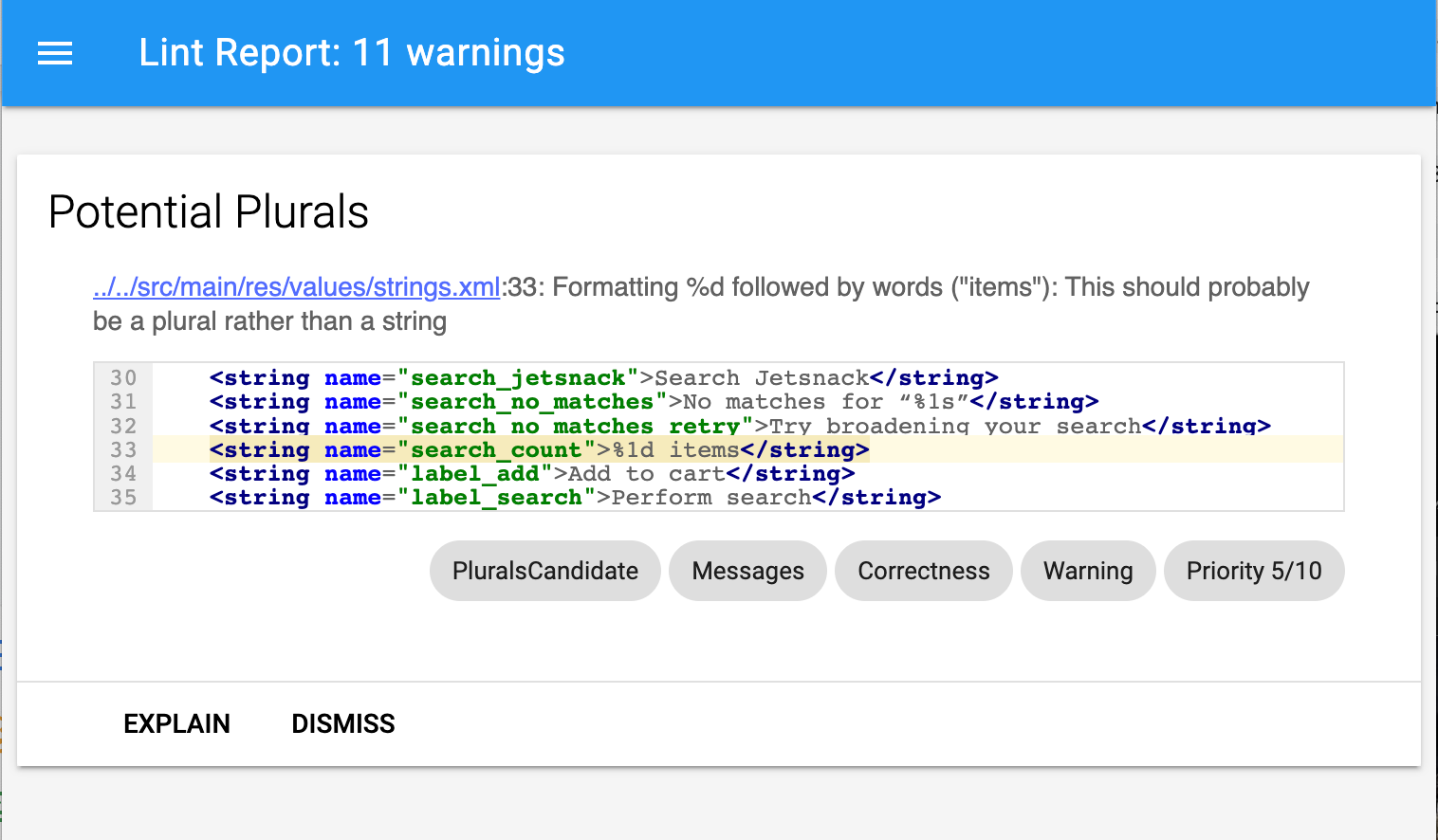
Kuva 2. Näyte HTML nukkaa mietintö
Jos hanke sisältää rakentaa muunnelmia, ja sen sijaan haluavat ajaa lint tehtävä vain tietyn rakentaa variantti, sinun täytyy hyödyntää muuttujan nimi ja etuliite sitä lint.
gradlew lintDebug
lue lisää käynnissä Gradle tehtäviä komentoriviltä, lukea, Rakentaa Sovelluksen komentoriviltä.,
Ajaa nukkaa käyttämällä erillinen työkalu
Jos et käytä Android Studio tai Gradle, voit käyttää standalone nukkaa työkalu kun olet asentanut Android SDK Työkalut SDK Manager. Tämän jälkeen nukkatyökalu löytyy android_sdk/tools/ hakemistosta.
ajaa nukkaa vastaan luettelon tiedostot projektin hakemistoon, käytä seuraavaa komentoa:
lint <project directory>
esimerkiksi, voit antaa seuraava komento skannata tiedostojamyproject hakemisto ja sen alihakemistot., Kysymys ID MissingPrefixkertoo nukkaa vain skannata XML-attribuutteja, jotka puuttuvat Android-nimiavaruuden etuliite.
lint --check MissingPrefix myproject
jos Haluat nähdä täydellisen luettelon lippuja ja komentorivin argumentteja tukevat työkalu, käytä seuraavaa komentoa:
lint --help
seuraava esimerkki näyttää, konsoli lähtö, kun nukkaa komento on ristiriidassa hankkeelle nimeltään Maanjäristys.,
lähtö edellä luetellaan neljä varoituksia ja virheitä: kolme varoitusta (ManifestOrder, UsesMinSdkAttributes ja UnusedResources) ohella hankkeen AndroidManifest.xml tiedoston, ja yksi varoitus (IconMissingDensityFolder) Preferences.xml layout tiedoston.
Määritä nukkaa tukahduttaa varoitukset
oletuksena, kun käynnistät nukkaa tarkistus, työkalu tarkistaa kaikki asiat, että nukka tukee. Voit myös rajoittaa kysymyksiä nukk tarkistaa ja määrittää vakavuustaso näitä kysymyksiä., Esimerkiksi, voit estää nukkaa tarkistaa tiettyjä asioita, joita ei ole merkitystä projektin ja voit määrittää nukkaa ilmoittaa ei-kriittisiä kysymyksiä lowerseverity tasolla.
Voit määrittää nukkaa tarkkailun eri tasot:
- Maailmanlaajuisesti (koko hanke)
- Hankkeen moduuli
- Tuotanto-moduuli
- Test module
- Avata tiedostoja
- Luokka hierarkia
- Versio valvontajärjestelmä (VCS) vaikutusalueet
Määritä nukkaa Android Studio
sisäänrakennettu nukkaa työkalu tarkistaa koodi, kun olet usingAndroid Studio., Varoituksia ja virheitä voi tarkastella kahdella tavalla:
- koodieditorin ponnahdustekstinä. Kun lint löytää ongelman, se korostaa ongelmakoodin keltainen, tai vakavampia kysymyksiä, se korostaa koodin punainen.
- nukkatarkastuksen tulosikkunassa klikkauksen jälkeen analysoi > tarkasta koodi.Katso käsin suoritettavat tarkastukset.
Määritä nukkaa-tiedosto
Voit määrittää nukkaa tarkistaa asetukset lint.xml tiedosto. Jos luot tämän tiedoston manuaalisesti, aseta se Android-projektin juurihakemistoon.,
lint.xml tiedosto koostuu liittäen <lint> parent tag thatcontains yksi tai useampia lapsia <issue> elementit. Nukkaa määritellään ainutlaatuinen id – attribuutin arvoa kullekin <issue>.
<?xml version="1.0" encoding="UTF-8"?> <lint> <!-- list of issues to configure --></lint>
Voit vaihtaa kysymys on vakavuusasteen tai poistaa nukkaa tarkistaa asia asettamalla vakavuus-määrite <issue> – tagin.,
Vinkki: täydellinen luettelo nukkaa-tuetut kysymyksiä ja niiden vastaava kysymys Tunnukset, suorita lint --list komento.
näytteen nukka.xml-tiedosto
seuraavassa esimerkissä esitetään lint.xml – tiedoston sisältö.
Määritä nukkaa tarkistaa Java, Kotlin, ja XML-lähde-tiedostot
Voit poistaa nukka tarkistaa Java, Kotlin, ja XML-lähdetiedostot.
Vinkki: Voit hallita nukkaa tarkkailun ominaisuus Java, Kotlin, tai XML-lähde tiedostot Oletuksena Asetukset-valintaikkunassa., Valitse Tiedosto > Muut Asetukset > Default-Asetukset, ja valitse vasemmassa ruudussa Oletuksena Asetukset-valintaikkunassa, valitse Editori > Tarkastukset.
Konfigurointi nukkaa tarkistaa Java tai Kotlin
poistaa nukkaa tarkkailun erityisesti luokan tai menetelmää oman Android-projekti,lisää @SuppressLint huomautusta, että koodi.
seuraava esimerkki näyttää, miten voit poistaa nukkaa tarkistus NewApiasia onCreate menetelmä., Nukkaa työkalu edelleen tarkistaa NewApi kysymys muita menetelmiä tämän luokan.,
seuraava esimerkki näyttää, miten kääntää pois nukkaa tarkistus ParserErrorasia FeedProvider class:
tukahduttaa tarkistaa kaikki nukkaa kysymyksiä-tiedoston, käytä all avainsana,kuten tämä:
Kotlin
@SuppressLint("all")
Java
@SuppressLint("all")
Konfigurointi nukkaa tarkistaa XML –
Voit käyttää tools:ignore määrite poistaa nukkaa tarkistaa tiettyjä osia XML-tiedostoja., Laita seuraavat nimiavaruus arvo lint.xml tiedosto, joten nukkaa työkalu tunnistaa ominaisuus:
namespace xmlns:tools="http://schemas.android.com/tools"
seuraava esimerkki näyttää, miten voit poistaa nukkaa tarkistusUnusedResources asia <LinearLayout> osa XMLlayout-tiedoston avaamiseen. ignore attribuutti periytyy lapsille elementtejä parentelement jossa attribuutti on ilmoitettu. Tässä esimerkissä nukkaa tarkistaa, on myös poistettu käytöstä thechild <TextView> elementti.,
Jos haluat poistaa käytöstä useamman kuin yhden ongelman, luettele ongelmat, jotka on poistettava käytöstä pilkulla erotetussa merkkijonossa. Esimerkiksi:
tools:ignore="NewApi,StringFormatInvalid"
tukahduttaa tarkistaa kaikki nukkaa kysymyksiä XML-elementti, käytä all avainsana,kuten tämä:
tools:ignore="all"
Määritä nukkaa vaihtoehtoja Gradle
Android-plugin Gradle avulla voit määrittää tiettyjä nukkaa vaihtoehtoja, kuten joka tarkistaa ajaa tai ohittaa, käyttämällä lintOptions {} lohko moduuli-taso build.gradle tiedosto., Seuraava koodinpätkä osoittaa sinulle joitakin ominaisuuksia voit määrittää:
Luo varoitukset lähtötilanteessa
Voit ottaa tilannekuvan hanke on nykyinen joukko varoituksia, ja sitten käyttää tilannekuvan vertailukohtana tuleville tarkastus toimii niin, että vain uusia kysymyksiä on raportoitu. Perustason tilannekuvan avulla voit aloittaa lint epäonnistua rakentaa ilman mennä takaisin ja käsitellä kaikkia olemassa olevia kysymyksiä ensin.
luodaksesi tilannekuvan, muokkaa projektisibuild.gradle – tiedostoa seuraavasti.,
android { lintOptions { baseline file("lint-baseline.xml") }}
Kun ensin lisää tämä rivi lint-baseline.xml tiedosto on luotu establishyour lähtötilanteessa. Siitä lähtien työkalut lukevat vain tiedoston perustason määrittämiseksi. Jos haluat luoda uuden lähtötilanteen, Poista tiedosto manuaalisesti ja suorita nukkaa uudelleen luodaksesi sen.
suorita nukka IDE (Analysoida > Tarkista Koodi) tai komentoriviltä seuraavasti. Ulostulo tulostaa lint-baseline.xml – tiedoston sijainnin. Asetuksesi tiedostopaikka voi olla erilainen kuin täällä.,
$ ./gradlew lintDebug...Wrote XML report to file:///app/lint-baseline.xmlCreated baseline file /app/lint-baseline.xml
Käynnissä lint tallentaa kaikki nykyiset kysymyksiä lint-baseline.xml tiedosto. Joukko ajankohtaisia asioita kutsutaan lähtötilanteessa, ja voit tarkistaa lint-baseline.xml tiedosto versionhallinta, jos haluat jakaa sen muiden kanssa.
Muokkaa lähtötilanteessa
Jos haluat lisätä joitakin kysymys tyypit perustason, mutta ei niitä kaikkia, voit määrittää kysymyksiä, lisätä muokkaamalla projektin build.gradle seuraavasti.,
android { lintOptions { check 'NewApi', 'HandlerLeak' baseline file("lint-baseline.xml") }}
lähtötilanteen luomisen jälkeen, jos codebaseen lisätään uusia varoituksia, lint luettelee vain uudet viat.
Baseline varoitus
Kun lähtökohdat ovat voimassa, saat kattava varoitus, joka kertoo, että yksi tai moreissues oli suodatettu pois, koska ne olivat jo lueteltu lähtötilanteessa. Syy thiswarning on auttaa sinua muistamaan, että olet määrittänyt perusaikataulun, koska ihannetapauksessa haluaisi korjata kaikki asioita jossain vaiheessa.,
Tämä kattava varoitus ei vain kertoa tarkka määrä virheitä ja varoituksia, jotka werefiltered ulos, se myös pitää kirjaa asioista, jotka eivät ole raportoitu enää. Nämä tiedot letsyou tietää, jos olet todella kiinteä ongelmia, joten voit valinnaisesti luoda uudelleen perustason estää virheen tulemasta takaisin huomaamatta.
Huomautus:Lähtökohdat ovat käytössä, kun suoritat tarkastuksia eräajona IDE, mutta ne ovat ignoredfor in-editori tarkistaa, että ajaa taustalla, kun muokkaat tiedostoa., Syy onettä peruslinjoista on tarkoitettu tapaus, jossa codebase on valtava määrä olemassa olevia varoituksia,mutta et halua korjata asioita paikallisesti, kun kosketat koodi.
itse suorittaa tarkastuksia
Voit suorittaa manuaalisesti määritetty nukkaa ja muita IDE tarkastuksia valitsemalla Analysoida > Tarkista Koodi. Tarkastuksen tulokset näkyvät tarkastuksen tulosikkunassa.,
Aseta tarkastuksen laajuus ja profiili
Valitse tiedostot, jotka haluat analysoida (tarkastuksen laajuus) ja theinspections haluat ajaa (tarkastus profiili), seuraavasti:
- Android katsella, avaa projekti ja valitse projekti, kansio tai tiedosto, jonka haluat analysoida.
- valikkorivistä, valitse Analysoi > tarkasta koodi.
- Määritä tarkastuksen Laajuus-ikkunassa, tarkista asetukset.
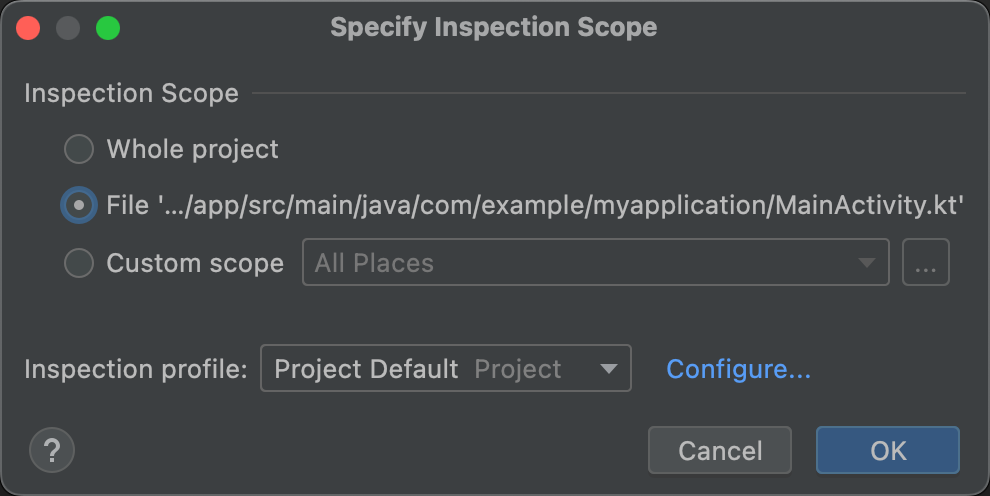
Kuva 3., Tarkista tarkastuksen soveltamisalan asetukset
Määritä tarkastuksen Laajuus-valintaikkunassa näkyvien vaihtoehtojen yhdistelmä vaihtelee riippuen siitä, valitsitko projektin, kansion tai tiedoston. Voit muuttaa mitä tarkastaa valitsemalla yhden muista radiopainikkeista. SeeSpecify inspection scope-valintaikkunassa kuvataan kaikki mahdolliset kentät Määritä tarkastuksen Laajuus-ikkunassa.
- kun valitset yhden projektin, tiedoston tai kansion, Määritä tarkastuksen Laajuus-valintaikkuna näyttää valitsemasi projektin, tiedoston tai kansion polun.,
- Kun valitset enemmän kuin yhden hankkeen tiedoston, tai hakemiston, Määritä Tarkastuksen Laajuus valintaikkuna näyttää tarkastetaan radio-painiketta Valitut tiedostot.
- Tarkastusprofiilissa, pidä Oletusprofiili (projektin oletusarvo).
- napsauta OK suorittaaksesi tarkastuksen. Kuva 4 osoittaa, nukkaa ja muut IDE tarkastuksen tulokset Tarkastaa Koodin suorittamisen:

Kuva 4. Valitse Ongelma nähdäksesi sen resoluution
- vasemmanpuoleisessa ruudun näkymässä, katso tarkastuksen tulokset laajentamalla ja valitsemalla virheluokat, tyypit ja kysymykset.,
oikea-ruudussa näkyy tarkastuskertomus valitun virhe, luokka, tyyppi tai asia, ja se antaa nimen ja sijainnin virhe. Tarvittaessa tarkastuksen raportti näyttää muita tietoja, kuten ongelma synopsis auttaa sinua korjata ongelman.
- vasemmassa ruudussa puunäkymän, napsauta luokka -, tyyppi -, tai kysymys avaa tilannekohtainen valikko.
Riippuen yhteydessä, voit tehdä kaikki tai joitakin seuraavista: hypätä lähde, sulje pois ja sisältää valitut kohteet, tukahduttaa ongelmia, muokata asetuksia, hallita tarkastus hälytykset, ja suorita tarkastus.,
kuvaukset vasemmalla puolella Työkalurivin painikkeet, asiayhteys menu erä, ja tarkastuskertomus kentät, katso Tarkastus-Työkalun Ikkunassa.
Käytä mukautetun laajuuden
Voit käyttää yksi custom laajuuksia edellyttäen, Android Studio, seuraavasti:
- Määritä määrittää Tarkastuksen Laajuus-valintaikkuna, napsauta Mukautetun laajuuden.
- Napsauta Custom scope drop-down-luetteloa näyttääksesi vaihtoehtosi.
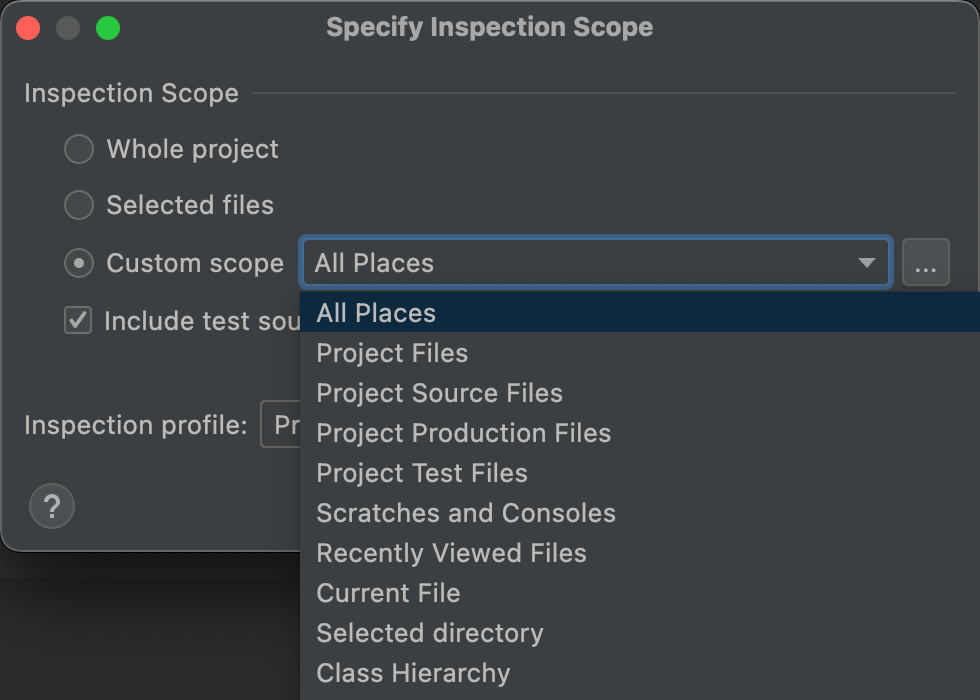
Kuva 5. Valitse Mukautettu soveltamisala, jota haluat käyttää
- projektitiedostot: kaikki nykyisen projektin tiedostot.,
- Project Production Files: Only the production files in the current project.
- Project Test Files: Only the test files in the current project. Katso testityypit ja sijainti.
- avaa tiedostoja: vain tiedostot, jotka olet avannut nykyisessä projektissa.
- Moduuli <sun-moduuli>: Vain tiedostot vastaava moduuli kansioon nykyisen projektin.
- nykyinen tiedosto: vain nykyinen tiedosto nykyisessä projektissasi. Ilmestyy, kun tiedosto tai kansio on valittu.,
- luokkahierarkia: kun valitset tämän ja napsautat OK: ta, näkyviin tulee dialogi, jossa on kaikki nykyisen projektin luokat. Suodata ja valitse tarkastettavat luokat käyttämällä valintaikkunan Nimikenttää. Jos luokkaluetteloa ei suodattaa, kooditarkastus tarkastaa kaikki luokat.
- Klikkaa OK.
Luoda mukautetun laajuuden
Kun haluat tarkastaa valikoima tiedostoja ja hakemistoja joka ei kuulu mitään tällä hetkellä saatavilla custom laajuuksia, voit luoda mukautetun laajuuden.,
- Määritä tarkastuksen Laajuus-ikkunassa, Valitse mukautettu laajuus.
- klikkaa kolmea pistettä muokatun Scope drop-down-listan jälkeen.
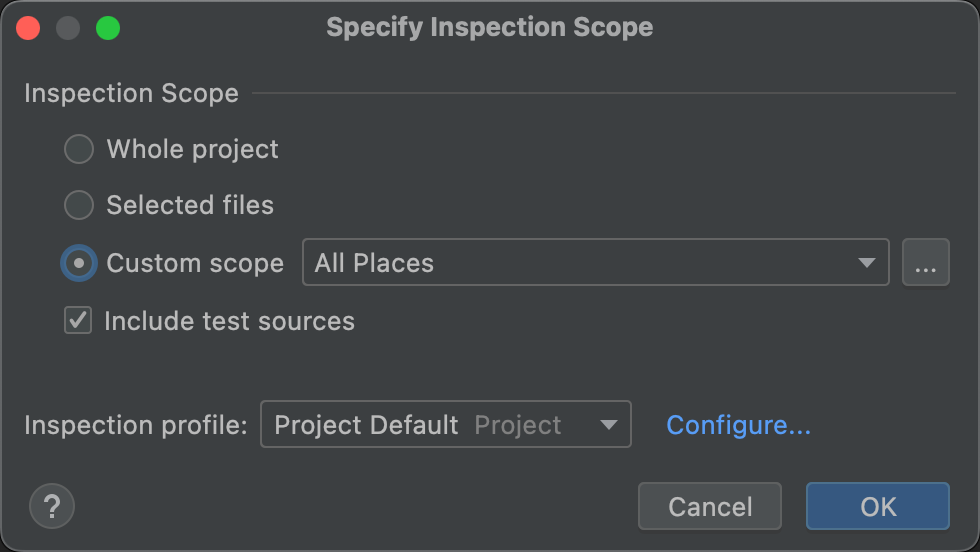
Kuva 6. Määritä tarkastuksen Laajuus-valintaikkuna
Scopes-ikkuna näkyy.
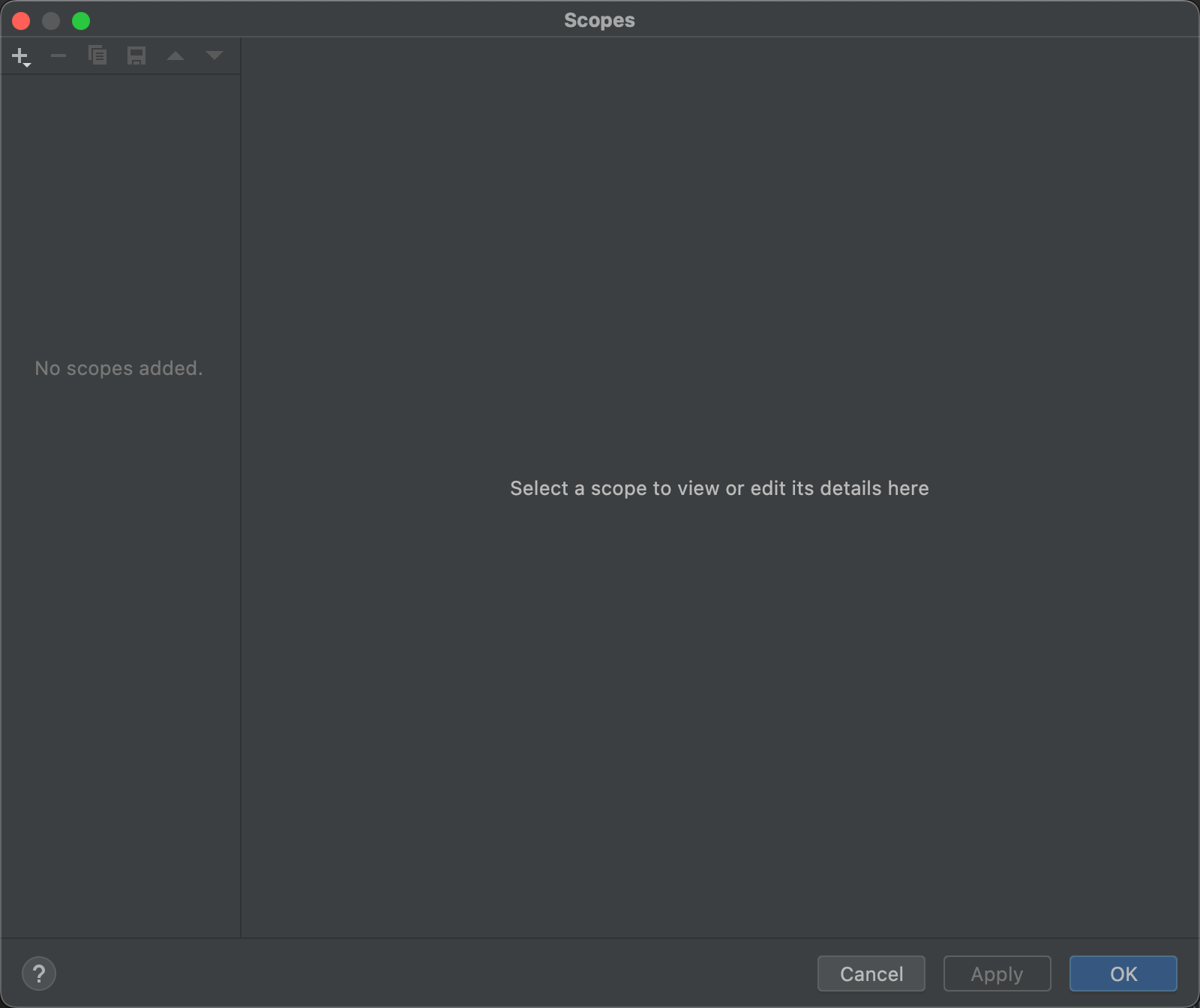
Kuva 7. Luo mukautettu soveltamisala
- napsauta Add
 uuden soveltamisalan määrittelemiseksi.
uuden soveltamisalan määrittelemiseksi. - tuloksena olevassa add Scope drop-down-luettelossa, valitse Paikallinen.
sekä paikallisia että jaettuja scopeja käytetään projektissa Tarkastuskoodi-ominaisuudessa., Yhteistä soveltamisalaa voidaan käyttää myös muiden projektiominaisuuksien kanssa, joilla on soveltamisala. Esimerkiksi, kun napsautat Muokkaa-Asetukset
 muuta asetuksia-Etsi Käyttötarkoituksissa, tuloksena valintaikkunassa on Laajuudeltaan alalla, jossa voit valita jaettua aluetta.
muuta asetuksia-Etsi Käyttötarkoituksissa, tuloksena valintaikkunassa on Laajuudeltaan alalla, jossa voit valita jaettua aluetta.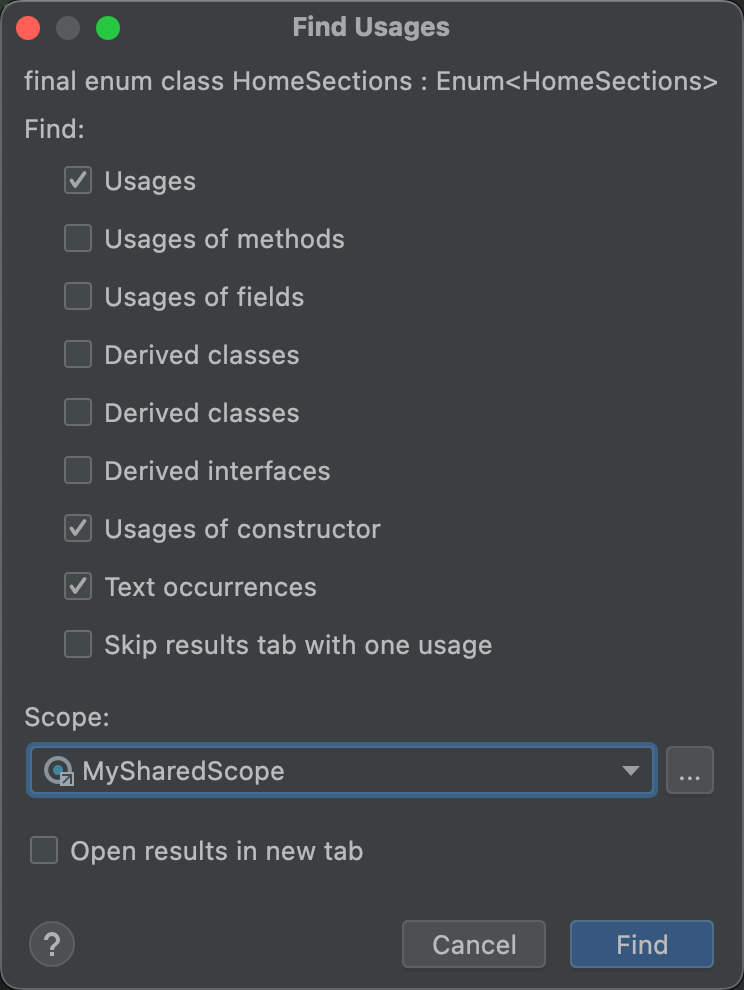
Kuva 8. Valitse Jaettu laajuus Etsi Usages-valintaikkunasta
- Anna soveltamisalalle nimi ja napsauta OK.
Scopes-ikkunan oikeassa ruudussa on vaihtoehtoja, joiden avulla voit määrittää mukautetun soveltamisalan.
- pudotuslistalta, Valitse projekti.,
luettelo saatavilla olevista hankkeista ilmestyy.
Huomautus: voit luoda mukautetun soveltamisalan projekteille tai paketeille. Vaiheet ovat samat joka tapauksessa.
- Laajentaa projektin kansiot, valitse mitä haluat lisätä mukautetun laajuuden, ja napsauttamalla painikkeita oikeassa.

Kuva 9. Määrittele mukautetun soveltamisalan
- sisältävät: sisällytä tämä kansio ja sen tiedostot, mutta eivät sisällä mitään sen alikansioita.
- sisältävät rekursiivisesti: sisällytä tämä kansio ja kaikki sen tiedostot ja alikansiot sekä niiden tiedostot.,
- sulje pois: sulje pois tämä kansio ja sen tiedostot, mutta älä sulje pois mitään sen alikansioita.
- Sulje rekursiivisesti pois ths-kansio ja kaikki sen tiedostot ja alikansiot sekä niiden tiedostot.
Kuva 10 osoittaa, että tärkein kansio on mukana, ja että java-kansion rekursiivisesti. Sininen osoittaa osittain mukana kansiot ja vihreä osoittaa rekursiivisesti mukana kansiot ja tiedostot.
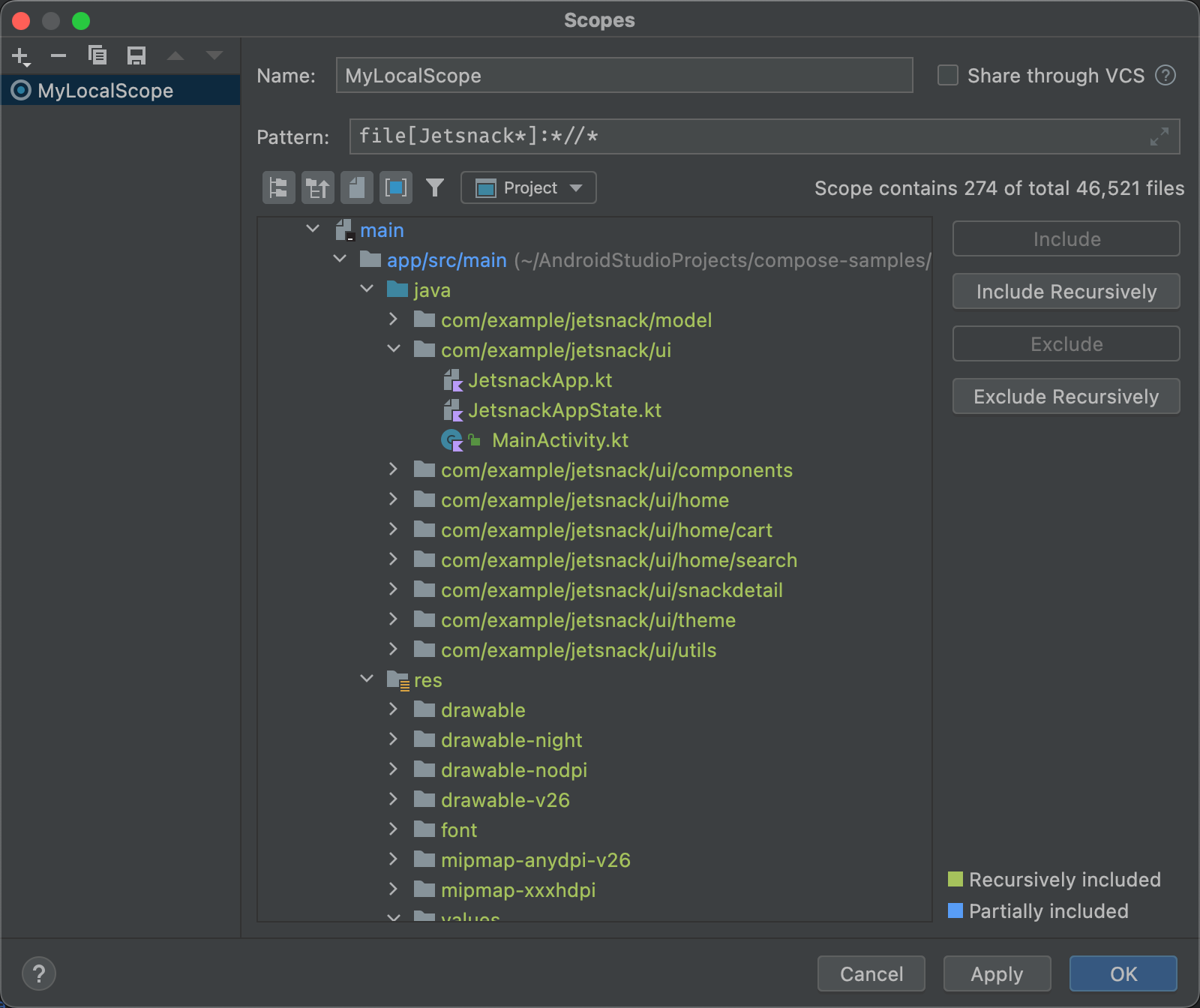
Kuva 10., Esimerkki malli mukautetun soveltamisalan
- Jos valitset java-kansion ja napsautat sulje pois rekursiivisesti, vihreä korostus katoaa java-kansiosta ja kaikista sen alla olevista kansioista ja tiedostoista.
- Jos sen sijaan valitset vihreän korostetun Mainaktiivisuuden.java-tiedosto ja napsauta Exclude, MainActivity.java ei ole enää vihreä korostettu, mutta kaikki muu alla java kansio on vihreä korostettu.
- Klikkaa OK. Mukautettu laajuus näkyy pudotuslistan alareunassa.,
Tarkastella ja muokata tarkastus-profiilit
Android Studio on valikoima nukkaa ja muut tarkastus-profiilit, jotka päivitetään throughAndroid päivitykset. Voit käyttää näitä profiileja sellaisenaan tai muokata niiden nimet, kuvaukset, vaikeusasteeltaan, andscopes. Voit myös aktivoida ja deaktivoida kokonaisia profiiliryhmiä tai yksittäisiä profileswith ryhmässä.
pääsy Tarkastuksia dialogi:
- Valitse Analysoida > Tarkista Koodi.
- Määritä Laajuus-valintaikkunassa Tarkastusprofiilin alla, klikkaa Lisää.,
Tarkastusikkunassa on luettelo tuetuista tarkastuksista ja niiden määrityksistä.
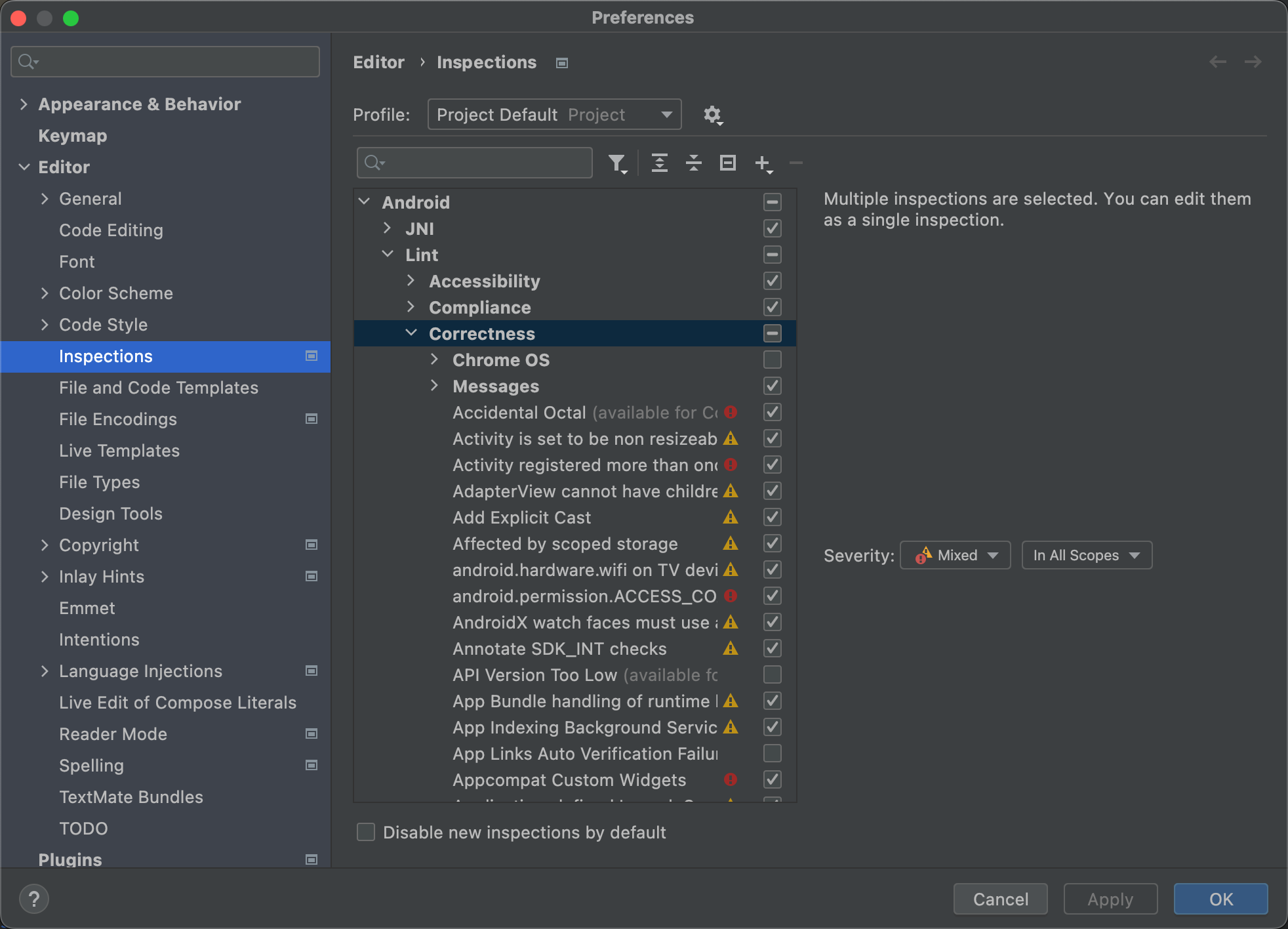
Kuva 11. Tuetut tarkastukset ja niiden kuvaukset
- Valitse Profiili pudotusvalikosta voit vaihtaa Oletus (Android Studio) ja Hankkeen Default (aktiivinen projekti) tarkastukset. Lisätietoja on tässä IntelliJSpecify Inspection Scope-valintaikkunassa.
- Tarkastusikkunassa vasemmassa ruudussa, valitse ylätason profiililuokka tai laajenna ryhmä ja valitse tietty profiili., Kun valitset profiililuokan, voit muokata kaikkia kyseisen luokan tarkastuksia yhtenä tarkastuksena.
- valitse hallita pudotusvalikosta kopioida, nimetä uudelleen, lisätä kuvaukset, viedä, ja tuoda tarkastuksia.
- kun olet valmis, klikkaa OK.
Vastaa