Savoir calibrer votre moniteur est essentiel pour tout photographe qui veut des tirages photographiques précis et prévisibles. Si votre moniteur ne reproduit pas correctement les nuances et les couleurs, tout le temps consacré à l’édition d’images et au post-traitement pourrait en fait être contre-productif. Ce tutoriel couvre l’étalonnage de base pour le photographe occasionnel, en plus d’utiliser des dispositifs d’étalonnage et de profilage pour des résultats de haute précision., En outre, il suppose que jeter votre ancien moniteur et en acheter un nouveau n’est pas une option.
 Fichier d’Image Numérique
Fichier d’Image Numérique  Profil de Couleur
Profil de Couleur  Calibré
CalibréMonitor
RÉGLAGE de la LUMINOSITÉ & CONTRASTE
Le plus simple (mais moins précis) pour étalonner votre écran est tout simplement de régler la luminosité et le contraste., Cette méthode ne nécessite pas de profil de couleur pour votre moniteur, elle est donc idéale pour une utilisation occasionnelle ou lorsque vous n’êtes pas sur votre propre ordinateur et que vous devez effectuer des ajustements rapides.
Les images ci-dessous sont conçues pour vous aider à choisir les paramètres de luminosité/contraste optimaux. Un moniteur bien calibré devrait pouvoir passer les deux tests, mais s’il ne le peut pas, vous devrez choisir lequel des deux est le plus important. Dans les deux cas, assurez-vous que votre écran a d’abord été donné au moins 10-15 minutes pour se réchauffer.
(1) Tons moyens., Avoir des tons moyens bien calibrés est souvent l’objectif le plus prioritaire. Un tel moniteur devrait représenter le carré central comme étant de la même teinte que la partie extérieure solide — lorsqu’il est vu de manière floue ou à distance. Les carrés les plus à gauche et à droite devraient également apparaître plus sombres et plus clairs que le gris uni, respectivement.
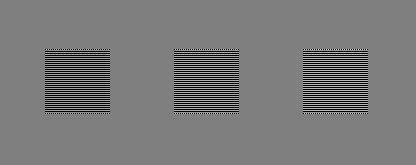
© 2004-2015 Sean McHugh
Remarque: l’étalonnage ci-dessus suppose que votre moniteur est réglé sur gamma 2.2.,
Si le carré central est plus clair ou plus foncé que la zone grise extérieure, votre écran affiche probablement des images plus claires ou plus sombres que prévu. Cela aura également un impact notable sur vos impressions, c’est donc quelque chose qui devrait être abordé.
Si vous utilisez un écran LCD, réglez d’abord votre écran sur son contraste par défaut (ce sera probablement 100% ou 50%), puis ajustez la luminosité jusqu’à ce que le carré central se mélange. Si vous utilisez un moniteur CRT (le plus grand type « à l’ancienne »), réglez-le plutôt sur un contraste maximal., Pour les deux écrans LCD CRT &, assurez-vous qu’ils sont réglés sur gamma 2.2 si disponible (la plupart des écrans actuels sont livrés avec ce paramètre natif).
Remarque: augmenter trop la luminosité de votre écran peut raccourcir sa durée de vie utile. Vous aurez probablement pas besoin d’avoir votre écran à la luminosité maximale, si la chambre n’est pas trop clair, si l’écran n’est pas rétro-éclairé (comme en face d’une fenêtre) et si l’écran n’est pas trop vieux.
(2) Mettez en surbrillance & détail de L’ombre., Si vous avez suivi le calibrage précédent, maintenant vos mi-tons seront reproduits à peu près à la nuance prévue. Cependant, cela peut également signifier que les ombres et les reflets apparaîtront trop brillants ou sombres, ou vice versa. Vous devriez être en mesure de distinguer le 8 teintes dans chacune des deux images ci-dessous:
 Détail de l’Ombre
Détail de l’Ombre 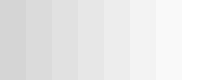 le Détail de lumière
le Détail de lumière Les deux adjacentes bandes ombrées à chaque bord extérieur de cette page doit être à peine perceptible., Sinon, vous avez probablement atteint la limite de ce que les ajustements de luminosité/contraste seuls peuvent atteindre. Alternativement, si l’ombre maximale et le détail de la surbrillance sont plus importants que la légèreté du ton moyen, vous pouvez ignorer l’image du ton moyen. Dans ce cas, utilisez d’abord la luminosité pour contrôler les détails des ombres, puis le contraste pour contrôler les détails des surlignages (dans cet ordre). Lorsque la luminosité est trop élevée, le noir uni apparaît gris, mais lorsqu’il est trop faible, l’écrêtage des ombres fera apparaître plusieurs des 8 nuances les plus sombres.,
Cependant, les exemples ci-dessus ne sont que des ajustements bruts qui ne traitent que de petites portions de la plage de tons et ne fixent pas du tout les couleurs. Il existe des méthodes un peu plus précises pour l’étalonnage visuel, mais en fin de compte, obtenir des résultats vraiment précis nécessite des mesures systématiques et objectives à l’aide d’un appareil d’étalonnage…
APERÇU: CALIBRATION& PROFILAGE
Les couleurs et les nuances reproduites par un moniteur varient en fonction du type, de la marque, des paramètres et même de l’âge du moniteur., Malheureusement, contrairement au monde numérique, tous les nombres ne sont pas créés égaux en ce qui concerne les moniteurs.,
note: for the purposes of this example, « standardized color » is just one example of a desirable state that is well-defined in terms of universal parameters, such as gamma, white point and luminance.,
Idéalement, votre moniteur traduirait simplement les valeurs numériques d’un fichier en un ensemble standardisé de couleurs. Cependant, ce n’est pas toujours possible, de sorte que le processus d’étalonnage du moniteur nécessite en fait deux étapes: (1) étalonnage et (2) profilage.
(1) Le calibrage est le processus qui consiste à mettre votre moniteur dans un état souhaitable et bien défini. Cela implique généralement de modifier divers paramètres physiques sur votre moniteur, tels que la luminosité d’avant, en plus de créer ce qu’on appelle une table de recherche (LUT).,
Le LUT prend une valeur d’entrée, telle que green=50 dans l’exemple ci-dessus, puis dit « sur ‘Monitor X’, je sais qu’il reproduit green=50 plus foncé que la norme, mais si je convertit le 50 en 78 avant de l’envoyer au moniteur, alors la couleur sortira comment un green=50 était destiné à être vu.,/div>
(2) Profiling is the process of characterizing your monitor’s calibrated state using a color profile., Ces caractéristiques comprennent la gamme de couleurs que votre moniteur est capable d’afficher (l ‘ « espace colorimétrique »), en plus de l’espacement des nuances intermédiaires dans cette gamme (« gamma »). D’autres propriétés peuvent également être inclus.
Le profilage est important car différents appareils ne peuvent pas nécessairement reproduire la même gamme de couleurs et de nuances (un « décalage de gamme »). Une traduction parfaite de la couleur d’un appareil en une autre n’est donc pas toujours possible.,
In the above example, Standard « A » has a greater range of greens than Standard « B, » so the colors in the original image get squeezed from a wide range of intensities to a narrow range.,
Pour plus de détails sur la façon dont les espaces de couleur sont convertis, voir aussi tutoriel sur « conversion d’espace de couleur. »
dispositifs D’étalonnage de moniteur

dispositif d’étalonnage en cours d’utilisation
un dispositif d’étalonnage de moniteur est ce qui effectue la tâche d’étalonnage et de profilage. C’est généralement quelque chose qui ressemble à une souris d’ordinateur, mais il se fixe plutôt à l’avant de votre moniteur. Un logiciel spécial contrôle ensuite le moniteur afin qu’il affiche une large gamme de couleurs et de nuances sous le dispositif d’étalonnage, qui sont mesurées et enregistrées séquentiellement.,
Les appareils d’étalonnage courants incluent l’écran X-Rite Eye-One, ColorVision Spyder, l’écran ColorEyes et ColorMunki Photo, entre autres.
Avant de commencer un étalonnage, assurez-vous d’abord de laisser votre moniteur au moins 10 à 15 minutes pour se réchauffer. Cela garantit que sa luminosité et son équilibre des couleurs ont atteint un état stable et reproductible.
Juste avant le début de l’étalonnage, votre logiciel d’étalonnage vous demandera de spécifier plusieurs paramètres auxquels il s’étalonnera (les « paramètres cibles »)., Ceux-ci peuvent inclure le point blanc, le gamma et la luminance (nous y reviendrons dans la section suivante). Pendant le processus d’étalonnage, vous pouvez également être invité à modifier divers paramètres d’affichage, y compris la luminosité et le contraste (et les valeurs RVB si vous avez un tube cathodique).
Le résultat sera une matrice de valeurs de couleur et de leurs mesures. Des algorithmes logiciels sophistiqués tentent ensuite de créer un LUT qui (i) reproduit des nuances de gris neutres, précises et correctement espacées et (ii) reproduit une teinte et une saturation de couleur précises dans toute la gamme., Si ni l’un ni l’autre ne sont parfaitement réalisables (ils ne le sont jamais), le logiciel essaie de hiérarchiser afin que les inexactitudes ne correspondent qu’aux différences de tons et de couleurs que nos yeux ne sont pas bons à percevoir.
PARAMÈTRES D’ÉTALONNAGE
Voici une brève description et une recommandation pour chacun des paramètres d’étalonnage cible:
Point blanc. Ce paramètre contrôle la chaleur relative ou la fraîcheur de la tonalité la plus légère de l’écran, comme spécifié par la « température de couleur. »Les températures de couleur plus élevées semblent plus froides, tandis que les températures plus basses semblent plus chaudes (oui, c’est d’abord contre-intuitif).,
| plus Chaud de Couleur Température |
Native de votre Moniteur Température de Couleur |
Refroidisseur de Couleur Température |
Même si le au-dessus des nuances apparaissent légèrement plus chaud et plus frais, c’est principalement parce qu’ils sont comparés côte à côte., S « ils étaient seuls, et étaient l » ombre la plus brillante que votre écran pourrait afficher, alors votre œil s « ajusterait et vous appelleriez probablement chacun d » eux » blanc. »
Voir le tutoriel sur la balance des blancs pour une lecture d’arrière-plan supplémentaire sur ce sujet.
Avec les moniteurs CRT, la recommandation standard est de régler votre écran à environ 6500K (alias D65), ce qui est un peu plus frais que la lumière du jour. Cependant, avec les moniteurs LCD c’est devenu un peu plus compliqué. Alors que de nombreux écrans LCD ont une option de température de couleur, le rétro-éclairage de ces écrans a toujours une température de couleur native., Tout écart par rapport à cette valeur native finira par réduire la gamme de couleurs de votre écran. Pour cette raison, il est généralement recommandé de laisser votre écran LCD à sa température de couleur par défaut, sauf si vous avez une bonne raison de le régler autrement. Votre œil s’ajustera à cette température de couleur native, et aucune teinte chaude ou froide ne sera apparente à moins qu’elle ne soit directement comparée.
Affichage Gamma. Ce paramètre contrôle la fréquence à laquelle les nuances semblent augmenter, du noir au blanc (pour chaque valeur numérique)., Cela rend une image donnée plus claire et plus sombre pour les valeurs gamma inférieures et supérieures, respectivement, mais ne change pas les points en noir et blanc. Il influe fortement sur une image du contraste apparent:




Note: Les images ci-dessus supposent que votre affichage est actuellement fixé à gamma 2.2.
Les anciens ordinateurs mac à un moment utilisé des valeurs gamma de 1.8, mais ils utilisent maintenant aussi gamma 2.2.,
Un gamma d’affichage de 2.2 est devenu un standard pour l’édition et la visualisation d’images, il est donc généralement recommandé d’utiliser ce paramètre. Il correspond également mieux à la façon dont nous percevons les variations de luminosité, et est généralement proche du réglage natif de votre écran.
Luminance. Ce paramètre contrôle la quantité de lumière émise par votre écran.

Contrairement aux réglages du point blanc et du gamma, le réglage optimal de la luminance est fortement influencé par la luminosité de votre environnement de travail., La plupart des gens définissent la luminance entre 100 et 150 Cd/m2, avec des environnements de travail plus lumineux nécessitant potentiellement des valeurs dépassant cette plage. La luminance maximale possible dépendra du type et de l’âge de votre moniteur, ce qui peut finalement limiter la luminosité de votre environnement de travail.
Cependant, une luminance plus élevée raccourcira la durée de vie utile de votre moniteur, il est donc toujours préférable de déplacer votre moniteur vers un endroit plus sombre si vous le pouvez. Utilisez le réglage le plus bas dans la plage 100-150 où vous pouvez toujours voir les 8 nuances de l’image ci-dessus.,
CALIBRATION: TABLES DE RECHERCHE
La table de recherche (LUT) est contrôlée par votre carte vidéo ou par votre moniteur lui-même, elle sera donc utilisée indépendamment du fait que votre logiciel soit géré par la couleur-contrairement au profil de couleur. Le LUT est généralement chargé immédiatement après le démarrage dans votre système d’exploitation et est utilisé de manière identique quel que soit l’affichage de votre moniteur.
Chaque fois que les valeurs rouge, vert et bleu sont égales, un moniteur précis doit afficher cela comme un gris neutre. Cependant, vous seriez surpris de voir à quelle fréquence ce n’est pas le cas (voir ci-dessous)., Le travail du LUT * est de maintenir des tons de gris neutres avec le gamma correct.,b9348f0aa0″>
*Note: this example is for a simpler 1D 8-bit LUT, as is most commonly used with CRT monitors.,
Un exemple de LUT qui corrige le moniteur « X » est illustré ci-dessous. Il applique efficacement une courbe tonale distincte à chacun des trois canaux de couleur de votre moniteur:
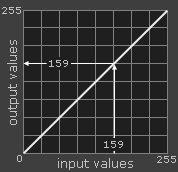
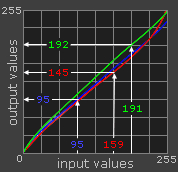
Remarque: Le tableau ci-dessus est un LUT 1D 8 bits; il existe également des LUT 3D plus compliqués qui ne traitent pas chaque couleur indépendamment. Cependant, le concept de base reste le même.,
Sans le LUT ci-dessus, votre carte vidéo envoie une valeur de couleur d’entrée de 159 (à partir d’un fichier numérique) directement à votre moniteur en tant que valeur de sortie de 159 (quelle que soit la couleur). Avec le LUT, la carte vidéo recherche chaque valeur rouge, verte et bleue en utilisant les courbes tonales. Une valeur d’entrée de R, G, B=159,159,159 est envoyée à votre moniteur en tant que valeur de sortie de 145,155,162 (qui est maintenant perçue comme gris neutre). Notez également que des corrections de couleur plus importantes correspondent à des courbes de couleur qui divergent davantage d’une diagonale droite.,
Il y a souvent plusieurs LUT le long de la chaîne d’imagerie — pas seulement avec la carte vidéo. L’autre LUT qui est le plus pertinent pour l’étalonnage du moniteur est le LUT interne de votre moniteur (comme discuté plus loin). Si votre moniteur prend en charge la modification de son propre LUT (peu le font), cela permettra généralement d’obtenir des étalonnages plus précis que l’utilisation du LUT de votre carte vidéo. Cependant, à moins que le logiciel d’étalonnage ne soit conçu pour votre moniteur particulier, il finira probablement par utiliser le LUT de votre carte vidéo à la place.,
PROFILAGE: PROFIL DE COULEUR
Le profil de couleur spécifie les paramètres cibles de votre étalonnage, tels que le gamma, le point blanc et la luminance, en plus des mesures de l’étalonnage, telles que les intensités maximales en rouge, vert et bleu que votre écran peut émettre. Ces propriétés définissent collectivement l’espace colorimétrique de votre moniteur. Une copie du LUT est également incluse, mais elle n’est pas utilisée directement car elle a déjà été implémentée par votre moniteur ou votre carte vidéo.,
Un profil de couleur est utilisé pour convertir les images afin qu’elles puissent être affichées en utilisant les caractéristiques uniques de votre moniteur. Contrairement au LUT, vous devrez afficher les images à l’aide d’un logiciel de gestion des couleurs afin d’utiliser un profil de couleur. Ce ne sera pas un problème si vous utilisez les derniers systèmes d’exploitation PC ou Mac, car ils sont tous deux gérés par les couleurs. Sinon, Photoshop ou tout autre logiciel de retouche d’image grand public ou de développement RAW fonctionnera très bien.,
Chaque fois qu’une image numérique contenant un profil couleur intégré est ouverte, votre logiciel peut comparer ce profil au profil créé pour votre moniteur. Si le moniteur a la même plage de couleurs spécifiée dans l’image numérique, les valeurs du fichier seront directement converties par le LUT en valeurs correctes sur votre moniteur. Cependant, si les espaces colorimétriques diffèrent (comme c’est généralement le cas), votre logiciel effectuera une conversion plus sophistiquée. Ce processus est appelé conversion d’espace colorimétrique.,
TEST DE L’ÉTALONNAGE DE VOTRE MONITEUR
Ne supposez pas que ce n’est pas parce que vous avez effectué un étalonnage des couleurs que ce moniteur reproduira désormais des couleurs précises sans complication. Il est important de vérifier également la qualité de cet étalonnage. Si vous finissez par remarquer que votre appareil d’étalonnage des couleurs n’a pas pu réparer certaines inexactitudes, au moins vous pouvez en être conscient dans votre esprit si vous effectuez une édition d’image qui influence la couleur.,
Le moyen le plus rapide et le plus simple de diagnostiquer la qualité d’un étalonnage de couleur consiste à afficher un grand dégradé de niveaux de gris dans un programme de visualisation d’image prenant en charge la gestion des couleurs. L’étalonnage sous-optimal du moniteur peut rendre cette gradation avec de subtiles bandes verticales de couleur ou des sauts discrets occasionnels dans le ton. Déplacez votre souris sur l’image ci-dessous pour voir à quoi pourrait ressembler un étalonnage de moniteur de mauvaise qualité:
Exemple de gradation en niveaux de gris lisse pour diagnostiquer la qualité d’un étalonnage de moniteur.,
Une telle gradation est plus facile à diagnostiquer lorsqu’elle est vue à la taille maximale de votre écran, et en alternant entre avoir le profil de couleur du moniteur allumé et éteint. Dans Photoshop, ceci est réalisé en utilisant » Proof Colors « défini sur » Monitor RGB »; CTRL+Y active et désactive le profil du moniteur. Lorsque « Moniteur RVB » est activé, cela signifie que le profil de couleur du moniteur n’est pas utilisé.
Si des bandes de couleur sont visibles, cela peut signifier que votre moniteur doit être recalibré., Il est généralement recommandé d’effectuer cette opération une fois par mois environ, en fonction de l’importance de la précision des couleurs pour votre travail.
Alternativement, la reproduction des couleurs natives de votre moniteur peut être si loin d’être optimale que le profil de couleur représente une correction extrême. Cela peut être dû aux paramètres d’étalonnage du moniteur que vous utilisez, mais peut également être dû à l’âge du moniteur. Dans ce dernier cas, un profil de couleur est probablement encore une vaste amélioration par rapport à aucun profil de couleur — mais il est livré avec des compromis.,
limites de L’étalonnage du moniteur
malheureusement, il y a des limites à la précision avec laquelle vous pouvez étalonner votre écran. Avec un affichage numérique, plus vous avez à changer votre écran de son état natif, plus vous diminuez le nombre de couleurs/nuances qu’il peut afficher.,w bien il est calibré, car un moniteur avec une profondeur de bits plus élevée LUT est capable de dessiner sur une plus grande palette de couleurs:
 Aucun ajustement
Aucun ajustement(4 nuances de sortie)
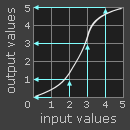 Faible Profondeur de bits LUT
Faible Profondeur de bits LUT(2 nuances de sortie)
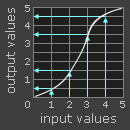 Profondeur de bits élevée LUT
Profondeur de bits élevée LUT(4 nuances de sortie)
Remarque: Une profondeur de bits plus élevée LUT interne ne signifie pas qu’un moniteur peut réellement afficher plus de couleurs en même temps, car le nombre de valeurs., C’est pourquoi un LUT de profondeur de bits plus élevé dans votre carte vidéo ne permettra pas à lui seul d’obtenir des étalonnages plus précis.
Dans l’exemple de faible profondeur de bits, les nuances les plus brillantes (4) et les plus sombres (1) sont obligées de fusionner avec le blanc (5) et le noir (0), respectivement, car le LUT doit arrondir à la valeur de sortie la plus proche disponible. D’autre part, la profondeur de bit élevée LUT peut utiliser des valeurs intermédiaires supplémentaires. Cela réduit considérablement la probabilité de bandes de couleurs et de postérisation de l’image — même lorsque l’affichage est ancien et s’écarte considérablement de ses couleurs d’origine.,
Si vous avez un nouvel affichage précis avec un LUT 8 bits, vous obtiendrez probablement de bons étalonnages; la profondeur de bits LUT est juste quelque chose à connaître à mesure que votre moniteur vieillit. La grande majorité des écrans ont un LUT 8 bits, bien que certains aient des LUT 6 bits ou 10+ bits. Évitez les moniteurs LCD qui sont commercialisés auprès de la communauté des joueurs, car ceux — ci sacrifient parfois la profondeur de bits de leur LUT (ou d’autres aspects) en échange de taux de rafraîchissement plus élevés-qui n’ont aucune importance,
POUR EN SAVOIR PLUS
Malgré tout ce travail de profilage et d’étalonnage, cela ne garantit toujours pas que les impressions seront comme prévu ou attendu. Pour en savoir plus sur ce sujet, consultez également le tutoriel sur l’épreuvage souple: Faire correspondre les Photos à l’écran avec des impressions.

Laisser un commentaire