De nombreux utilisateurs de Word ne réalisent pas à quel point il est facile d’insérer des caractères spéciaux. Il y a au moins quatre façons de le faire: via la boîte de dialogue Symbol, en utilisant les touches de raccourci, automatiquement avec Correction automatique ou par entrée directe du clavier.
La boîte de dialogue Symbole
La façon la plus complète d’accéder aux symboles est par le biais de la boîte de dialogue Symbole. Pour ouvrir cette boîte de dialogue:
-
Word 2003 et versions antérieures: Choisissez Symbole…dans le menu Insertion.,
-
Word 2007 et versions ultérieures: Dans l’onglet Insérer, dans le groupe Symboles, cliquez sur Symbole et sélectionnez Plus de symboles…
Dans la liste des polices dans la boîte de dialogue Symbole, « (texte normal) » signifie que la police que vous utilisez actuellement. Pour plus d’informations sur les autres polices répertoriées, voir Polices dans la boîte de dialogue Symbole (ci-dessous).
Figure 1. La boîte de dialogue Symbole dans Word 97
Pour insérer un caractère, double-cliquez dessus ou sélectionnez-le et appuyez sur Entrée ou cliquez sur le bouton Insérer., La boîte de dialogue reste ouverte afin que vous puissiez insérer plus d’un caractère, et vous pouvez « sortir” de la boîte de dialogue pour déplacer le point d’insertion avant de choisir un autre caractère et de l’insérer.
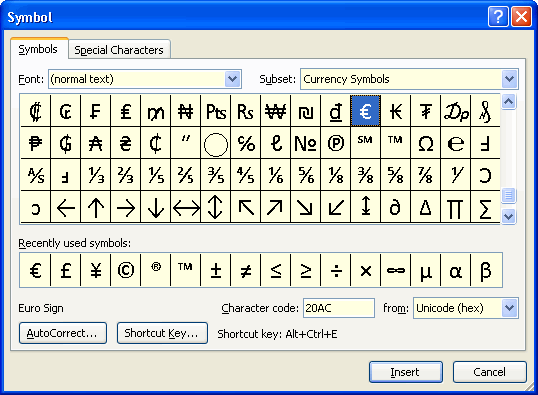
Figure 2. La boîte de dialogue Symbole dans Word 2010
Remarque: Dans Word 2002 et versions ultérieures, la boîte de dialogue Symbole est redimensionnable: faites glisser la poignée dans le coin inférieur droit pour l’étirer ou double-cliquez sur la barre de titre pour l’agrandir (et la restaurer). Cela vous donne une vue de beaucoup plus de symboles sans défilement.,
La liste des derniers symboles utilisés facilite la réutilisation des caractères fréquemment utilisés. En outre, dans Word 2007 et au-dessus, les symboles de la liste MRU sont également ceux affichés dans la galerie de symboles à Insérer | Symboles | Symbole. Ceux indiqués ci-dessus sont les sélections par défaut dans la galerie lorsque vous démarrez Word 2010.
Touches de raccourci
Word a également rendu très facile pour vous d’insérer beaucoup de ces caractères sans avoir recours à la boîte de dialogue—en particulier les caractères spéciaux tels que ® et les caractères internationaux tels que é., Il le fait grâce aux touches de raccourci intégrées. Lorsque vous sélectionnez un caractère dans la boîte de dialogue auquel une touche de raccourci a été affectée (soit par Word, soit par vous, l’utilisateur), il s’affiche en bas de la boîte de dialogue. Les caractères auxquels Word a attribué des touches de raccourci sont généralement classés comme « caractères spéciaux » ou « caractères internationaux ».” Mémoriser les raccourcis pour les caractères que vous utilisez souvent, utilisez la boîte de dialogue pour le reste.
Caractères spéciaux
Notez que la boîte de dialogue Symbole comporte deux onglets: « Symboles” et « Caractères spéciaux., »Ce dernier répertorie la touche de raccourci (le cas échéant) pour chacun d’une variété de caractères et vous permet d’insérer le caractère directement (en le sélectionnant et en double-cliquant ou en cliquant sur Insérer). La liste est la suivante:
Dans la liste ci-dessus, notez ce qui suit:
- Dans les touches de raccourci pour les tirets em et en, « Num – ” signifie le signe moins sur le pavé numérique, par opposition au trait d’union sur la rangée supérieure du clavier (c’est la touche utilisée dans les raccourcis pour les tirets non cassants et facultatifs)., Si vous utilisez un ordinateur portable qui n’a pas de pavé numérique ou pour une autre raison n’a pas un accès facile au pavé numérique, vous pouvez affecter différents raccourcis clavier à ces symboles.
-
Dans les touches de raccourci pour les différentes guillemets, ` (accent grave) est la clé en haut à gauche de votre clavier (il a également le tilde ( ~ ), les ‘ et » sont l’apostrophe et décalé apostrophe (devis). Ces raccourcis clavier utilisent ce qu’on appelle une « touche de configuration.” La virgule dans le raccourci montre que vous appuyez sur, disons, Ctrl+` et relâchez., La barre d’état affiche la combinaison que vous avez pressée. Vous appuyez ensuite sur le caractère restant. (Comme vous le verrez, cette technique est largement utilisée dans la production de caractères internationaux.)
-
d’Autres raccourcis utiles qui ne sont pas inclus dans cette liste sont Ctrl+@, barre d’Espace pour produire le degré symbole (°) et Ctrl+/, c pour produire le signe de cent (¢).
- dans L’onglet Symboles, sous « (texte normal)”, il y a un certain nombre de fractions, que vous pouvez affecter aux touches de raccourci si vous ne voulez pas utiliser la méthode AutoFormat pour insérer des fractions., Voir aussi » Comment créer des fractions dans Word. »
Vous vous demandez peut-être pourquoi certains de ces raccourcis sont nécessaires. Par exemple , si vous avez activé « Citations intelligentes” sur le Format automatique Lorsque vous Tapez l’onglet des options de correction automatique, vous obtiendrez ces caractères automatiquement., Pour accéder à la boîte de dialogue Options de correction automatique:
-
Word 2003 et versions antérieures: Tools | AutoCorrect ou Tools | AutoCorrect Options…
-
Word 2007: Bouton Office | Word Options | Proofing: Options de correction automatique…
-
Word 2010 et versions ultérieures: File | Options | Proofing: Options de correction automatique
Même avec cette option activée, parfois Word devine mal et vous donne ” quand vous voulez »; et Word se trompe toujours lorsque vous avez besoin de deux guillemets d’ouverture d’affilée. Dans de tels cas, il est pratique de pouvoir forcer Word à vous donner ce que vous voulez.,
Notez qu’il n’y a pas de touches de raccourci assignées pour certains des caractères. Vous pouvez attribuer vos propres raccourcis si vous le souhaitez; par exemple, j’ai Alt+Ctrl+M et Alt+Ctrl+N affectés aux espaces em et en. Pour attribuer un raccourci, sélectionnez simplement le symbole souhaité et appuyez sur la touche de raccourci button. La boîte de dialogue Personnaliser le clavier s’ouvre avec le point d’insertion dans la zone” Appuyez sur la nouvelle touche de raccourci ». Entrez simplement la combinaison de touches que vous souhaitez utiliser et cliquez sur Attribuer. Si vous souhaitez que ce raccourci soit disponible dans tous vos documents, cliquez sur Fermer., Si vous utilisez un modèle autre que la normale et que vous souhaitez que la touche de raccourci ne soit disponible que dans les documents basés sur ce modèle, sélectionnez-la dans la liste « Enregistrer les modifications dans” avant de fermer la boîte de dialogue.
Vous pouvez utiliser cette même technique pour attribuer un nouveau raccourci à un personnage (même si le Mot a déjà intégré). Celui que vous attribuez aura la priorité sur celui intégré. Si vous décidez plus tard que vous n’avez pas besoin de ce raccourci, sélectionnez-le dans la liste « touches actuelles” de la boîte de dialogue Personnaliser le clavier et cliquez sur Supprimer. Word reviendra alors au raccourci intégré.,
Caractères internationaux
Word fournit également des raccourcis intégrés pour de nombreux caractères accentués et autres caractères spéciaux nécessaires pour taper des mots étrangers. Si vous utilisez une langue autre que l’anglais exclusivement ou principalement, il existe des moyens plus efficaces de taper (pour plus d’informations à ce sujet, consultez l’aide de Word sous « À propos des fonctionnalités multilingues dans Office” et d’autres sujets qui seront répertoriés si vous recherchez « fonctionnalités internationales”), mais pour le mot étranger occasionnel (ou domestique) qui a besoin, Word fournit une liste complète de ces raccourcis dans l’article d’aide « Raccourcis clavier pour les caractères internationaux. »La liste est la suivante:
Notez que dans les raccourcis ci-dessus, contrairement à beaucoup d’autres, vous obtenez un symbole différent selon que la lettre de combinaison est capitale ou minuscule.
AutoFormat et correction automatique
De nombreux symboles sont ou peuvent être saisis automatiquement dans Word par l’action d’AutoFormat Lorsque Vous Tapez et Corrigez automatiquement.,
AutoFormat Pendant que Vous Tapez
Nous avons déjà mentionné l’option « Remplacer pendant que vous tapez” pour remplacer « straight quotes” par « smart quotes. »D’autres options sont de remplacer » Fractions (1/2) par un caractère de fraction ( ½ )” et « Tirets ( — ) par un tiret (—). »Voici comment fonctionne le remplacement du trait d’union:
-
Deux traits d’union entre des mots sans espaces-comme celui-ci-seront convertis en un tiret em.
-
Un ou deux traits d’union entre les mots précédés d’une espace seront convertis en un tiret demi-cadratin., Cela est vrai que les traits d’union soient suivis d’un espace, mais s’il y a des espaces avant et après les traits d’union – comme ceci-ou comme ceci, alors les espaces seront conservés autour du tiret en. (La raison en est que la convention d’impression au Royaume-Uni est d’utiliser un tiret en avec des espaces précédents et suivants où un tiret em serait utilisé aux États-Unis)
Le seul cas dans lequel cette conversion peut être particulièrement ennuyeuse est lorsque vous voulez utiliser un trait d’union avant un mot pour indiquer un suffixe, par exemple, dans l’écriture de « mots qui se terminent par-ing., »Word va pervertir le trait d’Union en un tiret en. Lorsque cela se produit, appuyez simplement sur Ctrl + Z (Annuler) pour inverser le format automatique.
Remarque importante: aucune des conversions AutoFormat ne se produit tant que vous n’avez pas tapé un espace ou un signe de ponctuation après le mot suivant le ou les tirets.
Si vous comprenez le fonctionnement de ces options de formatage automatique, elles vous feront gagner du temps et des efforts la plupart du temps. Mais comme ils ne fonctionnent pas toujours comme vous le souhaitez, les raccourcis clavier peuvent toujours être nécessaires pour un contrôle ultime., Et rappelez-vous que chaque fois que Word convertit tout ce que vous tapez en quelque chose que vous ne voulez pas, vous pouvez inverser simplement la correction automatique ou le formatage automatique avec Annuler (Ctrl+Z).
correction automatique
de Nombreux caractères spéciaux sont définis comme des entrées de correction automatique. Étant donné que ceux-ci sont tous triés en haut de la liste de correction automatique, il est facile de les examiner., Ils sont également résumés dans cette liste, une fois trouvés dans l’aide de Word sous la rubrique « symboles, création automatique”, « Créer automatiquement des flèches, des visages et d’autres symboles”, ou Insérer automatiquement une flèche, un visage ou un autre symbole”:
Notez que certains de clés. Cela vous donne plus d’une façon d’accomplir la même chose. En outre, les touches de raccourci vous donnent une sauvegarde au cas où vous souhaitez supprimer les entrées de correction automatique., Par exemple, vous créez peut-être souvent des listes commençant par (a), (b), (c), et vous en avez assez que la liste devienne (a), (b),©. Vous supprimez donc l’entrée de correction automatique pour (c). Mais vous pouvez toujours créer © en utilisant Alt + Ctrl + C.
Notez également que les entrées restantes (les « dingbats”) sont des caractères de la police Wingdings. Ils peuvent être saisis à partir de n’importe quelle police et ne changeront pas si vous changez de police.
Vous pouvez créer une entrée de correction automatique pour n’importe quel caractère spécial., Sélectionnez simplement le caractère dans la boîte de dialogue Symbole, appuyez sur le bouton Correction automatique… et tapez la combinaison de lettres ou de symboles que vous souhaitez remplacer par le caractère donné. Notez que, si le caractère est celui d’une police de symbole—c’est—à-dire celui qui n’est pas disponible dans les polices ASCII/Unicode standard-alors l’entrée sera stockée en tant que « texte formaté” et sera donc entrée dans la police sélectionnée, quelle que soit la police que vous utilisez dans votre document., Notez également que les entrées de correction automatique formatées sont stockées dans le modèle normal de Word et, contrairement aux entrées de correction automatique en général, ne sont pas disponibles pour les autres applications Office.
Entrée directe au clavier
La façon la plus ancienne d’insérer des caractères spéciaux dans Word, et toujours l’une des plus fiables, est d’entrer le numéro de caractère sur le pavé numérique., Le jeu de caractères ANSI de 256 caractères contient en fait environ 224 « caractères »; les 32 premières positions (numéros de caractères 0-31) sont réservées aux autres fonctions du clavier et aux commandes de contrôle de l’imprimante telles que l’échappement, le retour arrière, l’onglet, le saut de ligne, le retour chariot, etc. Si vous connaissez le numéro du caractère que vous voulez, vous pouvez le saisir en appuyant sur la touche Alt et en tapant le numéro, précédé de suffisamment de zéros pour le tamponner à quatre chiffres, sur le pavé numérique. Par exemple, pour insérer le caractère¥, vous devez entrer Alt+0165., L’avantage de cette méthode est qu’elle fonctionne dans pratiquement toutes les applications Windows, pas seulement Word.
Mais comment pouvez-vous trouver le numéro du personnage en question? Si vous sélectionnez Insérer / symbole dans Word 97 et supérieur, ces informations sont disponibles dans la barre d’état. Lorsque vous sélectionnez un caractère dans la boîte de dialogue Symbole, la barre d’état affiche (par exemple) » insérer le caractère Times New Roman 165. »
Dans Word 2000, Word affiche également le numéro Unicode pour les numéros de caractères 160 et supérieurs—par exemple, » insérez le caractère Times New Roman 165, (Unicode: 00A5).”., Pour les nombres de caractères supérieurs à 255, il affiche uniquement le nombre Unicode, et non le nombre de caractères (malheureusement).
Word 2002 et supérieur affiche le numéro Unicode ou le numéro de caractère (votre choix) dans la boîte de dialogue elle-même:
Figure 3. La boîte de dialogue Symbole dans Word 2002 et au-dessus
Dans Word 2002 et au-dessus, vous pouvez également insérer des caractères directement à partir du clavier si vous connaissez le numéro Unicode, en tapant le numéro Unicode et en appuyant sur Alt+X (cela fonctionne également dans certaines boîtes de dialogue, telles,
Une autre façon consiste à utiliser la carte de caractères Windows. Cette applet est l’un des accessoires de Windows et peut être trouvé à Démarrer | Tous les programmes | Accessoires | Outils système.
Quelques autres points à noter
Polices dans la boîte de dialogue Symbole
La première fois que vous utilisez cette boîte de dialogue, la zone de police affichera probablement « (texte normal).” Cela signifie que les caractères qui sera inséré viendra de la police que vous utilisez actuellement. De plus, si vous modifiez la police de votre document, le caractère que vous avez inséré sera remplacé par la nouvelle police.,
Remarque pour Word 97 et versions antérieures: Les versions actuelles de Word utilisent la même liste de polices dans la boîte de dialogue Symbole que dans la zone Police de la barre d’outils de formatage, c’est-à-dire que toutes les polices installées dans Windows sont répertoriées. Word 97 et versions antérieures ne répertorient que les polices « décoratives », c’est—à-dire les polices dont le jeu de caractères est différent de celui de la police alphanumérique standard (le jeu de caractères ASCII ou ANSI). Celles-ci sont souvent appelées polices « symbol”, « dingbat” ou « pi”., Plusieurs des « polices de base Windows » —Symbol, Wingdings, Wingdings 2-sont de telles polices, et sont de loin les plus fréquemment utilisées (Zapf Dingbats est une autre police couramment utilisée). Si vous avez Internet Explorer installé, vous avez probablement aussi Webdings. Word, Office et d’autres applications Microsoft installer d’autres polices de ce type, et d’autres peuvent venir avec votre imprimante.
Même lorsque seules les polices « décoratives” sont répertoriées, vous pouvez voir des polices répertoriées dont le jeu de caractères est identique à, disons, Times New Roman (bien que les lettres puissent être très ornementales, elles ne sont pas « décoratives” dans ce sens spécifique)., Et vous pouvez avoir des polices « dingbat » qui ne sont pas répertoriées. Il y a évidemment un marqueur dans les fichiers de polices qui indique à Word s’il doit ou non les inclure dans cette catégorie; certaines polices l’ont inutilement, et certaines polices de qualification l’ont manqué. Mais vous pouvez forcer n’importe quelle police installée à apparaître dans la liste: tapez simplement le nom de la police exactement comme il apparaît dans la liste des polices de Word et appuyez sur Entrée ou cliquez n’importe où dans la grille de caractères. Les caractères de cette police devraient alors apparaître. (De temps en temps, tous les caractères d’une police apparaîtront dans la boîte de dialogue Symbole sous forme de carrés., Ce problème peut être résolu ou non en mettant à jour votre pilote d’affichage.)
Comment Word traite les symboles lorsque vous changez de police
Il y a une différence dans la façon dont Word traite les caractères que vous insérez dans la boîte de dialogue Symbole. Comme déjà indiqué, si vous insérez un caractère de « (texte normal) », il est traité comme interchangeable avec le même caractère dans n’importe quelle autre police. Cela ne devrait pas causer de problèmes, sauf si vous passez à une police qui n’inclut pas ces caractères., Par exemple, certaines polices gratuites ou bon marché, en particulier les plus anciennes, ne contiennent que les caractères pouvant être saisis à partir du clavier et peut-être quelques autres. Si vous avez inséré une lettre accentuée qui n’est pas incluse dans cette police, elle peut être affichée et imprimée sous la forme d’un petit carré, ou elle peut tout simplement ne pas imprimer du tout. En outre, les nouvelles versions Unicode des polices Windows Core contiennent beaucoup plus de caractères que le jeu de caractères ANSI standard, y compris des caractères tels que:
Ceux-ci ne se traduiront pas correctement aux anciennes polices qui contiennent uniquement les caractères ANSI., Gardez cela à l’esprit lorsque vous décidez d’insérer un symbole qui fait partie du jeu de caractères étendu dans Times New Roman ou Arial ou d’utiliser le même symbole à partir, par exemple, de la police Symbol ou Wingdings.
Lorsque vous insérez un symbole à partir de Symbol ou de Wingdings, Word le traite différemment d’un caractère « (texte normal)”. Dans les versions antérieures de Word, ces symboles étaient insérés en tant que champs de symboles, ce qui les protégeait contre la mise à jour lorsque la police était modifiée., Dans les nouvelles versions de Word compatibles Unicode, ces caractères sont reconnus comme étant différents en ayant des numéros de glyphe différents du jeu de caractères standard (plus à ce sujet plus tard). Si vous insérez l’un de ces symboles et modifiez la police du paragraphe dans lequel il se trouve, il ne sera pas modifié. Mais si vous insérez un caractère de l’une des polices dont le jeu de caractères est le même que celui de « (texte normal)”, Word le reconnaît et le changera en une nouvelle police, que vous le souhaitiez ou non. Malheureusement, cela s’applique également aux polices de symboles de bonne foi qui ne contiennent pas le marqueur « décoratif”., (Pour contourner ce problème, voir Ci-dessous Comment protéger les symboles contre la mise à jour lorsque vous appliquez une police différente à un paragraphe.)
Qu’est-ce qu’Unicode?
Une explication complète d’Unicode dépasse le cadre de cet article, mais une connaissance rudimentaire de celui-ci est utile pour comprendre le fonctionnement des polices dans les versions récentes de Word. Plus d’informations sur la norme Unicode peuvent être trouvées dans l’introduction Unicode sur le unicode.org site.
Selon un article précédemment disponible sur le site Web d’Agfa Monotype Corporation., (Agfa Monotype Corporation fournit la plupart des polices distribuées avec les produits Microsoft, y compris Times New Roman et Arial; et ils ont co-développé la police Arial Unicode avec Microsoft.):
Unicode est une norme mondiale de codage de caractères conçue pour permettre l’échange global d’informations numériques multilingues. Les inventeurs d’Unicode avaient pour objectif de prendre en charge tous les scripts du monde tout en s’adaptant aux jeux de caractères nationaux et internationaux existants.,
La plupart des utilisateurs d’ordinateurs en Occident sont habitués aux jeux de caractères basés sur la norme Latin-1 (série ISO 8859), qui ne contient que des caractères latins pour l’Europe occidentale. Alors que Latin – 1 prend en charge environ 200 caractères, Unicode prend en charge 65 000 caractères.
Selon cette source, » Une police conforme Unicode de base comprendrait: Latin paneuropéen, Cyrillique, Grec, Hébreu et Arabe., »Si vous regardez Times New Roman ou Arial dans la boîte de dialogue des symboles (à condition d’avoir les versions basées sur Unicode), vous verrez qu’elles contiennent effectivement ces caractères. Ces jeux de caractères comprennent environ 1 140 des 65 000 caractères pris en charge par Unicode.
À un moment donné, Microsoft a proposé une extension de propriétés de police gratuite qui fournissait des informations spécifiques sur les jeux de caractères contenus dans une police. Une fois que vous l’avez installé, vous pouvez cliquer avec le bouton droit sur n’importe quelle police affichée dans le dossier Fonts (c:\windows\fonts) et choisissez Propriétés., L’onglet « CharSet / Unicode » affiche toutes les informations disponibles dans la police, comme le montre la figure 3.
Figure 3. Unicode de l’information pour la police Times New Roman
en aparté, les autres onglets de l’Extension de Propriétés de Police vous a donné accès à sont aussi très intéressantes; par exemple, c’est l’onglet « Description” pour Times New Roman:
Figure 4., L’onglet Description de la boîte de dialogue Propriétés de la police Times New Roman
Remarque: Malheureusement, l’extension Propriétés de la police ne fonctionnait pas sous Windows 7 et versions ultérieures, elle n’est plus disponible et il ne semble pas y avoir de véritable remplacement, car,
Le standard Unicode fait la distinction entre un « caractère” (comme une lettre de l’alphabet) et un « glyphe” (le rendu d’une police particulière). « Un jeu de caractères d’une collection ordonnée de caractères, tandis qu’une police est une collection ordonnée de glyphes.” Les personnages sont considérés comme interchangeables. Par conséquent, si vous sélectionnez un caractère dans l’affichage « (texte normal)” dans la boîte de dialogue Symbole et appuyez sur la touche de raccourci button, la boîte de dialogue Personnaliser le clavier affiche, « Insère le caractère x., »Il dit cela même lorsqu’il est incapable d’afficher le caractère, auquel cas il montre: « Insère le ? caractère. »
Mais lorsque vous sélectionnez un symbole dans l’une des autres polices (”décoratives ») de la boîte de dialogue et appuyez sur la touche de raccourci button, la boîte de dialogue affiche, par exemple,” Wingdings: 61649″, où 61649 est le numéro Unicode du caractère. Notez cependant que ce numéro n’est pas un identifiant unique de ce symbole spécifique dans cette police particulière. Toutes les polices symbol utilisent le jeu de caractères Symbol, qui a la plage 61472-61695., Donc, ce nombre sera le même pour le symbole dans la même position dans le jeu de caractères dans n’importe quelle police de symbole.
Dans Word 97, il n’y a aucun moyen de vérifier le nombre de caractères Unicode dans le jeu de caractères de base ou de les saisir manuellement via le pavé numérique comme vous pouvez le faire avec le jeu de caractères ANSI.
Comme indiqué ci-dessus, dans Word 2000, vous pouvez vérifier le numéro Unicode à partir de la barre d’état, mais vous ne pouvez pas insérer un caractère Unicode supérieur directement dans le document en utilisant ce numéro (sans recourir à une macro).,
Dans Word 2002 et versions ultérieures, vous pouvez insérer des caractères Unicode à partir du clavier en utilisant Alt+X.
Comment protéger les symboles contre la mise à jour lorsque vous appliquez une police différente à un paragraphe
Comme indiqué précédemment, Word ne reconnaît pas toujours que les polices sont censées être « décoratives”, Par exemple, vous pouvez insérer une hedera (feuille de vigne) à partir de la police Minion Ornaments (une police PostScript de type 1), mais si vous modifiez la police d’un paragraphe entier, le caractère deviendra un n., (Vous pouvez deviner que cela se produira du fait que Minion Ornaments est affiché dans la boîte de dialogue Symbole avec des valeurs Unicode (hexadécimal) pour les caractères alors que, si vous sélectionnez une police telle que Symbol, l’affichage bascule pour afficher les valeurs ASCII décimales.) Une façon (peut-être la seule) d’empêcher cela est d’insérer le caractère en tant que champ de symbole. La syntaxe de ce champ est { SYMBOL 0xxx \f « Font Name »}. Pour entrer le caractère de feuille de vigne de cette façon, vous devez insérer ce champ: {SYMBOLE 0110 \ f » Minion Ornaments « — – en supposant que la police Minion Ornaments soit installée., Vous pouvez également saisir le numéro de caractère Unicode à l’aide du commutateur \u, mais vous devez toujours spécifier la police car les numéros Unicode sont les mêmes pour toutes les polices utilisant le jeu de caractères « Symbol. »
Problèmes d’impression
Parfois, les symboles apparaissent correctement à l’écran mais ont le mauvais caractère ou une boîte lors de l’impression. Parfois, cela peut être corrigé en modifiant les paramètres dans le pilote d’imprimante (par exemple pour imprimer en tant que graphiques ou en modifiant les paramètres de substitution de police).,
Recherche et remplacement de caractères non imprimés (tels que les marques de paragraphe), d’autres caractères spéciaux et mise en forme du texte
Recherche et remplacement de symboles
Insertion de voyelles hébraïques dans un document, en utilisant la version hébraïque de Word
Laisser un commentaire