lehet-e valami több frusztráló, mint egy leesett Wi-Fi kapcsolat? A legrosszabb, ha egyáltalán nem látja a Wi-Fi hálózatát, amikor fontos e-mailt kell küldenie? Lehet, hogy több okból nem látja a Wi-Fi hálózatát – kezdve attól, hogy korlátozott vagy nincs internetkapcsolat, repülőgép üzemmódban van, vagy egyszerűen elfelejtette bekapcsolni a Wi-Fi-t. Bizonyos esetekben ez lehet egy router probléma,de erről később.,
bár az okok változhatnak, a leggyakoribb Wi-Fi-problémákat a Windows 10 rendszerben saját maga is elháríthatja. Itt van néhány tipp, hogy kitaláljuk, a probléma, és a dolgok javítása.
Csatlakozás Wi-Fi hálózathoz
csatlakozhat egy Wi-Fi hálózathoz, ha kiválaszt egy hálózatot a Wi-Fi listából. Az elérhető Wi-Fi hálózatok listájának megtekintéséhez válassza ki a Windows tálca jobb alsó sarkában található hálózati ikont. A hálózat rendelkezésre állását jel ikon jelzi, amely jelzi, hogy jelszóval vagy felkiáltójeles jel ikonnal van rögzítve (!,) a bal felső sarokban, amely azt mutatja, hogy nyitott, nem biztosított. A Wi-Fi ikon sávjai jelerősséget jeleznek. Minél nagyobb a jelerősség, annál jobb a Wi-Fi hálózat teljesítménye. Általában, ha 3 vagy 4 sáv van, a Wi-Fi kapcsolatnak jónak kell lennie.

csatlakozás után a tálca jobb alsó sarkában található különböző ikonok megmutatják a Wi-Fi kapcsolat állapotát. Íme néhány a különböző ikonok lehet látni.

csatlakozik a Wi-Fi-hez és az internethez., Jó formában kell lenned. Ha ezt az ikont látja, de még mindig csatlakozási problémái vannak, a probléma lehet egy adott alkalmazás, webhely vagy tűzfal, amely blokkolja az internetkapcsolatot.

ha kevesebb, mint két sávja van, problémák merülhetnek fel, például lassú hálózati kapcsolat vagy alacsonyabb minőségű videó.

-
Ez azt jelenti, hogy nincs csatlakoztatva, és valamilyen intézkedést kell tennie. Vagy csatlakozik a Wi-Fi-hez, de nincs internetkapcsolat (más néven korlátozott kapcsolat)., Ez azt jelenti, hogy a készülék csatlakozik a helyi hálózathoz, de nem az internethez.
ellenőrizze, hogy az IP-cím helyes-e. Nyissa meg a hálózat & Internetbeállítások lehetőséget, válassza a Wi-Fi lehetőséget, majd válassza a hardver tulajdonságai lehetőséget az IP-cím megkereséséhez. Ellenőrizze, hogy van-e érvényes IP-címe. Ha így néz ki—169.254.x. x. , ez azt jelenti, hogy a Windows nem tudott IP-címet kapni az útválasztótól.
-
a vezeték nélküli hálózati adapter fel van ismerve, de nem található Wi-Fi hálózat, és nem csatlakozik a Wi-Fi-hez.
kapcsolja be a Wi-Fi-t., Nyissa meg a beállításokat, majd válassza a Network & Internet > Wi-Fi lehetőséget. Kapcsolja be a Wi-Fi-t, ha ki van kapcsolva.
-
egy vezeték nélküli adaptert észlelnek, és vannak vezeték nélküli hálózatok a hatótávolságban, de Ön nem csatlakozik egyhez.
válassza ki a hálózat ikont a tálcán, hogy megnézze, megjelenik-e egy ismerős Wi-Fi hálózat a listában. Ha Igen, válassza ki a Wi-Fi hálózatot, majd próbáljon meg csatlakozni hozzá.,
gyors módja a Wi-Fi problémák megoldásának
mielőtt megpróbálna más dolgokat a Wi-Fi problémák megoldására, javasoljuk, hogy először futtassa a hálózati hibaelhárítót. Ez egy hálózati diagnosztikai eszköz a Windows, amely megpróbálja megtalálni a hálózati problémákat, majd kijavítani őket az Ön számára. A probléma elhárításához kattintson a jobb gombbal a tálca hálózati ikonjára, majd válassza az Open Network & Internet settings lehetőséget. Válassza a Hibaelhárítás lehetőséget az Állapotbeállítások képernyőn.
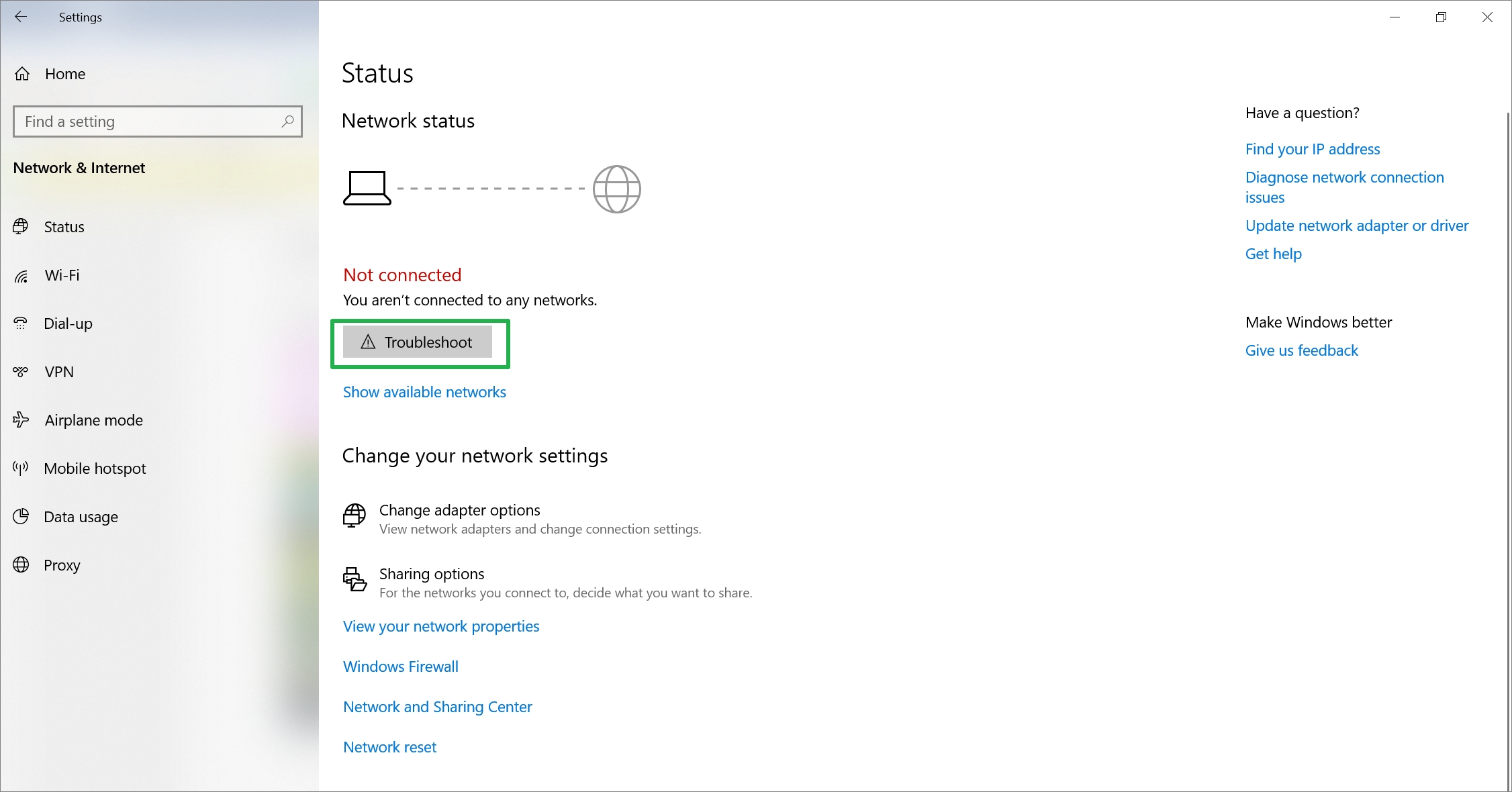
Ez egy tesztsorozatot futtat, és megpróbálja kijavítani a problémákat.,
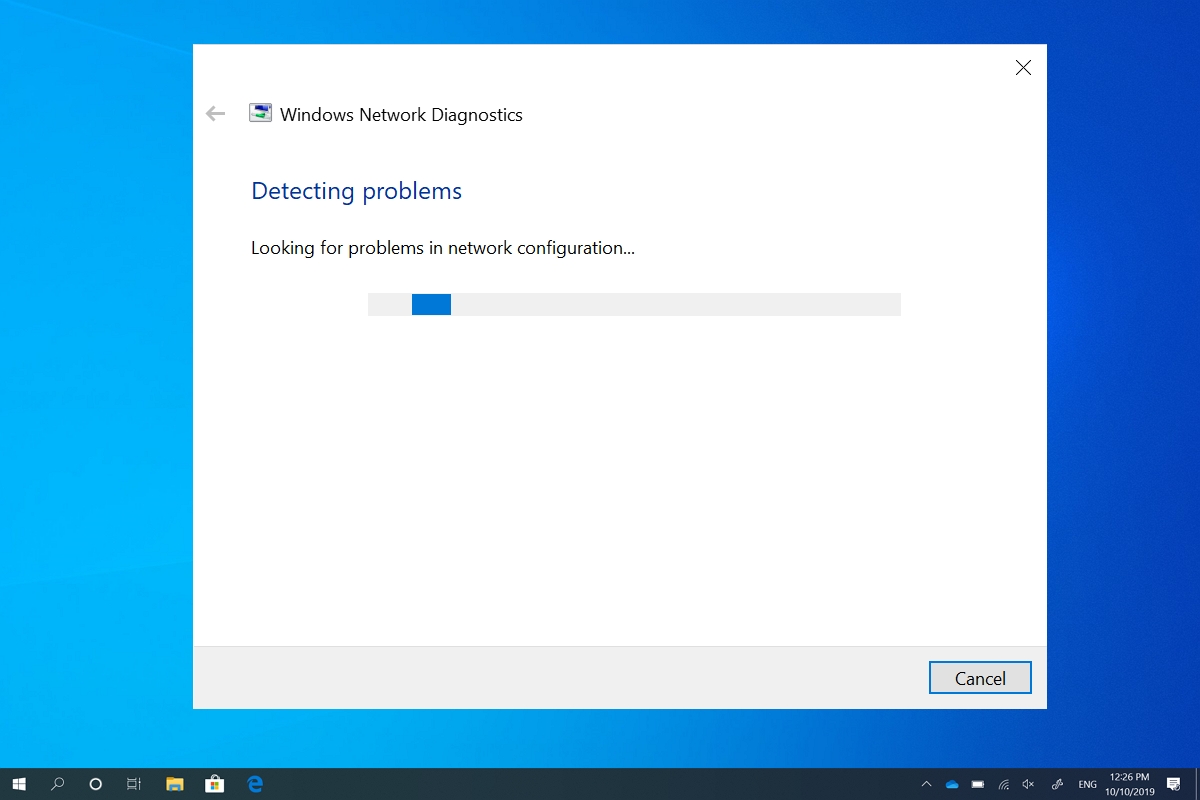
most nézzük át a leggyakoribb Wi-Fi problémákat a fő okok azonosításához és azok elhárításához.
közös Wi-Fi problémák és megoldások
nem látom a hálózatomat: a Wi-Fi hálózat eltűnt!
számos oka lehet annak, hogy a Wi-Fi hálózat hirtelen eltűnik vagy egyáltalán nem jelenik meg. Ha nem látja a Wi-Fi-t a hálózati listán, íme néhány lehetséges ok:
1. A Wi-Fi kapcsoló ki van kapcsolva:
Ha nem látja a rendelkezésre álló hálózatok listáját, előfordulhat, hogy a Wi-Fi ki van kapcsolva.,
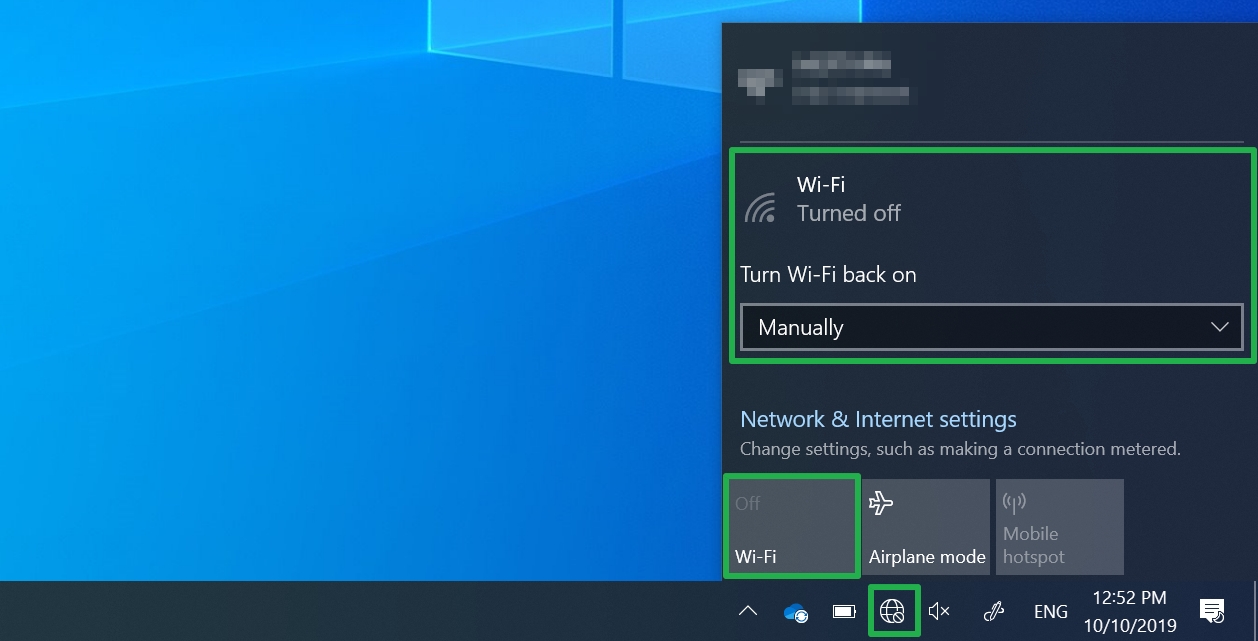
a Wi-Fi bekapcsolásához válassza ki a hálózati ikont a tálca jobb alsó sarkában. Ha a Wi-Fi gyors művelet szürke, válassza ki a Wi-Fi bekapcsolásához.
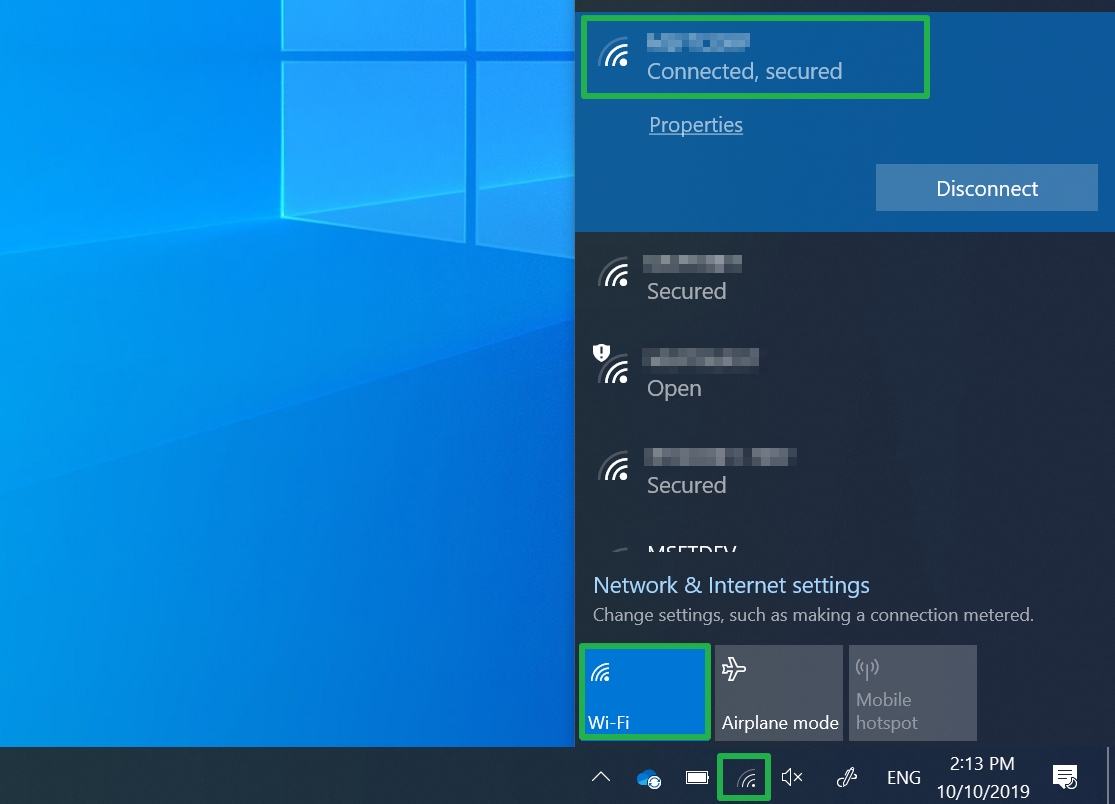
egyes eszközök fizikai kapcsolója a készülék külső részén található, amely megakadályozza a készülék Wi-Fi használatát. Ellenőrizze, hogy a kapcsoló be van-e kapcsolva. Látnia kell egy jelzőfényt, amikor be van kapcsolva. Vagy lehet, hogy véletlenül kikapcsolta a Wi-Fi-t billentyűparancsokkal. Az eszköztől függ, hogy hogyan kapcsolja vissza a Wi-Fi-t., Ebben a példában egy Dell eszköz fn+f11-et használ a Wi-Fi bekapcsolásához. A Wi-Fi billentyűparancs megtalálásához olvassa el az eszköz kézikönyvét.

2. A készülék repülőgép üzemmódban van:
Ha a repülőgép üzemmód be van kapcsolva, a Wi-Fi ki van kapcsolva, és nem fog látni semmilyen hálózatot. Kapcsolja ki a repülőgép módot, majd próbáljon csatlakozni a Wi-Fi-hez.
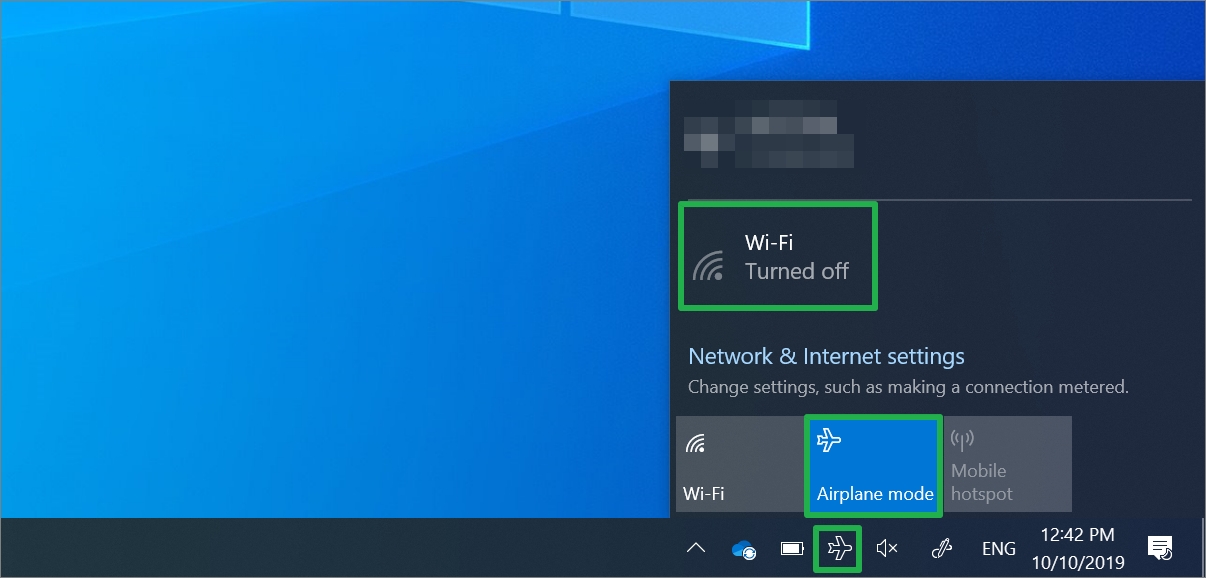
3. A számítógép nem támogatja a hálózat által használt frekvenciát:
előfordulhat, hogy a készülék csak a 2,4 GHz-es frekvenciasávot támogatja, de a hálózat az 5 GHz-es sávot használja., Mi a különbség a kettő között? A 2,4 GHz-es frekvenciasáv jellemzően lassabb, de hosszabb tartományú, mint az 5 GHz-es sáv. Az 5 GHz-es frekvenciasáv jellemzően gyorsabb, kevesebb interferenciával rendelkezik, mint a 2,4 GHz-es sáv, de rövidebb hatótávolsággal rendelkezik. A legjobb csatlakoztathatóság és megbízhatóság érdekében válassza ki az 5 GHz-es hálózatot, ha elérhető.
nem tudok csatlakozni a Wi-Fi hálózathoz
1. A jelszó nem helyes:
sok hálózati csatlakozási probléma gyakori hibákra vezethető vissza, például nem írja be a megfelelő Wi-Fi jelszót (más néven hálózati biztonsági kulcsot)., A jelszavak eseti érzékenyek, ezért győződjön meg róla, hogy a Caps Lock nincs bekapcsolva, majd ellenőrizze, hogy megadta-e a megfelelő jelszót. Ha rossz Wi-Fi jelszót ad meg, akkor kap egy üzenetet, amely kéri, hogy próbálja meg újra.
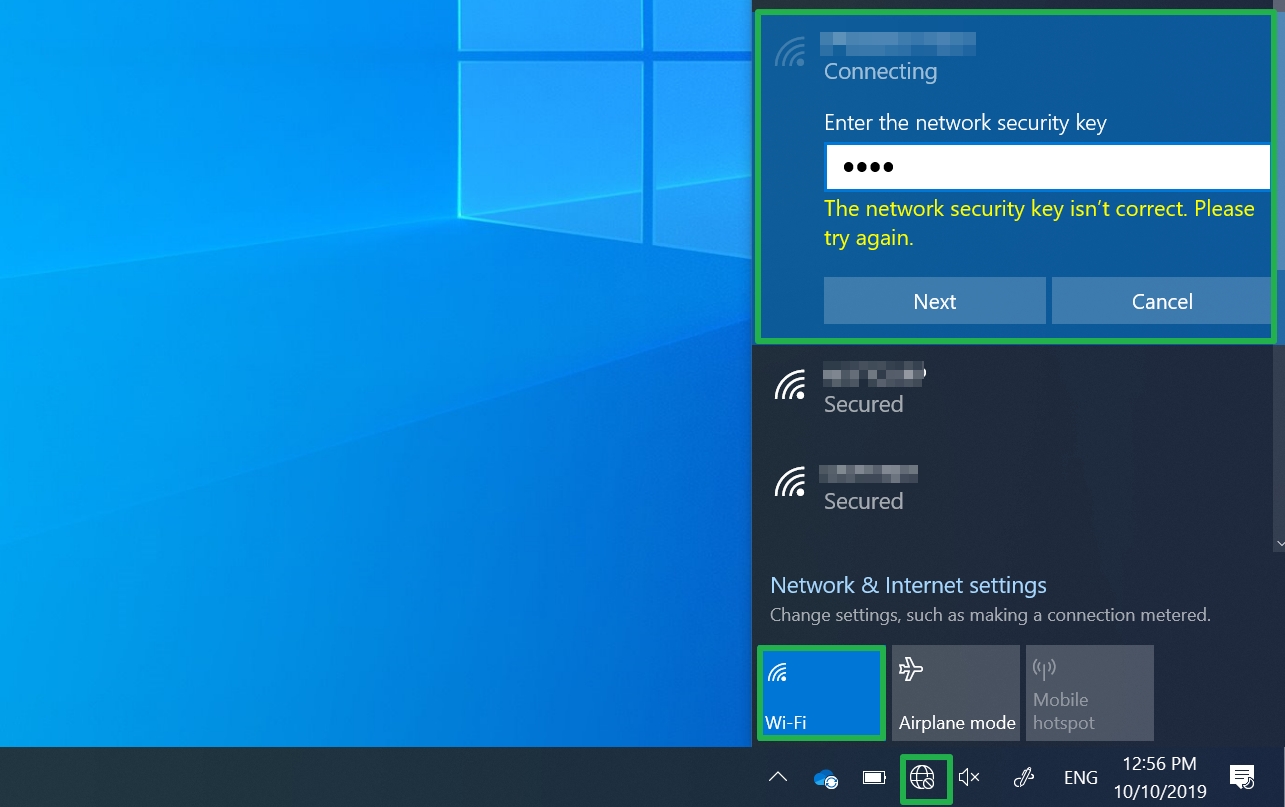
2. A vezeték nélküli útválasztónak problémája van:
vezeték nélküli útválasztó esetén előfordulhat, hogy vissza kell állítania a routert és a modemet a Wi-Fi hálózati kapcsolat visszaállításához. A modemet újra kell indítani, mert együtt dolgoznak.
az útválasztó és a modem újraindításához húzza ki az útválasztót és a modem tápkábeleit az áramforrásokból., Várjon legalább 30 másodpercet, majd csatlakoztassa mind az útválasztót, mind a modemet az áramforrásukhoz. Az útválasztónak és a modemnek néhány percen belül teljesen működnie kell. Amikor villogó zöld fényeket lát az eszközökön, tudni fogja, hogy teljesen működnek.
a Wi-Fi hálózathoz csatlakoztatott bármely eszköz leválasztásra kerül, amíg nincs hálózati kapcsolat.
problémám van a hálózatommal
a Wi-Fi hálózati problémák leggyakoribb okai a lassú internetkapcsolatok, amelyek gyakran csökkennek, elveszítik a kapcsolatot, vagy gyenge jelerősségűek.
1., A jel nem elég erős:
Ha a jel nem elég erős, akkor nem lesz képes megbízhatóan csatlakozni a Wi-Fi hálózathoz. Az erősebb jel nagyobb esélyt ad a megbízható kapcsolatra. A legerősebb jelerősség általában néhány méterre lesz az útválasztótól vagy más hozzáférési ponttól, de nem közvetlenül mellette.
Íme néhány dolog, amit tehetünk, hogy javítsa a kapcsolatot:
- mozgassa a hozzáférési pont közepén a ház vagy szoba. Ez csökkentheti a falak vagy egyéb akadályok számát, amelyek zavarhatják a hozzáférési pont és a készülék közötti jelet., Minél kevesebb akadály van, annál jobb.
- helyezze a készülék antennáit szögben, hogy jobb jelet kapjon.

- győződjön meg róla, hogy jó jelerősségű hozzáférési ponthoz csatlakozik. Meg tudja mondani, hogy az útválasztó fényei villognak-e.
- ha nem biztos az útválasztó jelében, ellenőrizze az útválasztó weboldalát, hogy működik-e a kapcsolat.
- ellenőrizze a Wi-Fi sebességet az egyik internetes sebességmérő eszköz segítségével, hogy megbizonyosodjon arról, hogy az internetszolgáltató sebessége az, amit elvár., Kipróbálhatja a Microsoft által létrehozott, a Microsoft Store-ban elérhető Network Speed Test alkalmazást.

2. A Wi-Fi útválasztó túl messze van:
lehet, hogy közelebb kell lépnie az útválasztóhoz, ha a jel gyenge.
- ellenőrizze a vezeték nélküli eszköz elhelyezését—ez befolyásolhatja a Wi-Fi kapcsolat minőségét. Ha lehetséges, helyezze a vezeték nélküli eszközt egy központi helyre (a magasabb jobb), és kerülje az akadályokat.
- ne helyezze az útválasztót sarokba vagy asztal alá, mert ez csökkentheti a Wi-Fi jelerősségét.,
- ellenőrizze azokat a dolgokat, amelyek interferenciát okozhatnak (például egy fém iratszekrény). Ha a hozzáférési ponthoz való közeledés vagy maga a hozzáférési pont mozgatása nem lehetséges, megpróbálhat egy hálózati bővítőt a Wi-Fi jel javítása érdekében. A hálózati hosszabbítók általában kis eszközök, amelyeket otthonában bárhol csatlakoztathat az elektromos aljzathoz.
a leesett vagy lassú Wi-Fi kapcsolat rendkívül frusztráló lehet, de nem, ha tudja, hogyan kell gyorsan elhárítani ezeket a problémákat., Annak megértése, hogy mit jelentenek a különböző Wi-Fi ikonok, segíthet meghatározni, hogy milyen lépéseket kell tennie a probléma megoldásához. Remélem, ez a cikk tette úgy érzi, több felhatalmazást, hogy ellenőrizze a Wi-Fi és router kapcsolatok, kitalálni, hogy miért nem látja a Wi-Fi hálózat, és megtanulják, hogyan kell visszaállítani a router csúcs jel teljesítményét. Boldog böngészést!
Vélemény, hozzászólás?