sok Word-felhasználó nem veszi észre, milyen könnyű speciális karaktereket beilleszteni. Ennek legalább négy módja van: aymbol párbeszédpanelen keresztül, gyorsbillentyűkkel, automatikusan automatikus javítással vagy közvetlen billentyűzetbejegyzéssel.
A szimbólum párbeszédablak
a szimbólumok elérésének legátfogóbb módja a theSymbol párbeszédablak. A párbeszédablak megnyitásához:
-
Word 2003 vagy korábbi: válassza a szimbólum … lehetőséget a Beszúrás menüben.,
-
Word 2007 vagy újabb: a Beszúrás lapon, a szimbólumok csoportban kattintson a szimbólum elemre, majd válasszon további szimbólumokat…
a szimbólum párbeszédpanel betűtípuslistájában a “(normál szöveg) ” a jelenleg használt betűtípust jelenti. A többi felsorolt betűtípussal kapcsolatos további információkért lásd: betűtípusok a szimbólum párbeszédablakban (lent).
1.ábra. A szimbólum párbeszédablak A Word 97
karakter beszúrásához kattintson duplán rá, vagy válassza ki, majd nyomja meg az Enter vagy kattintson a Beszúrás gombra., A párbeszédablak nyitva marad, így egynél több karaktert is beilleszthet, a párbeszédablak” kiléphet ” a beillesztési pont mozgatásához, mielőtt másik karaktert választ, majd behelyezi.
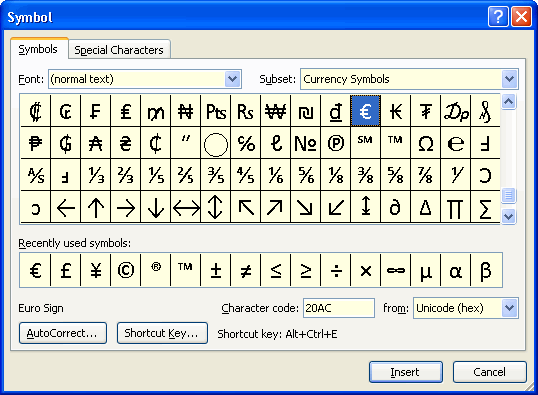
2.ábra. A szimbólum párbeszédablak A Word 2010-ben
Megjegyzés: A Word 2002 vagy újabb verziójában a szimbólum párbeszédablak átméretezhető: húzza a fogantyút a jobb alsó sarokban, hogy megnyújtsa, vagy kattintson duplán a címsorra annak maximalizálásához (és visszaállításához). Ez ad egy Kilátás sokkal több szimbólumot görgetés nélkül.,
a legutóbb használt szimbólumok listája megkönnyíti a gyakran használt karakterek újrafelhasználását. Ezenkívül a Word 2007-ben vagy annál magasabb, az MRU listában szereplő szimbólumok szintén a Insert | Symbols | Symbol szimbólum galériájában jelennek meg. A fentiek Az alapértelmezett beállítások a galériában, amikor először elindítja a Word 2010 programot.
gyorsbillentyűk
A Word azt is nagyon egyszerűvé tette, hogy sok ilyen karaktert beillesztsen a párbeszédablak igénybevétele nélkül—különösen olyan speciális karakterek, mint ® és olyan nemzetközi karakterek, mint az é., Ezt beépített gyorsbillentyűkkel teszi. Amikor kiválaszt egy karaktert a párbeszédpanelen, amelyhez egy gyorsbillentyűt rendeltek (akár Word, akár Ön, a felhasználó), akkor a párbeszédablak alján jelenik meg. Azok a karakterek, amelyekhez a Word gyorsbillentyűket rendelt, nagyjából “speciális karakterek” vagy “nemzetközi karakterek” kategóriába sorolhatók.”Jegyezze meg a gyakran használt karakterek parancsikonjait, használja a többi párbeszédpanelt.
speciális karakterek
vegye figyelembe, hogy a szimbólum párbeszédpanelen két lap található: “szimbólumok” és “speciális karakterek.,”Ez utóbbi felsorolja a különböző karakterek gyorsbillentyűjét (ha van ilyen), és lehetővé teszi a karakter közvetlen beszúrását (kiválasztásával, dupla kattintással vagy kattintással Beszúrás). A lista a következőképpen:
a fenti listában, vegye figyelembe a következőket:
- a gyorsbillentyűk a hozzájuk hu vonalak, “Num -” azt jelenti, hogy a mínusz jel a numerikus billentyűzeten, szemben a kötőjel a felső sorban a billentyűzet (ez a gomb használható a hivatkozások a nem törhető, illetve választható kötőjelet)., Ha olyan laptop számítógépet használ, amely nem rendelkezik numerikus billentyűzettel, vagy más okból nem rendelkezik könnyű hozzáféréssel a numerikus billentyűzethez, érdemes különféle billentyűparancsokat hozzárendelni ezekhez a szimbólumokhoz.
-
a különböző idézőjelek gyorsbillentyűiben “(grave accent) a billentyűzet bal felső sarkában található kulcs (rajta van a tilde ~ is); ” és ” az aposztróf és eltolt aposztróf (idézet). Ezek a billentyűparancsok az úgynevezett ” beállítási kulcsot használják.”A parancsikon vesszője azt mutatja, hogy megnyomja, mondjuk, Ctrl+”, majd engedje el., Az állapotsor megjeleníti a megnyomott kombinációt. Ezután nyomja meg a fennmaradó karaktert. (Amint látni fogja, ezt a technikát széles körben használják a nemzetközi karakterek előállításában.)
-
a listában nem szereplő egyéb hasznos parancsikonok a Ctrl+@, A szóköz a fok szimbólum (°) és a Ctrl+/, c a cent jel (¢) előállításához.
- a szimbólumok lapon, a “(normál szöveg)” alatt számos frakció található, amelyeket hozzárendelhet a gyorsbillentyűkhöz, ha nem akarja használni aautoformat módszert a frakciók beillesztésére., Lásd még: “Hogyan hozzunk létre frakciókat a Wordben.”
lehet, hogy vajon miért van szükség néhány ilyen parancsikonra. Például , ha a” smart quotes ” engedélyezve van az Autoformaton, amikor beírja az Automatikus javítás Beállítások fülét, akkor ezeket a karaktereket automatikusan megkapja., Eléréséhez az automatikus javítási Beállítások párbeszédablak:
-
Word 2003 korábban: Eszközök | automatikus Javítás vagy az Eszközök | automatikus javítási Beállítások…
-
a Word 2007: Office Gomb | a Word beállításai | Próbanyomat: az automatikus javítási Beállítások…
-
Word 2010 felett: a Fájl | Beállítások | Próbanyomat: Az automatikus javítási Beállítások…
Még ha ez az opció engedélyezve van, néha Szó téved, illetve adja, hogy “ha akarsz”; majd a Szó mindig téved, ha kell, két nyitó idézetek egy sorban. Ilyen esetekben kényelmes arra kényszeríteni a Word-t, hogy megadja neked, amit akarsz.,
vegye figyelembe, hogy néhány karakterhez nincsenek hozzárendelt gyorsbillentyűk. Saját parancsikonokat rendelhet, ha úgy tetszik; például az Alt + Ctrl + M, az Alt+Ctrl+N pedig az em és en szóközökhöz van rendelve. Parancsikon hozzárendeléséhez csak válassza ki a kívánt szimbólumot, majd nyomja meg a gyorsbillentyűt … gomb. Megnyílik a billentyűzet testreszabása párbeszédpanel a beillesztési ponttal az” új gyorsbillentyű megnyomása ” mezőben. Csak írja be a használni kívánt billentyűkombinációt, majd kattintson a hozzárendelés gombra. Ha azt szeretné, hogy ez a parancsikon elérhető legyen az összes dokumentumban, kattintson a Bezárás gombra., Ha a normálistól eltérő sablont használ, és azt szeretné, hogy a gyorsbillentyű csak az adott sablonon alapuló dokumentumokban legyen elérhető, akkor a párbeszédablak bezárása előtt válassza ki a “Változtatások mentése” listában.
ugyanazt a technikát használhatja egy új parancsikon hozzárendeléséhez egy karakterhez (még akkor is, ha a Word már beépített). Az, amelyet hozzárendel, elsőbbséget élvez a beépített készülékkel szemben. Ha később úgy dönt, hogy nincs szüksége erre a parancsikonra, válassza ki azt a billentyűzet testreszabása párbeszédpanel “aktuális kulcsok” listájában, majd kattintson az Eltávolítás gombra. A Word ezután visszatér a beépített parancsikonra.,
nemzetközi karakterek
A Word beépített parancsikonokat is biztosít az idegen szavak beírásához szükséges ékezetes és egyéb speciális karakterek számára. Ha a nyelv nem az angol, kizárólag vagy elsősorban, több hatékony módon típus (további információkért lásd a Szó segítségével szerint “A több nyelven beszélő funkciók az Office” és más téma, hogy lesz felsorolt keresés esetén a “nemzetközi funkciók”), de az alkalmi külföldi (vagy háziasított) szó, hogy szüksége van akcentusa, ezek a hivatkozások nagyon praktikus., A Word a “nemzetközi karakterek gyorsbillentyűi” súgócikkben tartalmazza ezeknek a parancsikonoknak a teljes listáját.”A lista a következő:
vegye figyelembe, hogy a fenti parancsikonokban, sok mástól eltérően, más szimbólumot kap attól függően, hogy a kombináló betű nagybetűs vagy kisbetűs-e.
AutoFormat és AutoCorrect
számos szimbólum automatikusan vagy automatikusan beírható a Wordbe a gépelés és az Automatikus javítás során.,
AutoFormat írja be a
már említettük a” csere, ahogy írja “opciót, hogy cserélje ki az” egyenes idézetek “a” smart idézetek.”Egyéb lehetőségek a “frakciók (1/2) helyettesítése frakció karakterrel ( ½ )” és a “kötőjelek ( — ) kötőjellel (—).”Így működik a kötőjel csere:
-
két kötőjel szóköz nélkül-mint ez-átalakul egy em kötőjel.
-
egy vagy két kötőjel szavak között, amelyet egy szóköz előz meg, en kötőjelré alakul., Ez igaz, függetlenül attól, hogy a kötőjeleket egy tér követi – e, de ha vannak szóközök egy után a kötőjelek előtt-mint ez-vagy így, akkor a terek megmaradnak az en kötőjel körül. (Ennek az az oka, hogy az Egyesült Királyságban a nyomtatási egyezmény egy en kötőjel használata az előző és a következő szóközökkel, ahol egy em kötőjelet használnának az Egyesült Államokban)
az egyik eset, amikor ez a konverzió különösen bosszantó lehet, ha egy szó előtt kötőjelet szeretne használni egy utótag jelzésére, például írásban a “szavak, amelyek véget érnek.,”A szó perverz módon átalakítja a kötőjelet en kötőjelré. Amikor ez megtörténik, csak nyomja meg a Ctrl+Z (Visszavonás) gombot az AutoFormat megfordításához.
fontos Megjegyzés: Az AutoFormat konverziók egyike sem történik addig, amíg be nem ír egy szóközt vagy írásjelet a kötőjelet követő szó után.
ha megérti, hogy ezek az AutoFormat opciók hogyan működnek, időt és erőfeszítést takarítanak meg az idő nagy részében. De mivel nem mindig a kívánt módon működnek, a billentyűparancsokra továbbra is szükség lehet A végső ellenőrzéshez., Ne feledje, hogy amikor a Word bármit konvertál, amit nem akar, akkor csak az automatikus javítást vagy az automatikus formázást visszafordíthatja az Undo (Ctrl+Z) segítségével.
AutoCorrect
számos speciális karakter definiálva van AutoCorrect bejegyzésként. Mivel ezek mind az Automatikus javítás listájának tetejére rendeződnek, könnyű áttekinteni őket., Ezeket a listában is összefoglaljuk, ha a Word súgójában megtalálható a “szimbólumok, automatikusan létrehozva”, “nyilak, arcok és más szimbólumok automatikus létrehozása”, vagy automatikusan beilleszthet egy nyíl, arc vagy más szimbólum”:
vegye figyelembe, hogy ezek közül néhány (például ©, ®, ™) átfedi a Word beépített gyorsbillentyűk. Ez ad több, mint egy módja annak, hogy ugyanazt a dolgot. A gyorsbillentyűk biztonsági mentést is nyújtanak, ha törölni szeretné az Automatikus javítás bejegyzéseit., Például, lehet, hogy gyakran létre listákat kezdve (a), (b), (c), és megunod, hogy a lista lesz (a), (b),©. Tehát törli a (c) automatikus javítás bejegyzését. De még mindig létrehozhat © Alt + Ctrl + C.
vegye figyelembe azt is, hogy a fennmaradó bejegyzések (a “dingbats”) a Wingdings betűtípus karakterei. Ezek bármilyen betűtípusból megadhatók, és nem fognak változni, ha betűtípusokat váltasz.
bármely speciális karakterhez létrehozhat egy automatikus javítás bejegyzést., Csak válassza ki a karaktert a szimbólum párbeszédpanelen, nyomja meg az Automatikus javítás … gombot, majd írja be a betűk vagy szimbólumok kombinációját, amelyet az adott karakter helyett szeretne cserélni. Ne feledje, hogy ha a karakter egy szimbólum betűtípusból származik—vagyis olyanból, amely nem érhető el a szokásos ASCII/Unicode betűtípusokban -, akkor a bejegyzés “formázott szövegként” kerül tárolásra, ezért a kiválasztott betűtípusba kerül, függetlenül attól, hogy milyen betűtípust használ a dokumentumban., Vegye figyelembe azt is, hogy a formázott AutoCorrect bejegyzések a Word normál sablonjában vannak tárolva, az AutoCorrect bejegyzésekkel ellentétben általában nem állnak rendelkezésre más irodai alkalmazások számára.
közvetlen billentyűzet bejegyzés
a speciális karakterek Wordbe történő beillesztésének legrégebbi módja, amely még mindig az egyik legmegbízhatóbb, a karakterszám beírása a numerikus billentyűzeten., A 256 karakteres ANSI karakterkészlet valójában körülbelül 224 “karaktert” tartalmaz; az első 32 pozíció (0-31 karakterszám) más billentyűzetfunkciókra és nyomtatóvezérlő parancsokra van fenntartva, például Escape, Backspace, Tab, Line Feed, Carriage Return stb. Ha ismeri a kívánt karakter számát, akkor beírhatja azt az Alt gomb megnyomásával, majd beírhatja a számot, amelyet elegendő vezető nulla előz meg, hogy négy számjegyre helyezze a numerikus billentyűzeten. Például a ¥ karakter beillesztéséhez írja be az Alt+0165 értéket., Ennek a módszernek az az előnye, hogy gyakorlatilag bármilyen Windows alkalmazásban működik, nem csak a Word-ben.
de hogyan lehet megtudni a kérdéses karakter számát? Ha a Insert | Symbol lehetőséget választja a Word 97 vagy újabb verzióban, ez az információ az állapotsorból érhető el. Amikor kiválaszt egy karaktert a szimbólum párbeszédablakban, az állapotsor megjeleníti (például) ” Times New Roman character 165 beszúrása.”
A Word 2000-Ben, a Word megjeleníti a Unicode száma karakter számok 160 felett—például a “Beszúrás Times New Roman karakter 165, (Unicode: 00A5).”., A 255-nél nagyobb karakterszámok esetén csak a Unicode számot jeleníti meg, nem pedig a karakterszámot (sajnos).
Word 2002 vagy újabb megjelenítheti a Unicode vagy karakter számát (az Ön választása szerint) a párbeszédablakban:
3.ábra. A szimbólum párbeszédablak Word 2002 felett
A Word 2002 vagy újabb, akkor is be karaktereket közvetlenül a billentyűzetről, ha tudja a Unicode számot, beírja a Unicode számot, és nyomja meg az Alt+X (Ez is működik bizonyos párbeszédablakok, mint például a Find and Replace).,
egy másik módja a Windows Karaktertérkép használata. Ez az applet a Windows egyik tartozéka, amely a Start | All programok | kiegészítők | Rendszereszközök alatt található.
néhány más pont, amelyet érdemes megjegyezni
betűtípusok a szimbólum párbeszédpanelen
amikor először használja ezt a párbeszédpanelt, a betűkészlet valószínűleg megjelenik “(normál szöveg).”Ez azt jelenti, hogy a beillesztendő karakterek a jelenleg használt betűtípusból származnak. Ezenkívül, ha megváltoztatja a dokumentum betűtípusát, a beillesztett karakter új betűtípusra változik.,
Megjegyzés A Word 97 vagy korábbi verzióihoz: a Word jelenlegi verziói ugyanazt a Betűlistát használják a szimbólum párbeszédpanelen, mint a formázási eszköztár Betűkészletében, vagyis a Windows-ban telepített összes betűtípus szerepel. A Word 97 vagy korábbi listája csak “dekoratív” betűtípusokat tartalmaz—azaz olyan betűtípusokat, amelyek karakterkészlete eltér a szabványos alfanumerikus betűtípustól (ASCII vagy ANSI karakterkészlet). Ezeket gyakran “szimbólumnak”, “dingbat” vagy “pi” betűkészleteknek nevezik., Számos “Windows core betűtípusok” – szimbólum, Wingdings, Wingdings 2-ilyen betűtípusok, és messze a leggyakrabban használt (Zapf Dingbats egy másik általánosan használt). Ha telepítve van az Internet Explorer, akkor valószínűleg Webdings is van. A Word, az Office és más Microsoft-alkalmazások más ilyen típusú betűtípusokat telepítenek, mások pedig a nyomtatóhoz tartoznak.
még akkor is, ha csak “dekoratív” betűtípusok vannak felsorolva, láthatja azokat a betűtípusokat, amelyek karakterkészlete megegyezik a Times New Romannal (bár a betűk nagyon díszesek lehetnek, ebben a konkrét értelemben nem “dekoratívak”)., Lehet, hogy a” dingbat ” betűtípusok nincsenek felsorolva. Nyilvánvalóan van egy jelölő a betűtípusfájlokban, amely megmondja a Word-nek, hogy be kell-e vonni őket ebbe a kategóriába; egyes betűtípusok szükségtelenül tartalmazzák, és néhány minősített betűtípus hiányzik. De bármilyen telepített betűtípust kényszeríthet arra, hogy megjelenjen a listában: csak írja be a betűtípus nevét pontosan úgy, ahogy a Word betűtípuslistájában megjelenik, majd nyomja meg az Enter billentyűt, vagy kattintson a karakterrács bármely pontjára. Ezután meg kell jelenniük a betűtípus karaktereinek. (Időnként a betűtípus összes karaktere négyzetként jelenik meg a szimbólum párbeszédpanelen., Ez a probléma lehet, hogy nem oldható meg a kijelző illesztőprogramjának frissítésével.)
hogyan működik a Word a szimbólumokkal a betűtípusok megváltoztatásakor
különbség van abban, hogy a Word hogyan kezeli a szimbólum párbeszédpanelen beillesztett karaktereket. Mint már említettük, ha beszúr egy karaktert “(normál szöveg),” úgy kezelik, mint cserélhető azonos karakter bármely más betűtípus. Ez nem okozhat problémát, kivéve, ha olyan betűtípusra vált, amely nem tartalmazza ezeket a karaktereket., Például néhány ingyenes vagy olcsó betűtípus, különösen az idősebbek, csak azokat a karaktereket tartalmazza, amelyeket a billentyűzetről lehet beírni, talán még néhány. Ha beillesztett egy ékezetes betűt, amely nem szerepel a betűtípusban, akkor kis négyzetként megjeleníthető és nyomtatható, vagy csak egyáltalán nem nyomtatható. Ezenkívül a Windows core betűtípusok új Unicode verziói sokkal több karaktert tartalmaznak, mint a szokásos ANSI karakterkészlet, beleértve a következő karaktereket:
ezek nem fognak megfelelően lefordítani olyan régebbi betűtípusokra, amelyek csak az ANSI karaktereket tartalmazzák., Tartsa ezt szem előtt annak eldöntésében, hogy helyezzen be egy szimbólumot, amely része a kiterjesztett karakter készlet Times New Roman vagy Arial, vagy használja ugyanazt a szimbólumot, mondjuk, a szimbólum vagy Wingdings font.
ha szimbólumot helyez be a szimbólumból vagy a szárnyakból, a Word másképp kezeli, mint egy “(normál szöveg)” karakter. A Word korábbi verzióiban ezeket a szimbólumokat Szimbólummezőkként helyezték be, amelyek megvédték őket attól, hogy frissítsék őket a betűtípus megváltoztatásakor., A Word újabb Unicode-tudatos verzióiban ezeket a karaktereket különbözőnek ismerik el, ha különböző karakterjelszámokkal rendelkeznek a standard karakterkészlettől (erről később bővebben). Ha beszúr egy ilyen szimbólumot, és megváltoztatja annak a bekezdésnek a betűkészletét, amelyben van, akkor nem fog megváltozni. De ha beszúr egy karaktert az egyik betűtípusból, amelynek karakterkészlete megegyezik a “(normál szöveg)” karakterkészletével, a Word felismeri ezt, és új betűtípusra változtatja, akár akarja, akár nem. Sajnos ez vonatkozik a jóhiszemű szimbólumkészletekre is, amelyek nem tartalmazzák a “dekoratív” jelölőt., (Ennek megkerülésére lásd: hogyan védhetjük meg a szimbólumokat a frissítéstől, amikor egy másik betűtípust alkalmazunk egy bekezdésre, alább.)
mi az a Unicode?
a Unicode teljes magyarázata túlmutat e cikk hatályán, de ennek kezdetleges ismerete hasznos annak megértésében, hogy a betűtípusok hogyan működnek a Word legújabb verzióiban. További információ a Unicode szabvány megtalálható aunicode bevezetése a unicode.org oldal.
az Agfa Monotype Corporation honlapján korábban elérhető cikk szerint., (Az Agfa Monotype Corporation számos Microsoft-termékkel, köztük a Times New Romannal és az Arial-lal forgalmazott betűtípust szállít, és közösen fejlesztették ki az Arial Unicode betűtípust a Microsofttal.):
Unicode egy világméretű karakterkódolási szabvány, amelynek célja a többnyelvű digitális információk globális cseréje. A Unicode feltalálói célja az volt, hogy támogassák a világ összes forgatókönyvét, miközben befogadják a meglévő nemzeti és nemzetközi karakterkészleteket.,
A legtöbb nyugati számítógép-felhasználó hozzászokott a Latin-1 szabvány (ISO 8859 sorozat) szerinti karakterkészletekhez, amelyek csak Latin-szkript karaktereket tartalmaznak Nyugat-Európa számára. Míg a Latin-1 körülbelül 200 karaktert támogat, a Unicode 65 000 karaktert támogat.
e forrás szerint az ” alapszintű Unicode-alapú konformáns betűtípus a következőket foglalja magában: páneurópai Latin, cirill, görög, héber és arab.,”Ha megnézed a Times New Roman vagy Arial-t a szimbólum párbeszédpanelen (feltéve, hogy rendelkezik Unicode-alapú verziókkal), látni fogod, hogy valóban tartalmazzák ezeket a karaktereket. Ezek a karakterkészletek a Unicode által támogatott 65 000 karakterből 1 140-et tartalmaznak.
egyszerre a Microsoft egy ingyenes betűtípus-tulajdonság-kiterjesztést ajánlott fel, amely konkrét információkat szolgáltatott arról, hogy melyik karakter állítja be a betűtípust. Miután telepítette, jobb egérgombbal kattinthat a betűtípusok mappában megjelenő bármely betűtípusra (c:\windows\fonts) és válasszon tulajdonságokat., A “CharSet / Unicode” fül bármilyen információt jelenít meg a betűtípusban, a 3.ábrán látható módon.
3.ábra. Unicode információk a Times New Roman betűtípushoz
félre, a többi lap, amelyhez a betűtípus-kiterjesztés hozzáférést adott, szintén nagyon érdekes; például ez a Times New Roman “leírás” lapja:
4.ábra., A Leírás lapján a Tulajdonságok párbeszédablakot a Times New Roman betűtípus
Megjegyzés: Sajnos a Font Tulajdonságok Kiterjesztése nem működik a Windows 7 felett, már nem áll rendelkezésre, de úgy tűnik, hogy nincs igazi csere, mivel kattintson a “több betűtípus információk az interneten” a Betűtípus párbeszédpanel, csak úgy, hogy theMicrosoft Tipográfia kezdőlap.,
A Unicode szabvány különböztet meg egy “karakter” (például egy adott betű az ábécében), valamint egy “jel” (a játékos egy adott betűtípus). “A karakter rendezett karaktergyűjteményt állít be, míg a betűtípus a karakterjelek rendezett gyűjteménye.”A karaktereket felcserélhetőnek tekintik. Ezért, ha kiválaszt egy karaktert a” (normál szöveg) “kijelzőn a szimbólum párbeszédpanelen, majd nyomja meg a parancsikon… gombot, megjelenik a billentyűzet testreszabása párbeszédpanel” beilleszti az x karaktert.,”Azt mondja, ez akkor is, ha nem képes megjeleníteni a karaktert, ebben az esetben azt mutatja: “beilleszti a ? karakter.”
de amikor kiválaszt egy szimbólumot az egyik másik (“dekoratív”) betűtípusból a párbeszédablakban, majd nyomja meg a… billentyűkombinációt, a párbeszédpanel megjeleníti például a “Wingdings: 61649” parancsot, ahol a 61649 a karakter Unicode-száma. Vegye figyelembe azonban, hogy ez a szám nem az adott betűkészlet adott szimbólumának egyedi azonosítója. Minden szimbólum betűtípus a 61472-61695 tartományú szimbólum karakterkészletet használja., Tehát ez a szám ugyanaz lesz a szimbólum esetében, ugyanabban a helyzetben a karakterkészletben bármely szimbólum betűtípusban.
A Word 97-ben nincs mód arra, hogy megállapítsuk az Unicode karakterek számát az alap karakterkészletben, vagy manuálisan írjuk be őket a numerikus billentyűzeten keresztül, ahogy az ANSI karakterkészlet lehetséges.
amint azt fentebb tárgyaltuk, a Word 2000-ben megállapíthatja a Unicode számot az állapotsorból, de nem helyezhet be egy felső Unicode karaktert közvetlenül a dokumentumba ezzel a számmal (makró igénybevétele nélkül).,
A Word 2002 vagy újabb verzióban Unicode karaktereket helyezhet be a billentyűzetről az Alt + X.
használatával hogyan védheti meg a szimbólumokat a frissítéstől, amikor egy másik betűtípust alkalmaz egy bekezdésre
mint korábban említettük, a Word nem mindig ismeri fel, hogy a betűtípusok “dekoratívak”, így az ilyen betűtípusok karakterei nem védettek a frissítéstől. Például beilleszthet egy Hedera (szőlőlevél) a Minion Ornaments betűtípusból (1.típusú PostScript betűtípus), de ha egy egész bekezdés betűtípusát megváltoztatja, a karakter n lesz., (Azt hiszem, hogy ez fog történni az a tény, hogy Minion dísztárgyak jelenik meg a szimbólum párbeszédablakban Unicode (hex) értékeket a karakterek, míg, ha kiválaszt egy betűtípust, mint a szimbólum, a kijelző bekapcsol, hogy megjelenjen decimális ASCII értékeket.) Ennek megakadályozásának egyik módja (esetleg az egyetlen módja) a karakter beillesztése Szimbólummezőbe. A mező szintaxisa { SYMBOL 0xxx \ f “Font Name”}. A szőlőlevél karakterének ilyen módon történő beírásához helyezze be ezt a mezőt: { SYMBOL 0110 \f “Minion Ornaments” }—feltételezve, hogy telepítve van a Minion Ornaments betűtípus., A Unicode karakterszámot a \u kapcsoló segítségével is megadhatja, de továbbra is meg kell adnia a betűtípust, mivel a Unicode számok azonosak az összes betűtípus esetében a “szimbólum karakterkészlet” használatával.”
nyomtatási problémák
néha a szimbólumok helyesen jelennek meg a képernyőn, de nyomtatáskor rossz karakter vagy doboz van. Néha ez javítható a nyomtató-illesztőprogram beállításainak megváltoztatásával (például grafika formájában történő nyomtatáshoz vagy a betűtípus-helyettesítési beállítások módosításával).,
nem nyomtatható karakterek (például bekezdésjelek), egyéb speciális karakterek és Szövegformázás keresése és cseréje
szimbólumok keresése és cseréje
Héber magánhangzók beillesztése egy dokumentumba, a Word héber nyelvű változatának felhasználásával
Vélemény, hozzászólás?