Ha keres, hogyan kell elfog egy teljes weboldal screenshot Mac vagy PC, ez a hely az Ön számára. Kipróbáltam egy maroknyi eszközt, technikát, hogy azt állítják, hogy képes screenshot egy egész weboldal, de csak néhány még mindig működik, mint ez az írás.
gyorsan szeretné ezt megtenni, ezért megmutatom, hogyan kell lépésről lépésre megtenni. Rámutatok az egyes módszerek előnyeire és hátrányaira is, csak időt akartam megtakarítani, hogy kitaláljam, melyik módszer a legjobb az Ön számára.,
Ez az útmutató azoknak szól, akik teljes képernyőképet szeretnének készíteni a teljes vagy hosszú weboldalról — vagyis vannak olyan szakaszok, amelyek nem teljesen láthatók a képernyőn. Ha egyszerűen csak statikus ablakot vagy teljes asztali képernyőt szeretne rögzíteni, ez az útmutató nem az Ön számára készült. A számítógép vagy a mobiltelefonok beépített eszközeivel gyorsan elvégezheti ezt: Shift + Command + 4 Mac vagy Ctrl + PrtScn számítógépen.
gyors összefoglaló:
- ha nem szeretne szoftvert vagy kiterjesztést letölteni, próbálkozzon az 1. módszerrel vagy a 7.módszerrel.,
- Ha Mozilla Firefox böngészőt használ, próbálja ki a 2.módszert.
- Ha azt szeretnénk, hogy rögzítse a screenshotok, valamint, hogy egyszerű szerkesztések, nézd meg a módszer 3, 5, 6.
nyomtasson ki és mentsen el egy teljes weboldalt PDF formátumban
tegyük fel, hogy ki szeretne venni egy Eredménykimutatási lapot a Yahoo Finance – től. Először nyissa meg az oldalt egy webböngészőben. Itt példaként használom a Chrome-ot a Mac-en.
1. lépés: a Chrome menüben kattintson a fájl > Nyomtatás elemre.
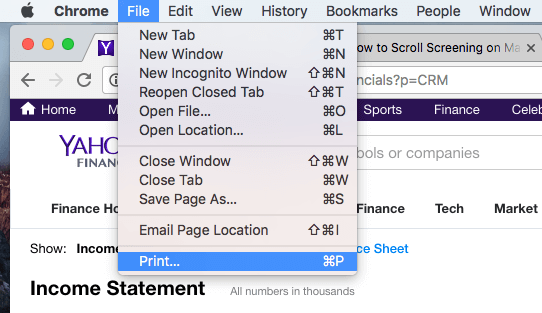
2.lépés: Kattintson a” Mentés ” gombra az oldal PDF fájlba történő exportálásához.,
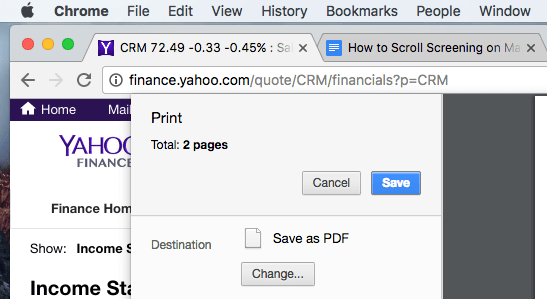
3. lépés: ha a pénzügyi lapot egy PowerPoint projektbe szeretné beágyazni, előfordulhat, hogy először PNG vagy JPEG formátumú képet kell konvertálnia, majd vágja le a képet csak az adatrész beillesztéséhez.
profik:
- gyors.
- nincs szükség harmadik féltől származó szoftverek letöltésére.
- a képernyőkép minősége jó.
hátrányok:
- további időre lehet szükség a PDF fájl képré konvertálásához.
- nehéz közvetlenül testreszabni a képernyőképeket.,
Firefox screenshotok (Firefox felhasználók számára)
a Firefox screenshotok egy új funkció, amelyet a Mozilla csapata fejlesztett ki a képernyőképek készítéséhez, letöltéséhez, gyűjtéséhez és megosztásához. Ezzel a funkcióval gyorsan mentheti a teljes weboldal képernyőképét.
1. lépés: Kattintson a címsor oldalműveletek menüjére.
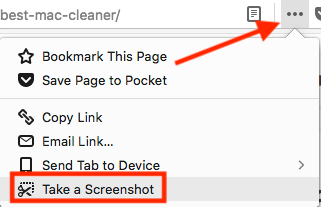
2.lépés: Válassza a” teljes Oldal mentése ” lehetőséget.
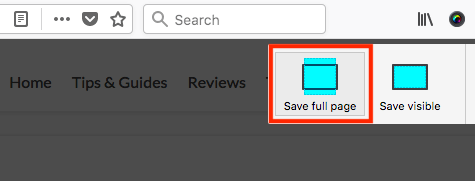
3.lépés: Most kiválaszthatja, hogy a képet közvetlenül a számítógép asztalára töltse le.,

példa: egy hosszú cikk, amelyet nemrégiben publikáltam: a legjobb Mac cleaner review
oldal megjegyzés: láttam, hogy ez a funkció még mindig béta, tehát nem garantált, hogy a Firefox megtartja. De Mire ezt a bejegyzést utoljára frissítették, ez a funkció még mindig elérhető. A legnépszerűbb webböngésző, mint például az Apple Safari vagy a Google Chrome, még nem kínálja ezt a funkciót.,
Parallels Toolbox for Mac (Safari)
ha görgető képernyőképet szeretne készíteni Mac-en, imádni fogja ezt a funkciót, a “Screenshot Page” – t a Parallels Toolbox-ban, amely egy maroknyi kis segédprogramot tartalmaz.
Megjegyzés: A Parallels Toolbox nem ingyenes, de 7 napos próbaverziót kínál funkcionális korlátozások nélkül.
1. lépés: Töltse le a Parallels Toolbox alkalmazást, majd telepítse az alkalmazást a Mac-re. Nyissa meg és keresse meg a képernyőképeket > képernyőkép oldal.,
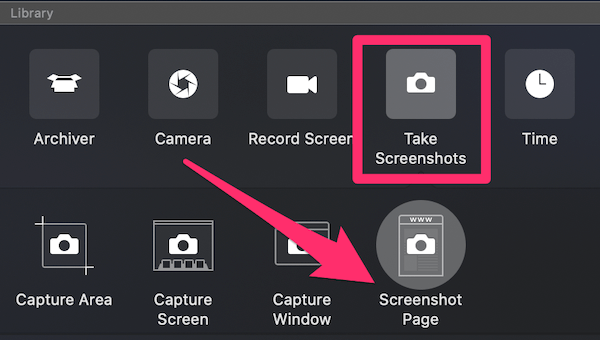
2.lépés: Kattintson a képernyőkép oldalra, majd egy másik ablakba viszi, amelyben egy kiterjesztés hozzáadását kéri a Safari-hoz. Miután engedélyezte, látni fogja, hogy ez az ikon megjelenik a Safari böngészőben.

3.lépés: Válassza ki a képernyőképezni kívánt oldalt, majd kattintson a Parallels Screenshot ikonra, majd automatikusan görgeti az oldalt, készítsen egy képernyőképet, majd mentse PDF fájlként az asztalon.

ezt az oldalt a szoftveren használtam példaként, és nagyon jól működött.,
profik:
- a kimeneti PDF fájl minősége nagyon jó.
- nem kell manuálisan görgetnie, mivel az alkalmazás megteszi az Ön számára.
- a weboldal képernyőképezése mellett egy területet vagy ablakot is rögzíthet.
hátrányok:
- az alkalmazás telepítéséhez egy kis időre van szükség.
- ez nem freeware, bár 7 napos korlátozás próbaverzió biztosított.
Félelmetes Screenshot Plugin (Chrome, Firefox, Safari)
Awesome Screenshot van egy plugin, amely elfog minden vagy része bármely weboldal., Ezenkívül lehetővé teszi a képernyőképek szerkesztését: kommentálhat, megjegyzéseket adhat hozzá, elmoshatja az érzékeny információkat stb. A plugin kompatibilis a nagyobb böngészők, beleértve a Chrome, Firefox, Safari.
itt vannak a plugin hozzáadásához szükséges linkek:
- Chrome
- Firefox (Megjegyzés: Mivel a Firefox képernyőképek már elérhetők, nem ajánlom ezt a bővítményt. További információkért lásd a 2. módszert.)
- Safari
teszteltem a plugint a Chrome-on, a Firefoxon és a Safarin, és mindegyik jól működik. A dolgok megkönnyítése érdekében példaként fogom használni a Google Chrome-ot., A lépések a Félelmetes Screenshot Firefox, Safari nagyon hasonlóak.
1. lépés: Nyissa meg a fenti Chrome linket, majd kattintson a “Hozzáadás a CHROME-hoz” gombra.”

2.lépés: Hit ” Add extension.”

3. lépés: miután megjelenik a kiterjesztés ikonja a Chrome sávon, kattintson rá, majd válassza a” teljes oldal rögzítése ” lehetőséget.

4.lépés: néhány másodpercen belül ez a weboldal automatikusan lefelé gördül., Megnyílik egy új oldal (lásd alább), amely megmutatja a képernyőképet egy szerkesztőpanellel, amely lehetővé teszi a kivágást, a jegyzetelést, a látványok hozzáadását stb. Kattintson a “Kész” gombra, ha elkészült.

5.lépés: Nyomja meg a” letöltés ” ikont a képernyőkép mentéséhez. Ez az!
előnyök:
- rendkívül könnyen használható.
- a képszerkesztő funkciók nagyszerűek.
- kompatibilis a nagyobb böngészőkkel.
hátrányok:
- a kiterjesztés a fejlesztő szerint bizonyos működési problémákkal szembesülhet., Még nem tapasztaltam ilyen kérdéseket.
rögzítse a görgető ablakot vagy a teljes oldalt Snagit
már egy ideje rajongója vagyok a Snagit (felülvizsgálat). Ez egy nagy teljesítményű képernyő-rögzítő és-szerkesztő alkalmazás, amely lehetővé teszi, hogy szinte bármit, ami a screenshotting. Egy weboldal teljes képernyőképének elkészítéséhez kövesse az alábbi lépéseket (például a Snagit for Windows-t használom):
kérjük, vegye figyelembe: a Snagit nem ingyenes, de 15 napos ingyenes próbaverzióval rendelkezik.
1. lépés: szerezd be a Snagit alkalmazást, majd telepítsd a számítógépre vagy a Mac számítógépre. Nyissa meg a fő rögzítési ablakot., A kép alatt > kiválasztás, győződjön meg róla, hogy a ” görgető ablak.”A folytatáshoz nyomja meg a piros rögzítés gombot.
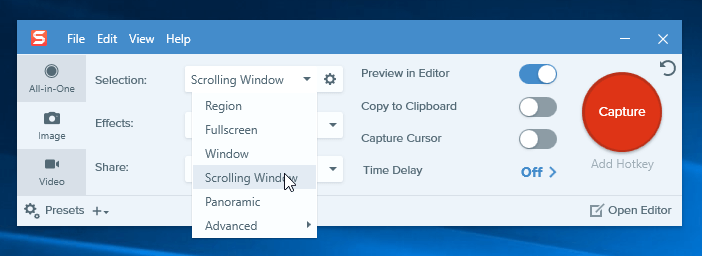
2.lépés: Keresse meg a képernyőképezni kívánt weboldalt, majd mozgassa a kurzort erre a területre. Most a Snagit aktiválódik, és három sárga nyílgombot fog látni. Az alsó nyíl a” függőleges görgetési terület rögzítése”, a jobb nyíl a” vízszintes görgetési terület rögzítése”, a jobb alsó sarokban pedig a “teljes görgetési terület rögzítése”.,”Rákattintottam a” függőleges görgetési terület rögzítése ” opcióra.
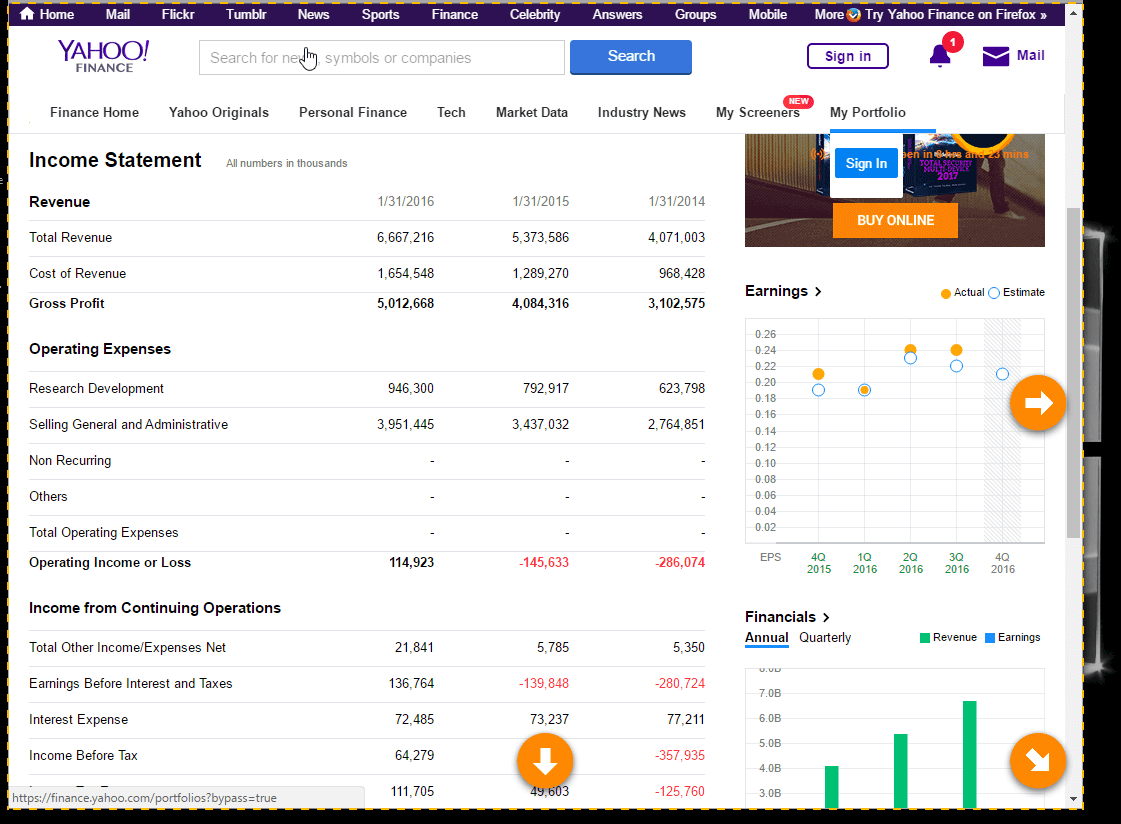
3.lépés: Most a Snagit automatikusan görgeti az oldalt, és rögzíti a képernyőn kívüli részeket. Hamarosan megjelenik egy Snagit szerkesztő panel Ablak az éppen készített képernyőképpel. Lásd az ott felsorolt elérhető szerkesztési funkciókat? Ezért Snagit kiemelkedik a tömegből: annyi változtatást hajthat végre, amennyit csak akar, rengeteg lehetőséggel.
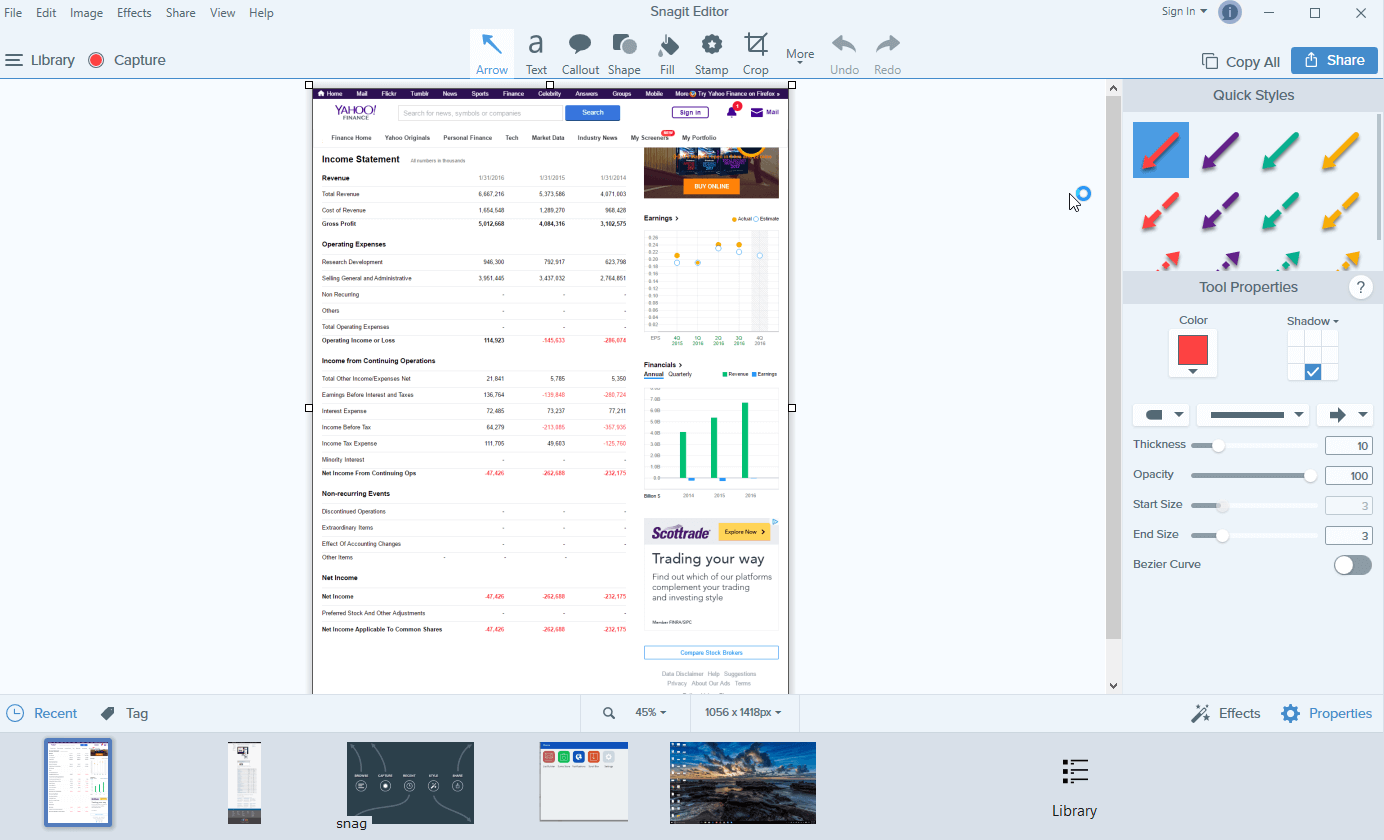
profik:
- képes egy görgető weboldal, valamint egy ablak rögzítésére.
- erőteljes képszerkesztő funkciók.,
- nagyon intuitív és könnyen használható.
hátrányok:
- időbe telik az alkalmazás letöltése és telepítése (~90 MB méretű).
- ez nem ingyenes, bár jön egy 15 napos próba.
Capto App (csak Mac esetén)
a Capto egy termelékenységi alkalmazás sok Mac felhasználó számára, magam is. Az alkalmazás alapvető értéke a képernyő videó rögzítése a Mac-en, de lehetővé teszi a képernyőképek rögzítését, valamint a képek könyvtárba mentését. Ezután könnyen szerkesztheti, szervezheti és megoszthatja azokat.,
Megjegyzés: A Snagithez hasonlóan a Capto nem is ingyenes, de olyan próbaverziót kínál, amelyet kihasználhat.
így készíthet egy teljes képernyőképet a Capto használatával:
1. lépés: Nyissa meg az alkalmazást, majd a menü tetején kattintson a” Web ” ikonra. Itt választhat, hogy egy weboldal URL-jét különböző módon pattintja be. Például, ha már az oldalon van, egyszerűen kattintson a “Snap Active Browser URL”
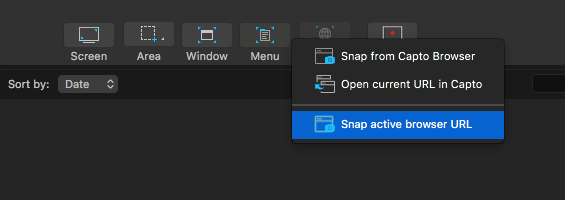
2. lépés: szerkesztheti a képernyőképet is, például kiemelhet egy területet, hozzáadhat egy nyilat vagy szöveget stb. a bal oldali panelen található eszközök használata.,
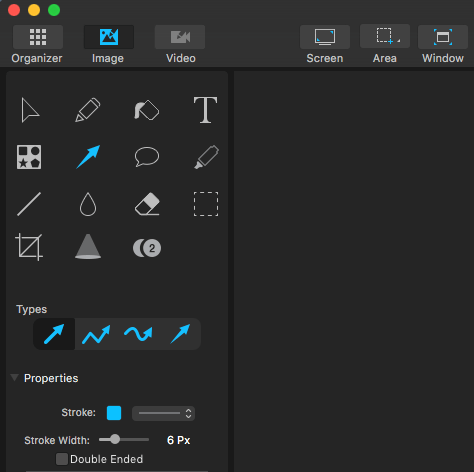
3.lépés: Most a Capto kibontja az oldalelemeket, és képet ment a könyvtárába. Ezután válassza a > Export fájlt a helyi mentéshez.

Megjegyzés: Ha úgy dönt, hogy hagyja, hogy a Capto egy weboldalt az aktív böngészőből készítsen, ez hosszabb weboldal esetén időt vehet igénybe.
egyéb módszerek
felfedezésem során néhány más munkamódszert is találtam., Nem akarom, hogy a szolgáltatás őket fent, mert nem olyan jó, figyelembe véve az idő, erőfeszítés, meg kell befektetni, valamint a minőség a kimenet. Ennek ellenére dolgoznak, így nyugodtan, hogy néhány közülük egy próbát.
készítsen teljes méretű képernyőképet a Chrome-on böngésző kiterjesztés nélkül
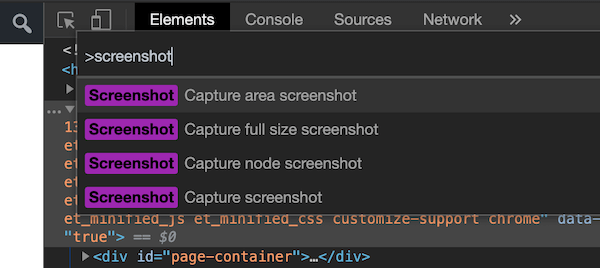
ezt a tippet kedvesen osztotta meg egyik olvasónk, Hans Kuijpers.,
- DevTools megnyitása a Chrome-ban (opció + CMD + I)
- nyissa meg a parancs menüt (CMD + SHIFT + P), majd írja be a “screenshot”
- válassza ki a “Capture screenshot” két lehetőség egyikét “Capture full size screenshot”.
- a rögzített kép letöltésre kerül a számítógépre.
Web-Capture.Net
Ez egy online Teljes hosszúságú weboldal képernyőkép szolgáltatás. Először nyissa meg a weboldalt, másolja át a képernyőképezni kívánt weboldal URL-jét, majd illessze be ide (lásd alább). Azt is kiválaszthatja, hogy melyik fájlformátumot exportálja. A folytatáshoz nyomja meg az “Enter” billentyűt a billentyűzeten.,
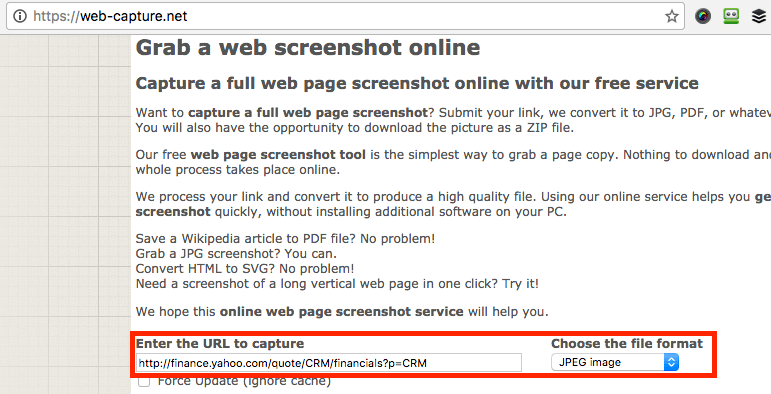
legyen türelmes. Körülbelül két percig tartott, mielőtt megláttam az üzenetet: “a linked feldolgozásra került! Letöltheti a fájlt vagy a ZIP archívumot.”Most letöltheti a képernyőképet.
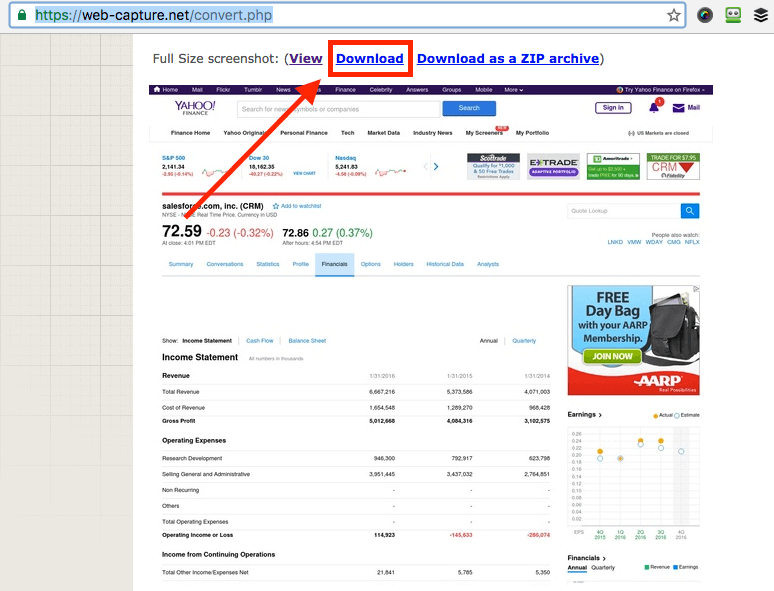
előnyök:
- működik.
- nincs szükség semmilyen Szoftver telepítésére.
hátrányok:
- rengeteg hirdetés a webhelyén.
- a screenshotting folyamat lassú.
- nincs képszerkesztő funkció.,
Teljes oldal Screen Capture (Chrome kiterjesztés)
hasonló Félelmetes Screenshot, Full Page Screen Capture egy Chrome plugin, amely hihetetlenül könnyen használható. Csak telepítse (itt van a link a kiterjesztés oldalára) a Chrome böngészőjében, keresse meg a rögzíteni kívánt weboldalt, majd nyomja meg a kiterjesztés ikont. A képernyőkép szinte azonnal elkészül. Azonban kevésbé vonzónak találtam, mert nem rendelkezik a félelmetes képernyőkép képszerkesztő funkcióival.,
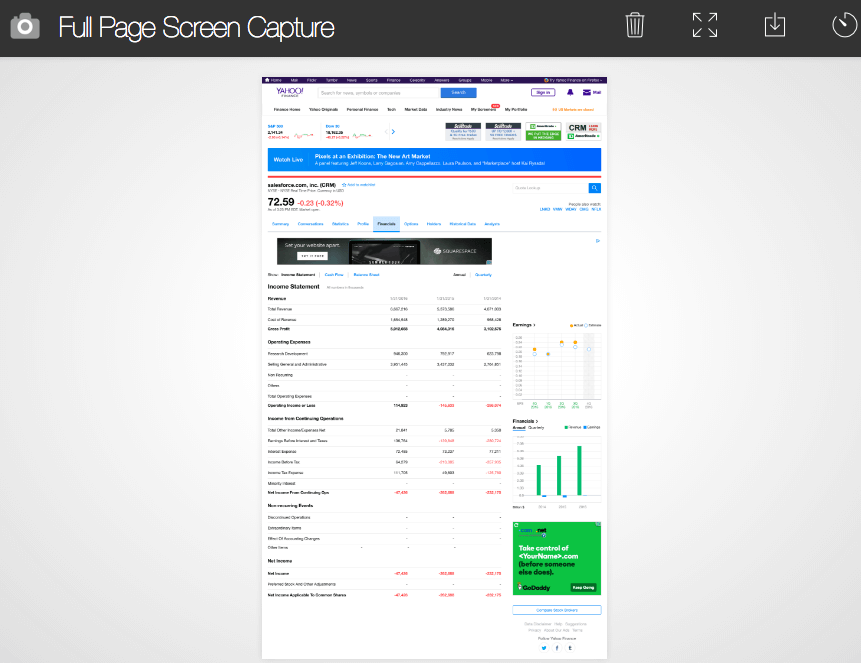
Paparazzi (csak Mac esetén)
frissítés: ez az alkalmazás már régóta nem frissült, kompatibilitási problémák merülhetnek fel a legújabb macOS-szal. Így már nem ajánlom.
egy Mac segédprogram által tervezett és kifejlesztett Nate Weaver kifejezetten készítésére screenshotok weboldalak. Nagyon intuitív. Csak másolja be a weboldal linkjét, határozza meg a képméretet vagy a késleltetési időt, az alkalmazás pedig visszaadja az eredményt az Ön számára. Ha ez megtörtént, kattintson a jobb alsó sarokban található letöltési ikonra a képernyőkép exportálásához.,
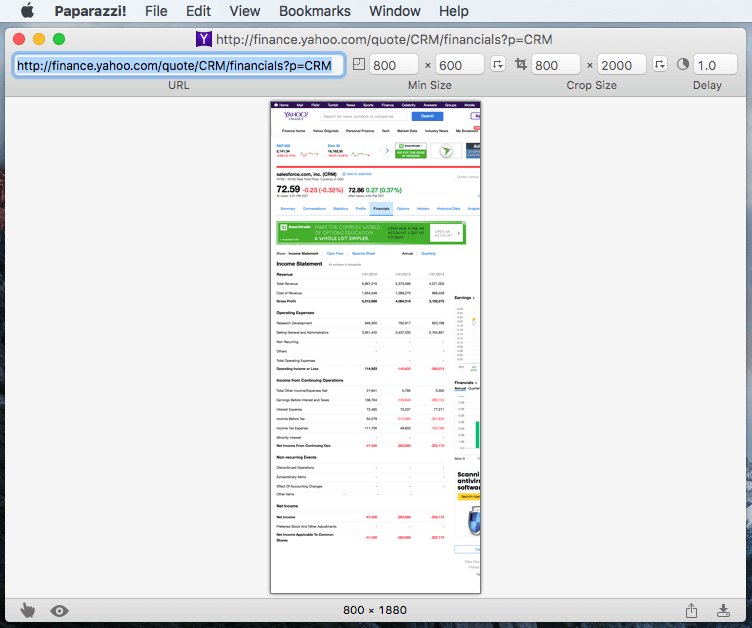
a fő gondom az, hogy az alkalmazást néhány évvel ezelőtt utoljára frissítették, tehát nem vagyok biztos benne, hogy kompatibilis lesz-e a jövőbeli macOS verziókkal.
ezek a különböző módon, hogy screenshotok egy teljes vagy görgetés weboldal. Mint mondtam a gyors összefoglaló részben, a különböző módszerek megvannak a maga előnyei, hátrányai, így biztos, hogy válassza ki az egyik, hogy a legjobban megfelel az Ön igényeinek. Rád bízom, hogy melyik(k) t használd. Mint mindig, ha bármilyen kérdése vagy javaslata van, nyugodtan hagyjon megjegyzést az alábbiakban.
Vélemény, hozzászólás?