ismerve, hogyan kell kalibrálni a monitor kritikus minden fotós, aki akar pontos és kiszámítható fényképészeti nyomatok. Ha a monitor nem megfelelően reprodukálja az árnyalatokat és a színeket, akkor a képszerkesztésre és az utófeldolgozásra fordított idő valójában kontraproduktív lehet. Ez a bemutató az alkalmi fotós alapvető kalibrálását foglalja magában, amellett, hogy kalibráló és profilozó eszközöket használ a nagy pontosságú eredményekhez., Továbbá azt feltételezi, hogy a régi monitor dobása és egy új vásárlása nem lehetséges.
 Digitális Kép Fájl
Digitális Kép Fájl  színprofil
színprofil  Kalibrált
KalibráltMonitor
a FÉNYERŐSSÉG & KONTRASZT
A legegyszerűbb (de legalább pontos), ahogy a kijelző kalibrálásához az, hogy egyszerűen csak állítsa be a fényerő kontraszt beállításokat., Ez a módszer nem igényel színprofilt a monitorhoz, így ideális alkalmi használatra, vagy ha nem vagy a saját számítógépén, és gyors beállításokat kell végrehajtania.
az alábbi képeket úgy tervezték, hogy segítsen kiválasztani az optimális fényerő/kontraszt beállításokat. A jól kalibrált monitornak képesnek kell lennie mindkét teszt átadására, de ha nem, akkor ki kell választania, hogy a kettő közül melyik a legfontosabb. Mindkét esetben győződjön meg arról, hogy a kijelző először legalább 10-15 percet kapott a felmelegedéshez.
(1) középhangok., A jól kalibrált középhangok gyakran a legmagasabb prioritású cél. Egy ilyen monitornak úgy kell ábrázolnia a központi négyzetet, mintha ugyanolyan árnyalatú lenne, mint a szilárd külső rész — fókuszból vagy távolról nézve. A bal és a jobb szélső négyzetek is sötétebbnek és világosabbnak tűnnek, mint a tömör szürke.
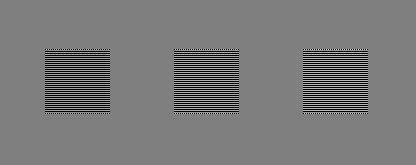
© 2004-2015 Sean McHugh
Megjegyzés: A fenti kalibrálás feltételezi, hogy a monitor gamma 2.2-re van állítva.,
Ha a központi négyzet világosabb vagy sötétebb, mint a külső szürke régió, akkor a kijelző valószínűleg a tervezettnél világosabb vagy sötétebb képeket ábrázol. Ez észrevehető hatással lesz a nyomatokra is, ezért ezt meg kell oldani.
ha LCD monitort használ, először állítsa a kijelzőt az alapértelmezett kontrasztra (ez valószínűleg 100% vagy 50%), majd állítsa be a fényerőt, amíg a központi négyzet be nem keveredik. Ha CRT monitort használ (a nagyobb “régimódi” típus), akkor állítsa be a maximális kontrasztot., Mindkét CRT & LCD kijelző esetén győződjön meg róla, hogy ezek gamma 2.2 értékre vannak állítva, ha rendelkezésre állnak (a legtöbb aktuális kijelző ezt natív beállításként tartalmazza).
Megjegyzés: A kijelző fényerejének túl nagy növelése lerövidítheti felhasználható élettartamát. Ha a szoba nem túl világos, akkor valószínűleg nem kell a kijelző maximális fényereje, ha a kijelző nem világít vissza (például egy ablak előtt), és ha a kijelző nem túl régi.
(2) kiemelés & árnyék részlet., Ha követte az előző kalibrálást, akkor a középhangok nagyjából a kívánt árnyékban lesznek reprodukálva. Ez azonban azt is jelentheti, hogy az árnyékok és a kiemelések túl világosnak vagy sötétnek tűnnek, vagy fordítva. Legyen képes megkülönböztetni a 8 árnyalatú mind a két alábbi képek:
 Árnyék Részlet
Árnyék Részlet 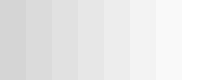 Jelölje ki Részletesen
Jelölje ki Részletesen A két szomszédos árnyékos zenekarok minden külső széle ezt az oldalt kell csak alig megkülönböztethető., Ellenkező esetben valószínűleg elérte azt a határértéket, amelyet egyedül a fényerő/kontraszt beállításai elérhetnek. Alternatív megoldásként, ha a maximális árnyék és a kiemelés részletei fontosabbak, mint a középtónusú könnyedség, akkor figyelmen kívül hagyhatja a középtónusú képet. Ebben az esetben először használjon fényerőt az árnyék részleteinek szabályozására, majd használja a kontrasztot a kiemelés részleteinek vezérléséhez (ebben a sorrendben). Ha a fényerő túl magas, a szilárd fekete szürke lesz, de ha túl alacsony az árnyékvágás, akkor a sötétebb 8 árnyalat közül több is megjelenik.,
azonban a fenti példák csak durva kiigazítások, amelyek csak a tonális tartomány kis részeit érintik, és egyáltalán nem rögzítik a színeket. Vannak valamivel pontosabb módszerek a vizuális kalibráláshoz, de végső soron a valóban pontos eredmények eléréséhez szisztematikus és objektív mérésekre van szükség egy kalibráló eszköz segítségével…
áttekintés: CALIBRATION & PROFILING
a monitor által reprodukált színek és árnyalatok a monitor típusától, márkájától, beállításaitól, sőt életkorától is eltérőek., Sajnos, ellentétben a digitális világban, minden szám nem jön létre egyenlő, amikor a monitorok.,
note: for the purposes of this example, “standardized color” is just one example of a desirable state that is well-defined in terms of universal parameters, such as gamma, white point and luminance.,
ideális esetben, akkor kap a monitor, hogy egyszerűen lefordítani a digitális értékeket egy fájlt egy szabványosított színskála. Ez azonban nem mindig lehetséges, így a monitor kalibrálásának folyamata valójában két lépést igényel: (1) kalibrálás és (2) profilozás.
(1) A kalibrálás a monitor kívánt és jól definiált állapotba kerülésének folyamata. Ez általában magában foglalja a monitor különböző fizikai paramétereinek megváltoztatását, például a korábbi fényerőt, amellett, hogy létrehozza az úgynevezett look-up táblát (LUT).,
a LUT bemeneti értéket vesz fel, például a fenti példában Zöld=50, majd azt mondja: “az” X monitoron”, tudom, hogy a zöld=50 sötétebbet reprodukálja, mint a szabvány, de ha az 50-et 78-ra konvertálom, mielőtt elküldöm a monitorra, akkor a szín kiderül, hogy egy zöld=50-et hogyan szándékoztak látni.,/div>
(2) Profiling is the process of characterizing your monitor’s calibrated state using a color profile., Ezek a jellemzők magukban foglalják azt a színtartományt, amelyet a monitor képes megjeleníteni (a “színtér”), az ezen a tartományon belüli közbenső árnyalatok távolsága mellett (“gamma”). Egyéb tulajdonságok is szerepelhetnek.
a profilalkotás azért fontos, mert a különböző eszközök nem képesek szükségszerűen ugyanazt a szín-és színtartományt reprodukálni (“színskála eltérés”). Ezért az egyik eszköz színéről a másikra történő tökéletes fordítás nem mindig lehetséges.,
In the above example, Standard “A” has a greater range of greens than Standard “B,” so the colors in the original image get squeezed from a wide range of intensities to a narrow range.,
a színterek átalakításának részleteiről lásd a “színtér-átalakítás” bemutatóját is.”
MONITOR kalibráló eszközök

kalibráló eszköz használatban lévő
egy monitor kalibráló eszköz végzi el mind a kalibrálás, mind a profilalkotás feladatát. Ez általában valami, ami úgy néz ki, mint egy számítógépes egér, de ehelyett rögzíti az első a monitor. A speciális szoftver ezután úgy vezérli a monitort, hogy a kalibráló eszköz alatt széles szín-és árnyalatválasztékot jelenítsen meg, amelyeket egymás után mérnek és rögzítenek.,
a közös kalibráló eszközök közé tartozik többek között az X-Rite Eye-One kijelző, a ColorVision Spyder, a ColorEyes kijelző és a ColorMunki fotó.
a kalibrálás megkezdése előtt először győződjön meg róla, hogy a monitor legalább 10-15 percet melegít. Ez biztosítja, hogy fényereje és színegyensúlya egyenletes és reprodukálható állapotba kerüljön.
közvetlenül a kalibrálás megkezdése előtt a kalibráló szoftver felkéri Önt, hogy adjon meg több paramétert, amelyekre kalibrálni fog (a “célbeállítások”)., Ezek közé tartozhat a fehér pont, a gamma és a fénysűrűség (ezekre a következő részben jutunk el). A kalibrálási folyamat során a kijelző különböző beállításainak megváltoztatására is utasítást kaphat, beleértve a fényerőt és a kontrasztot (valamint az RGB értékeket, ha CRT-je van).
az eredmény a színértékek mátrixa és a megfelelő mérések. A kifinomult szoftveralgoritmusok ezután megkísérelnek létrehozni egy LUT – ot, amely mind (i) semleges, pontos és megfelelően elhelyezett szürke árnyalatokat reprodukál, valamint (ii) pontos színárnyalatot és telítettséget reprodukál a színskálán., Ha egyik sem tökéletesen megvalósítható (soha nem), akkor a szoftver megpróbálja rangsorolni, hogy a pontatlanságok csak a tónus-és színkülönbségeknek feleljenek meg, amelyeket a szemünk nem érzékel.
kalibrációs beállítások
itt egy rövid leírás és ajánlás az egyes célkalibrációs beállításokhoz:
fehér pont. Ez a beállítás szabályozza a relatív melegséget vagy hűvösséget a kijelző legkönnyebb hangszíne, a “színhőmérséklet” határozza meg.”A magasabb színhőmérséklet hűvösebbnek tűnik, míg az alacsonyabb hőmérséklet melegebb (igen, ez először ellentétes intuitív).,
| Melegebb Színű Hőmérséklet |
A Monitor Natív színhőmérséklet |
Hidegebb Színű Hőmérséklet |
bár a fenti árnyalatok jelennek meg kissé melegebb, hidegebb, ami elsősorban azért, mert ők összehasonlítás egymás mellett., Ha egyedül dolgoztak, s a legvilágosabb árnyalat a kijelző tudná mutatni, akkor a szem megszokja majd, hogy valószínűleg hívás mindegyik “fehér.”
lásd a fehéregyensúly oktatóanyagát a téma további háttérolvasásához.
CRT monitorok esetén a szokásos ajánlás az, hogy a kijelzőt körülbelül 6500K (más néven D65) értékre állítsa, ami kissé hűvösebb, mint a nappali fény. Az LCD monitorokkal azonban ez egy kicsit bonyolultabbá vált. Míg sok LCD-nek van színhőmérsékleti lehetősége, ezeknek a kijelzőknek a hátsó fénye mindig natív színhőmérséklettel rendelkezik., A natív értéktől való bármilyen eltérés végül csökkenti a kijelző színskáláját. Ezért általában ajánlott az LCD-t az alapértelmezett színhőmérsékleten hagyni, kivéve, ha jó oka van másképp beállítani. A szemed alkalmazkodik ehhez a natív színhőmérséklethez, és nem lesz meleg vagy hűvös árnyalat, kivéve, ha közvetlenül összehasonlítják.
kijelző Gamma. Ez a beállítás szabályozza azt a sebességet, amellyel az árnyalatok feketéről fehérre emelkednek (minden egymást követő digitális érték esetén)., Ezáltal egy adott kép fényesebbnek és sötétebbnek tűnik alacsonyabb és magasabb gamma értékek esetén, de nem változtatja meg a fekete-fehér pontokat. Ez erősen befolyásolja a kép látszólagos kontraszt:




Megjegyzés: A fenti képek feltételezzük, hogy a kijelzőn az aktuálisan beállított gamma 2.2.
a régebbi mac számítógépek egyszerre 1, 8 gamma-értékeket használtak, de most gamma 2, 2-et is használnak.,
a 2.2-es kijelző a képszerkesztés és a megtekintés szabványává vált, ezért általában ajánlott ezt a beállítást használni. A legjobban korrelál azzal is, hogy hogyan érzékeljük a fényerő-eltéréseket, és általában közel áll a kijelző natív beállításához.
Luminance. Ez a beállítás szabályozza a kijelző által kibocsátott fény mennyiségét.

ellentétben a fehér pont és a gamma beállításokkal, az optimális fénysűrűséget erősen befolyásolja a munkakörnyezet fényereje., A legtöbb ember a fényerőt bárhová állítja 100-150 Cd/m2-ről, világosabb munkakörnyezetekkel, amelyek potenciálisan olyan értékeket igényelnek, amelyek meghaladják ezt a tartományt. A maximálisan elérhető fénysűrűség a monitor típusától és életkorától függ, így ez végső soron korlátozhatja a munkakörnyezet fényességét.
a nagyobb fényerő azonban lerövidíti a monitor használható élettartamát, ezért mindig jobb, ha a monitort sötétebb helyre helyezi, ha lehetséges. Használja a legalacsonyabb beállítást a 100-150 tartományban, ahol továbbra is láthatja mind a 8 árnyalatot a fenti képen.,
CALIBRATION: look-up TABLES
A Look — Up Table (LUT) vagy a videokártya vagy maga a monitor vezérli, így függetlenül attól, hogy a szoftverprogram színkezelt-e-ellentétben a színprofillal. A LUT általában közvetlenül az operációs rendszerbe történő indítás után kerül betöltésre, és azonos módon kerül felhasználásra, függetlenül attól, hogy mit jelenít meg a monitor.
Ha a piros, zöld és kék értékek egyenlőek, a pontos monitornak semleges szürkeként kell megjelenítenie. Meglepődne azonban, hogy milyen gyakran nem ez a helyzet (lásd alább)., A LUT * feladata a semleges szürke hangok fenntartása a megfelelő gamma-val.,b9348f0aa0″>
*Note: this example is for a simpler 1D 8-bit LUT, as is most commonly used with CRT monitors.,
az alábbiakban egy minta LUT, amely korrigálja az “X” monitort. Hatékonyan alkalmazza külön tonális görbe minden a monitor három szín csatornák:
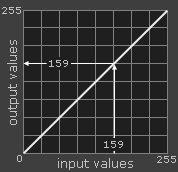
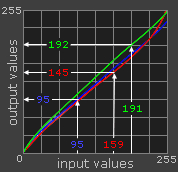
Megjegyzés: Fenti táblázat egy 8-bites 1D LUT; ott is bonyolultabb, 3D-LUT, amely nem kezeli minden szín függetlenül. Az alapkoncepció azonban változatlan marad.,
a fenti LUT nélkül a videokártya 159 bemeneti színértéket küld (digitális fájlból) közvetlenül a monitorra, mint 159 kimeneti értéket (függetlenül attól, hogy mi a szín). A LUT segítségével a videokártya minden piros, zöld és kék értéket felnéz a tonális görbék segítségével. Az R,G,B = 159,159,159 bemeneti értéke 145,155,162 kimeneti értékként kerül elküldésre a monitorra (amelyet most semleges szürkének tekintünk). Vegye figyelembe azt is, hogy a nagyobb színkorrekciók megfelelnek a színgörbéknek, amelyek jobban eltérnek az egyenes átlótól.,
gyakran több LUT van a képalkotó lánc mentén – nem csak a videokártyával. A másik LUT, amely a legfontosabb, hogy figyelemmel kíséri kalibrációs a monitor belső LUT (amint azt később). Ha a monitor támogatja a saját LUT (kevés do) módosítását, ez általában pontosabb kalibrálást eredményez, mint a videokártya LUT-jának használata. Azonban, kivéve, ha a kalibrációs szoftver célja az adott monitor, akkor valószínűleg a végén a videokártya LUT helyett.,
profilalkotás: színprofil
a színprofil a kalibrálás célbeállításait adja meg, mint például a gamma, a fehér pont és a fénysűrűség, a kalibrálás során végzett mérések mellett, mint például a kijelző által kibocsátott maximális piros, zöld és kék intenzitás. Ezek a tulajdonságok együttesen határozzák meg a monitor színterét. A LUT egy példányát is tartalmazza, de ezt nem használják közvetlenül, mivel azt már a monitor vagy a videokártya hajtotta végre.,
a képek konvertálásához színes profilt használnak, hogy azok megjeleníthetők legyenek a monitor egyedi jellemzői alapján. Ellentétben a LUT, akkor meg kell nézni a képeket a színkezelt szoftver használata érdekében színes profilt. Ez nem lesz probléma, ha a legújabb PC vagy Mac operációs rendszereket futtatja, mivel mindkettő színkezelt. Ellenkező esetben a Photoshop vagy bármely más mainstream képszerkesztő vagy RAW Fejlesztési szoftver jól működik.,
amikor egy beágyazott színprofilt tartalmazó digitális kép nyílik meg, a szoftver összehasonlíthatja ezt a profilt a monitorhoz létrehozott profillal. Ha a monitornak ugyanolyan színtartománya van, mint a digitális képen, akkor a fájl értékeit közvetlenül a LUT konvertálja a monitor megfelelő értékeire. Ha azonban a színterek különböznek (mint általában), akkor a szoftver kifinomultabb átalakítást hajt végre. Ezt a folyamatot színtér-átalakításnak nevezik.,
A MONITOR kalibrálásának tesztelése
ne feltételezzük, hogy csak azért, mert elvégezte a színkalibrálást, hogy ez a monitor komplikáció nélkül reprodukálja a pontos színt. Fontos ellenőrizni a kalibrálás minőségét is. Ha végül észreveszi, hogy a színkalibráló eszköz nem tudta megjavítani néhány pontatlanságot, akkor legalább tudatában lehet ezeknek a fejében, ha bármilyen képszerkesztést végez, amely befolyásolja a színt.,
a színkalibrálás minőségének diagnosztizálásának leggyorsabb és legegyszerűbb módja egy nagy szürkeárnyalatos gradiens megtekintése a színkezelést támogató képmegjelenítő programban. Az optimális monitor kalibrálása ezt a fokozatot finom függőleges színsávokkal vagy alkalmi diszkrét tónusú ugrásokkal teheti lehetővé. Vigye az egeret az alábbi kép fölé, hogy megnézze, hogyan nézhet ki egy rossz minőségű monitor kalibrálása:
példa egy sima szürkeárnyalatos gradációra a monitor kalibrálásának minőségének diagnosztizálására.,
egy ilyen gradációt a legkönnyebb diagnosztizálni, ha a kijelző maximális méretére tekintünk, és ha váltakozunk a monitor színprofiljának be – és kikapcsolása között. A Photoshopban ezt úgy érik el, hogy a “Proof Colors” beállítást “Monitor RGB” – re állítják; a CTRL+Y a monitor profilját be-vagy kikapcsolja. Ha a” Monitor RGB ” be van kapcsolva, ez azt jelenti, hogy a monitor színprofilját nem használják.
Ha a színsávozás látható, akkor ez azt jelentheti, hogy a monitort újra kalibrálni kell., Általában ajánlott ezt havonta egyszer elvégezni, attól függően, hogy mennyire fontos a szín pontossága a munkájához.
Alternatív megoldásként a monitor natív színvisszaadása olyan messze nem optimális, hogy a színprofil extrém korrekciót jelent. Ennek oka lehet a használt monitor kalibrációs beállításai, de a monitor kora is okozhatja. Az utóbbi esetben a színprofil valószínűleg továbbra is hatalmas javulást jelent a színprofilok nélkül-de kompromisszumokkal jár.,
A MONITOR kalibrálásának korlátai
sajnos vannak korlátok a kijelző kalibrálásának pontosságára. A digitális kijelzővel minél többet kell megváltoztatnia a monitort a natív állapotából, annál inkább csökkenti a megjeleníthető színek/árnyalatok számát.,w nos, ez kalibrált, hiszen egy monitor, egy magasabb bites mélységet, FEBRUÁR képes meríteni egy nagyobb színpaletta:
 a Kiigazítás Nem
a Kiigazítás Nem(4 kimenet árnyalatok)
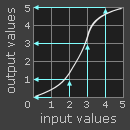 Alacsony Bit Mélység LUT
Alacsony Bit Mélység LUT(2 kimenet árnyalatok)
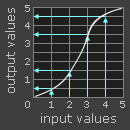 Magas Bites Mélységet, LUT
Magas Bites Mélységet, LUT(4 kimenet árnyalatok)
Megjegyzés: a nagyobb színmélység belső LUT nem jelenti azt, hogy egy monitor valójában kijelző több színben ugyanakkor, mivel az input értékek ugyanaz marad., Ez az oka annak, hogy a videokártyában lévő nagyobb bitmélység önmagában nem ér el pontosabb kalibrációt.
az alacsony bitmélység példában a legfényesebb (4) és a legsötétebb (1) árnyalatok fehér (5) és fekete (0) árnyalatokkal egyesülnek, mivel a LUT-nak a legközelebbi kimeneti értékre kell kerekítenie. Másrészt a nagy bitmélységű LUT további közbenső értékeket használhat. Ez nagymértékben csökkenti a színsávozás és a kép poszterizációjának valószínűségét — még akkor is, ha a kijelző régi, és jelentősen eltér az eredeti színeitől.,
ha van egy új, pontos kijelzője 8 bites LUT-mal, akkor valószínűleg jó kalibrációkat fog kapni; a LUT bitmélység csak valami, amit tudnia kell, ahogy a monitor öregszik. A túlnyomó többsége a kijelzőn egy 8-bites LUT, bár egy 6 bites vagy 10+ bites LUT van. Kerülje az LCD-monitorok forgalmazott, hogy a játékos közösség, mert ezek néha áldozatot a kis mélysége a LUT (vagy egyéb szempontok), cserébe a magasabb frissítési árak — amelyek nem fontos, hogy állóképek.,
További olvasmány
a profilalkotással és kalibrálással végzett összes munka ellenére még mindig nem garantálja, hogy a nyomatok rendeltetésszerűnek vagy vártnak tűnnek. Ha többet szeretne erről a témáról, nézze meg a puha próbanyomat bemutatóját is: a képernyőn megjelenő fényképek nyomtatással történő illesztése.

Vélemény, hozzászólás?