Questo tutorial si concentra sull’aggiunta di diritti sudoers a un utente su Ubuntu 20.04 Fossa focale.
Quando si gestisce un server Ubuntu 20.04, in realtà è abbastanza importante sapere come aggiungere sudoers ad esso.
Il comando sudo è un comando molto popolare su Linux.
Consente agli utenti non autorizzati di eseguire comandi come un altro utente, di default è l’utente root.
Su Ubuntu 20.,04, ci concentreremo su tre diversi modi per aggiungere un utente come sudo : aggiungerlo al gruppo sudo, al file sudoers o utilizzando l’interfaccia grafica.
Ecco i dettagli dei tre diversi metodi.
Sommario
Aggiungendo un utente esistente al gruppo sudo
Sulla maggior parte delle distribuzioni, è molto probabile che il comando sudo sia disponibile per impostazione predefinita.
$ which sudoNota : il comando “quale” può essere utilizzato per verificare l’esistenza del comando sudo sul proprio host.,

Se si nota che questo non è il caso, è possibile installare sudo eseguendo i seguenti comandi.
$ apt-get update$ apt-get install sudoPer aggiungere un utente a sudoers, è necessario utilizzare il comando “usermod” e la G maiuscola (per i gruppi secondari).,
$ sudo usermod -a -G sudo <user>
Per verificare che l’utente sia stato correttamente aggiunto al gruppo sudo, è necessario utilizzare il “comando” gruppi”.
Se vedi “sudo” come gruppo secondario per il tuo utente, congratulazioni, hai aggiunto con successo il tuo utente a sudoers!
Aggiungere un utente a sudoers usando gpasswd
Un modo meno popolare, ma molto potente per aggiungere un utente a sudoers è usare il comando gpasswd.,
$ sudo gpasswd -a <user> sudo
Come promemoria rapido, gpasswd viene utilizzato per amministrare il “gruppo/etc/” file sul tuo filesystem.
Aggiunta di un utente esistente al file sudoers
Per impostazione predefinita, su Ubuntu 20.04, il file sudoers si trova in/etc / sudoers.

Questo file contiene una serie di regole che vengono applicate per determinare chi ha i diritti sudo sul sistema.,
Inoltre, il file sudoers può definire privilegi come i comandi che possono essere eseguiti con o senza sudo, o se si dovrebbe essere richiesto con una password.
Per impostazione predefinita, non si dovrebbe modificare il file sudoers da soli (la stessa logica si applica ai lavori cron per esempio).
Se dovessi corrompere questo file, potresti non essere in grado di ottenere nuovamente i diritti sudo.
Invece, userai “visudo” : uno strumento progettato per assicurarti di non commettere errori.,
$ sudo visudo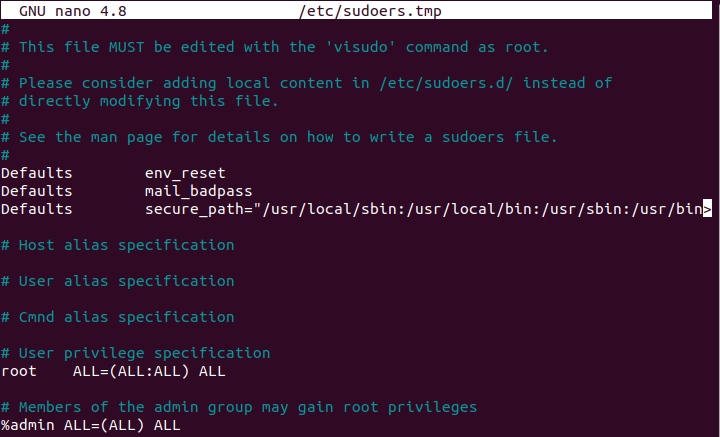
Alla fine del file aggiungere una nuova linea per l’utente.
john ALL=(ALL:ALL) ALL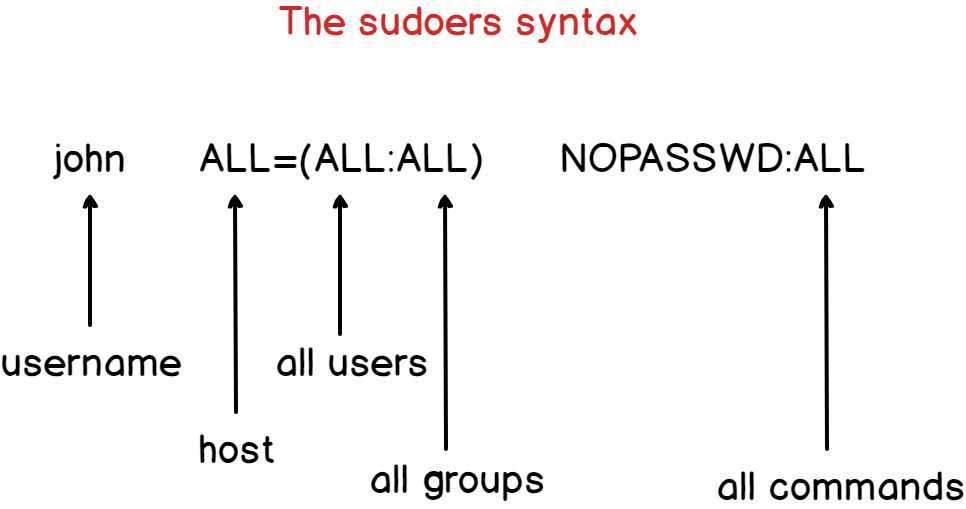
Salvando e uscendo dal file, l’utente “john” verrà automaticamente aggiunto al gruppo sudo.
Per impostazione predefinita, la password dell’account verrà richiesta ogni cinque minuti per eseguire operazioni sudo.
Se si desidera rimuovere la verifica della password, è sufficiente aggiungere l’opzione “NOPASSWD”.,
john ALL=(ALL:ALL) NOPASSWD:ALLNota : se si aggiunge un utente al file sudoers, ciò non significa che l’utente apparterrà al gruppo sudo sul sistema. Sarà autorizzato a eseguire operazioni sudo, ma non verrà elencato se si utilizza il comando” gruppi”.
Tweaking password verification
Se si desidera modificare il periodo di verifica della password, o se si desidera aumentare la verifica, è necessario modificare il parametro “timestamp_timeout”.
In questo caso, la password verrà richiesta ogni trenta minuti.,
Aggiunta di un utente a sudoers utilizzando l’interfaccia grafica
Sulle recenti distribuzioni di Ubuntu, è possibile aggiungere un utente al gruppo sudo molto facilmente.
Per prima cosa, vai alla scheda “Attività” situata nell’angolo in alto a sinistra dello schermo e digita “Utenti”.
Dovresti vedere una schermata simile a questa.

Successivamente, dovrai sbloccare il pannello facendo clic su “Sblocca”.,

Ti verrà richiesta la tua password, tieni presente che l’account deve essere un account privilegiato per eseguire questa operazione.
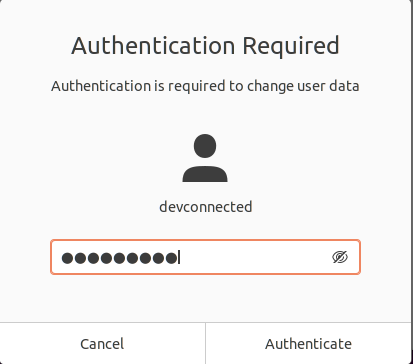
Ora che il pannello è sbloccato, è possibile selezionare il pulsante di opzione “Amministratore” in modo che l’utente di essere parte degli amministratori!,
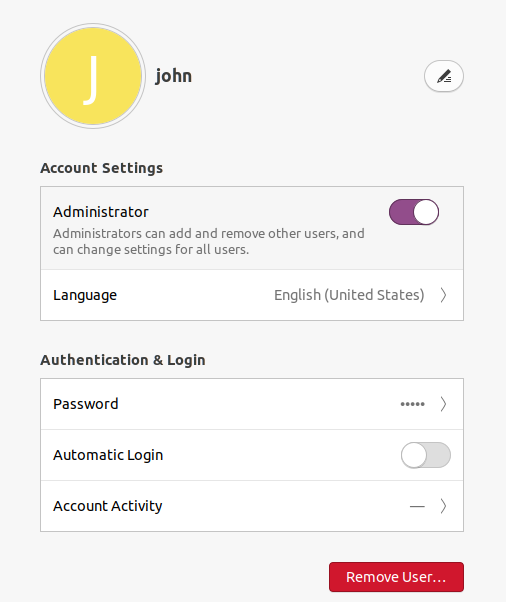
Puoi anche verificare che il tuo utente faccia parte del gruppo sudo usando il comando “gruppi”.
$ groups john
Congratulazioni, l’utente è ora parte del gruppo sudo!
Aggiunta di un gruppo al file sudoers
Nella sezione precedente, abbiamo aggiunto un utente al file sudoers, ma cosa succede se si voleva dare quei diritti a un intero gruppo?,
Per aggiungere un gruppo al file sudoers, aggiungere un simbolo “percentuale” all’inizio della riga, poco prima del nome del gruppo.
%sysadmins ALL=(ALL:ALL) NOPASSWD:ALLQuindi, assicurati di far parte del gruppo progettato ed esegui il tuo comando usando “sudo”.
$ groupsuser sysadmins$ sudo passwdCongratulazioni, hai impostato i privilegi “sudo” su un intero gruppo!
Conclusione
In questo tutorial, hai imparato come puoi facilmente aggiungere un utente a sudoers usando tre diversi metodi : usando la riga di comando, il comando visudo o usando l’interfaccia grafica.,
Se siete interessati a Ubuntu 20.04, abbiamo scritto una guida su come installare e abilitare un server SSH.
Inoltre, se sei interessato all’amministrazione del sistema Linux, abbiamo un’intera sezione dedicata sul sito web, quindi assicurati di controllarlo!

Lascia un commento