Molti utenti di Word non si rendono conto di quanto sia facile inserire caratteri speciali. Ci sono almeno quattro modi per farlo: attraverso la finestra di dialogo del simbolo, utilizzando i tasti di scelta rapida, automaticamente con correzione automatica o tramite l’immissione diretta della tastiera.
La finestra dei simboli
Il modo più completo per accedere ai simboli è attraverso la finestra dei simboli. Per aprire questa finestra di dialogo:
-
Word 2003 e versioni precedenti: Scegliere Simbolo…nel menu Inserisci.,
-
Word 2007 e versioni successive: nella scheda Inserisci, nel gruppo Simboli, fare clic su Simbolo e selezionare Altri simboli…
Nell’elenco dei caratteri nella finestra di dialogo dei simboli, “(testo normale)” indica il carattere che si sta attualmente utilizzando. Per ulteriori informazioni sugli altri font elencati, vedere Font nella finestra di dialogo Simboli (sotto).
Figura 1. La finestra di dialogo dei simboli in Word 97
Per inserire un carattere, fare doppio clic su di esso o selezionarlo e premere Invio o fare clic sul pulsante Inserisci., La finestra di dialogo rimane aperta in modo da poter inserire più di un carattere e puoi “uscire” dalla finestra di dialogo per spostare il punto di inserimento prima di scegliere un altro carattere e inserirlo.
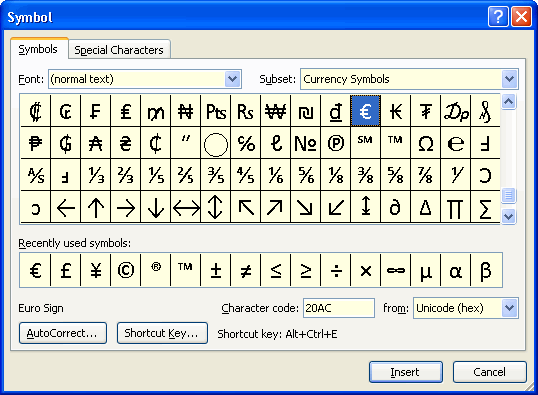
Figura 2. La finestra di dialogo Simbolo in Word 2010
Nota: In Word 2002 e versioni successive, la finestra di dialogo Simbolo è ridimensionabile: trascina la maniglia nell’angolo in basso a destra per allungarla o fai doppio clic sulla barra del titolo per ingrandirla (e ripristinarla). Questo ti dà una vista di molti altri simboli senza scorrere.,
L’elenco dei simboli utilizzati di recente semplifica il riutilizzo dei caratteri utilizzati di frequente. Inoltre, in Word 2007 e versioni successive, i simboli nell’elenco MRU sono anche quelli mostrati nella galleria dei simboli in Insert | Symbols | Symbol. Quelli mostrati sopra sono le selezioni predefinite nella galleria al primo avvio di Word 2010.
Tasti di scelta rapida
Word ha anche reso molto facile l’inserimento di molti di questi caratteri senza ricorrere alla finestra di dialogo, in particolare caratteri speciali come ® e caratteri internazionali come é., Lo fa attraverso tasti di scelta rapida incorporati. Quando si seleziona un carattere nella finestra di dialogo a cui è stato assegnato un tasto di scelta rapida (da Word o da te, l’utente), viene visualizzato nella parte inferiore della finestra di dialogo. I caratteri a cui Word ha assegnato i tasti di scelta rapida sono generalmente classificati come “caratteri speciali” o ” caratteri internazionali.”Memorizza le scorciatoie per i caratteri che usi spesso, usa la finestra di dialogo per il resto.
Caratteri speciali
Si noti che la finestra di dialogo dei simboli ha due schede: “Simboli” e “Caratteri speciali.,”Quest’ultimo elenca entrambi il tasto di scelta rapida (se presente) per ciascuno di una varietà di caratteri e consente di inserire il carattere direttamente (selezionandolo e facendo doppio clic o facendo clic su Inserisci). L’elenco è il seguente:
Nell’elenco di cui sopra, nota il seguente:
- In i tasti di scelta rapida per l’em e en trattini, “Num -” significa che il segno meno sul tastierino numerico, come contrasto con il trattino sulla riga superiore della tastiera (che è la chiave utilizzata nel tasti di scelta rapida per l’unificatore e opzionale trattini)., Se si utilizza un computer portatile che non dispone di un tastierino numerico o per qualche altro motivo non hanno un facile accesso al tastierino numerico, si potrebbe desiderare di assegnare diverse scorciatoie da tastiera a questi simboli.
-
Nei tasti di scelta rapida per le varie virgolette, ` (accento grave) è il tasto in alto a sinistra della tastiera (ha anche la tilde ~ su di esso); ‘ e ” sono l’apostrofo e l’apostrofo spostato (citazione). Queste scorciatoie da tastiera utilizzano quello che viene chiamato un ” setup key.”La virgola nella scorciatoia mostra che premi, ad esempio, Ctrl`’ e rilascia., La barra di stato mostrerà la combinazione che hai premuto. Quindi premi il carattere rimanente. (Come vedrai, questa tecnica è ampiamente utilizzata nella produzione di personaggi internazionali.)
-
Altre scorciatoie utili che non sono incluse in questo elenco sono Ctrl+@, Barra spaziatrice per produrre il simbolo di grado ( ° ) e Ctrl+/, c per produrre il segno cent (¢).
- Nella scheda Simboli, sotto “(testo normale)”, ci sono un certo numero di frazioni, che è possibile assegnare ai tasti di scelta rapida se non si desidera utilizzare il metodo di inserimento automatico delle frazioni., Vedi anche ” Come creare frazioni in Word.”
Potresti chiederti perché sono necessarie alcune di queste scorciatoie. Ad esempio , se hai abilitato “virgolette intelligenti” nel Formato automatico mentre digiti la scheda delle opzioni di correzione automatica, otterrai automaticamente questi caratteri., Per accedere alla finestra di dialogo Opzioni di correzione automatica:
-
Word 2003 e versioni precedenti: Strumenti | correzione automatica o Strumenti | Opzioni correzione automatica…
-
Word 2007: Pulsante Office | Opzioni di Word | Correzione: Opzioni di correzione automatica…
-
Word 2010: il File | Opzioni | strumenti di Correzione: Opzioni di correzione automatica…
con questa opzione abilitata, a volte Parola sbagliata e ti dà ” quando si vuole”; e la Parola sempre si è sbagliato quando avete bisogno di due virgolette aperte in una riga. In questi casi, è conveniente essere in grado di forzare Word per darti quello che vuoi.,
Si noti che non ci sono tasti di scelta rapida assegnati per alcuni dei caratteri. Puoi assegnare le tue scorciatoie se vuoi; ad esempio, ho Alt+Ctrl+M e Alt+Ctrl+N assegnati agli spazi em e en. Per assegnare un collegamento, basta selezionare il simbolo desiderato e premere il tasto di scelta rapida button pulsante. La finestra di dialogo Personalizza tastiera si apre con il punto di inserimento nella casella” Premi nuovo tasto di scelta rapida”. Basta inserire la combinazione di tasti che si desidera utilizzare e fare clic su Assegna. Se si desidera che questo collegamento sia disponibile in tutti i documenti, fare clic su Chiudi., Se si utilizza un modello diverso dal normale e si desidera che il tasto di scelta rapida sia disponibile solo nei documenti basati su tale modello, selezionarlo nell’elenco “Salva modifiche in” prima di chiudere la finestra di dialogo.
È possibile utilizzare questa stessa tecnica per assegnare un nuovo collegamento a un carattere (anche se Word ne ha già uno integrato). Quello assegnato avrà la precedenza su quello incorporato. Se in seguito decidi di non aver bisogno di questo collegamento, selezionalo nell’elenco “Chiavi correnti” nella finestra di dialogo Personalizza tastiera e fai clic su Rimuovi. Word tornerà quindi alla scorciatoia integrata.,
Caratteri internazionali
Word fornisce anche scorciatoie integrate per molti dei caratteri speciali accentati e altri necessari per digitare parole straniere. Se si utilizza una lingua diversa dall’inglese, esclusivamente o principalmente, sono i modi più efficaci per tipo (per ulteriori informazioni, vedere la Guida di Word in “Sulle funzionalità multilingue in Ufficio” e di altri argomenti che saranno elencati se si ricerca internazionale “caratteristiche”), ma l’occasionale stranieri (o addomesticati) parola che ha bisogno di un accento, questi collegamenti sono molto utili., Word fornisce un elenco completo di queste scorciatoie nell’articolo della Guida “Scorciatoie da tastiera per caratteri internazionali.”L’elenco è il seguente:
Si noti che nelle scorciatoie di cui sopra, a differenza di molte altre, si ottiene un simbolo diverso a seconda che la lettera di combinazione sia maiuscola o minuscola.
AutoFormat e Correzione automatica
Molti simboli sono o possono essere inseriti in Word automaticamente attraverso l’azione di AutoFormat Durante la digitazione e la correzione automatica.,
AutoFormat Durante la digitazione
Abbiamo già menzionato l’opzione “Sostituisci durante la digitazione” per sostituire “virgolette diritte” con “virgolette intelligenti.”Altre opzioni sono sostituire” Frazioni (1/2) con il carattere di frazione ( ½ )” e “Trattini ( — ) con trattino (—).”Ecco come funziona la sostituzione dei trattini:
-
Due trattini tra parole senza spazi-come questo-verranno convertiti in un trattino em.
-
Uno o due trattini tra le parole precedute da uno spazio saranno convertiti in un trattino en., Questo è vero indipendentemente dal fatto che i trattini siano seguiti da uno spazio, ma se ci sono spazi prima di un dopo i trattini – come questo-o come questo, allora gli spazi saranno mantenuti attorno al trattino en. (Il motivo è che la stampa di convenzione nel regno UNITO è quello di utilizzare un trattino con precedenti e seguenti spazi dove una lineetta potrebbe essere utilizzato in USA)
L’unico caso in cui questa conversione può essere particolarmente fastidioso è quando si desidera utilizzare un trattino prima di una parola per indicare un suffisso, ad esempio, scrivere “parole che terminano in-ing.,”Word convertirà perversamente il trattino in un trattino en. Quando ciò accade, basta premere Ctrl + Z (Annulla) per invertire l’AutoFormat.
Nota importante: nessuna delle conversioni AutoFormat avviene finché non si digita uno spazio o un segno di punteggiatura dopo la parola che segue il trattino.
Se capisci come funzionano queste opzioni AutoFormat, ti faranno risparmiare tempo e fatica la maggior parte del tempo. Ma dal momento che non sempre funzionano nel modo desiderato, le scorciatoie da tastiera potrebbero essere ancora necessarie per il controllo finale., E ricorda che ogni volta che Word converte qualsiasi cosa tu digiti in qualcosa che non vuoi, puoi invertire solo la correzione automatica o l’AutoFormat con Annulla (Ctrl+Z).
Correzione automatica
Molti caratteri speciali sono definiti come voci di correzione automatica. Dal momento che tutti questi sono in cima alla lista di correzione automatica, è facile rivederli., Sono, inoltre, riassumono in questo elenco, una volta trovato nella Guida di Word sotto l’argomento “simboli, creando automaticamente,” Creazione di frecce, le facce e gli altri simboli, automaticamente,” o inserire Automaticamente una freccia, una faccia o un altro simbolo”:
si noti che alcuni di questi (come ©, ®, ™) sovrapposizione di Word incorporato tasti di scelta rapida. Questo ti dà più di un modo per realizzare la stessa cosa. Inoltre, i tasti di scelta rapida forniscono il backup nel caso in cui si desideri eliminare le voci di correzione automatica., Ad esempio, forse spesso crei elenchi che iniziano con (a), (b), (c) e ti stanchi di far diventare la lista (a), (b), ©. Quindi elimini la voce di correzione automatica per (c). Ma puoi ancora creare © usando Alt + Ctrl + C.
Nota anche che le voci rimanenti (i “dingbats”) sono caratteri del carattere Wingdings. Possono essere inseriti da qualsiasi tipo di carattere e non cambieranno se cambi carattere.
È possibile creare una voce di correzione automatica per qualsiasi carattere speciale., Basta selezionare il carattere nella finestra di dialogo Simbolo, premere il pulsante Correzione automatica… e digitare la combinazione di lettere o simboli che si desidera sostituire con il carattere specificato. Si noti che, se il carattere è uno di un carattere simbolo—cioè uno che non è disponibile nei font ASCII/Unicode standard—la voce verrà memorizzata come “testo formattato” e quindi verrà inserita nel font selezionato indipendentemente dal tipo di carattere che si sta utilizzando nel documento., Si noti inoltre che le voci di correzione automatica formattate sono memorizzate nel modello normale di Word e, a differenza delle voci di correzione automatica in genere, non sono disponibili per altre applicazioni di Office.
Direct keypad entry
Il modo più antico per inserire caratteri speciali in Word, e ancora uno dei più affidabili, è quello di inserire il numero di caratteri sul tastierino numerico., Il set di caratteri ANSI a 256 caratteri contiene in realtà circa 224 “caratteri” ; le prime 32 posizioni (numeri di caratteri 0-31) sono riservate ad altre funzioni della tastiera e ai comandi di controllo della stampante come Escape, Backspace, Tab, Line Feed, Carriage Return e così via. Se si conosce il numero del carattere che si desidera, è possibile inserire premendo il tasto Alt e digitando il numero, preceduto da zeri iniziali sufficienti per pad a quattro cifre, sul tastierino numerico. Ad esempio, per inserire il carattere¥, devi inserire Alt+0165., Il vantaggio di questo metodo è che funziona praticamente in qualsiasi applicazione Windows, non solo Word.
Ma come puoi scoprire il numero del personaggio in questione? Se si seleziona Inserisci / Simbolo in Word 97 e versioni successive, queste informazioni sono disponibili dalla barra di stato. Quando si seleziona un carattere nella finestra di dialogo Simbolo, la barra di stato visualizza (ad esempio) ” Inserisci volte nuovo carattere romano 165.”
In Word 2000, Word visualizza anche il numero Unicode per i numeri di caratteri 160 e superiori—ad esempio, ” Inserisci volte nuovo carattere romano 165, (Unicode: 00A5).”., Per i numeri di caratteri superiori a 255, visualizza solo il numero Unicode e non il numero di caratteri (sfortunatamente).
Word 2002 e superiori visualizzare il numero Unicode o carattere (a scelta) nella finestra di dialogo stessa:
Figura 3. La finestra di dialogo Simbolo in Word 2002 e versioni successive
In Word 2002 e versioni successive, è anche possibile inserire caratteri direttamente dalla tastiera se si conosce il numero Unicode, digitando il numero Unicode e premendo Alt+X (questo funziona anche in alcune finestre di dialogo, come Trova e Sostituisci).,
Un altro modo è usare la mappa dei caratteri di Windows. Questa applet è uno degli accessori di Windows ‘ e può essere trovato in Start / Tutti i programmi / Accessori / Strumenti di sistema.
Alcuni altri punti degni di nota
Caratteri nella finestra di dialogo dei simboli
La prima volta che si utilizza questa finestra di dialogo, la casella dei caratteri probabilmente visualizzerà “(testo normale).”Ciò significa che i caratteri che verranno inseriti verranno dal tipo di carattere che si sta attualmente utilizzando. Inoltre, se cambi il carattere del tuo documento, il carattere che hai inserito verrà modificato nel nuovo carattere.,
Nota per Word 97 e versioni precedenti: le versioni correnti di Word utilizzano lo stesso elenco di font nella finestra di dialogo Simbolo come nella casella Font sulla barra degli strumenti di formattazione, ovvero tutti i font installati in Windows sono elencati. Word 97 e precedenti elencano solo i font “decorativi”, ovvero i font il cui set di caratteri è diverso da quello del font alfanumerico standard (il set di caratteri ASCII o ANSI). Questi sono spesso chiamati font “symbol”, “dingbat” o “pi”., Molti dei “font core di Windows” – Symbol, Wingdings, Wingdings 2-sono tali font e sono di gran lunga i più usati (Zapf Dingbats è un altro comunemente usato). Se hai installato Internet Explorer, probabilmente hai anche Webdings. Word, Office e altre applicazioni Microsoft installano altri font di questo tipo e altri potrebbero essere forniti con la stampante.
Anche quando sono elencati solo i caratteri “decorativi”, è possibile visualizzare i caratteri elencati il cui set di caratteri è identico, ad esempio, a Times New Roman (anche se le lettere possono essere molto ornamentali, non sono “decorative” in questo senso specifico)., E potresti avere font” dingbat ” che non sono elencati. C’è evidentemente un marcatore nei file di font che dice a Word se includerli o meno in questa categoria; alcuni font lo hanno inutilmente e alcuni font qualificati lo mancano. Ma puoi forzare qualsiasi font installato a comparire nell’elenco: basta digitare il nome del font esattamente come appare nell’elenco dei font di Word e premere Invio o fare clic in qualsiasi punto della griglia dei caratteri. I caratteri in quel tipo di carattere dovrebbero quindi apparire. (Occasionalmente tutti i caratteri di un font appariranno nella finestra di dialogo dei simboli come quadrati., Questo problema può o non può essere risolto aggiornando il driver di visualizzazione.)
Come Word tratta i simboli quando si cambiano i caratteri
C’è una differenza nel modo in cui Word tratta i caratteri inseriti dalla finestra di dialogo dei simboli. Come già detto, se si inserisce un carattere da ” (testo normale)”, viene trattato come intercambiabile con lo stesso carattere in qualsiasi altro font. Ciò non dovrebbe causare problemi a meno che non si cambi un font che non include questi caratteri., Ad esempio, alcuni font gratuiti o economici, specialmente quelli più vecchi, contengono solo i caratteri che possono essere inseriti dalla tastiera e forse alcuni altri. Se hai inserito una lettera accentata che non è inclusa in quel tipo di carattere, potrebbe essere visualizzata e stampata come un piccolo quadrato, oppure potrebbe non essere affatto stampata. Inoltre, le nuove versioni Unicode dei font core di Windows contengono molti più caratteri rispetto al set di caratteri ANSI standard, inclusi caratteri come:
Anche questi non si tradurranno correttamente in font precedenti che contengono solo i caratteri ANSI., Tenetelo a mente nel decidere se inserire un simbolo che fa parte del set di caratteri estesi in Times New Roman o Arial o utilizzare lo stesso simbolo, ad esempio, il carattere Symbol o Wingdings.
Quando si inserisce un simbolo da Symbol o Wingdings, Word lo tratta in modo diverso da un carattere “(testo normale)”. Nelle versioni precedenti di Word, questi simboli venivano inseriti come campi Simbolo, che li proteggevano dall’aggiornamento quando il font veniva modificato., Nelle versioni più recenti di Word a conoscenza di Unicode, questi caratteri sono riconosciuti come diversi avendo diversi numeri di glifo dal set di caratteri standard (ne parleremo più avanti). Se si inserisce uno di questi simboli e si modifica il carattere del paragrafo in cui si trova, non verrà modificato. Ma se inserisci un carattere da uno dei font il cui set di caratteri è uguale a quello di “(testo normale)”, Word lo riconosce e lo cambierà in un nuovo font, che lo desideri o meno. Sfortunatamente, questo vale anche per i caratteri simbolo in buona fede che non contengono il marcatore “decorativo”., (Per un modo per aggirare questo, vedere Come proteggere i simboli dall’aggiornamento quando si applica un font diverso a un paragrafo, di seguito.)
Che cos’è Unicode?
Una spiegazione completa di Unicode va oltre lo scopo di questo articolo, ma una conoscenza rudimentale di esso è utile per capire come funzionano i font nelle versioni recenti di Word. Maggiori informazioni sullo standard Unicode possono essere trovate nell’introduzione di Unicode sul unicode.org sito.
Secondo un articolo precedentemente disponibile sul sito Web di Agfa Monotype Corporation., (Agfa Monotype Corporation fornisce molti dei font distribuiti con i prodotti Microsoft, tra cui Times New Roman e Arial; e hanno co-sviluppato il carattere Unicode Arial con Microsoft.):
Unicode è uno standard mondiale di codifica dei caratteri progettato per consentire lo scambio globale di informazioni digitali multilingue. Gli inventori di Unicode avevano l’obiettivo di supportare tutti gli script del mondo pur adattando i set di caratteri nazionali e internazionali esistenti.,
La maggior parte degli utenti di computer in Occidente sono abituati a set di caratteri basati sullo standard Latin-1 (serie ISO 8859), che contiene solo caratteri latini per l’Europa occidentale. Mentre Latin-1 supporta circa 200 caratteri, Unicode supporta 65.000 caratteri.
Secondo questa fonte, “Un font conforme basato su Unicode di livello base includerebbe: latino paneuropeo, cirillico, greco, ebraico e arabo.,”Se guardi Times New Roman o Arial nella finestra di dialogo dei simboli (a condizione che tu abbia le versioni basate su Unicode), vedrai che contengono effettivamente questi caratteri. Questi set di caratteri comprendono circa 1.140 dei 65.000 caratteri supportati da Unicode.
Un tempo, Microsoft offriva un’estensione gratuita delle proprietà dei font che forniva informazioni specifiche su quali set di caratteri contenevano un font. Una volta installato, è possibile fare clic destro su qualsiasi tipo di carattere visualizzato nella cartella Fonts (c:\windows\fonts) e scegliere Proprietà., La scheda” CharSet/Unicode ” visualizza tutte le informazioni disponibili nel font, come mostrato in Figura 3.
Figura 3. Unicode informazioni per il carattere Times New Roman
Come un a parte, le altre schede le Proprietà dei Font Estensione ha dato accesso a sono anche molto interessanti; per esempio, questa è la “Descrizione” scheda per Times New Roman:
Figura 4., Scheda Descrizione della finestra di dialogo Proprietà per il carattere Times New Roman
Nota: Purtroppo, l’Estensione delle Proprietà di Carattere non funziona in Windows 7 e superiori, non c’è più, e sembra che ci sia alcun reale di sostituzione, dal momento facendo clic su “Ottieni ulteriori informazioni di carattere online” nella finestra di dialogo Font prende solo di microsoft Typography home page.,
Lo standard Unicode distingue tra un “carattere” (come una particolare lettera dell’alfabeto) e un “glifo” (il rendering di esso in un particolare font). “Un carattere imposta una raccolta ordinata di caratteri, mentre un font è una raccolta ordinata di glifi.”I personaggi sono considerati intercambiabili. Pertanto, se si seleziona un carattere nel display “(testo normale) “nella finestra di dialogo Simbolo e si preme il tasto di scelta rapida button, viene visualizzata la finestra di dialogo Personalizza tastiera,” Inserisce il carattere x.,”Lo dice anche quando non è in grado di visualizzare il personaggio, nel qual caso mostra: “Inserisce il ? carattere.”
Ma quando si seleziona un simbolo da uno degli altri font (”decorativi”) nella finestra di dialogo e si preme il tasto di scelta rapida button, la finestra di dialogo visualizza, ad esempio,” Wingdings: 61649″, dove 61649 è il numero Unicode del carattere. Si noti, tuttavia, che questo numero non è un identificatore univoco di quel simbolo specifico in quel particolare tipo di carattere. Tutti i caratteri simbolo utilizzano il set di caratteri simbolo, che ha l’intervallo 61472-61695., Quindi questo numero sarà lo stesso per il simbolo nella stessa posizione nel set di caratteri in qualsiasi carattere simbolo.
In Word 97, non c’è modo di accertare il numero Unicode di caratteri nel set di caratteri di base o di inserirli manualmente tramite il tastierino numerico come è possibile il set di caratteri ANSI.
Come discusso sopra, in Word 2000 è possibile accertare il numero Unicode dalla barra di stato, ma non è possibile inserire un carattere Unicode superiore direttamente nel documento utilizzando quel numero (senza ricorrere a una macro).,
In Word 2002 e versioni successive, puoi inserire caratteri Unicode dalla tastiera usando Alt+X.
Come proteggere i simboli dall’aggiornamento quando applichi un font diverso a un paragrafo
Come notato in precedenza, Word non sempre riconosce che i font sono pensati per essere “decorativi”, e quindi i caratteri di questi font non sono protetti dall’aggiornamento. Ad esempio, puoi inserire una hedera (foglia di vite) dal carattere Minion Ornaments (un carattere PostScript di tipo 1), ma se cambi il carattere di un intero paragrafo, il carattere diventerà un n., (Si può intuire che ciò accadrà dal fatto che Minion Ornaments viene visualizzato nella finestra di dialogo Symbol con valori Unicode (esadecimali) per i caratteri mentre, se si seleziona un font come Symbol, il display passa a mostrare i valori ASCII decimali.) Un modo (forse l’unico modo) per evitare che ciò accada è inserire il carattere come campo Simbolo. La sintassi per questo campo è {SYMBOL 0xxx \ f “Font Name”}. Per inserire il carattere della foglia di vite in questo modo, quindi, dovresti inserire questo campo: {SYMBOL 0110 \ f” Minion Ornaments”} – supponendo che tu abbia installato il carattere Minion Ornaments., Puoi anche inserire il numero di caratteri Unicode usando l’opzione \ u, ma devi comunque specificare il carattere poiché i numeri Unicode sono gli stessi per tutti i font usando il ” Set di caratteri simbolo.”
Problemi di stampa
A volte i simboli appaiono correttamente sullo schermo ma hanno il carattere sbagliato o una scatola quando vengono stampati. A volte questo può essere risolto modificando le impostazioni nel driver della stampante (ad esempio per stampare come grafica o modificando le impostazioni di sostituzione dei font).,
Ricerca e sostituzione di caratteri non stampabili (come i segni di paragrafo), altri caratteri speciali e formattazione del testo
Ricerca e sostituzione di simboli
Inserimento di vocali ebraiche in un documento, utilizzando la versione in lingua ebraica di Word
Lascia un commento