Se siete alla ricerca di come catturare uno screenshot pagina web completa su Mac o PC, questo è il posto per voi. Ho provato una manciata di strumenti e tecniche che affermano di essere in grado di schermare un’intera pagina Web, ma solo alcuni funzionano ancora al momento della stesura di questo documento.
Vuoi farlo rapidamente, quindi ti mostrerò come farlo passo dopo passo. Farò anche notare i pro ei contro di ogni metodo, volevo solo risparmiare tempo per capire quale metodo è il migliore per te.,
Questa guida è per coloro che vogliono prendere un intero screenshot dell’intera o lunga pagina web — il che significa che ci sono sezioni che non sono totalmente visibili sullo schermo. Se vuoi semplicemente catturare una finestra statica o uno schermo desktop completo, questa guida NON fa per te. È possibile utilizzare gli strumenti integrati nel computer o telefoni cellulari per ottenere che fatto rapidamente: Shift + Comando + 4 su un Mac o Ctrl + PrtScn su un PC.
Riepilogo rapido:
- Se non si desidera scaricare alcun software o estensione, provare il metodo 1 o il metodo 7.,
- Se si utilizza il browser Mozilla Firefox, provare il Metodo 2.
- Se vuoi catturare gli screenshot e apportare semplici modifiche, controlla il Metodo 3, 5, 6.
Stampa e salva un’intera pagina Web in formato PDF
Supponiamo di voler estrarre, ad esempio, un foglio di conto economico da Yahoo Finance. In primo luogo, aprire la pagina su un browser web. Qui, io uso Chrome sul mio Mac come esempio.
Passo 1: Nel menu Chrome, fare clic su File> Stampa.
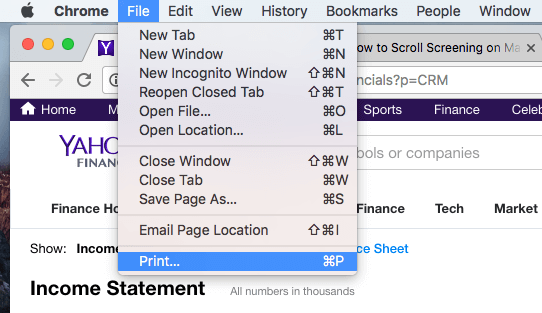
Passo 2: Fare clic sul pulsante “Salva” per esportare la pagina in un file PDF.,
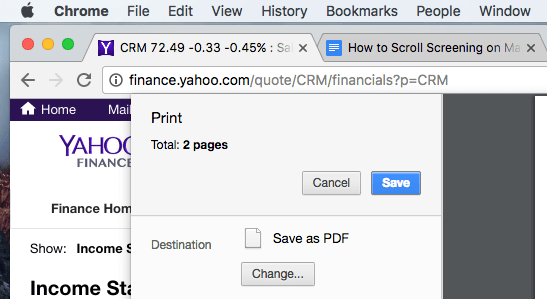
Passo 3: Se si desidera incorporare la scheda finanziaria in un progetto PowerPoint, potrebbe essere necessario convertire il PDF in un’immagine in formato PNG o JPEG, quindi ritagliare l’immagine solo per includere la parte dati.
Pro:
- È veloce.
- Non è necessario scaricare alcun software di terze parti.
- La qualità dello screenshot è buona.
Contro:
- Potrebbe essere necessario più tempo per convertire il file PDF in un’immagine.
- È difficile personalizzare direttamente gli screenshot.,
Firefox Screenshots (per gli utenti di Firefox)
Firefox Screenshots è una nuova funzionalità sviluppata dal team di Mozilla per aiutarti a prendere, scaricare, raccogliere e condividere screenshot. È possibile utilizzare questa funzione per salvare rapidamente uno screenshot di un’intera pagina web.
Passo 1: Fare clic sul menu Azioni pagina nella barra degli indirizzi.
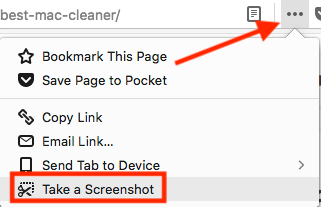
Passo 2: Selezionare l’opzione” Salva pagina intera”.
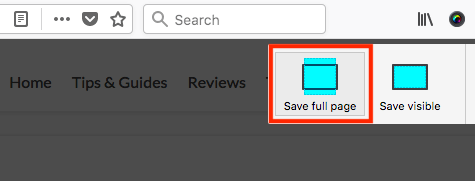
Passo 3: Ora è possibile scegliere di scaricare l’immagine direttamente sul desktop del computer.,

Esempio: un lungo articolo che ho recentemente pubblicato: best Mac cleaner review
Nota a margine: ho visto che questa funzione è ancora in BETA, quindi non è garantito che Firefox la manterrà. Ma quando questo post è stato aggiornato l’ultima volta, questa funzione è ancora accessibile. Inoltre, il browser web più popolare come Apple Safari o Google Chrome non offre ancora questa funzionalità.,
Parallels Toolbox for Mac (Safari)
Se vuoi fare uno screenshot a scorrimento su Mac, adorerai questa funzione chiamata “Pagina screenshot” in Parallels Toolbox che include una manciata di piccole utilità.
Nota: Parallels Toolbox non è freeware, ma offre una prova di 7 giorni senza limitazioni funzionali.
Passo 1: scarica Parallels Toolbox e installa l’app sul tuo Mac. Aprirlo e trovare Prendere screenshot > Screenshot pagina.,
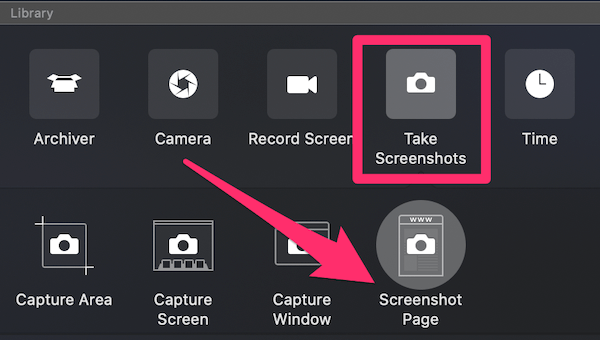
Passo 2: Clicca sulla pagina Screenshot e ti porterà in un’altra finestra chiedendo di aggiungere un’estensione a Safari. Una volta attivata, vedrai questa icona apparire sul tuo browser Safari.

Passo 3: Selezionare la pagina che si desidera screenshot e fare clic sull’icona Parallels Screenshot, sarà quindi scorrere automaticamente la pagina e prendere uno screenshot e salvare come file PDF sul desktop.

Ho usato questa pagina sul Software come esempio e ha funzionato molto bene.,
Pro:
- La qualità del file PDF di output è molto buona.
- Non c’è bisogno di scorrere manualmente come l’applicazione lo farà per voi.
- Oltre a schermare una pagina Web, puoi anche catturare un’area o una finestra.
Contro:
- Ci vuole un po ‘ di tempo per installare l’applicazione.
- Non è freeware, anche se 7 giorni non è prevista alcuna prova limitazione.
Impressionante Screenshot Plugin (per Chrome, Firefox, Safari)
Impressionante Screenshot ha un plugin in grado di catturare tutto o parte di qualsiasi pagina web., Inoltre, ti permette di modificare gli screenshot: puoi commentare, aggiungere annotazioni, sfocare informazioni sensibili, ecc. Il plugin è compatibile con i principali browser web tra cui Chrome, Firefox e Safari.
Ecco i link per aggiungere il plugin:
- Chrome
- Firefox (Nota: poiché gli screenshot di Firefox sono ora disponibili, non consiglio più questo plugin. Vedere il metodo 2 per ulteriori informazioni.)
- Safari
Ho testato il plugin su Chrome, Firefox e Safari e funzionano tutti bene. Per rendere le cose più facili, userò Google Chrome come esempio., I passaggi per l’utilizzo di Screenshot impressionante per Firefox e Safari sono abbastanza simili.
Passo 1: Apri il link di Chrome sopra e fai clic su ” AGGIUNGI A CHROME.”

Passo 2: Premi ” Aggiungi estensione.”

Passo 3: Una volta che l’icona dell’estensione viene visualizzata sulla barra di Chrome, fare clic su di esso e selezionare l’opzione “Cattura intera pagina”.

Passo 4: In pochi secondi, quella pagina web scorre automaticamente verso il basso., Si aprirà una nuova pagina (vedi sotto), che mostra lo screenshot con un pannello di modifica che consente di ritagliare, annotare, aggiungere immagini, ecc. Fai clic su” Fatto ” quando hai finito.

Passo 5: Premi l’icona “download” per salvare l’immagine dello screenshot. Ecco fatto!
Pro:
- Estremamente facile da usare.
- Funzioni di editing delle immagini sono grandi.
- È compatibile con i principali browser web.
Contro:
- L’estensione potrebbe incontrare alcuni problemi operativi, secondo il suo sviluppatore., Non ho ancora avuto problemi di questo tipo.
Cattura una finestra a scorrimento o un’intera pagina con Snagit
Sono stato un fan di Snagit (recensione) per un bel po’. È una potente app di cattura e modifica dello schermo che ti consente di fare quasi tutto ciò che riguarda lo screenshotting. Per fare uno screenshot completo di una pagina web, segui i passaggi seguenti (userò Snagit per Windows come esempio):
Nota: Snagit non è freeware, ma ha una prova gratuita di 15 giorni.
Passo 1: Ottieni Snagit e installalo sul tuo PC o Mac. Apri la finestra principale di acquisizione., Sotto Immagine > Selezione, assicurarsi di scegliere ” Finestra di scorrimento.”Premi il pulsante rosso Cattura per continuare.
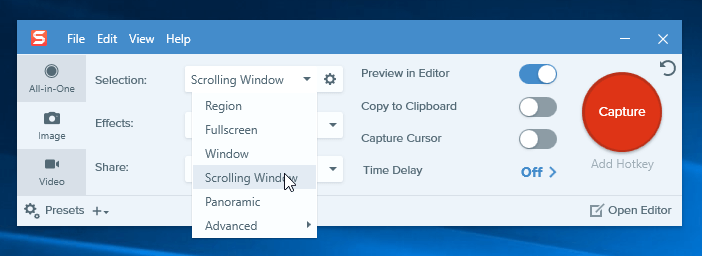
Passo 2: Individuare la pagina web che si desidera screenshot, quindi spostare il cursore in quella zona. Ora Snagit sarà attivato, e vedrete tre pulsanti freccia gialla in movimento. La freccia in basso rappresenta “Cattura l’area di scorrimento verticale”, la freccia destra rappresenta” Cattura l’area di scorrimento orizzontale “e la freccia nell’angolo in basso a destra rappresenta” Cattura l’intera area di scorrimento.,”Ho fatto clic sull’opzione” Cattura area di scorrimento verticale”.
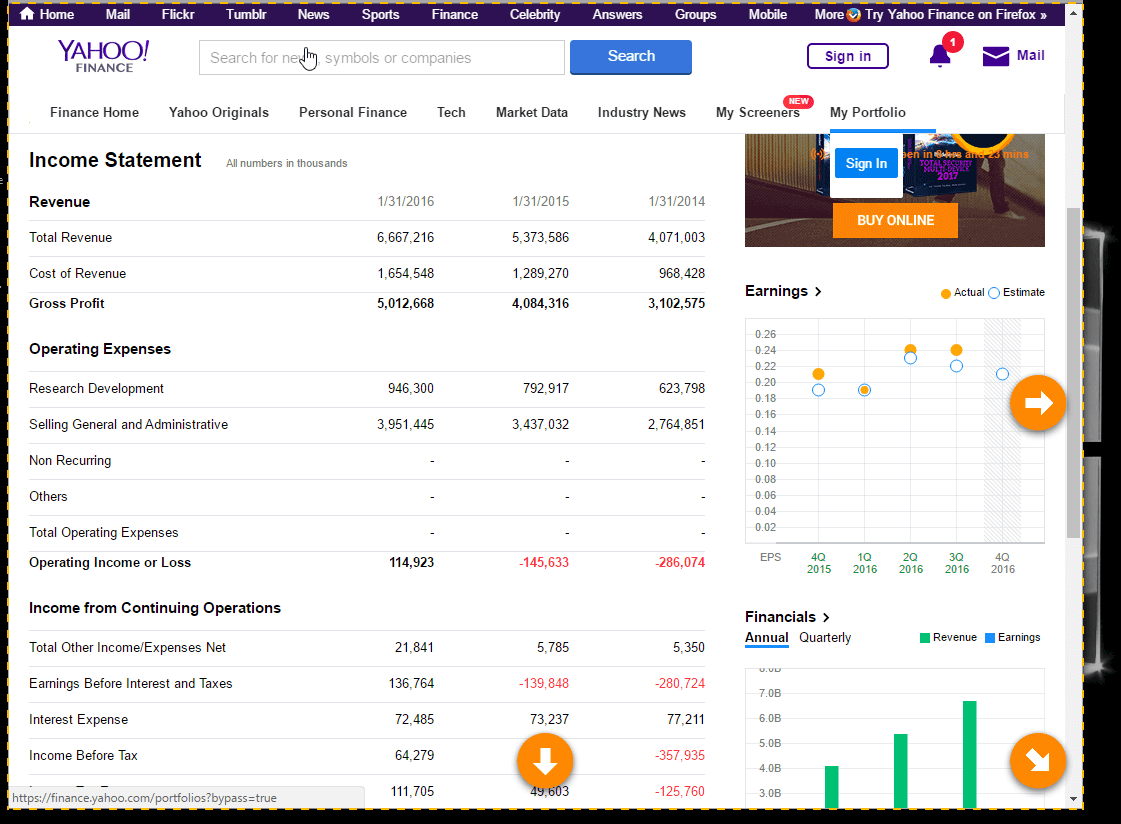
Passo 3: Ora Snagit scorre automaticamente la pagina e cattura le parti off-screen. Presto, una finestra del pannello dell’editor di Snagit apparirà con lo screenshot che ha appena preso. Vedi le funzioni di modifica disponibili elencate lì? Ecco perché Snagit si distingue dalla folla: puoi apportare tutte le modifiche che desideri, con tonnellate di opzioni.
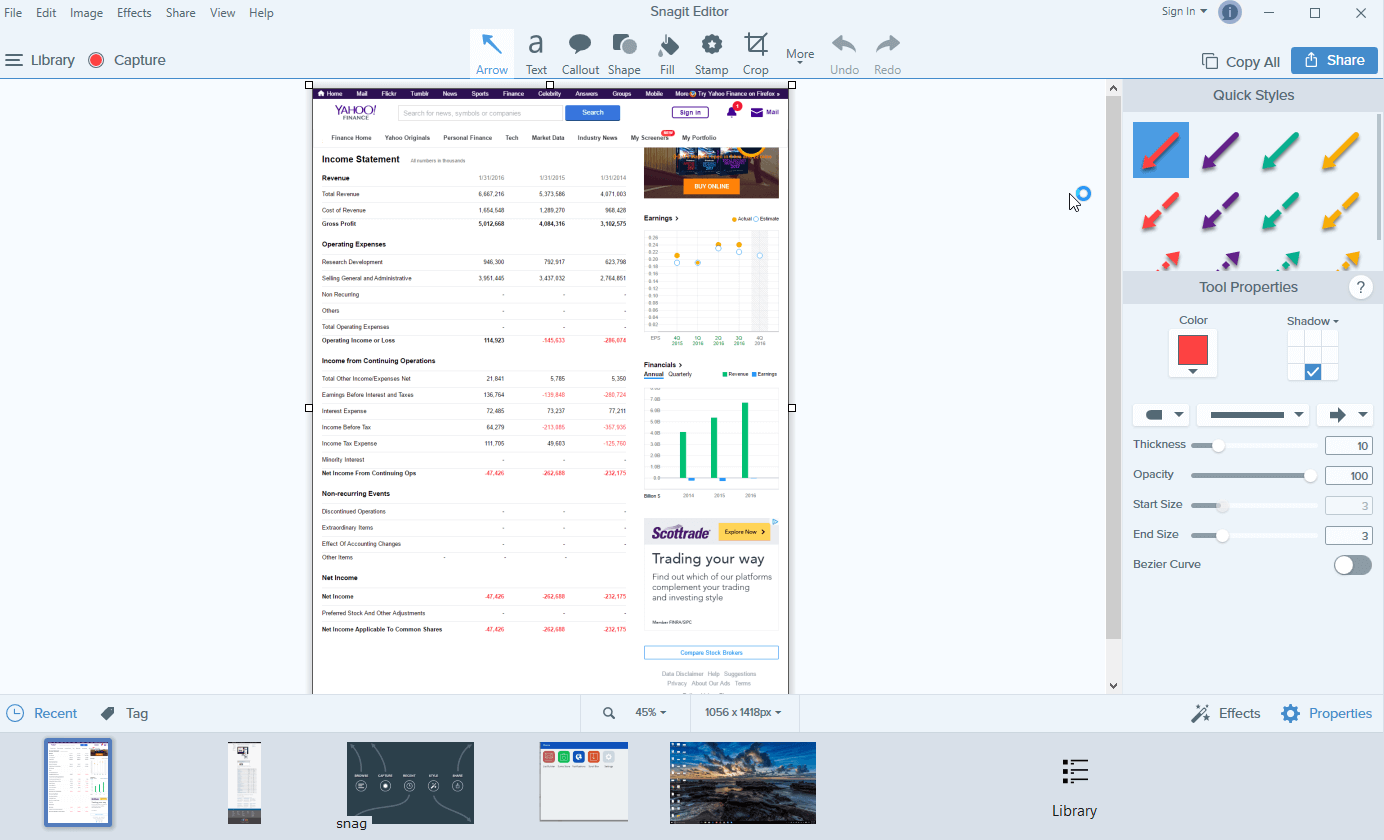
Pro:
- È in grado di catturare una pagina web a scorrimento e una finestra.
- Potenti funzioni di editing delle immagini.,
- Molto intuitivo e facile da usare.
Contro:
- Ci vuole tempo per scaricare e installare l’applicazione (~90 MB di dimensione).
- Non è gratuito, anche se viene fornito con una prova di 15 giorni.
Capto App (solo per Mac)
Capto è un’applicazione di produttività per molti utenti Mac, me compreso. Il valore principale dell’app è quello di registrare video sullo schermo sul tuo Mac, ma consente anche di catturare screenshot e salvare le immagini nella sua libreria. È quindi possibile modificare, organizzare e condividere facilmente.,
Nota: Simile a Snagit, Capto non è anche freeware, ma offre una prova che è possibile usufruire di.
Ecco come prendere un intero screenshot utilizzando Capto:
Passo 1: Apri l’app e nella parte superiore del menu, fai clic sull’icona “Web”. Ci si può scegliere di scattare l’URL di una pagina web in modi diversi. Ad esempio, se sei già sulla pagina, fai semplicemente clic su “Snap Active Browser URL”
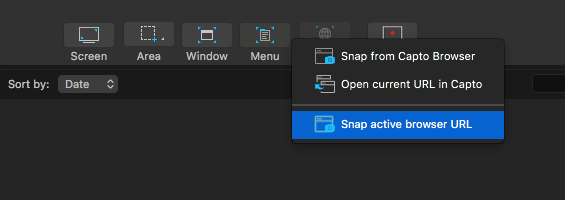
Passo 2: Puoi anche modificare lo screenshot, ad esempio evidenziare un’area, aggiungere una freccia o un testo, ecc. utilizzando gli strumenti sul pannello di sinistra.,
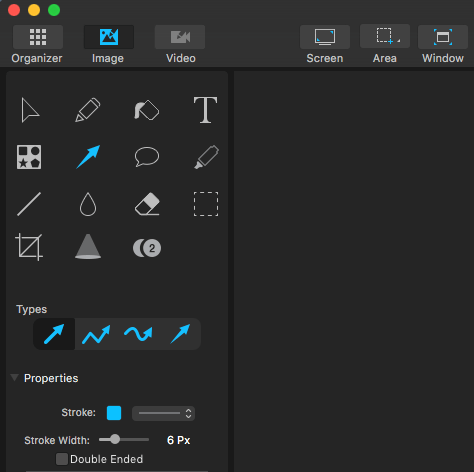
Passo 3: Ora Capto estrarrà gli elementi della pagina e salverà un’immagine nella sua libreria. Quindi selezionare File> Esporta per salvarlo localmente.

Nota: se si sceglie di consentire a Capto di scattare una pagina Web dal browser attivo, questo potrebbe richiedere del tempo in caso di una pagina Web più lunga.
Altri metodi
Durante la mia esplorazione, ho trovato anche alcuni altri metodi di lavoro., Non voglio caratterizzarli sopra perché non sono così buoni considerando il tempo e lo sforzo necessario per investire e la qualità dell’output. Tuttavia, funzionano, quindi sentitevi liberi di dare alcuni di loro una prova.
Cattura uno screenshot full-size su Chrome senza un’estensione per il browser
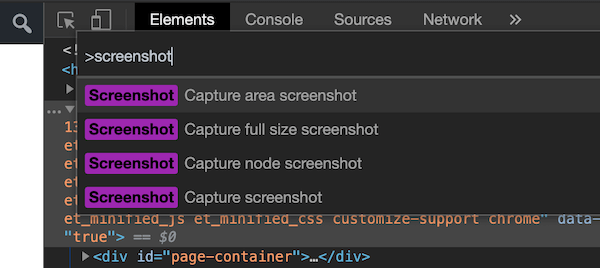
Questo suggerimento è stato gentilmente condiviso da uno dei nostri lettori, Hans Kuijpers.,
- Apri DevTools in Chrome (OPZIONE + CMD + I)
- Apri il menu dei comandi (CMD + MAIUSC + P ) e digita “screenshot”
- Seleziona una delle due opzioni “Cattura screenshot a grandezza naturale” di “Cattura screenshot”.
- L’immagine catturata verrà scaricata sul computer.
Web-Capture.Net
È un servizio di screenshot del sito Web online a figura intera. Per prima cosa apri il sito web, copia l’URL di una pagina Web che desideri screenshot e incollalo qui (vedi sotto). È inoltre possibile scegliere quale formato di file esportare. Premere “Invio” sulla tastiera per continuare.,
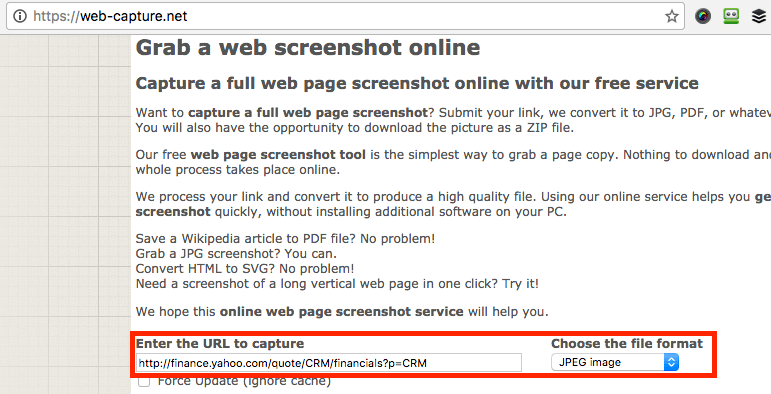
Sii paziente. Mi ci sono voluti circa due minuti prima di vedere il messaggio, ” Il tuo link è stato elaborato! È possibile scaricare file o archivio ZIP.”Ora è possibile scaricare lo screenshot.
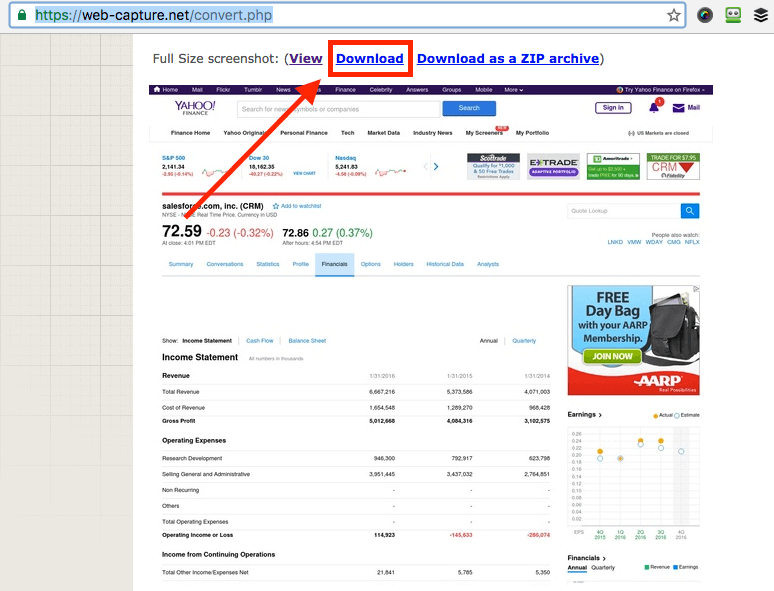
Pro:
- Funziona.
- Non è necessario installare alcun software.
Contro:
- Tonnellate di annunci sul suo sito web.
- Il processo di screenshotting è lento.
- Nessuna funzione di modifica delle immagini.,
Full Page Screen Capture (Chrome Extension)
Simile a impressionante Screenshot, Full Page Screen Capture è un plugin Chrome che è incredibilmente facile da usare. Basta installarlo (ecco il link alla sua pagina di estensione) sul tuo browser Chrome, individuare la pagina web che si desidera catturare e colpire l’icona di estensione. Uno screenshot è fatto quasi istantaneamente. Tuttavia, l’ho trovato meno attraente perché non ha le funzionalità di editing delle immagini che Awesome Screenshot ha.,
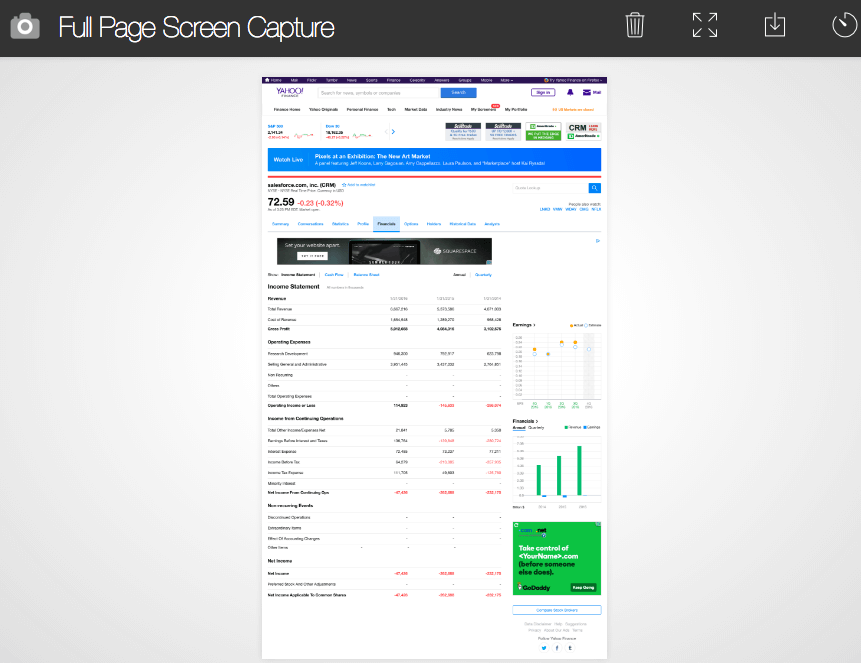
Paparazzi (solo Mac)
Aggiornamento: questa applicazione non è stata aggiornata per un periodo piuttosto lungo, ci possono essere problemi di compatibilità con l’ultimo macOS. Quindi non lo consiglio più.Paparazzi! è un programma di utilità Mac progettato e sviluppato da Nate Weaver specificamente per fare screenshot di pagine web. È abbastanza intuitivo. Basta copiare e incollare il link alla pagina web, definire la dimensione dell’immagine o il tempo di ritardo e l’app restituirà il risultato per te. Una volta fatto ciò, fai clic sull’icona di download situata nell’angolo in basso a destra per esportare lo screenshot.,
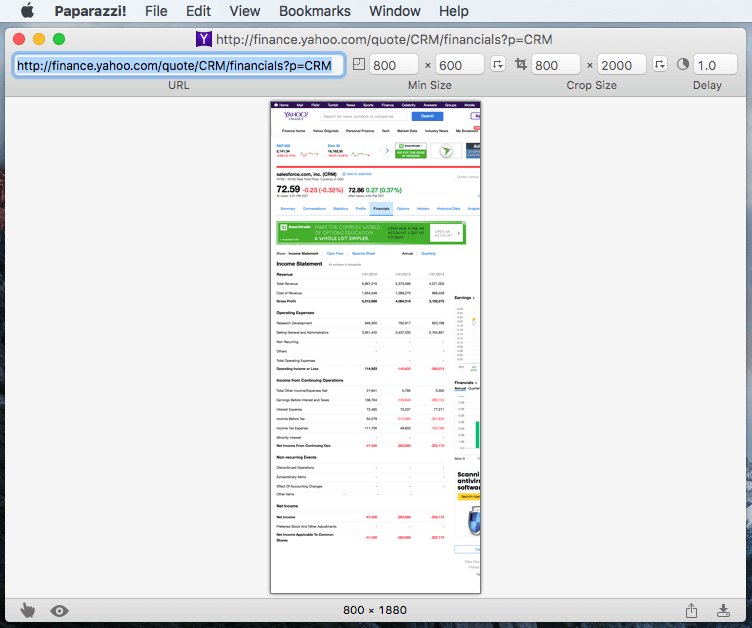
La preoccupazione principale che ho è che l’app è stata aggiornata per l’ultima volta alcuni anni fa, quindi non sono sicuro che sarà compatibile con le future versioni di macOS.
Questi sono i diversi modi per prendere screenshot per una pagina web completa o a scorrimento. Come ho detto nella sezione riepilogo rapido, diversi metodi hanno i loro vantaggi e svantaggi, in modo da essere sicuri di scegliere quello che meglio si adatta alle vostre esigenze. Lascerò a voi scegliere quale uno (s) da utilizzare. Come sempre, se hai domande o suggerimenti, sentiti libero di lasciare un commento qui sotto.
Lascia un commento