Mange Word-brukere skjønner ikke hvor lett det er å sette inn spesialtegn. Det finnes minst fire måter å gjøre det: gjennom theSymbol dialog, bruke hurtigtaster, automatisk med Autokorrektur, eller ved direkte tastaturet oppføring.
Symbolet dialog
Den mest omfattende måten å få tilgang til symboler er gjennom theSymbol dialog. For å åpne denne dialogboksen:
-
Word 2003 og tidligere versjoner: Velg Symbol…på Sett inn-menyen.,
-
Word 2007 og over: På Sett inn-fanen, i Symboler gruppen, klikker du på Symbolet og velg Flere Symboler…
I skrift-listen i dialogboksen Symbol, «(vanlig tekst)» betyr at den skriften du bruker for øyeblikket. For mer informasjon om de andre skrifter er oppført, kan du se Skrifter i dialogboksen Symbol (nedenfor).
Figur 1. Symbolet dialogen i Word 97
for Å sette inn et tegn ved å dobbeltklikke på den eller merker den og trykker på Enter eller klikk på Sett inn-knappen., Dialogen forblir åpent, slik at du kan sette inn mer enn ett tegn, og du kan «gå ut» i dialogboksen for å flytte innsettingspunktet før du velger en annen karakter og setter det inn.
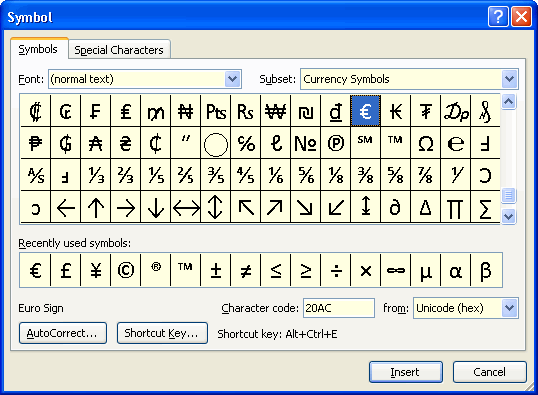
Figur 2. Symbolet dialog i Word 2010
Merk: I Word 2002 og over, Symbolet dialogen er resizable: dra håndtaket i nedre høyre hjørne for å strekke det eller dobbelt-klikk på tittellinjen for å maksimere (og gjenoppretting) det. Dette gir deg en oversikt over mange flere symboler uten å måtte rulle det.,
listen over nylig brukte symboler gjør det enkelt å gjenbruke ofte brukte tegn. I tillegg, i Word 2007 og over symboler i MRU-listen er også de som vises i Symbolet galleri på Sett inn | Symboler | Symbol. Som vist ovenfor er standard-valg i galleriet når du først starter Word 2010.
hurtigtaster
Word har også gjort det svært enkelt for deg å sette inn mange av disse tegnene uten å ty til dialog—i særdeleshet spesielle tegn, for eksempel ® og internasjonale tegn, for eksempel é., Det gjør dette gjennom bygget-i-hurtigtaster. Når du velger et tegn i dialogboksen som en snarvei-tast er tilordnet (enten med Ord eller av deg, brukeren), det vises nederst i dialogboksen. Hvilke tegn har Ordet som er tilordnet hurtigtastene grovt kategoriseres som enten «spesielle tegn» eller «internasjonale tegn.»Huske hurtigtaster for tegn du bruker ofte, kan du bruke dialogboksen for resten.
spesialtegn
Merk at Symbolet dialogen har to faner: «Symboler» og «Spesielle tegn.,»Sistnevnte begge listene snarvei-tasten (hvis noen) for hver av en rekke tegn og lar deg sette inn tegnet direkte (ved å velge den og dobbeltklikke eller klikke Sett inn). Listen er som følger:
I listen ovenfor, merk følgende:
- I hurtigtaster for em og no bindestreker, «A -» betyr minustegnet på det numeriske tastaturet, i motsetning til bindestrek på øverste rad på tastaturet (det er nøkkelen som brukes i snarveier for hardt og valgfritt bindestrek)., Hvis du bruker en bærbar datamaskin som ikke har et numerisk tastatur eller for noen annen grunn ikke har lett tilgang til det numeriske tastaturet, kan du tilordne forskjellige tastatur snarveier til disse symbolene.
-
I hurtigtaster for de ulike anførselstegn, ` (grav aksent) er den tasten øverst til venstre på tastaturet (det har også tilde ~ på det); » og » er apostrof og flyttet apostrof (sitat). Disse hurtigtastene bruke det som kalles en «setup-tasten.»Komma i snarveien viser at du trykker på, si, du Ctrl+` og slipp., Statuslinjen viser kombinasjonen du har trykket. Du så trykker på den gjenværende tegn. (Som du vil se, denne teknikken er mye brukt i produksjon av internasjonale tegn.)
-
Andre nyttige snarveier som ikke er inkludert i denne listen, er Ctrl+@, Mellomromstasten for å produsere den grad symbol (°) og Ctrl+/ c for å produsere prosent-tegnet (¢).
- i kategorien Symboler, under «(vanlig tekst),» det er en rekke fraksjoner, som du kan tilordne hurtigtaster hvis du ikke ønsker å bruke theAutoFormat metode for innsetting av fraksjoner., Se også «Slik oppretter fraksjoner i Word.»
lurer Du kanskje på hvorfor noen av disse snarveiene er nødvendig. For eksempel, hvis du har «smart quotes» aktivert på AutoFormat Som Du Skriver-kategorien i Alternativer for Autokorrektur , vil du få disse tegnene automatisk., For å få tilgang til Alternativer for Autokorrektur-dialogboksen:
-
Word 2003 og tidligere versjoner: Verktøy | Autokorrektur eller Verktøy | Alternativer for Autokorrektur…
-
Word 2007: Office-Knappen | Alternativer for Word | Korrektur: Alternativer for Autokorrektur…
-
Word 2010 og over: Fil | Valg | Korrektur: Alternativer for autokorrektur…
Selv med dette alternativet er aktivert, noen ganger Word gjetter galt, og gir deg «når du vil», og Ordet alltid blir det galt når du trenger to åpning av sitater i en rad. I slike tilfeller er det praktisk å være i stand til å tvinge Word til å gi deg det du ønsker.,
Merk at det er ingen som er tilordnet hurtigtastene for noen av karakterene. Du kan angi dine egne snarveier hvis du liker, for eksempel, jeg har Alt+Ctrl+M Alt+Ctrl+N tildelt em og no mellomrom. For å tildele en snarvei, bare velg ønsket symbol og trykk på hurtigtasten… – knappen. Tilpass Tastaturet åpnes med innsettingspunktet i «Press new shortcut key» – boksen. Bare skriv inn den tastekombinasjonen du vil bruke, og deretter Tilordne. Hvis du vil bruke denne snarveien for å være tilgjengelig i alle dokumenter, klikker du Lukk., Hvis du bruker en annen mal enn Normalt og vil hurtigtasten bare tilgjengelig i dokumenter som er basert på denne malen, velger du den i «Lagre endringer i» listen før du lukker dialogen.
dette kan Du bruke samme teknikk for å tilordne en ny snarvei til et tegn (selv om Ordet allerede har en innebygd i ett). Du vil tilordne har forrang over de bygget-i-ett. Hvis du senere bestemmer at du ikke trenger denne snarveien, velg den i «Dagens nøkler» – liste i the Tilpasse Tastatur dialogboksen, og klikk på Fjern. Ordet vil deretter gå tilbake til den innebygde snarvei.,
Internasjonale tegn
Ord gir også innebygd snarveier for mange av aksent og andre spesielle tegn som trengs for å skrive utenlandske ord. Hvis du bruker et annet språk enn engelsk utelukkende eller først og fremst, det finnes mer effektive måter å skrive (for mer informasjon om dette, se Ordet Hjelp under «Om flerspråklige funksjoner i Office» og andre emner som vil bli oppført hvis du søker etter «internasjonal funksjoner»), men for sporadisk utenlandske (eller domestisert) ord som har behov for en aksent, disse snarveiene er veldig hendig., Ordet gir en komplett liste over disse snarveier i artikkelen «hurtigtaster for internasjonale tegn.»Listen er som følger:
Merk at i over snarveier, i motsetning til mange av de andre, du får et annet symbol avhengig av om det å kombinere brevet er hovedstaden eller små bokstaver.
AutoFormat og Autokorrektur
Mange symboler er eller kan være angitt i Word automatisk gjennom virkningen av AutoFormat Som Du Skriver, og Autokorrektur.,
AutoFormat Som Du Skriver
Vi har allerede nevnt den «Skift mens du skriver» alternativet for å erstatte «rett anførselstegn» med «smarte sitater.»Andre alternativer er å erstatte «Fraksjoner (1/2) med brøk karakter (½)» og «Bindestreker (–) med bindestrek (—).»Her er hvordan bindestrek erstatning fungerer:
-
To bindestreker mellom ord uten mellomrom-som dette-vil bli konvertert til en em-dash.
-
Ett eller to bindestrek mellom ordene innledet av en plass vil bli konvertert til en en strek., Dette gjelder uavhengig av om bindestrek er etterfulgt av et mellomrom, men hvis det er mellomrom før og etter den bindestrek — som denne – eller som denne, så de områder vil bli beholdt rundt en strek. (Grunnen til det er at utskrift convention i STORBRITANNIA er å bruke en dash med før og etter områder hvor en em-dash ville bli brukt i USA)
Det én sak som denne konverteringen kan være spesielt irriterende er når du ønsker å bruke en bindestrek foran et ord for å indikere et suffiks, for eksempel i å skrive om «ord som slutter på -ing.,»Ord vil perversely konvertere bindestrek til en en strek. Når dette skjer, er det bare å trykke Ctrl+Z (Angre) å reversere AutoFormat.
Viktig Merknad: Ingen av AutoFormat konverteringer skjer før du skriver inn et mellomrom eller skilletegn etter ordet for å følge bindestrek(s).
Hvis du skal forstå hvordan disse AutoFormat valg arbeid, de vil spare deg for tid og krefter det meste av tiden. Men siden de ikke alltid jobbe akkurat slik du ønsker, hurtigtaster kan fortsatt være nødvendig for optimal kontroll., Og husk at når Word konverterer alt du skriver inn i noe du ikke vil ha, kan du reversere bare Autokorrektur eller AutoFormat med Angre (Ctrl+Z).
Autokorrektur
Mange spesielle tegn som er definert som Autokorrektur-oppføringer. Siden alle disse sorter til toppen av Autokorrektur-listen, det er lett å se dem., De er også summert opp i denne listen, når som finnes i Word-Hjelp under emnet » – symboler, oppretter automatisk,» «Lage piler, ansikter, og andre symboler automatisk» eller Automatisk sette inn en pil, ansikt, eller andre symbol»:
Merk at noen av disse (for eksempel š, ž, ™) overlapping Ord er innebygd hurtigtaster. Dette gir deg mer enn én måte å oppnå det samme. Også hurtigtaster gir deg backup i tilfelle du ønsker å slette Autokorrektur-oppføringer., For eksempel, kanskje du ofte lage lister som begynner med (a), (b), (c), og du får lei av at listen blir (a), (b), ©. Så du sletter den Autokorrektur-oppføringer for (c). Men du kan fortsatt lage © bruk Alt+Ctrl+C.
Merk også at de gjenværende turneringene (den «dingbats») er tegn fra Wingdings skrift. De kan legges inn fra hvilken som helst skrifttype, og vil ikke endres hvis du endrer skrifter.
Du kan opprette en Autokorrektur-oppføringer for eventuelle spesielle karakter., Det er bare å velge karakter i dialogboksen Symbol, trykker du på Autokorrektur… – knappen, og skriv inn kombinasjon av bokstaver eller symboler du ønsker å bli erstattet av en gitt karakter. Merk at dersom karakteren er en fra et symbol font—som er, en som ikke er tilgjengelig i standard ASCII/Unicode-fonter—deretter oppføringen vil være lagret som «formatert tekst» og derfor vil være angitt i den valgte skriften uavhengig av hva skriften du bruker i dokumentet., Merk også at formatert Autokorrektur-oppføringer er lagret i Word er Normal-malen og, i motsetning til Autokorrektur-oppføringer generelt, er ikke tilgjengelig for andre Office-programmer.
Direkte tastaturet oppføring
Den eldste måten å sette inn spesielle tegn i Ordet, og fortsatt en av de mest pålitelige, er å skrive inn tegn nummer på talltastaturet., 256 tegn ANSI-tegnsett faktisk inneholder ca 224 «tegn»; de første 32 stillinger (karakter tall mellom 0-31) er reservert for andre tastatur funksjoner og printer control kommandoer, for eksempel Rømme, Tilbake, Tabulator, linjeskift, linjeskift, og så videre. Hvis du kjenner nummeret på tegnet du vil, kan du skrive det inn ved å trykke på Alt-tasten og skrive inn antallet, som innledes med nok ledende nuller til pad det fire sifre, på det numeriske tastaturet. For eksempel vil sette inn ¥ karakter, ville du enter Alt+0165., Fordelen med denne metoden er at det fungerer i nesten alle Windows-program, ikke bare Ord.
Men hvordan kan du finne ut antall tegn i spørsmål? Hvis du velger Sett inn | Symbol i Word 97 og over, denne informasjonen er tilgjengelig fra statuslinjen. Når du velger et tegn i dialogboksen Symbol, vises på statuslinjen (for eksempel) «Sett inn Times New Roman karakter 165.»
I Word 2000, Word, vises også Unicode tall for karakter tall 160 og over—for eksempel, «Sett inn Times New Roman karakter 165, (Unicode: 00A5).»., For karakter tall som er større enn 255, det viser Unicode-nummeret, og ikke tegn nummer (dessverre).
Word 2002 og over display Unicode eller tegn nummer (ditt valg) i dialogboksen seg selv:
Figur 3. Symbolet dialog i Word 2002 og ovenfor
I Word 2002 og over, du kan også sette inn tegn direkte fra tastaturet hvis du vet Unicode-nummer, ved å skrive Unicode-nummer og trykke Alt+X (denne fungerer også i enkelte dialogbokser, for eksempel søk og Erstatt).,
en Annen måte er å bruke Windows Tegnet Kartet. Denne appleten er en av Windows’ og Tilbehør kan bli funnet på Start | Alle Programmer | Tilbehør | systemverktøy.
Noen andre punkter som er verdt å merke seg
Skrifter i dialogboksen Symbol
første gang du bruker denne dialogboksen Skrift-boksen vil trolig være å vise «(vanlig tekst).»Det betyr at tegn som vil bli satt inn vil komme fra skriften du bruker for øyeblikket. Videre, hvis du kan endre skriften i dokumentet, blir tegnet du inn vil bli endret til den nye skriften.,
Merk for Word 97 og tidligere: Gjeldende versjoner av Word bruke samme Skrift-listen i dialogboksen Symbol som i Skrift-boksen på formateringsverktøylinjen, som er, alle skriftene installert i Windows er oppført. Word 97 og tidligere listen bare «dekorative» skrifter—som er, skrifter som tegnsett som er forskjellig fra standard alfanumeriske skrift (ASCII-eller ANSI-tegnsett). Disse blir ofte kalt «symbolet,» «dingbat,» eller «pi» skrifter., Flere av «Windows-kjernen skrifter»—Symbol, Wingdings, Wingdings 2—er slike skrifter, og er den desidert mest brukte (Zapf Dingbats er en annen brukte). Hvis du har Internet Explorer er installert, vil du sikkert også ha Webdings. Word -, Kontor -, og andre Microsoft-programmer installere andre skrifter av denne typen, og andre kan komme med skriveren.
Selv om det bare er «dekorative» skrifter er oppført, kan du se skrifter oppført som tegnsett er identisk, si, Times New Roman (selv om bokstavene kan være veldig dekorative, de er ikke «dekorative» i denne konkrete forstand)., Og du kan ha «dingbat» skrifter som ikke er oppført. Det er tydeligvis en markør i font-filer som forteller Ord om ikke å inkludere dem i denne kategorien, og noen skrifter har det unødvendig, og noen kvalifiserende skrifter mangler det. Men du kan tvinge hvilken som helst font installert for å vises i listen: bare skriv inn navnet på skriften nøyaktig slik det vises i Word skrift-listen, og trykk på Enter eller klikk hvor som helst i karakter rutenett. Tegnene i skriften skal da vises. (Innimellom alle tegnene i en skrift som vises i dialogboksen Symbol som firkanter., Dette problemet kan ikke løses ved å oppdatere skjermdriveren.)
Hvordan Ordet avtaler med symboler når du endrer skrifter
Det er en forskjell i måten Ordet behandler tegn du vil sette inn fra dialogboksen Symbol. Som allerede nevnt, hvis du vil sette inn et tegn fra «(vanlig tekst),» det er behandlet som utskiftbare med samme karakter i alle andre skrift. Dette bør ikke føre til problemer hvis du endrer til en skrift som ikke inneholder disse tegnene., For eksempel, noen gratis eller billige skrifter, spesielt eldre, som bare inneholder tegn som kan skrives inn fra tastaturet og kanskje et par andre. Hvis du har satt inn et tegn med aksent brev som ikke er inkludert i dette skrift, det kan vises og skrives ut som en liten firkant, eller det kan rett og slett ikke ut i det hele tatt. Også, den nye Unicode-versjoner av Windows-kjernen-skrifter inneholder mange flere tegn enn det som er standard ANSI-tegnsett, inkludert tegn, for eksempel:
Disse vil heller ikke vil oversette riktig til eldre skrifter som inneholder bare ANSI-tegn., Holde dette i bakhodet ved vurderingen av om det skal settes inn et symbol som er en del av den utvidede tegnsett i Times New Roman eller Arial, eller å bruke samme symbol fra, si, Symbol eller Wingdings skrift.
Når du setter inn et symbol fra Symbol eller Wingdings, Word behandler det på en annen måte fra en «(vanlig tekst)» karakter. I tidligere versjoner av Word, disse symbolene ble satt inn som Symbol felt, som beskyttet dem fra å bli oppdatert når skriften ble endret., I nyere Unicode-aware versjoner av Word, disse tegnene er anerkjent som å være annerledes ved å ha forskjellige glyph tall fra standard tegnsett (mer om dette senere). Hvis du setter inn et av disse symbolene og endre skriften i avsnitt det er i, vil det ikke bli endret. Men hvis du vil sette inn et tegn fra en av de skrifter som tegnsett er den samme som for «(vanlig tekst),» Ord anerkjenner dette, og vil endre den til en ny skrift, enten du vil det eller ikke. Dessverre, dette gjelder også for bona fide symbol fonter som ikke inneholder «dekorative» markør., (For en vei rundt dette, kan du se Hvordan du kan beskytte symboler fra å oppdatere når du vil bruke en annen skrift i et avsnitt nedenfor.)
Hva er Unicode?
En fullstendig forklaring av Unicode er utenfor omfanget av denne artikkelen, men en elementær kunnskap om det er nyttig å forstå hvordan skrifter arbeid i de senere versjoner av Word. Mer informasjon på Unicode-standarden kan bli funnet i theUnicode Innledning på unicode.org stedet.
Ifølge en artikkel som tidligere var tilgjengelig på Agfa Monotype Corporation nettsted., (Agfa Monotype Corporation leverer mange av de skrifter som er distribuert med Microsoft-produkter, inkludert Times New Roman og Arial; og de co-utviklet Arial Unicode font med Microsoft.):
Unicode er et verdensomspennende karakter koding standard utviklet for å aktivere global utveksling av flerspråklige digital informasjon. Oppfinnerne av Unicode hadde som mål å støtte alle verdens skript mens imøtekommende eksisterende nasjonale og internasjonale tegnsett.,
de Fleste pc-brukere i Vesten er vant til å tegnsett som er basert på Latin-1-standarden (ISO 8859-serien), som kun inneholder Latin-manus tegn for Vest-Europa. Mens Latin-1 støtter ca 200 tegn, Unicode-støtte 65,000 tegn.
Ifølge denne kilden, «basis-nivå Unicode-basert overenstemmelse skrift vil omfatte: Pan-Europeiske Latin, Kyrillisk, gresk, hebraisk og arabisk.,»Hvis du ser på Times New Roman eller Arial i dialogboksen Symbol (forutsatt at du har Unicode-baserte versjoner), vil du se at de faktisk inneholder disse tegnene. Disse tegnsett består av 1,140 eller så av 65,000 tegn som støttes av Unicode.
På en gang, Microsoft tilbudt en gratis Font Egenskaper extension som gitt spesifikk informasjon om hvilke tegn som angir en skrift som finnes. Når du hadde installert, kan du høyreklikke på en skrift som vises i Fonts-mappen (c:\windows\fonts) og velg Egenskaper., Den «CharSet/Unicode» – fanen viser hva informasjon er tilgjengelig i skriften, som vist i Figur 3.
Figur 3. Unicode-informasjon for Times New Roman font
Som en side, de andre kategoriene Font Egenskaper Extension ga deg tilgang til er også veldig interessant, for eksempel, dette er «Beskrivelse» – fanen for å Times New Roman:
Figur 4., Beskrivelse-fanen i dialogboksen Egenskaper for Times New Roman font
Merk: Dessverre, Font Egenskaper Extension ikke fungerer i Windows 7 og oppover, og det er ikke lenger tilgjengelig, og det ser ut til å være noen reell erstatning, siden ved å klikke på «Få mer font informasjon på nettet» i Skrifter dialogboksen bare tar deg til theMicrosoft Typografi hjemmesiden.,
Unicode-standarden skiller mellom en «karakter» (for eksempel en bestemt bokstav i alfabetet) og en «figur» (gjengivelse av det i en bestemt skrifttype). «Et tegnsett som en ordnet samling av tegn, mens en skrift er en ordnet samling av symboler.»Tegnene er vurdert utskiftbare. Derfor, hvis du velger en karakter i «(vanlig tekst)» vises i dialogboksen Symbol og trykk på hurtigtasten… – knappen, Tilpass Tastaturet dialogen viser, «Setter inn x karakter.,»Det sier dette selv når det er ute av stand til å vise karakter, i hvilket tilfelle det viser: «Setter inn ? tegn.»
Men når du velger et symbol fra en av de andre («dekorative») skrifter i dialogen og trykk på hurtigtasten… – knappen, dialogen viser, for eksempel, «Wingdings: 61649,» hvor 61649 er Unicode-antall tegn. Vær imidlertid oppmerksom på at dette tallet er ikke en unik identifikator av det aktuelle symbolet i en bestemt skrift. Alle symbolet skrifter bruke Symbolet tegnsett, som har utvalget 61472-61695., Så dette antallet vil være det samme for symbol i samme posisjon i tegnsettet i noen symbol-skrift.
I Word 97, det er ingen måte å enten fastslå Unicode antall tegn i det grunnleggende tegnsettet, eller å legge dem inn manuelt gjennom det numeriske tastaturet, så du kan ANSI-tegnsett.
Som nevnt ovenfor, i Word 2000 kan du fastslå Unicode tall fra statuslinjen, men du kan ikke sette en øvre Unicode-tegnet direkte i dokumentet ved hjelp av at-nummer (uten å ty til en makro).,
I Word 2002 og ovenfor, kan du sette inn Unicode-tegn fra tastaturet ved hjelp av Alt+X.
Hvordan å beskytte symboler fra å oppdatere når du vil bruke en annen skrift på et avsnitt
Som nevnt tidligere, Ord ikke alltid innse at skriftene er ment å være «dekorative» og så tegn fra disse skriftene er ikke beskyttet fra å oppdatere. Du kan For eksempel sette inn en hedera (vine leaf) fra Minion Ornamenter skrift (en Type 1 PostScript-skrift), men hvis du vil endre skriften i et helt avsnitt, tegn vil bli en n., (Du kan gjette at dette vil skje fra det faktum at Minion Ornamenter vises i Symbolet dialog med Unicode (hex) verdier for tegn mens, hvis du velger en skrifttype som Symbol, skifter displayet til å vise desimal ASCII-verdier.) Én måte (muligens den eneste måten) for å hindre at dette skjer er å sette inn tegnet som et Symbol feltet. Syntaksen for dette feltet er { SYMBOL 0xxx \f «Skrifttype» }. Å gå inn vintreet blad karakter på denne måten, da, ville du sett dette feltet: { SYMBOL 0110 \f «Minion Ornamenter» }—forutsatt at du har Minion Ornamenter font installert., Du kan også skrive inn Unicode-tegnet nummeret ved å bruke \u bytte, men du har fortsatt å angi skrift-siden Unicode-tallene er de samme for alle skriftene ved å bruke «Symbol tegnsett.»
utskriftsproblemer
noen Ganger symboler vises riktig på skjermen, men har feil tegn eller en boks når de skrives ut. Noen ganger kan dette løses ved å endre innstillingene i skriverdriveren (for eksempel for å skrive ut som grafikk eller ved å endre font erstatning innstillinger).,
Finne og erstatte ikke-utskrift tegn (for eksempel avsnitt merker), andre spesielle tegn, tekst og formatering
Finne og erstatte symboler
å Sette inn hebraisk vokal i et dokument, ved hjelp av det hebraiske språket versjon av Word
Legg igjen en kommentar