Hvis du er ute etter hvordan fange en fullstendig web-side skjermbilde på Mac eller PC, er dette stedet for deg. Jeg har prøvd en håndfull verktøy og teknikker som hevder å være i stand til å screenshot en hel nettside, men bare et fåtall fortsatt arbeid når dette skrives.
ønsker Du å få gjort dette raskt, så skal jeg vise deg hvordan du gjør det steg for steg. Jeg vil også påpeke fordeler og ulemper med hver metode, bare ønsket å spare din tid på å finne ut hvilken metode som er best for deg.,
Denne guiden er for de som ønsker å ta en hel skjermbilde av hele eller lang web — side-for det betyr at det er deler som ikke er helt synlig på skjermen din. Hvis du bare ønsker å ta en statisk vindu eller en full desktop skjermen, denne håndboken, er IKKE for deg. Du kan bruke den innebygde verktøy i din datamaskin eller mobile phones å få det gjort raskt: Shift + Ctrl + 4 på Mac eller Ctrl + PrtScn på en PC.
Rask Oppsummering:
- Hvis du ikke ønsker å laste ned noen programvare eller utvidelse, kan du prøve Metode 1 eller 7.,
- Hvis du bruker Mozilla Firefox nettleser, prøver du Metode 2.
- Hvis du ønsker å fange opp skjermbilder, samt gjøre enkel redigering, sjekk ut Metode 3, 5, 6.
skriv Ut og Lagre en Hel Nettside som en PDF-fil
Tenk deg at du ønsker å hente ut, sier du, et Resultatregnskap ark fra Yahoo Finance. Først, siden åpnes i en nettleser. Her, jeg bruker Chrome på min Mac som et eksempel.
Trinn 1: På Chrome-menyen, klikk på Fil > skriv Ut.
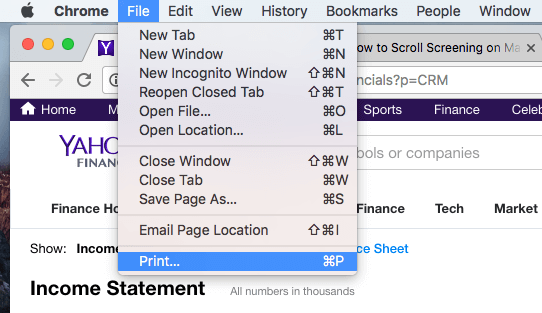
Trinn 2: Klikk på «Lagre» – knappen for å eksportere side i en PDF-fil.,
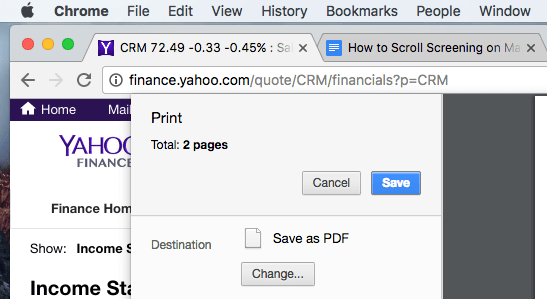
Trinn 3: Hvis du ønsker å legge inn finans-ark inn i en PowerPoint-prosjektet, du må kanskje konvertere PDF til image i PNG eller JPEG-format, og deretter beskjære bildet bare for å inkludere data-delen.
Fordeler:
- Det er raskt.
- du trenger Ikke å laste ned noen programvare fra tredjepart.
- skjermbilde kvaliteten er god.
Ulemper:
- Ekstra tid kan være nødvendig for å konvertere PDF-fil til et bilde.
- Det er vanskelig å direkte tilpasse skjermbilder.,
Firefox Skjermbilder (for Firefox-Brukere)
Firefox Skjermbilder er en ny funksjon som er utviklet av Mozilla team for å hjelpe deg med å ta på, laste ned, samle og dele skjermbilder. Du kan bruke denne funksjonen hvis du raskt vil lagre et skjermbilde av en web-side.
Trinn 1: Klikk på Side handlinger-menyen i adressefeltet.
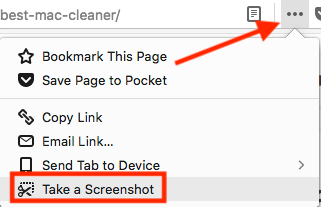
Trinn 2: Velg «Lagre Hele Siden» alternativet.
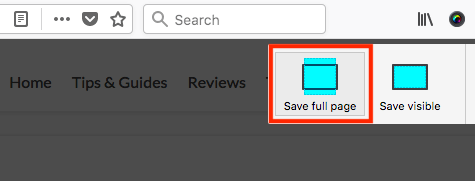
Trinn 3: Nå kan du velge å laste ned bildet direkte til skrivebordet på datamaskinen.,

Eksempel: en lang artikkel jeg nylig publisert: beste Mac cleaner omtale
Side note: jeg så at denne funksjonen er fortsatt i BETA, så det er ikke garantert at Firefox vil beholde det. Men etter den tid dette innlegget ble sist oppdatert denne funksjonen er fremdeles tilgjengelig. Også er den mest populære nettleseren som Apple Safari eller Google Chrome ikke tilbyr denne funksjonen ennå.,
Paralleller Toolbox for Mac (Safari)
Hvis du ønsker å ta en rulle skjermbildet på Mac, vil du elske denne funksjonen kalles «Skjermbilde Side» i Parallels Verktøykasse som inneholder en håndfull små verktøy.
Merk: Parallels Toolbox er ikke gratis, men det gir en 7-dagers prøveversjon uten funksjonelle begrensninger.
Trinn 1: last ned Paralleller Toolbox og installere appen på din Mac. Åpne den og finne Ta Skjermbilder > Skjermbilde Side.,
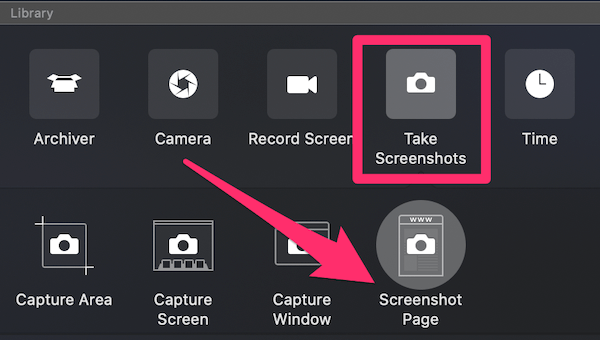
Trinn 2: Klikk på Skjermbildet Side, og det vil ta deg til et annet vindu som ber om å legge til en utvidelse til Safari. Når du aktiverer det, vil du se dette ikonet vises på din Safari nettleser.

Trinn 3: Velg siden du vil skjermbildet og klikk på Paralleller Skjermbilde ikonet, vil det da automatisk rulle siden din og ta et screenshot og lagre som en PDF-fil på skrivebordet.

jeg brukt denne siden på Programvare som et eksempel, og det fungerte veldig bra.,
Fordeler:
- kvaliteten av produksjonen PDF-fil er veldig bra.
- Du trenger ikke å bla manuelt som applikasjonen vil gjøre det for deg.
- Foruten screenshotting en nettside, du kan også fange et område eller et vindu.
Ulemper:
- Det tar litt tid å installere appen.
- Det er ikke gratis, selv om 7-dag ingen begrensning prøveversjon er tilgjengelig.
Awesome Skjermbilde Plugin (for Chrome, Firefox, Safari)
Awesome Skjermbildet har en plugin som kan fange opp alle eller en del av en web-side., Også det tillater deg å redigere bildene: Du kan kommentere, legge til kommentarer, uskarphet sensitiv informasjon, etc. Den plugin er kompatibel med store nettlesere, inkludert Chrome, Firefox og Safari.
Her er lenkene til å legge til plugin:
- Chrome
- Firefox (Merk: siden Firefox Skjermbilder er nå tilgjengelig, og jeg anbefaler ikke at denne plugin lenger. Se metode 2 for mer.)
- Safari
jeg har testet plugin på Chrome, Firefox og Safari, og de virker godt. For å gjøre ting lettere, vil jeg bruke Google Chrome som et eksempel., Fremgangsmåten for å bruke Awesome Skjermbilde for Firefox og Safari er ganske lik.
Trinn 1: Åpne ovenfor Chrome-koblingen, og klikk «LEGG TIL i CHROME.»

Trinn 2: trykk «Legg til forlengelse.»

Trinn 3: Når extension-ikonet dukker opp på Chrome-bar, klikk på det og velg «Ta hele side» – alternativet.

Trinn 4: i Løpet av noen få sekunder, som web-side ruller ned automatisk., En ny side vil åpnes opp (se nedenfor), viser du screenshot med en redigering kontrollpanel som lar deg beskjære, kommentere, legge til grafikk, etc. Klikk «Done» når du er ferdig.

Trinn 5: trykk på «last ned» – ikonet for å lagre skjermdumpen bilde. Det er det!
Fordeler:
- Ekstremt enkel å bruke.
- Bilde redigering funksjoner er stor.
- Den er kompatibel med store nettleserne.
Ulemper:
- utvidelsen kan støte på noen problemer, i henhold til sin utbygger., Jeg har ikke opplevd noen slike problemer ennå.
Ta en Rulling Vindu eller en Hel side med Snagit
jeg har vært en fan av Snagit (nytt) for en stund. Det er en kraftfull skjermen fange og redigering app som gir deg mulighet til å gjøre nesten hva som helst relatert til screenshotting. Å ta en full skjermbilde av en web-side, kan du følge trinnene nedenfor (jeg vil bruke Snagit for Windows som et eksempel):
merk: Snagit er ikke gratis, men det har en 15-dagers gratis prøveversjon.
Trinn 1: Få Snagit og installere det på din PC eller Mac. Åpne hovedmenyen capture-vinduet., Under Bildet > Utvalget, sørg for at du velger «Rulle Vinduet.»Treffer den røde opptaksknappen for å fortsette.
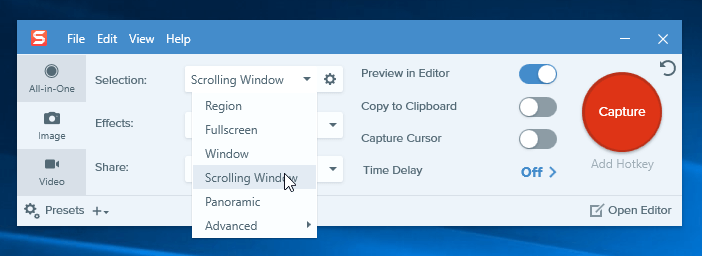
Trinn 2: Finn websiden du ønsker å skjermbilde, og flytt deretter markøren til det området. Nå Snagit vil bli aktivert, og du vil se tre gul pil-knappene for å flytte. Den nederste pilen representerer «Fange Vertikal Rulling Området,» høyre pil representerer «Fange Horisontal Rulling Området,» og den nederste til høyre pil representerer «Ta Hele Rulle Området.,»Jeg klikket på «Capture Vertikal Rulling Området» alternativet.
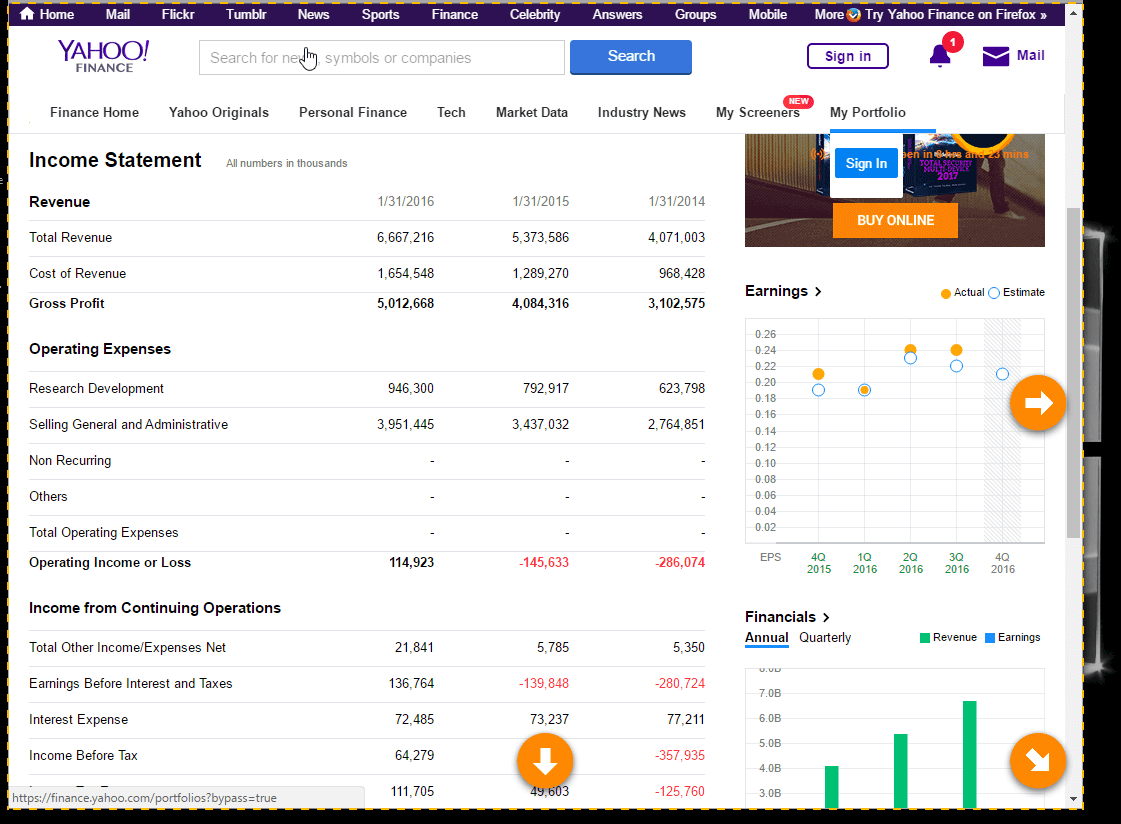
Trinn 3: Nå Snagit blar siden automatisk og fanger off-skjermen deler. Snart, en Snagit Redaktør panelet vindu vil dukke opp med screenshot tok det bare. Se tilgjengelig redigering funksjoner som er oppført der? Det er derfor Snagit skiller seg ut i mengden: Du kan gjøre så mange endringer som du ønsker, med tonnevis av alternativer.
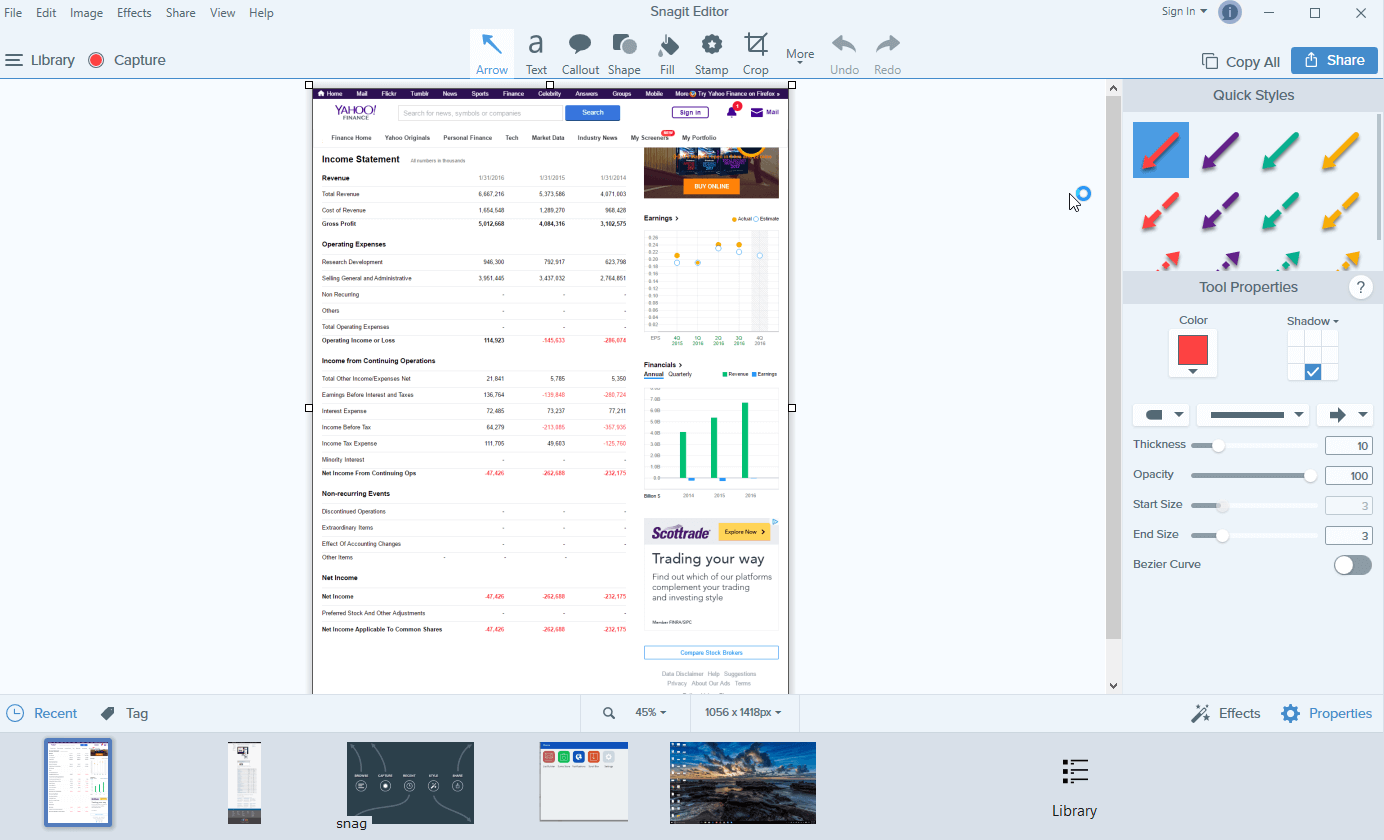
Fordeler:
- Det er i stand til å fange en rulle nettsiden, så vel som et vindu.
- Kraftig bilde redigering funksjoner.,
- Veldig intuitivt og lett å bruke.
Ulemper:
- Det tar tid å laste ned og installere programmet (~90MB i størrelse).
- Det er ikke gratis, men det kommer med en 15-dagers prøveversjon.
Capto App (for Mac)
Capto er en produktivitet app for mange Mac-brukere, meg selv inkludert. Kjernen verdien av app-er for å spille inn skjermen til video på Mac-en, men det gjør det også for å fange opp skjermbilder og lagre bilder til sitt bibliotek. Deretter kan du enkelt redigere, organisere og dele dem.,
Merk: i likhet med Snagit, Capto er heller ikke gratis, men det gjør det tilbyr en rettssak at du kan dra nytte av.
Her er hvordan du skal ta et helt skjermbilde ved hjelp av Capto:
Trinn 1: Åpne programmet og på toppen av menyen, klikk på «Web» – ikonet. Der kan du velge å knipse URL-adressen til en webside på forskjellige måter. For eksempel, hvis du allerede er på siden, klikker du bare «Snap Aktiv Nettleser URL»
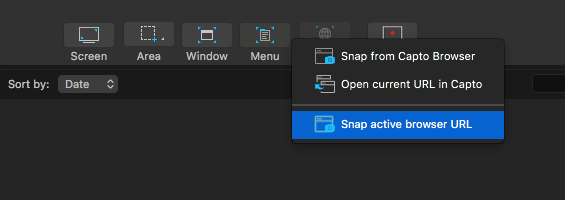
Trinn 2: Du kan også redigere screenshot f.eks. markere et område, legge til en pil eller en tekst, etc. ved hjelp av verktøyene på venstre panel.,
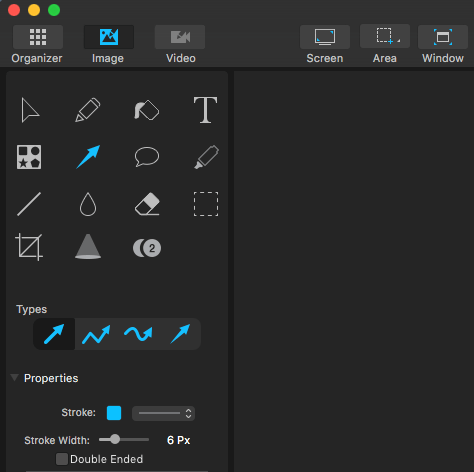
Trinn 3: Nå Capto vil trekke ut siden elementer og lagre et bilde til sitt bibliotek. Du kan deretter velge Filen > Eksporter til å lagre det lokalt.

Merk: hvis du velger å la Capto snap en web-side fra den aktive leseren, kan dette ta litt tid i tilfelle av en lengre nettside.
Andre Metoder
i Løpet av min leting, jeg fant også et par andre arbeidsmetoder., Jeg ønsker ikke å fremheve dem ovenfor, fordi de ikke er så gode med tanke på tid og krefter du trenger å investere og kvaliteten av produksjonen. Likevel, de gjør jobben, så føl deg fri til å gi noen av dem en prøve.
Ta bilde i Full størrelse Skjermbilde på Chrome uten å bruke en Nettleser Utvidelse
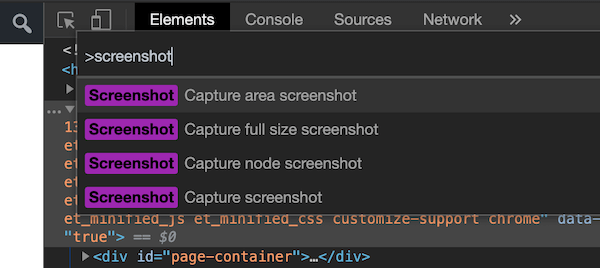
Dette tipset ble velvillig delte av en av våre lesere, Hans Kuijpers.,
- Åpne DevTools i Chrome (TILVALG + CMD + I)
- Åpne Kommando-Menyen (CMD + SHIFT + S) og skriv inn «screenshot»
- Velg ett av de to alternativene «Capture i full størrelse screenshot» av «Fange skjermbilde».
- bildet vil bli lastet ned til din datamaskin.
Web-Capture.Net
Det er et online full-lengde nettstedet skjermbilde service. Du åpner nettstedet, kopier URL-adressen til en web-side du ønsker å skjermbilde og lim den inn her (se nedenfor). Du kan også velge hvilken fil format for eksport. Trykk «Enter» på tastaturet for å fortsette.,
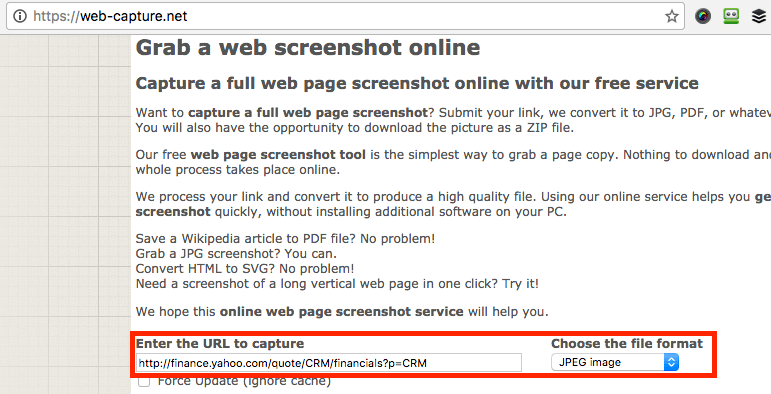
Vær tålmodig. Det tok meg ca to minutter før jeg så meldingen, «linken Din har blitt behandlet! Du kan laste ned filen eller ZIP-arkiv.»Nå kan du laste ned skjermbilde.
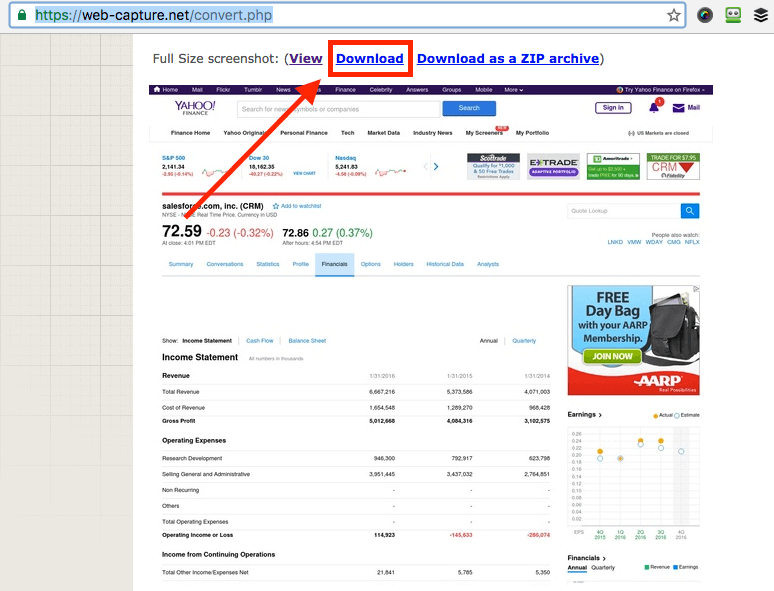
Fordeler:
- Det fungerer.
- du trenger Ikke å installere noen programvare.
Ulemper:
- Tonnevis av annonser på nettstedet sitt.
- screenshotting prosessen er langsom.
- Ikke noe bilde redigering funksjoner.,
Full Side Screen Capture (Chrome Extension)
Lik Awesome Skjermbilde, Full Side Screen Capture er en Chrome-plugin som er utrolig lett å bruke. Bare installer det (her er link til sin forlengelse side) på Chrome-nettleseren, kan du finne den websiden du ønsker å fange og traff extension-ikonet. Et skjermbilde er laget nesten umiddelbart. Men, jeg fant det mindre attraktivt fordi det ikke har bilde redigering funksjoner som Awesome Skjermbildet har.,
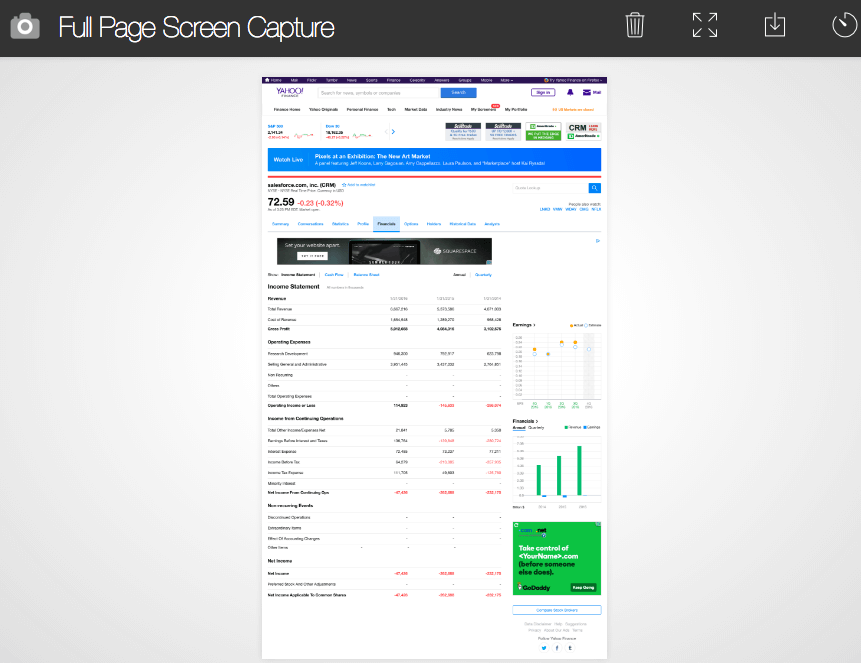
Paparazzi (Bare Mac)
Oppdatering: denne appen har ikke blitt oppdatert for ganske lang tid, kan det være problemer med programkompatibilitet med den nyeste macOS. Jeg derfor ikke anbefale det lenger.
Paparazzi! er en Mac verktøyet er designet og utviklet av Nate Weaver spesielt for å ta skjermbilder av nettsider. Det er ganske intuitivt. Bare kopier og lim inn på nettsiden linken, angi bildestørrelsen eller forsinkelse, og appen vil returnere resultatet for deg. Når det er gjort, klikker du på last ned-ikonet på nederste høyre hjørne for å eksportere skjermbilde.,
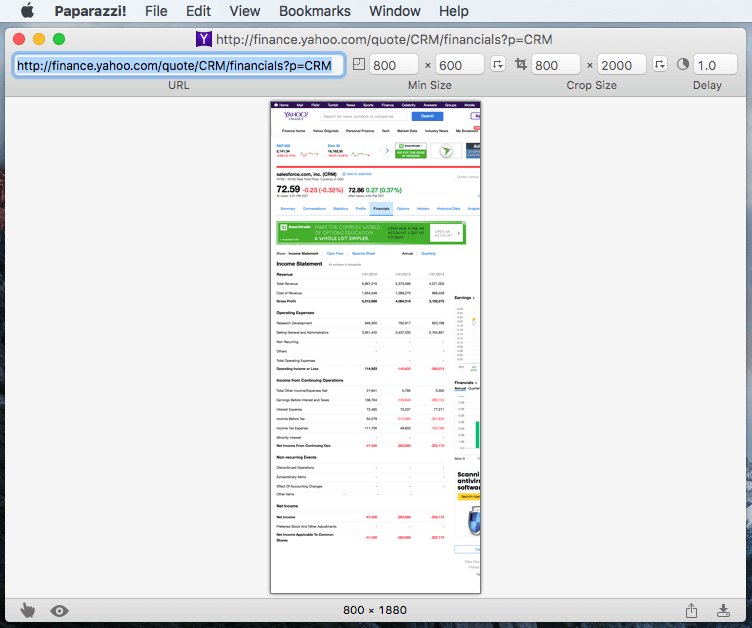
Den største bekymringen jeg har er at app-en ble sist oppdatert ganske mange år siden, så jeg er ikke sikker på om det vil være kompatible med fremtidige versjoner av macOS.
Disse er forskjellige måter å ta skjermbilder for en full eller rulle nettside. Som jeg sa i rask oppsummering delen, ulike metodene har sine egne fordeler og ulemper, så pass på å velge det som best passer dine behov. Jeg vil la det til deg å velge hvilken(e) du vil bruke. Som alltid, hvis du har noen spørsmål eller forslag, ta gjerne igjen en kommentar nedenfor.
Legg igjen en kommentar