Kan det være noe mer frustrerende enn å ha en droppet Wi-Fi-tilkobling? Verst likevel, ser du ikke Wi-Fi-nettverk i det hele tatt når du trenger å sende en viktig e-post? Du kanskje ikke være i stand til å se din Wi-Fi-nettverk til av flere grunner—alt fra å være på et sted med begrenset eller ingen internett-tilkobling, blir i flymodus, eller rett og slett glemme å slå av Wi-Fi. I visse tilfeller kan det være et router problem, men mer om det senere.,
Mens årsakene kan variere, kan du feilsøke vanligste Wi-Fi problemer selv i Windows 10. Her er noen tips for å finne ut av problemet og fikse ting.
Koble til et Wi-Fi-nettverk
Du kan koble til et Wi-Fi-nettverk ved å velge et nettverk fra Wifi-listen. For å se listen over tilgjengelige Wi-Fi-nettverk, velger du Nettverk-ikonet som er plassert på høyre side av oppgavelinjen i Windows. Nettverkets tilgjengelighet er vist med enten et signal-ikonet, som indikerer at det er sikret med et passord eller et signal ikonet med et utropstegn (!,) i øvre venstre hjørne som viser det som er åpne og ikke sikret. Barene på Wi-Fi-ikonet indikerer signalstyrken. Jo høyere signalstyrke, jo bedre Wi-Fi-nettverk ytelse. Vanligvis, hvis du har 3 eller 4 barer, Wi-Fi-tilkoblingen skal være god.

Når du er tilkoblet, de forskjellige ikonene er plassert på høyre side av oppgavelinjen viser tilstanden til din Wi-Fi-tilkobling. Her er noen av de forskjellige ikonene du kan se.

Du er koblet til Wi-Fi og internett., Du bør være i god form. Hvis du ser dette ikonet, men du fortsatt har problemer, kan problemet være med et bestemt program, nettside, eller en brannmur som blokkerer internett-tilkoblingen.

Hvis du har mindre enn to barer, du har kanskje problemer, som for eksempel en treg internett-forbindelse eller lavere kvalitet video.

-
Det betyr at du ikke er koblet til og behov for å ta noen handling. Eller du er koblet til Wi-Fi, men ingen internett-tilkobling er oppdaget (også kjent som begrenset tilkobling)., Dette betyr at enheten er koblet til det lokale nettverket, men ikke til internett.
Kontroller IP-adressen er riktig. Åpne Nettverk & Internett-innstillinger, og velg Wi-Fi, og deretter velger du Maskinvare egenskaper for å finne din IP-adresse. Sørg for at du har en gyldig IP-adresse. Hvis det ser ut som dette—169.254.x.x., det betyr at Windows ikke kunne få en IP-adresse fra ruteren.
-
det trådløse nettverkskortet er anerkjent, men ikke Wi-Fi-nettverk er funnet, og du ikke er koblet til Wi-Fi.
Slå på Wi-Fi., Åpne Innstillinger, og velg deretter Nettverk & Internett > Wi-Fi. Slå på Wi-Fi-hvis den er slått av.
-
Et trådløst nettverkskort som er oppdaget, og det er trådløst nettverk i nærheten, men du er ikke koblet til én.
Velg Nettverk-ikonet i oppgavelinjen for å se om en kjent Wi-Fi-nettverk vises i listen. Hvis den gjør det, velg Wi-Fi-nettverk, og prøve å koble til det.,
Rask måte å løse Wi-Fi problemer
Før du prøver andre ting å fikse Wifi problemer, anbefaler vi at du først kjøre feilsøking for Nettverk. Dette er et nettverk diagnostiske verktøy i Windows som kan prøve å finne nettverket problemer og fikse dem for deg. For å feilsøke problemet, høyre-klikk på Nettverk-ikonet på oppgavelinjen, og klikk deretter på Åpne Nettverk & Internett-innstillinger. Velg Feilsøking på Status-innstillinger skjermen.
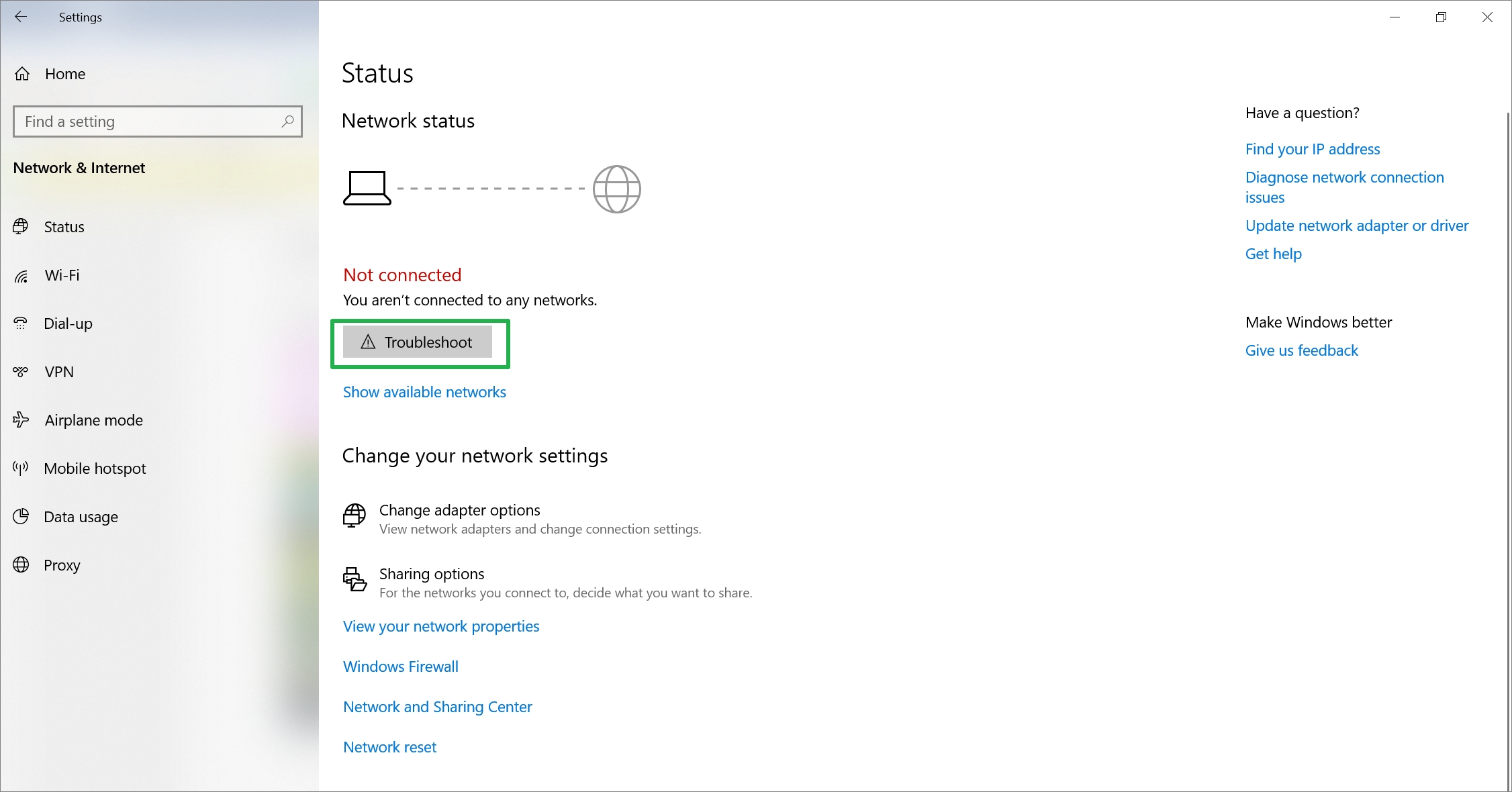
Dette kjører en rekke tester og prøver å løse dine problemer.,
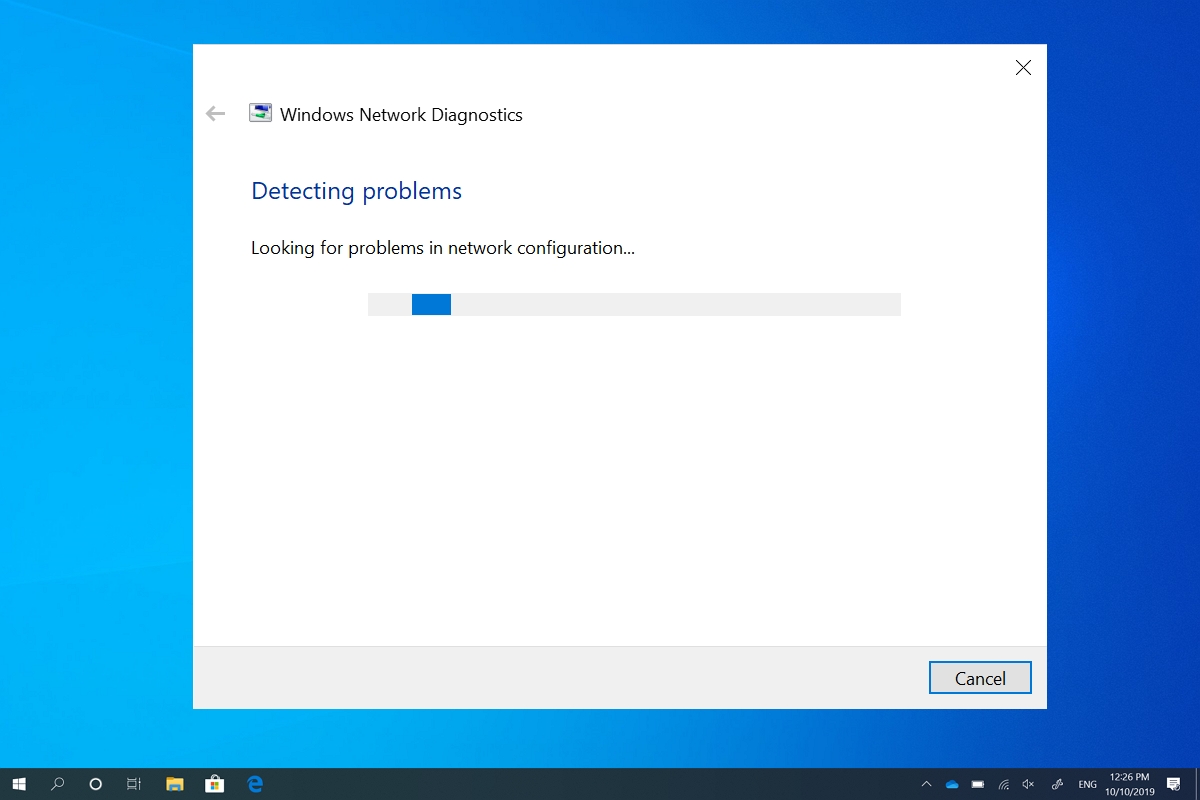
la oss Nå gå over vanligste Wi-Fi problemer med å identifisere de viktigste årsakene og løse dem.
Felles Wi-Fi problemer og løsninger
jeg kan ikke se mitt nettverk: Wi-Fi-nettverket forsvant!
Det kan være mange grunner til din Wi-Fi-nettverk kan synes å plutselig forsvinne eller ikke vises i det hele tatt. Hvis du ikke ser din Wi-Fi-nettverk-listen, her er noen mulige årsaker:
1. Wi-Fi-bryteren er slått av:
Hvis du ikke kan se en liste over tilgjengelige nettverk, Wi-Fi kan være slått av.,
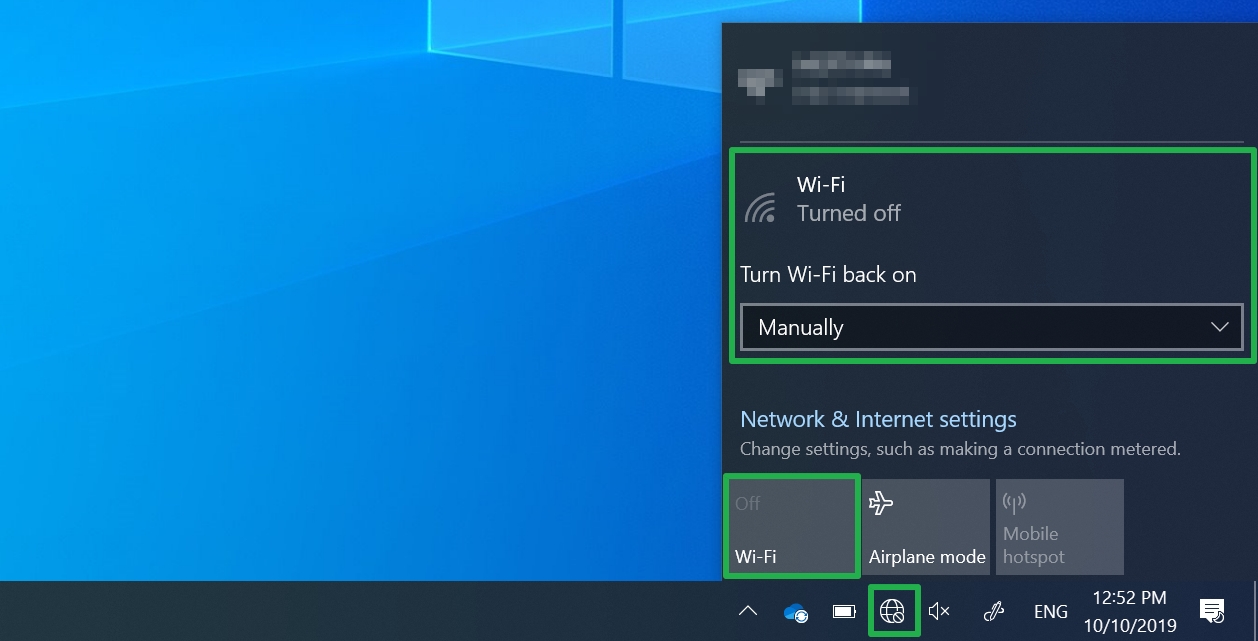
for Å slå på Wi-Fi, velger du Nettverk-ikonet på nederste høyre side av oppgavelinjen. Hvis Wi-Fi rask handling er grå, velger du den for å slå på Wi-Fi.
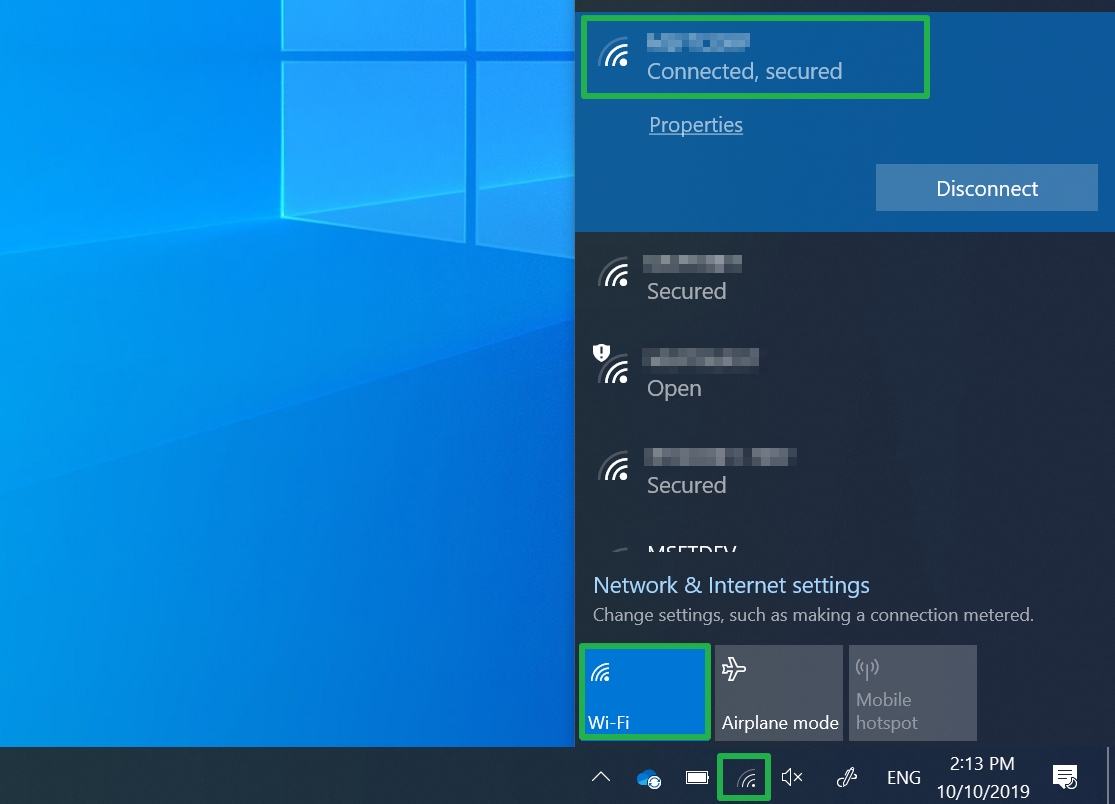
Noen enheter har en fysisk bryter ligger på utsiden av enheten som hindrer enheten fra å bruke Wi-Fi. Kontroller at bryteren er i På-stilling. Du bør se en indikator lyser når den er på. Eller du kan ved et uhell har slått av Wi-Fi ved hjelp av hurtigtaster. Måten du slå Wi-Fi tilbake på, avhenger av enheten., I dette eksempelet, en Dell-enheten bruker tastkombinasjonen fn+f11 for å slå på Wi-Fi. Se enhetens brukerhåndbok for å finne Wi-Fi-hurtigtaster.

2. Enheten er i flymodus:
når flymodus er slått på, Wi-Fi er slått av, og du vil ikke være i stand til å se noen nettverk. Slå av i fly-modus, og prøv å koble til Wi-Fi.
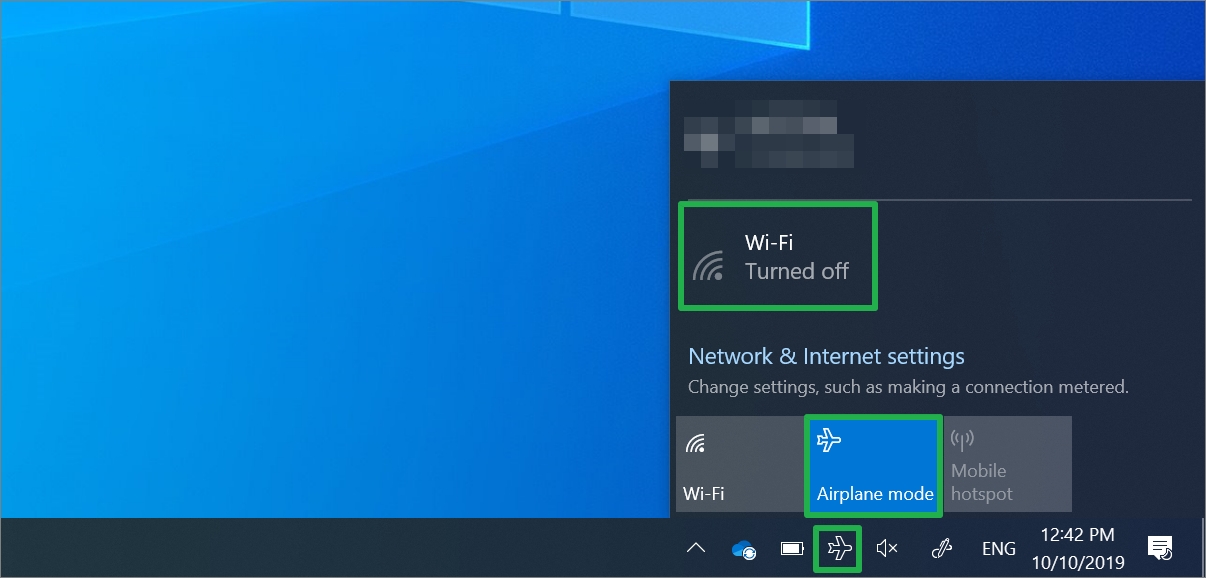
3. Datamaskinen ikke støtter den frekvensen som nettverket bruker:
enheten kan bare støtte for 2,4 GHz-frekvensbåndet, men nettverket er bruk av 5 GHz-båndet., Hva er forskjellen mellom de to? 2,4 GHz-frekvensbåndet er vanligvis langsommere, men har en lengre rekkevidde enn 5 ghz-båndet. De 5 ghz-frekvensbåndet er en typisk raskere og har mindre forstyrrelser enn 2,4 GHz-båndet, men det har kortere rekkevidde. For best tilkobling og pålitelighet, velg 5 GHz-nettverket hvis det er tilgjengelig.
jeg kan ikke koble til Wi-Fi-nettverk
1. Passordet er ikke riktig:
Mange av problemer med nettverkstilkoblingen kan spores tilbake til vanlig feil, som ikke skriver riktig Wi-Fi-passord (også kjent som en nettverkssikkerhetsnøkkel)., Passord er case-sensitive, så pass på at Caps Lock ikke er på og kontrollerer at du har angitt riktig passord. Hvis du taster inn feil Wi-Fi-passord, vil du få en melding som ber deg om å prøve på nytt.
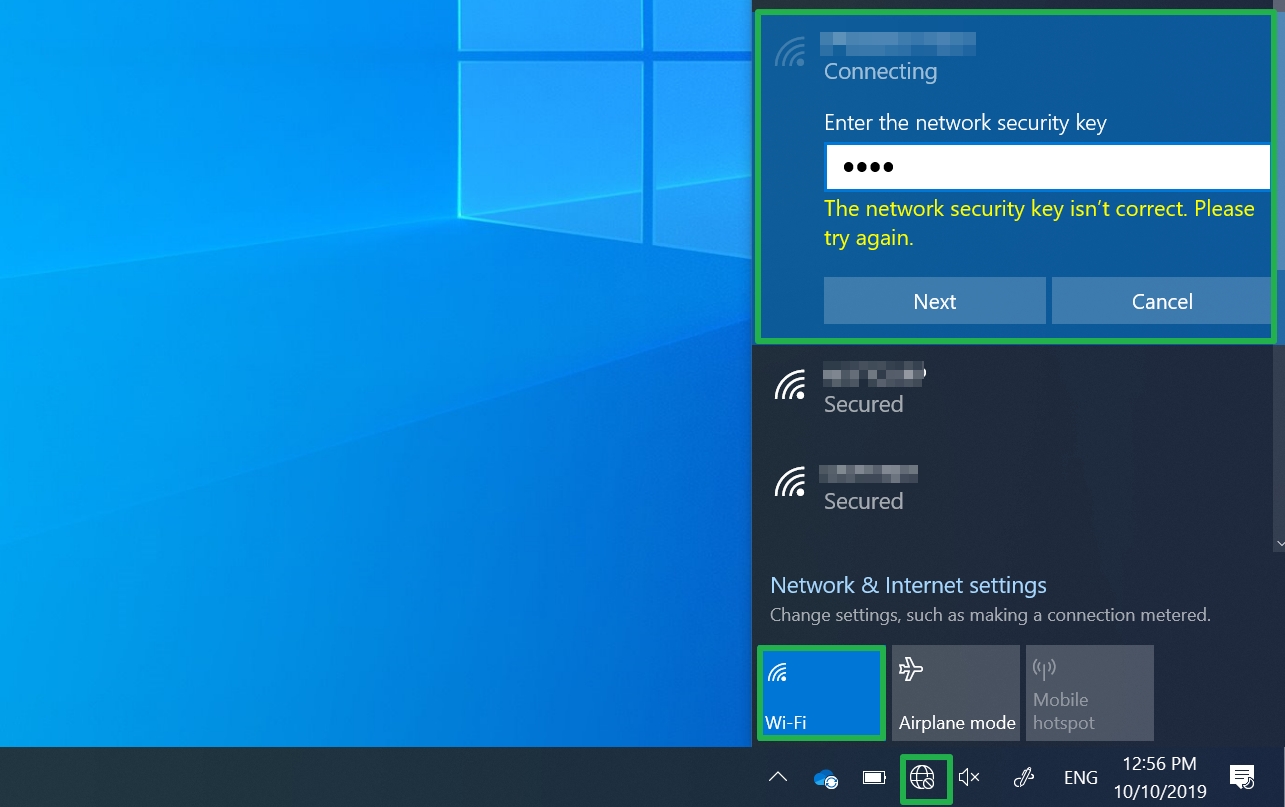
2. Trådløse ruteren har et problem:
For den trådløse ruteren problemer, må du kanskje tilbakestille ruteren og modemet til å gjenopprette Wi-Fi-nettverk. Modemet må startes på nytt fordi de jobber sammen.
for Å starte din ruter og et modem, kobler ruteren og modemet strømledninger fra deres makt kilder., Vent minst 30 sekunder, og deretter koble ruteren og modemet tilbake i sin makt kilder. Ruteren og modemet skal fullt ut å drive opp innen et par minutter. Når du ser blinker grønt lys på enhetene, vet du at de er fullt drevet.
Enhver enhet som er koblet til Wi-Fi-nettverk vil bli koblet til det er en nettverkstilkobling.
jeg har problemer med mitt nettverk
De mest vanlige årsakene til Wi-Fi-nettverk problemene er trege internett-forbindelser som ofte falle, miste forbindelsen, eller har svak signalstyrke.
1., Signalet ikke er sterkt nok:
Hvis signalet ikke er sterkt nok, vil du ikke være i stand til å koble seg sikkert til din Wi-Fi-nettverk. Et sterkere signal gir deg en bedre sjanse til å få en pålitelig tilkobling. Det sterkeste signalet styrke vil vanligvis være et par meter fra ruteren eller et annet tilgangspunkt, men ikke rett ved siden av det.
Her er noen ting du kan gjøre for å forbedre din tilkobling:
- Flytt tilgangspunktet til midten av ditt hus eller rom. Dette kan redusere antallet av vegger eller andre hindringer som kan påvirke signalstyrken mellom tilgangspunktet og enheten., Jo færre hindringer, jo bedre.
- Plasser antennen i en vinkel for å få et bedre signal.

- Kontroller at du er koblet til et tilgangspunkt med god signalstyrke. Du kan fortelle hvis ruteren lysene blinker.
- Hvis du er usikker på din ruter signal, sjekk ruteren er nettsiden for å se om tilkoblingen fungerer.
- Sjekk din Wi-Fi-hastighet ved å bruke ett av internett-hastighet testing verktøy for å sørge for at din ISP hastigheter er hva du forventer., Du kan prøve Nettverket Speed Test app som er laget av Microsoft og er tilgjengelig i Microsoft Store.

2. Wi-Fi-ruteren er for langt unna:
Du trenger å flytte nærmere ruteren hvis signalet er svakt.
- Kontroller plasseringen av den trådløse enheten din—det kan påvirke kvaliteten til din Wi-Fi-tilkobling. Når det er mulig, plasserer du den trådløse enheten i en sentral beliggenhet (høyere er bedre) og unngå hindringer.
- ikke plasser ruteren i et hjørne eller under et skrivebord, fordi dette kan redusere Wi-Fi-signal styrke.,
- se etter ting som kan forårsake forstyrrelser (for eksempel, et metall arkivskap). Hvis du flytter nærmere tilgangspunktet eller flytte tilgangspunktet i seg selv ikke er et alternativ, kan du prøve et nettverk extender-enheten for å forbedre din Wi-Fi-signal. Nettverk extender-enheter er vanligvis små enheter som du kan koble til en stikkontakt hvor som helst i hjemmet.
å Ha en droppet eller treg Wi-Fi-tilkobling kan være svært frustrerende, men ikke hvis du vet hvordan du feilsøker disse problemene raskt., Å forstå hva de forskjellige Wi-Fi betyr ikonene kan hjelpe deg å avgjøre hva løpet av handlingen for å ta for å løse problemet. Jeg håper denne artikkelen har laget du føler deg mer myndighet til å kontrollere Wi-Fi-ruter-tilkoblinger, finne ut hvorfor du ikke kan se din Wi-Fi-nettverk, og lære hvordan du tilbakestiller ruteren for topp signal ytelse. Happy surfing!
Legg igjen en kommentar