å Vite hvordan du kalibrerer skjermen er avgjørende for enhver fotograf som ønsker nøyaktige og forutsigbar fotografiske utskrifter. Hvis skjermen er ikke riktig gjengivelse av nyanser og farger, så all tid som er brukt på bildet redigering og post-prosessering kan faktisk være motproduktivt. Denne opplæringen dekker grunnleggende kalibrering for casual fotografer, i tillegg til å bruke kalibrering og profilering enheter for høy presisjon resultater., Videre, det forutsetter at kaste den gamle skjermen og kjøpe en ny en er ikke et alternativ.
– >
 Digital Image File
Digital Image File  Farge Profil
Farge Profil  Kalibrert
KalibrertSkjerm
JUSTERE LYSSTYRKEN & KONTRAST
Den enkleste (men minst nøyaktig) måte å kalibrere skjermen er ganske enkelt å justere lysstyrke og kontrast innstillingene., Denne metoden krever ikke en fargeprofil for skjermen, så det er ideelt for privat bruk, eller når du ikke er på din egen datamaskin og trenger å gjøre noen raske justeringer.
bildene nedenfor, er utformet for å hjelpe deg med å velge optimal lysstyrke/kontrast. En godt kalibrert skjerm bør være i stand til å passere begge testene, men hvis det ikke er, så er du nødt til å velge hvilken av de to som er mest viktig. I begge tilfelle, må du kontrollere at skjermen har blitt gitt minst 10-15 minutter til å varme opp.
(1) Midt-Toner., Å ha godt kalibrert mid-toner er ofte høyest prioriterte mål. En slik skjerm bør skildre den sentrale plassen som er i samme nyanse som de solide ytre del — sett ute av fokus eller på avstand. Det venstre og høyre rutene bør også vises mørkere og lysere enn den heltrukne grå, henholdsvis.
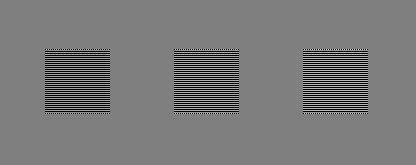
© 2004-2015 Sean McHugh
Merk: ovennevnte kalibrering forutsetter at skjermen er satt til gamma 2.2.,
Dersom den sentrale plassen er lysere eller mørkere enn den ytre grå regionen, skjermen er sannsynlig viser bildene lysere eller mørkere enn beregnet. Dette vil også ha en merkbar innvirkning på utskriftene, så det er noe som bør tas opp.
Hvis du bruker LCD-monitoren, setter du skjermen til standard kontrast (dette vil trolig være enten 100% eller 50%), og deretter justerer lysstyrken til det sentrale torget blander i. Hvis du bruker en CRT-skjerm (større «gammeldagse» typen), så i stedet sette den til maksimal kontrast., For både CRT & LCD-skjermer, sørg for at disse er satt til gamma 2.2, hvis det er tilgjengelig (mest gjeldende viser komme med dette som den opprinnelige innstillingen).
Merk: øker lysstyrken på skjermen for mye kan redusere dens utnyttbare levetid. Du vil sannsynligvis ikke trenger å ha skjermen på sin maksimale lysstyrke hvis rommet ikke er for lyst, hvis skjermen er ikke bakgrunnsbelyst (for eksempel foran et vindu), og hvis skjermen din ikke er for gammel.
(2) Marker & skyggedetalj., Hvis du har fulgt tidligere kalibrering, nå mid-toner vil bli gjengitt omtrent i skyggen ment. Det kan imidlertid også bety at den skygger og høylys vises for lyst eller mørkt, eller vice versa. Du bør være i stand til å skille mellom 8 nyanser i hver av de to bildene under:
– >
 Shadow Detail (skyggedetalj)
Shadow Detail (skyggedetalj) 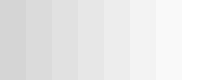 Fremheve Detaljer
Fremheve Detaljer to tilstøtende skyggelagt band på hver ytterkant av denne siden bør være bare knapt gjenkjennelig., Ellers har trolig nådd grensen for hva lysstyrke/kontrast justeringer alene kan oppnå. Alternativt, hvis maksimal skygge og høylys detalj er mer viktig enn mid-tone letthet, kan du ignorere den mid-tone bilde. I så fall, bruker du først lysstyrken til å styre shadow detail (skyggedetalj), og deretter bruke motsetning til kontroll høydepunkt detalj (i den rekkefølgen). Når lysstyrken er for høy, solid svart vises grått, men når det er for lavt skyggemaskering vil gjøre flere av de mørkere 8 nyanser synes det samme.,
Imidlertid de ovennevnte eksempler er bare rå justeringer som bare adressen små porsjoner av toneområdet, og ikke fikse farger i det hele tatt. Det er noe mer nøyaktige metoder der ute for visuell kalibrering, men til syvende og sist, å oppnå virkelig nøyaktige resultater krever systematiske og objektive målinger ved hjelp av en kalibrering enhet…
OVERSIKT: KALIBRERING & PROFILERING
farger og nyanser som en skjerm gjengir variere med skjermens type, merke, innstillinger og til og med alder., Dessverre, i motsetning til i den digitale verden, og alle tall er ikke skapt like når det kommer til skjermer.,
note: for the purposes of this example, «standardized color» is just one example of a desirable state that is well-defined in terms of universal parameters, such as gamma, white point and luminance.,
Ideell, vil du få skjermen til å bare oversette den digitale verdier i en fil i et standardisert sett av farger. Imidlertid, dette er ikke alltid mulig, slik at prosessen med å overvåke kalibrering faktisk krever to trinn: (1) kalibrering og (2) profilering.
(1) Kalibrering er prosessen for å få skjermen til en ønskelig og godt definert tilstand. Dette innebærer vanligvis å endre ulike fysiske parametre på skjermen, slik som lysstyrke fra før, i tillegg til å skape det som kalles en Look-Up Table (LUT).,
LUT tar en input-verdi, for eksempel grønn=50 som i eksemplet ovenfor, og sier deretter på ‘Overvåke X’ jeg vet at det gjengir grønn=50 mørkere enn det som er standard, men hvis jeg konvertere til 50 78 før du sender den til skjermen, og deretter fargen vil komme ut hvordan en grønn=50 var ment å bli sett.,/div>
(2) Profiling is the process of characterizing your monitor’s calibrated state using a color profile., Disse egenskapene inkluderer spekter av farger som skjermen kan vise (den «fargerom»), i tillegg til avstanden mellom middels nyanser innenfor dette området («gamma»). Andre egenskaper kan også være inkludert.
Profilering er viktig fordi de ulike enhetene ikke nødvendigvis reprodusere den samme utvalg av farger og nyanser (en «gamut mismatch»). En perfekt oversettelse fra en enhets farge til en annen, og er derfor ikke alltid mulig.,
In the above example, Standard «A» has a greater range of greens than Standard «B,» so the colors in the original image get squeezed from a wide range of intensities to a narrow range.,
For mer informasjon om hvordan fargerom er konvertert, se også veiledning på «fargerom konvertering.»
SKJERM KALIBRERING ENHETER

kalibrering enhet i-bruk
En skjerm kalibrering enheten er hva som utfører oppgaven med både kalibrering og profilering. Det er vanligvis noe som ser ut som en mus, men det i stedet festes til forsiden av skjermen. Spesielle programvaren så kontroller skjermen slik at den viser et bredt spekter av farger og nyanser under kalibrering av enheten, som er hver serie målt og registrert.,
Vanlig kalibrering enheter inkluderer X-Rite Eye-One Display, ColorVision Spyder, ColorEyes Vise og ColorMunki Photo, blant andre.
Før du starter en kalibrering, må du først sørge for å gi din skjerm til minst 10-15 minutter til å varme opp. Dette sikrer at dens lysstyrke og farge balanse har nådd en stabil og reproduserbar staten.
Like før kalibrering starter, din kalibrering vil programvaren be deg om å angi flere parametere som det vil kalibrere til (den «target innstillinger»)., Disse kan inkludere det hvite punktet, gamma og luminans (vi får til dette i neste avsnitt). Under kalibreringen du kan også bli bedt om å endre forskjellige innstillinger for visning, inkludert lysstyrke og kontrast (og RGB-verdier hvis du har en CRT).
vil resultatet bli en matrise av farge verdier og tilhørende målinger. Sofistikert programvare algoritmer og deretter forsøke å opprette en LUT-som både (i) gjengir nøytral, nøyaktig og riktig fordelt nyanser av grått og (ii) gjengir nøyaktig fargetone og metning over hele skalaen., Hvis ingen er perfekt oppnåelig (de aldri), så det programvare som forsøker å prioritere, slik at unøyaktigheter bare svarer til tonale og fargeforskjeller at øynene våre er ikke gode til å oppfatte.
KALIBRERING INNSTILLINGER
Her er en kort beskrivelse og anbefaling for hver av målet kalibrering innstillinger:
Hvit-Punkt. Denne innstillingen kontrollerer den relative varme eller kulde displayet er lyseste tone, som angitt av «fargetemperatur.»Høyere farge temperaturer vises kjøligere, mens lavere temperaturer vises varmere (ja, dette er i første counter-intuitive).,
| Varmere Farge Temperatur |
Skjermens Opprinnelige Farge Temperatur |
Kjøligere Farge Temperatur |
Selv om ovenstående nyanser vises litt varmere og kaldere, det er først og fremst fordi de blir sammenlignet side ved side., Hvis de var på sin egen, og var den lyseste skyggen skjermen kan vise, så dine øyne vil justere, og du vil trolig kalle hver av dem «hvit.»
Se veiledningen på hvitbalanse for flere bakgrunnen lest om dette emnet.
Med CRT-skjermer, standard anbefaling er å sette din skjerm til rundt 6500K (aka D65), noe som er litt kulere enn dagslys. Men med LCD-skjermer er det blitt litt mer komplisert. Mens mange LCD-har en fargetemperatur alternativet, tilbake lys for disse viser alltid har en innfødt fargetemperatur., Eventuelle avvik fra denne native-verdi vil ende opp med å redusere skjermens fargespekter. Av denne grunn, det er generelt anbefalt å la LCD-skjermen på sin standard farge temperatur med mindre du har en god grunn til å stille det på en annen måte. Øyet vil justere til denne opprinnelige farge temperatur, og ingen varm eller kjølig fargetone vil bli synlig med mindre det blir direkte sammenlignet.
Display Gamma. Denne innstillingen kontrollerer pris på hvilke nyanser ut til å øke fra svart til hvitt (for hver nye digitale verdi)., Dette gjør at et gitt bilde vises et lysere og mørkere for lavere og høyere gamma-verdiene, henholdsvis, men endrer ikke den svarte og hvite punkter. Det påvirker sterkt et bilde er tydelig kontrast:
– >




Merk: ovennevnte bilder anta at skjermen er foreløpig satt til gamma 2.2.
Eldre mac-er på en gang brukt gamma-verdiene 1.8, men de er nå også bruke gamma 2.2.,
En skjerm gamma på 2.2 har blitt en standard for bilde redigering og visning, så det er generelt anbefalt å bruke denne innstillingen. Det er også korrelerer best med hvordan vi oppfatter lysstyrke varianter, og er vanligvis nær skjermens opprinnelige innstillingen.
Lysstyrke. Denne innstillingen styrer mengden av lys som slippes ut fra skjermen.

i Motsetning til det hvite punktet og gamma, optimal lysstyrke-innstillingen er sterkt påvirket av lysstyrken for arbeidsmiljøet., De fleste folk satt luminans til hvor som helst fra 100-150 Cd/m2, med et lysere arbeidsmiljø potensielt krever verdier som overstiger dette området. Den maksimalt oppnåelige luminans vil avhenge av din skjerm type og alder, slik at dette kan til slutt begrense hvor lyse din arbeidsmiljø kan være.
Imidlertid høyere luminans vil forkorte levetiden span av skjermen, så det er alltid bedre å i stedet gå inn skjermen din til et sted mørkere hvis du kan. Bruk den laveste innstillingen i 100-150 området hvor du kan fremdeles se alle 8 nyanser i bildet ovenfor.,
KALIBRERING: LOOK-UP BORD
Look-Up Table (LUT) er enten kontrollert av skjermkortet, eller ved å overvåke seg selv, slik det vil bli brukt uavhengig av om programvaren din er fargen klart — i motsetning til med farge-profil. De LOT er vanligvis lastet umiddelbart etter oppstart inn i operativsystemet, og brukes likt, uavhengig av hva skjermen viser.
Når den røde, grønne og blå verdier er like, er en nøyaktig skjermen skal vise dette som en nøytral grå. Men, du vil bli overrasket over hvor ofte dette ikke er tilfelle (se nedenfor)., Jobben av LUT* er å opprettholde nøytral grå toner med den riktige gamma.,b9348f0aa0″>
*Note: this example is for a simpler 1D 8-bit LUT, as is most commonly used with CRT monitors.,
Et eksempel LOT som retter Monitor «X» vises nedenfor. Det effektivt gjelder en egen klang kurve til hver av skjermen er tre farge-tv:
– >
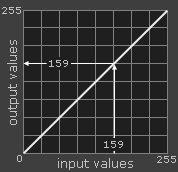
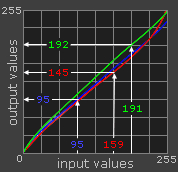
Merk: Tabellen ovenfor er en 8-bits 1D LUT; det er også mer kompliserte 3D-LUT-er som ikke behandle hver farge uavhengig av hverandre. Men det grunnleggende konseptet er fortsatt det samme.,
Uten ovenfor LOT, skjermkortet sender en inngang farge verdien av 159 (fra en digital fil) direkte til skjermen som en utgang verdien av 159 (uansett farge). Med LUT, skjermkortet ser opp hver rød, grønn og blå verdi ved hjelp av den tonale kurver. En inngang verdien av R,G,B=159,159,159 blir sendt til skjermen, som en utgang verdien av 145,155,162 (som nå oppfattet som nøytral grå). Vær også oppmerksom på hvordan større farger tilsvarer farge kurver som avviker mer fra en rett diagonal.,
Det er ofte flere LUT er sammen imaging-kjede — ikke bare med skjermkortet. Den andre LOT som er mest relevante for å overvåke kalibrering er skjermens interne LUT (som diskuteres senere). Hvis skjermen støtter å endre sin egen LUT (noen gjør), vil dette vanligvis oppnå mer nøyaktige kalibreringer enn ved hjelp av skjermkortets LUT. Imidlertid, med mindre kalibrering programvaren er laget for bestemt skjerm, vil det sannsynligvis ende opp ved hjelp av skjermkortets LUT i stedet.,
PROFILERING: FARGE PROFIL
farge profilen angir mål-innstillinger fra din kalibrering, slik som gamma, hvitt punkt og luminans, i tillegg til målinger fra kalibrering, slik som det maksimale rød, grønn og blå intensitet at skjermen kan avgi. Disse egenskapene samlet definere farge plass på skjermen. En kopi av LUT er også inkludert, men denne er ikke brukt direkte, siden det er allerede blitt implementert av skjermen eller skjermkort.,
En fargeprofil som brukes til å konvertere bildene, slik at de kan vises ved hjelp av de unike egenskapene til skjermen. I motsetning til med LOT, vil du trenger for å vise bilder ved å bruke farge-klarte programvare for å bruke en fargeprofil. Dette vil ikke være et problem hvis du kjører den nyeste PC eller Mac operativsystemer om, siden de er både farge-administrert. Ellers Photoshop eller andre mainstream bilde redigering eller RÅ utvikling programvaren vil fungere helt fint.,
Når et digitalt bilde er åpnet som inneholder en innebygd fargeprofil, vil din programvare kan sammenligne denne profilen til den profilen som ble opprettet for skjermen. Hvis skjermen har den samme utvalg av farger som er angitt i det digitale bildet, da verdiene fra filen vil bli omdannet direkte av LUT inn riktige verdier på skjermen. Imidlertid, hvis fargen forskjellige områder (som vanligvis er tilfelle), og deretter programmet vil utføre en mer sofistikert konvertering. Denne prosessen kalles » fargerom konvertering.,
TESTING SKJERMEN KALIBRERING
ikke anta at bare fordi du har utført en fargekalibrering at denne skjermen vil nå gjengi nøyaktige farger uten komplikasjon. Det er viktig å også kontrollere kvaliteten av denne kalibreringen. Hvis du ender opp med å legge merke til at din fargekalibrering enheten var i stand til å reparere noen unøyaktigheter, minst du kan være klar over disse i bakhodet hvis du utfører noen bilderedigering som påvirker fargen.,
Den raskeste og enkleste måten å diagnostisere kvaliteten på en farge kalibrering er å vise en større gråskala fargeovergang i et bilde ser på program som støtter fargebehandling. Sub-optimal skjerm kalibrering kan gjengi denne gradering med små vertikale striper av farge, eller sporadisk diskret hopp i tonen. Beveg musen over bildet nedenfor for å se hva en dårlig kvalitet på skjermen kalibrering kan se ut som:
Eksempel på en jevn gråtoner gradering for diagnostisering av kvaliteten på en skjerm kalibrering.,
en Slik gradering er lettest å diagnostisere når den vises på skjermen din maksimale størrelse, og når du veksler mellom å ha skjermens farger profilen er slått på og av. I Photoshop, dette oppnås ved bruk av «Bevis Farger» satt til «Monitor RGB»; CTRL+Y veksler skjermen profil på og av. Når «Skjerm RGB» er slått på, dette betyr at skjermen er farge-profilen ikke er i bruk.
Hvis fargen banding er synlig, da dette kan bety at skjermen er behov for re-kalibrering., Det er generelt anbefalt å utføre denne gang hver måned eller så, avhengig av hvor viktig fargenøyaktighet er for ditt arbeid.
Alternativt, skjermens opprinnelige farge gjengivelse kan være så langt fra optimale for at fargen profil representerer en ekstrem korreksjon. Dette kan være på grunn av skjermen kalibrering innstillinger du bruker, men kan også være forårsaket av alder på skjermen. I sistnevnte tilfelle, en fargeprofil er sannsynlig fortsatt en stor forbedring over ingen farge profil — men det kommer med kompromisser.,
BEGRENSNINGER PÅ SKJERMEN KALIBRERING
Dessverre, det er grenser for hvor nøyaktig du kan kalibrere skjermen din. Med en digital skjerm, jo mer har du å endre din skjerm fra sin opprinnelige tilstand, jo mer vil du redusere antall farger/nyanser som det kan vise.,w vel det er kalibrert, siden en skjerm med høyere bit LUT er i stand til å trekke på en større palett av farger:
– >
 Ingen Justering
Ingen Justering(4 utgang nyanser)
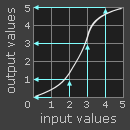 Lav Bit Dybde LOT
Lav Bit Dybde LOT(2 utgang nyanser)
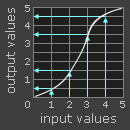 Høy Bit LUT
Høy Bit LUT(4 utgang nyanser)
Merk: En høyere bit dybde interne LOT betyr ikke at en skjerm kan faktisk vise flere farger på samme tid, siden antallet av input-verdier forblir den samme., Dette er grunnen til at en høyere bit LUT i skjermkortet vil ikke på sin egen oppnå mer nøyaktige kalibreringer.
I lav bit depth (bitdybde for eksempel, den lyseste (4) og mørkeste (1) nyanser er tvunget til å fusjonere med hvit (5) og svart (0), henholdsvis, siden LOT har å runde av til nærmeste utgang er tilgjengelig. På den annen side, høy bit-dybde LUT kan bruke flere mellomliggende verdier. Dette reduserer sannsynligheten for farge striper og bilde plakateffekt, selv når skjermen er gamle og avviker vesentlig fra sine opprinnelige farger.,
Hvis du har en ny nøyaktige skjerm med en 8-bits LUT, så vil du sannsynligvis få god kalibreringer; de LOT bit dybde er bare noe å være klar over som skjerm aldre. De aller fleste skjermer har en 8-bits LUT, selv om noen har 6-biters eller 10+ biters LUT-tallet. Unngå LCD-skjermer som er markedsført til gaming community, fordi disse noen ganger ofre litt dybde av sin LUT (eller andre forhold) i bytte for høyere oppdateringsfrekvens — som er av ingen betydning for visning av stillbilder.,
MER å LESE
til Tross for alt dette arbeidet med profilering og kalibrering, er det likevel ingen garanti for at utskriftene skal se ut som avtalt eller forventet. For mer om dette emnet, kan du også ta en titt på den opplæringen på Soft Proofing: Matchende På Skjermen Bilder med Utskrifter.

Legg igjen en kommentar