Duits
Samenvatting :
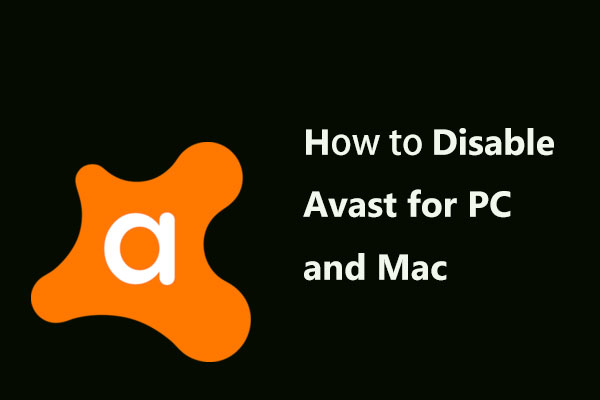
U wilt uitschakelen Avast antivirus, wanneer zij niet tot het installeren van een nieuwe toepassing of het stuurprogramma sinds de antivirus kan niet toestaan installaties. Hoe Avast uitschakelen?, Dit bericht zal u door een aantal eenvoudige methoden in Windows en Mac, evenals handige tips om uw PC te beschermen na het uitschakelen van antivirus.
Wat is Avast?
simpel gezegd, Avast is een van de beste gratis antivirusprogramma ‘ s op de markt die u kunt downloaden voor gebruik. Het is al een lange tijd, helpen u om te beschermen tegen vele bedreigingen van de lokale bestanden, chatberichten, e-mails, internet, P2P-verbindingen, enz.,
Het biedt ook verschillende diensten, waaronder computerbeveiliging, firewall, anti-phishing, browserbeveiliging, antispyware, anti-spam en meer. Belangrijk is dat het kan worden gebruikt in meerdere platforms, zoals Windows, Mac, Android, iPad & iPhone en loT. Voor meer informatie over dit programma te krijgen, verwijzen naar de officiële website.
Waarom moet u Avast
uitschakelen hoewel dit antivirusprogramma krachtig en uitstekend is, moet u Avast soms uitschakelen, vooral wanneer u een nieuwe toepassing of driver installeert., Dit komt omdat het programma misschien niet herkennen of toestaan van de installatie als het acht de app of driver als onbekende bronnen en zelfs het verkeerd leest een betrouwbare setup als een bedreiging.
voor dit veelvoorkomende probleem laten we u zien hoe u Avast in detail uitschakelt voor Windows en Mac, samen met enkele visuele afbeeldingen.
hoe Avast Free Antivirus uit te schakelen in Windows 10/8/7
de volgende paragraaf gaat over methoden om volledige of individuele Avast antivirus-schilden uit te schakelen. Laten we de gedetailleerde stappen bekijken.,
hoe Avast volledig te sluiten (alle Shields)
in principe verwijst het uitschakelen van alle shields van Avast naar het volledig stoppen of uitschakelen van de volledige actieve bescherming van dit gratis antivirus. Dus, je moet weten wat je doet. Over het algemeen, het volgende is ook de procedure van hoe Avast te stoppen van het uitvoeren op de achtergrond.
Stap 1: Beheer Avast Shields
1. Ga naar de taakbalk in Windows 10/8/7, klik met de rechtermuisknop op het pictogram van Avast en u kunt een aantal opties zien met betrekking tot de security suite.,
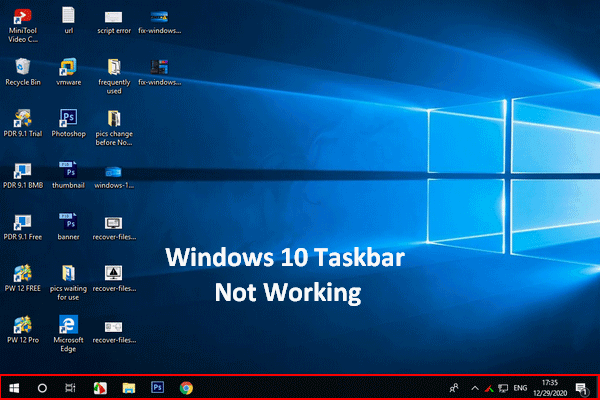
Als u vindt dat uw Windows 10-taakbalk niet werkt, raak dan niet in paniek omdat ik nuttige methoden heb om te helpen.
2. Kies Avast shields control.
3. Kies een optie op basis van hoe lang u wilt Avast stoppen met draaien. Om Avast permanent uit te schakelen, kunt u de laatste kiezen., Om Avast tijdelijk uit te schakelen, zijn de vorige drie opties beschikbaar.
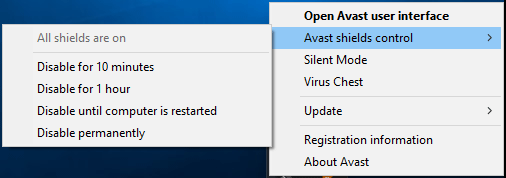
Stap 2: bevestig uw operatie
na het kiezen van een optie vraagt deze software u een bevestiging te maken. Alle schilden worden uitgeschakeld of gestopt. Dit kan een malware-aanval veroorzaken, dus doe deze operatie voorzichtig. Klik vervolgens op OK om door te gaan.,

Stap 3: Ga terug naar het hoofdvenster
later, open de hoofdinterface en u zult zien dat deze software u een bericht in het rood geeft met de vermelding”al uw schilden zijn uitgeschakeld”. Dit betekent dat u niet beschermd bent door Avast. Als u het opnieuw wilt gebruiken, klikt u op oplossen.
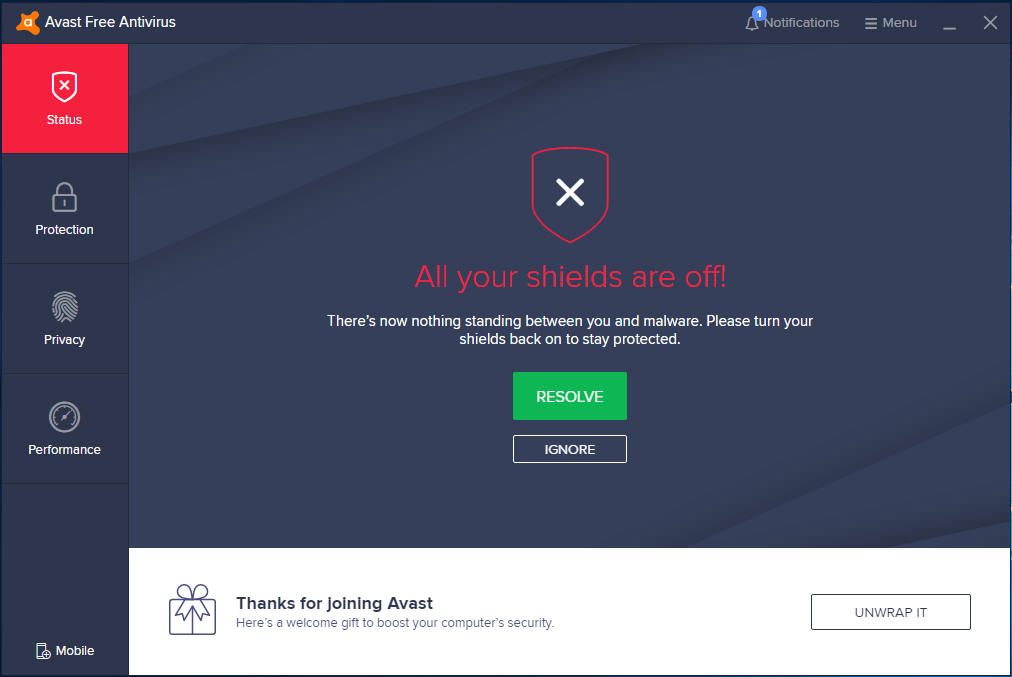
hoe Avast (gespecificeerde schilden) uit te schakelen
in het bovenstaande hebben we u laten zien hoe u Avast volledig kunt sluiten., Soms wilt u alleen bepaalde schilden uitschakelen of stoppen. Nu, laten we naar de stap-voor-stap handleiding te zien.
Stap 1: Voer Avast Free Antivirus uit in Windows 10/8/7. Ga vervolgens naar de Beveiligingsinterface waar u op Core Shields kunt klikken om core defenses te kiezen.
Stap 2: Kies het schild dat u wilt uitschakelen of stoppen en klik op de wisselaar.
Stap 3: Avast geeft u vier opties: Stop voor 10 minuten, Stop voor 1 uur, Stop tot uw volgende herstart, en stop voor onbepaalde tijd. Kies er een op basis van uw eigen behoeften.,
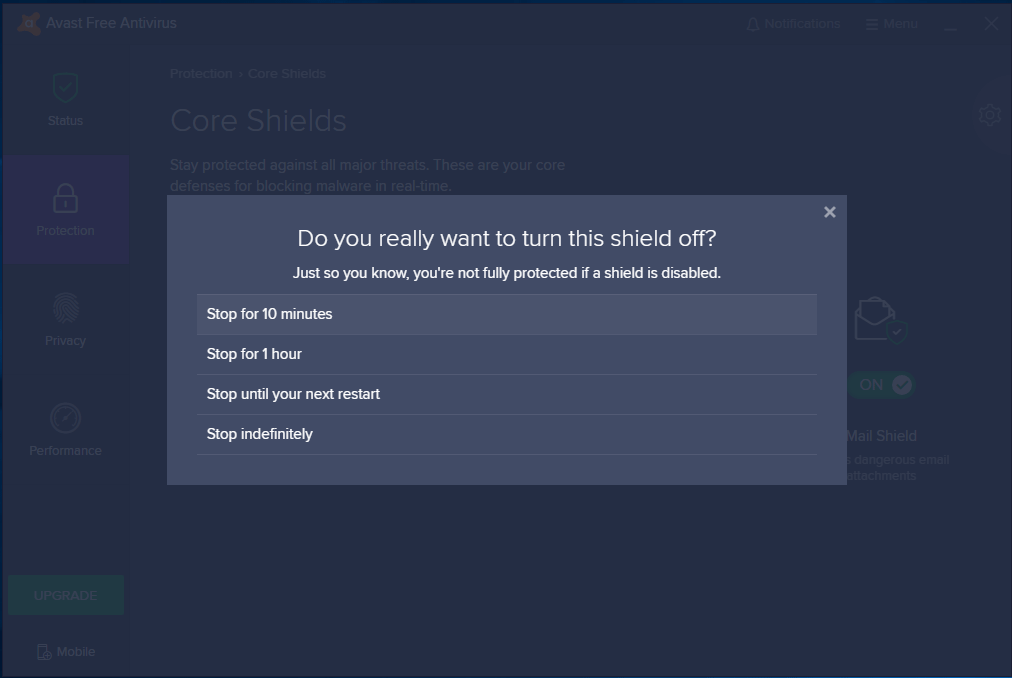
Stap 4: na bevestiging kunt u zien dat de wisselaar uit staat in het tabblad Beveiliging. Om deze in te schakelen, kunt u de wisselaar van uit naar aan.
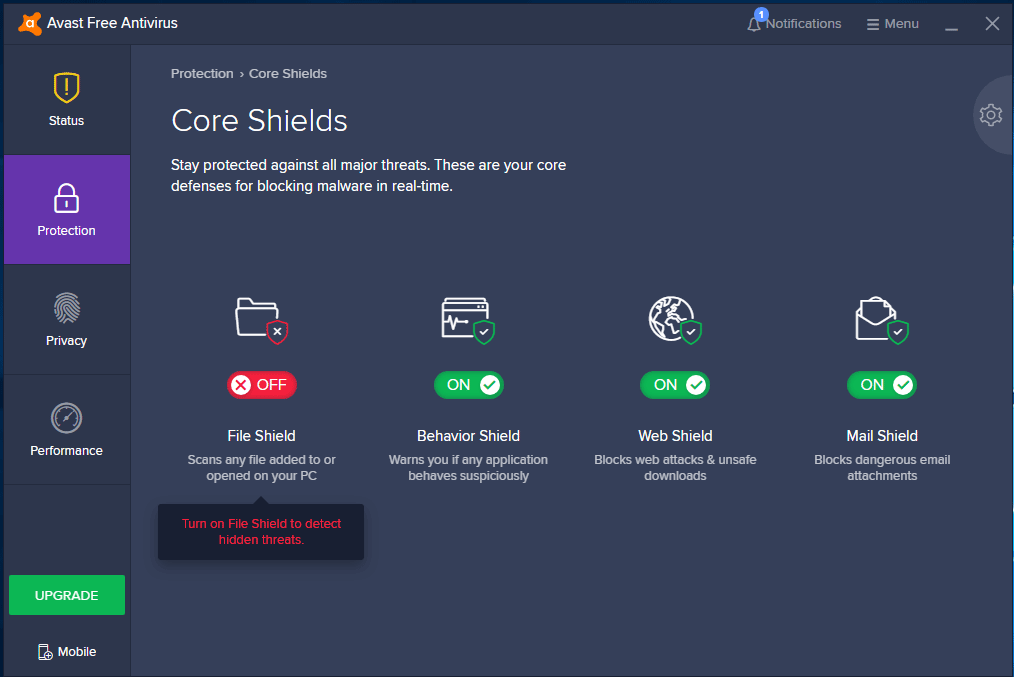
hoe Avast bij het opstarten van Windows uit te schakelen
sommige gebruikers willen dit antivirus mogelijk stoppen bij het opstarten. Als u degene bent, volg deze stappen hieronder.
Stap 1: Klik met de rechtermuisknop op de taakbalk en kies Taakbeheer.

reageert Taakbeheer niet in Windows 10/8/7?, Nu krijgen de volledige oplossingen voor taakbeheer vast te stellen als je het niet kunt openen.
Stap 2: Navigeer naar het tabblad Opstarten.
Stap 3: Klik met de rechtermuisknop op AvLaunch component en kies Uitschakelen. Daarna, het zal niet automatisch worden uitgevoerd bij het inschakelen van uw Windows 10/8/7.

Hoe kunt u Avast Antivirus verwijderen
soms wilt u Avast van uw computer verwijderen als u nog steeds geen app of stuurprogramma kunt installeren na het uitproberen van de bovenstaande manieren. Hier is hoe te verwijderen Avast Antivirus in Windows 10/8/7.
Stap 1: Ga naar Configuratiescherm > programma ‘ s > programma ‘ s en functies.
Stap 2: Klik met de rechtermuisknop op Avast Free Antivirus en kies Verwijderen om het te verwijderen.,

Hoe kunt u Avast Mac
uitschakelen zoals hierboven vermeld, kunt u dit programma (volledige naam – Avast beveiliging) in Mac gebruiken. Evenzo, u kunt het uitschakelen bij het niet installeren van een nieuwe app of driver.,
om dit werk te doen, kunt u Avast Security openen, naar de voorkeuren interface gaan waar u drie typen Avast Shield kunt zien, het shield kiezen dat u wilt uitschakelen en vervolgens op Uitschakelen klikken. Typ indien nodig een beheerderswachtwoord.
Bovendien kunt u er ook voor kiezen om dit programma volledig te verwijderen in plaats van bepaalde shields te stoppen.
” hoe Avast uitschakelen in Windows of Mac? Dit bericht toont u gedetailleerde stappen afhankelijk van meerdere situaties. Deel ze gewoon met je vrienden.,”Click to tweet
How to Protect Your PC: Maak een back-up
tot op zekere hoogte kunt u slechts enkele schilden van Avast uitschakelen of direct verwijderen in plaats van het uitschakelen van het opstarten. Zelfs, sommige gebruikers melden dat het automatisch zal herstarten.
nadat u Avast shields uitschakelt/uitschakelt of het programma verwijdert, kan uw PC het risico lopen van bedreigingen zoals malware, spyware, virussen en meer, die gegevensverlies kunnen veroorzaken. Om gegevensverlies te voorkomen, moet u een back-up maken voor uw belangrijke bestanden.
MiniTool ShadowMaker kan uw goede assistent zijn bij het maken van back-ups van bestanden., Als professionele en veilige back-upsoftware voor bestanden kan het helpen om een back-up te maken voor Windows-Besturingssysteem (Windows 10/8/7/, enz.), de gehele schijf en partities naast bestanden & mappen.
Het biedt twee methoden om een back-up van uw belangrijke bestanden, imaging backup en file sync, helpen om gegevens veilig goed te houden. Aarzel niet om MiniTool ShadowMaker Trial Edition te downloaden voor een gratis proefperiode van 30 dagen door op de downloadknop te drukken.
gratis download
Hier is de procedure voor het maken van back-ups van bestanden.,
Stap 1: Kies een lokale back-up
- Dubbelklik op dit programma.
- gebruik de proefversie door op proef behouden te klikken.
- klik in de volgende interface op de linker knop Verbinden om een lokale back-up te starten.

Stap 2: Wat een Back-up van
- ga naar de bron sectie, en kies de mappen en bestanden type.,
- Controleer in het pop-upvenster alle items waarvan u een back-up wilt maken en klik op OK om terug te gaan naar de back-uppagina.
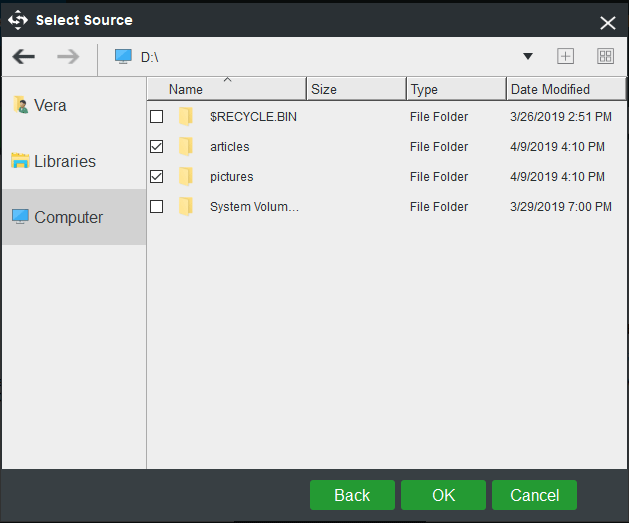
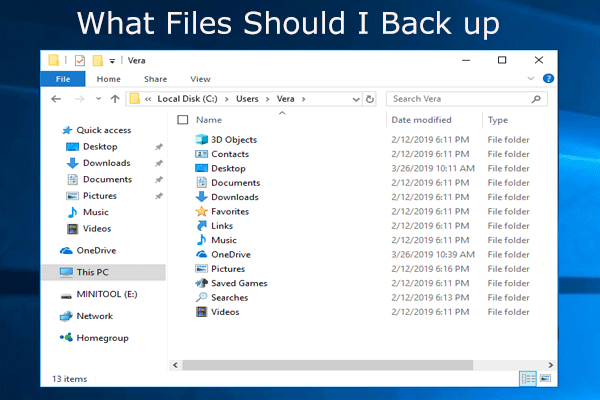
Wat heb ik nodig om een back-up van mijn computer? Welke bestanden moet ik back-up? Nu, krijg de antwoorden op deze twee vragen in deze post.
Stap 3: waar een Back-up van
- wordt gemaakt, ga op dezelfde manier naar het doelgedeelte van de back-uppagina.,
- Kies een pad om de back-up op te slaan. Een USB-stick, externe harde schijf, NAS of netwerk kan worden gekozen afhankelijk van de werkelijke behoeften.

Stap 4: Maak een reservekopie
kies nu een reservekopie om de reservekopie te starten op de pagina Beheren.
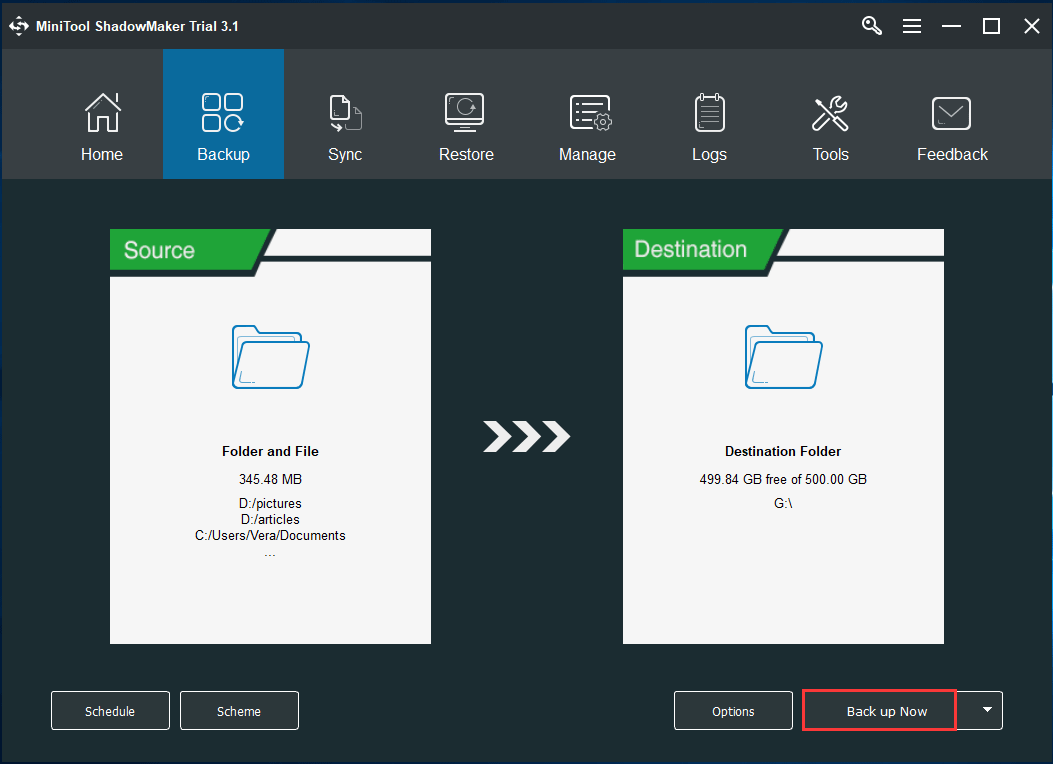
” Ik schakel Avast Free Antivirus uit vanaf Windows 10 omdat ik een app wil installeren. Om mijn PC gegevens goed te houden, MiniTool ShadowMaker helpt me veel in file back-up.”Click to tweet
handige methoden om uw PC te beschermen tegen virussen en Malware
naast het back-uppen van uw belangrijke bestanden nadat u Avast uitschakelt of verwijdert, kunt u een aantal andere maatregelen nemen om de PC te beschermen tegen malware en virussen.,
voer Windows Defender
Windows Defender is een gratis anti-malwareprogramma dat wordt geleverd met Windows 10, waarmee u programma ‘ s kunt scannen die u opent & nieuwe bestanden die van het web zijn gedownload, pc ‘ s kunt beschermen tegen virussen, malware en andere kwaadaardige bedreigingen.,
u kunt het automatisch bijwerken via Windows Update. Als u Avast uitschakelt, moet u ervoor zorgen dat Windows Defender wordt uitgevoerd.

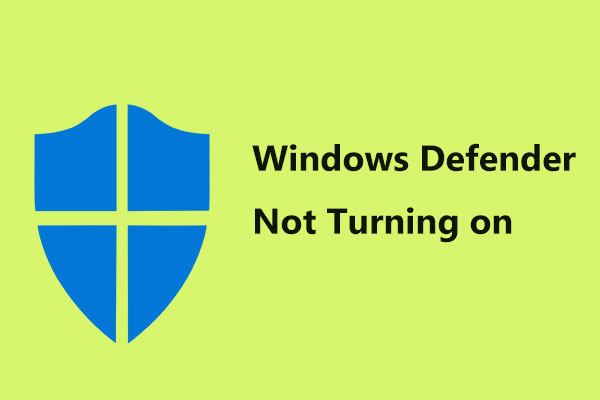
Ontroerd door Windows Defender draaien niet op? Hier zijn volledige oplossingen voor Windows Defender te repareren in Windows 10/8/7 en de beste manier voor PC-bescherming.,
houd Windows Up-to-Date
Microsoft brengt periodiek enkele speciale beveiligingsupdates uit om uw PC te beschermen tegen virussen en andere malware-aanvallen. Zorg ervoor dat uw Windows is met de nieuwste versie van het besturingssysteem om deze beveiligingsupdates te krijgen.
gebruik een Firewall
als een virus verbinding probeert te maken met uw computer, kan Windows Firewall of een ander firewallprogramma u de verdachte campagne vertellen. Behalve, het kan virussen of wormen te blokkeren van het proberen om kwaadaardige toepassingen te downloaden naar de PC.
zorg ervoor dat UAC is ingeschakeld
UAC verwijst naar Gebruikersaccountbeheer dat u op de hoogte kan stellen en u kan vragen of u de wijzigingen moet goedkeuren wanneer er wijzigingen worden aangebracht op uw computer waarvoor toestemming op administratorniveau nodig is. Op deze manier, UAC kan virussen te houden van ongewenste veranderingen.,
enkele andere tips waar u op kunt letten na het uitschakelen van Avast
- gebruik een sterk wachtwoord
- gebruik de privacy-instellingen van uw internetbrowser.
- wis uw Internet cache en uw browsegeschiedenis.
- let op Windows SmartScreen meldingen.
- gebruik een pop-up blocker met uw internetbrowser.
- open geen e-mailbijlagen die u niet herkent en e-mailberichten van onbekende afzenders.
Bottom Line
na het lezen van dit bericht hebt u duidelijk geleerd hoe u Avast in PC en Mac kunt uitschakelen of Avast Antivirus kunt verwijderen., Na het stoppen of verwijderen van het, uw PC kan het risico van malware-bedreigingen, dus, sommige maatregelen om uw PC te houden van virussen worden verteld aan u. Onderneem actie!
Geef een reactie