veel Word-gebruikers realiseren zich niet hoe eenvoudig het is om speciale tekens in te voegen. Er zijn minstens vier manieren om dit te doen: door middel van het symbooldialoogvenster, met behulp van sneltoetsen, automatisch met autocorrectie, of door directe toetsenbordinvoer.
het dialoogvenster symbolen
de meest uitgebreide manier om toegang te krijgen tot symbolen is via het symbooldialoogvenster. Om dit dialoogvenster te openen:
-
Word 2003 en eerder: kies symbool…in het menu Invoegen.,
-
Word 2007 en hoger: klik op het tabblad bijvoegen in de groep symbolen en selecteer Meer symbolen…
in de lettertypelijst in het dialoogvenster symbolen betekent “(normale tekst) ” het lettertype dat u momenteel gebruikt. Zie lettertypen in het dialoogvenster Symbool (hieronder) voor meer informatie over de andere weergegeven lettertypen.
figuur 1. Het dialoogvenster Symbool in Word 97
om een teken in te voegen, dubbelklikt u erop of selecteert u het en drukt u op Enter of klikt u op de knop bijvoegsel., Het dialoogvenster blijft open zodat u meer dan één teken kunt invoegen en u kunt uit het dialoogvenster stappen om het invoegpunt te verplaatsen voordat u een ander teken kiest en invoegt.
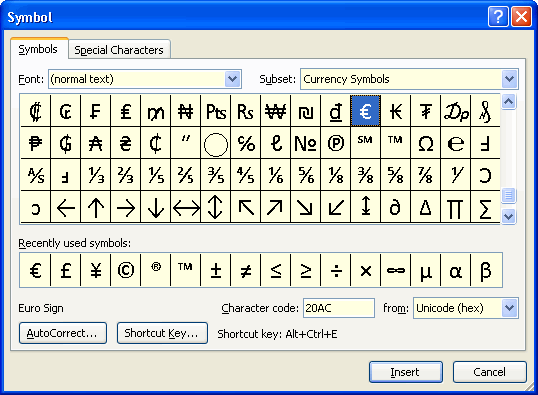
Figuur 2. Het dialoogvenster Symbool in Word 2010
opmerking: in Word 2002 en hoger is het dialoogvenster Symbool aanpasbaar: sleep het handvat in de rechterbenedenhoek om het uit te rekken of dubbelklik op de titelbalk om het te maximaliseren (en te herstellen). Dit geeft u een beeld van veel meer symbolen zonder te scrollen.,
de lijst met recent gebruikte symbolen maakt het gemakkelijk om veelgebruikte tekens te hergebruiken. Bovendien zijn in Word 2007 en hoger de symbolen in de MRU-lijst ook de symbolen die worden weergegeven in de Symboolgalerij bij Insert / Symbols / Symbol. De hierboven getoonde selecties zijn de standaard selecties in de galerij wanneer u Word 2010 voor het eerst start.
sneltoetsen
Word heeft het u ook heel gemakkelijk gemaakt om veel van deze tekens in te voegen zonder gebruik te maken van het dialoogvenster—met name speciale tekens zoals ® en internationale tekens zoals é., Het doet dit door middel van ingebouwde sneltoetsen. Wanneer u een teken selecteert in het dialoogvenster waaraan een sneltoets is toegewezen (hetzij door Word of door u, de gebruiker), wordt het onderaan het dialoogvenster weergegeven. De tekens waaraan Word sneltoetsen heeft toegewezen, worden grofweg gecategoriseerd als ” speciale tekens “of” internationale tekens.”Onthoud de snelkoppelingen voor de tekens die u vaak gebruikt, gebruik het dialoogvenster voor de rest.
speciale tekens
merk op dat het dialoogvenster symbolen twee tabbladen heeft: “Symbols” en “Special characters.,”De laatste toont beide de sneltoets (indien aanwezig) voor elk van een verscheidenheid aan tekens en kunt u het teken direct invoegen (door het te selecteren en te dubbelklikken of te klikken op Invoegen). De lijst is als volgt:
in de bovenstaande lijst, merk het volgende op:
- in de sneltoetsen voor de EM en en streepjes betekent “Num -” het minteken op het numerieke toetsenbord, in tegenstelling tot het koppelteken op de bovenste rij van het toetsenbord (dat is de sleutel die wordt gebruikt in de sneltoetsen voor de niet-breekbare en optionele koppeltekens)., Als u een laptopcomputer gebruikt die geen numeriek toetsenbord heeft of om een andere reden geen gemakkelijke toegang heeft tot het numerieke toetsenbord, wilt u misschien verschillende sneltoetsen aan deze symbolen toewijzen.
-
in de sneltoetsen voor de verschillende aanhalingstekens, ` (Grave accent) is de toets linksboven op uw toetsenbord (Het heeft ook de tilde ~ op); ‘ en ” zijn de apostrof en verschoven apostrof (citaat). Deze sneltoetsen gebruiken een zogenaamde ” setup key.”De komma in de snelkoppeling toont dat u op, laten we zeggen, Ctrl+` en release., De statusbalk toont de combinatie die u hebt ingedrukt. Je drukt vervolgens op het resterende karakter. (Zoals u zult zien, wordt deze techniek veel gebruikt bij het produceren van internationale karakters.)
-
andere nuttige sneltoetsen die niet in deze lijst zijn opgenomen zijn Ctrl+@, spatiebalk om het graadsymbool (°) te produceren en Ctrl+/, c om het centteken (¢) te produceren.
- op het tabblad symbolen, onder “(normale tekst), ” zijn er een aantal breuken, die u kunt toewijzen aan sneltoetsen Als u de utoformat methode voor het invoegen van breuken niet wilt gebruiken., Zie ook ” hoe breuken in Word te maken.”
u kunt zich afvragen waarom sommige van deze snelkoppelingen nodig zijn. Als u bijvoorbeeld “slimme aanhalingstekens” hebt ingeschakeld op de AutoFormat terwijl u typt tab van AutoCorrectie-opties , krijgt u deze tekens automatisch., Om toegang te krijgen tot het dialoogvenster AutoCorrectie-Opties:
-
Word 2003 en eerder: Tools | autocorrectie of Tools | AutoCorrectie-Opties…
-
Word 2007: Office-knop | Word-opties | Proofing: AutoCorrectie-Opties…
-
Word 2010 en hoger: File | Options | Proofing: AutoCorrectie-Opties…
zelfs als deze optie is ingeschakeld, raadt het woord soms verkeerd en geeft het je “wanneer je wilt”; en word krijgt het altijd verkeerd als je twee aanhalingstekens op een Rij nodig hebt. In dergelijke gevallen is het handig om Word te kunnen forceren om je te geven wat je wilt.,
merk op dat er voor sommige tekens geen sneltoetsen zijn toegewezen. U kunt uw eigen sneltoetsen toewijzen als u wilt; bijvoorbeeld, Ik heb Alt+Ctrl+M en Alt+Ctrl+N toegewezen aan de em en en spaties. Om een sneltoets toe te wijzen, selecteert u het gewenste symbool en drukt u op de sneltoets… knop. Het dialoogvenster Toetsenbord aanpassen wordt geopend met het invoegpunt in het vak” druk op nieuwe sneltoets”. Voer gewoon de toetsencombinatie in die u wilt gebruiken en klik op Toewijzen. Als u wilt dat deze snelkoppeling beschikbaar is in al uw documenten, klikt u op Sluiten., Als u een andere sjabloon gebruikt dan normaal en u wilt dat de sneltoets alleen beschikbaar is in documenten op basis van die sjabloon, selecteert u deze in de lijst “Wijzigingen opslaan in” voordat u het dialoogvenster sluit.
u kunt dezelfde techniek gebruiken om een nieuwe snelkoppeling aan een teken toe te wijzen (zelfs als Word al een ingebouwde heeft). Degene die u toewijst zal voorrang hebben op de ingebouwde. Als u later besluit dat u deze snelkoppeling niet nodig hebt, selecteert u deze in de lijst “Huidige toetsen” in het dialoogvenster Toetsenbord aanpassen en klikt u op verwijderen. Word zal dan terugkeren naar de ingebouwde snelkoppeling.,
internationale tekens
Word biedt ook ingebouwde snelkoppelingen voor veel van de geaccentueerde en andere speciale tekens die nodig zijn om vreemde woorden te typen. Als u uitsluitend of hoofdzakelijk een andere taal dan het Engels gebruikt, zijn er efficiëntere manieren om te typen (voor meer informatie hierover, zie Word ‘ s Help onder “Over meertalige functies in Office” en andere onderwerpen die zullen worden weergegeven als u zoekt naar “Internationale functies”), maar voor het occasionele buitenlandse (of gedomesticeerde) woord dat een accent nodig heeft, zijn deze snelkoppelingen erg handig., Word biedt een volledige lijst van deze sneltoetsen in het Help-artikel “sneltoetsen voor internationale tekens.”De lijst is als volgt:
merk op dat in de bovenstaande sneltoetsen, in tegenstelling tot veel van de andere, je een ander symbool krijgt, afhankelijk van of de combinatieletter hoofdletters of kleine letters is.
AutoFormat en autocorrectie
veel symbolen worden of kunnen automatisch worden ingevoerd in Word door de actie van AutoFormat terwijl u typt en autocorrectie.,
AutoFormat terwijl u
typt hebben we al de optie “vervangen terwijl u typt” genoemd om “rechte aanhalingstekens” te vervangen door “slimme aanhalingstekens.”Andere opties zijn om “Fractions (1/2) te vervangen door fraction character ( ½ ) “en” minteken ( — ) door dash (—).”Zo werkt het koppelteken vervangen:
-
twee koppeltekens tussen woorden zonder spaties–zoals dit — worden omgezet naar een em-streepje.
-
een of twee koppeltekens tussen woorden voorafgegaan door een spatie worden omgezet in een en-streepje., Dit is waar ongeacht of de koppeltekens worden gevolgd door een spatie, maar als er spaties zijn voor een na de koppeltekens – zoals dit-of zoals dit, dan zullen de spaties worden behouden rond het en-streepje. (De reden hiervoor is dat de afdrukconventie in het Verenigd Koninkrijk is om een en-dash met voorafgaande en volgende spaties te gebruiken waar een em-dash zou worden gebruikt in de VS)
het enige geval waarin deze conversie bijzonder vervelend kan zijn is wanneer u een koppelteken voor een woord wilt gebruiken om een achtervoegsel aan te geven, bijvoorbeeld in het schrijven over “woorden die eindigen in-ing.,”Woord zal pervers het koppelteken omzetten in een en dash. Wanneer dit gebeurt, drukt u gewoon op Ctrl + Z (ongedaan maken) om de AutoFormat om te keren.
belangrijke opmerking: geen van de automatische formatconversies vindt plaats totdat u een spatie-of interpunctiemarkering typt na het woord dat volgt op het koppelteken(de koppeltekens).
Als u begrijpt hoe deze AutoFormat-opties werken, zullen ze u meestal tijd en moeite besparen. Maar omdat ze niet altijd werken zoals u wilt, kunnen sneltoetsen nog steeds nodig zijn voor ultieme controle., En vergeet niet dat wanneer Word alles wat je typt converteert naar iets dat je niet wilt, je alleen de autocorrectie of AutoFormat kunt omkeren met ongedaan maken (Ctrl+Z).
autocorrectie
veel speciale tekens worden gedefinieerd als autocorrectie-items. Aangezien deze allemaal Sorteren naar de top van de autocorrectie lijst, is het gemakkelijk om ze te bekijken., Ze worden ook samengevat in deze lijst, eenmaal gevonden in Word ‘ s Help Onder het onderwerp “symbols, creating automatically,” “Create arrows, faces, and other symbols automatically,” or automatically insert an arrow, face, or other symbol”:
merk op dat sommige van deze (zoals ©, ®, ™) de ingebouwde sneltoetsen van Word overlappen. Dit geeft je meer dan één manier om hetzelfde te bereiken. Ook, de sneltoetsen geven u back-up in het geval u wilt de autocorrectie items te verwijderen., Bijvoorbeeld, misschien maak je vaak lijsten die beginnen met (a), (b), (c), en je wordt moe van het feit dat de lijst wordt (a), (b), ©. Dus u verwijdert de autocorrectie vermelding voor (c). Maar u kunt nog steeds © maken met Alt + Ctrl + C.
merk ook op dat de resterende items (de “dingbats”) tekens zijn van het lettertype Wingdings. Ze kunnen vanuit elk lettertype worden ingevoerd en zullen niet veranderen als u lettertypen wijzigt.
U kunt een autocorrectie-ingang maken voor elk speciaal teken., Selecteer gewoon het teken in het dialoogvenster Symbool, druk op de knop autocorrectie … en typ de combinatie van letters of symbolen die u wilt vervangen door het gegeven teken. Merk op dat, als het teken een van een symbool lettertype is—dat wil zeggen, een die niet beschikbaar is in standaard ASCII / Unicode lettertypen-dan zal de vermelding worden opgeslagen als “opgemaakte tekst” en daarom zal worden ingevoerd in het geselecteerde lettertype, ongeacht welk lettertype u gebruikt in uw document., Merk ook op dat geformatteerde autocorrectie-items worden opgeslagen in Word ‘ S normale sjabloon en, in tegenstelling tot autocorrectie-items in het algemeen, zijn niet beschikbaar voor andere Office-toepassingen.
directe toetsenbordingang
De oudste manier om speciale tekens in Word in te voegen, en nog steeds een van de meest betrouwbare, is het invoeren van het tekennummer op het numerieke toetsenbord., De 256-karakter ANSI-tekenset bevat eigenlijk ongeveer 224 “karakters”; de eerste 32 posities (karakternummers 0-31) zijn gereserveerd voor andere toetsenbordfuncties en printerbesturingsopdrachten zoals Escape, Backspace, Tab, Line Feed, Carriage Return, enzovoort. Als u het nummer van het gewenste teken kent, kunt u het invoeren door op de Alt-toets te drukken en het nummer, voorafgegaan door genoeg voorloopnullen om het tot vier cijfers te vullen, op het numerieke toetsenbord te typen. Om bijvoorbeeld het ¥ – teken in te voegen, voert u Alt+0165 in., Het voordeel van deze methode is dat het werkt in vrijwel elke Windows-toepassing, niet alleen Word.
maar hoe kunt u het nummer van het teken in kwestie achterhalen? Als u Invoegen | Symbool in Word 97 en hoger selecteert, is deze informatie beschikbaar in de statusbalk. Wanneer u een teken in het dialoogvenster Symbool selecteert, wordt in de statusbalk bijvoorbeeld “keer Nieuw Romeins teken invoegen 165.”
in Word 2000 toont Word ook het Unicode-nummer voor tekennummers 160 en hoger – bijvoorbeeld, ” voeg keer Nieuw Romeins teken 165 in (Unicode: 00A5).”., Voor tekennummers groter dan 255, toont het alleen het Unicode-nummer, en niet het tekennummer (helaas).
Word 2002 en hoger Toon de Unicode of het karakternummer (naar keuze) in het dialoogvenster zelf:
Figuur 3. Het dialoogvenster Symbool in Word 2002 en hoger
In Word 2002 en hoger kunt u ook tekens rechtstreeks van het toetsenbord invoegen als u het Unicode-nummer kent, door het Unicode-nummer te typen en op Alt+X te drukken (dit werkt ook in bepaalde dialoogvensters, zoals Zoeken en vervangen).,
een andere manier is om de Windows-Tekentoewijzing te gebruiken. Deze applet is een van Windows’ Accessoires en kan worden gevonden bij Start | Alle programma ‘ s | Accessoires | systeem gereedschappen.
enkele andere op te merken punten
lettertypen in het dialoogvenster Symbool
De eerste keer dat u dit dialoogvenster gebruikt, zal het Lettertypevenster waarschijnlijk worden weergegeven “(normale tekst).”Dat betekent dat de tekens die zullen worden ingevoegd zal komen uit het lettertype dat u momenteel gebruikt. Bovendien, als u het lettertype van uw document wijzigt, wordt het teken dat u hebt ingevoegd gewijzigd in het nieuwe lettertype.,
opmerking voor Word 97 en eerder: de huidige versies van Word gebruiken dezelfde Lettertypelijst in het dialoogvenster symbolen als in het Lettertypevak op de opmaakbalk, dat wil zeggen dat alle lettertypen die in Windows zijn geïnstalleerd, worden weergegeven. Word 97 en eerdere lijst alleen “decoratieve” lettertypen-dat wil zeggen, lettertypen waarvan de tekenset verschilt van die van het standaard alfanumerieke lettertype (de ASCII of ANSI tekenset). Deze worden vaak “symbool”, “dingbat” of “pi” fonts genoemd., Verschillende van de “Windows core fonts” – symbool, Wingdings, Wingdings 2-zijn dergelijke lettertypen, en zijn veruit de meest gebruikte (Zapf Dingbats is een andere veel gebruikte lettertypen). Als u Internet Explorer hebt geïnstalleerd, heeft u waarschijnlijk ook Webdings. Word, Office en andere Microsoft-toepassingen installeren andere lettertypen van dit type, en anderen kunnen worden geleverd met uw printer.
zelfs als alleen “decoratieve” lettertypen worden weergegeven, kunt u lettertypen zien waarvan de tekenset identiek is aan bijvoorbeeld Times New Roman (hoewel de letters zeer decoratief kunnen zijn, zijn ze niet “decoratief” in deze specifieke betekenis)., En je hebt misschien” dingbat ” lettertypen die niet in de lijst staan. Er is duidelijk een markering in lettertypebestanden die woord vertelt of ze al dan niet in deze categorie moeten worden opgenomen; sommige lettertypen hebben het onnodig, en sommige kwalificerende lettertypen missen het. Maar u kunt elk geïnstalleerd lettertype dwingen om in de lijst te verschijnen: typ gewoon de naam van het lettertype precies zoals het in de lettertypelijst van Word verschijnt en druk op Enter of klik ergens in het tekenraster. De karakters in dat lettertype moeten dan verschijnen. (Af en toe verschijnen alle tekens in een lettertype in het dialoogvenster symbolen als vierkanten., Dit probleem kan al dan niet worden opgelost door het bijwerken van uw display driver.)
Hoe Word omgaat met symbolen wanneer u lettertypen wijzigt
Er is een verschil in de manier waarop Word de tekens behandelt die u invoegt in het dialoogvenster symbolen. Zoals gezegd, als je een teken invoegt uit “(normale tekst), ” wordt het behandeld als uitwisselbaar met hetzelfde teken in elk ander lettertype. Dit zou geen problemen moeten veroorzaken, tenzij u overstapt naar een lettertype dat deze tekens niet bevat., Bijvoorbeeld, sommige gratis of goedkope lettertypen, vooral oudere, bevatten alleen de tekens die kunnen worden ingevoerd vanaf het toetsenbord en misschien een paar anderen. Als u een letter met accenten hebt ingevoegd die niet in dat lettertype is opgenomen, kan deze worden weergegeven en afgedrukt als een klein vierkant, of het kan gewoon helemaal niet afdrukken. Ook bevatten de nieuwe Unicode-versies van Windows core fonts veel meer karakters dan de standaard ANSI-tekenset, inclusief karakters zoals:
Deze zullen ook niet correct vertalen naar oudere lettertypen die alleen de ANSI-karakters bevatten., Houd dit in gedachten bij het beslissen of u een symbool dat deel uitmaakt van de extended character set invoegen in Times New Roman of Arial of om hetzelfde symbool te gebruiken uit, laten we zeggen, het symbool of Wingdings lettertype.
wanneer u een symbool invoegt uit symbool of Wingdings, behandelt Word het anders dan een” (normale tekst) ” – teken. In eerdere versies van Word, werden deze symbolen ingevoegd als symbool velden, die hen beschermd tegen worden bijgewerkt wanneer het lettertype werd gewijzigd., In nieuwere Unicode-aware versies van Word worden deze tekens herkend als verschillend door verschillende glyph-nummers te hebben van de standaard tekenset (meer hierover later). Als u een van deze symbolen invoegt en het lettertype van de alinea waarin het staat wijzigt, wordt het niet gewijzigd. Maar als je een teken invoegt uit een van de lettertypen waarvan de tekenset hetzelfde is als die van “(normale tekst)”, herkent Word dit en zal het veranderen in een nieuw lettertype, of je het nu wilt of niet. Helaas geldt dit ook voor bonafide symboollettertypen die niet de “decoratieve” markering bevatten., (Voor een manier om dit te omzeilen, zie hoe symbolen te beschermen tegen bijwerken wanneer u een ander lettertype toepast op een alinea, hieronder.)
Wat is Unicode?
een volledige uitleg van Unicode valt buiten het bereik van dit artikel, maar een rudimentaire kennis ervan is nuttig om te begrijpen hoe lettertypen werken in recente versies van Word. Meer informatie over de Unicode standaard is te vinden in de Unicode inleiding op de unicode.org site.
volgens een artikel dat voorheen beschikbaar was op de website van Agfa Monotype Corporation., (Agfa Monotype Corporation levert veel van de lettertypen die worden gedistribueerd met Microsoft-producten, waaronder Times New Roman en Arial; en zij ontwikkelden het Arial Unicode-lettertype samen met Microsoft.):
Unicode is een wereldwijde tekenset die is ontworpen om de wereldwijde uitwisseling van meertalige digitale informatie mogelijk te maken. De uitvinders van Unicode hadden als doel om alle scripts van de wereld te ondersteunen en tegelijkertijd bestaande nationale en internationale tekensets op te nemen.,
De meeste computergebruikers in het Westen zijn gewend aan tekensets gebaseerd op de Latin-1-standaard (ISO 8859-reeks), die alleen Latin-script-tekens voor West-Europa bevat. Terwijl Latin-1 ongeveer 200 tekens ondersteunt, ondersteunt Unicode 65.000 tekens.
volgens deze bron zou een op basis van Unicode gebaseerd lettertype het volgende bevatten: Pan-Europees Latijn, Cyrillisch, Grieks, Hebreeuws en Arabisch.,”Als je kijkt naar tijden nieuwe Roman of Arial in het dialoogvenster Symbool (op voorwaarde dat u de Unicode-gebaseerde versies), zult u zien dat ze inderdaad deze tekens bevatten. Deze tekensets bestaan uit ongeveer 1140 van de 65.000 tekens die door Unicode worden ondersteund.
Microsoft bood ooit een vrije extensie voor lettertype-eigenschappen aan die specifieke informatie gaf over welke tekensets een lettertype bevatte. Zodra u het had geïnstalleerd, kon je met de rechtermuisknop op een lettertype weergegeven in de map Fonts (c:\windows\fonts) en kies Eigenschappen., Het tabblad “CharSet / Unicode” toont alle informatie die beschikbaar is in het lettertype, zoals weergegeven in Figuur 3.
Figuur 3. Unicode-informatie voor de Times New Roman font
even terzijde, de andere tabbladen die de Font Properties extensie je toegang gaf tot zijn ook zeer interessant; bijvoorbeeld, Dit is de “Description” tab Voor Times New Roman:
figuur 4., Het tabblad Beschrijving van het dialoogvenster Eigenschappen voor de Times New Roman font
opmerking: helaas werkte de extensie Font-eigenschappen niet in Windows 7 en hoger, het is niet langer beschikbaar en er lijkt geen echte vervanging te zijn, omdat het klikken op” Meer lettertype-informatie online halen ” in het dialoogvenster Lettertypen u naar de startpagina van Microsoft typografie brengt.,
de Unicode-standaard maakt onderscheid tussen een” karakter “(zoals een bepaalde letter van het alfabet) en een” glyph ” (de weergave ervan in een bepaald lettertype). “Een tekenset een geordende verzameling tekens, terwijl een lettertype een geordende verzameling glyphs is.”De karakters worden als uitwisselbaar beschouwd. Daarom, als u een teken in de “(normale tekst)” display in het symbool dialoogvenster en druk op de sneltoets… knop, de toetsenbord aanpassen dialoogvenster wordt weergegeven, “voegt het X-teken.,”Het zegt dit zelfs wanneer het niet in staat is om het karakter weer te geven, in welk geval het laat zien:” voegt de ? karakter.”
maar wanneer u een symbool uit een van de andere (“decoratieve”) lettertypen in het dialoogvenster selecteert en op de sneltoets… knop drukt, wordt in het dialoogvenster bijvoorbeeld “Wingdings: 61649” weergegeven, waarbij 61649 het Unicode-nummer van het teken is. Merk echter op dat dit nummer geen unieke identificatiecode is van dat specifieke symbool in dat specifieke lettertype. Alle symboollettertypen gebruiken de Symbooltekenset, die het bereik 61472-61695 heeft., Dus dit nummer zal hetzelfde zijn voor het symbool in dezelfde positie in de tekenset in elk symbool lettertype.
in Word 97 is er geen manier om het Unicode-aantal tekens in de basis-tekenset vast te stellen of om ze handmatig in te voeren via het numerieke toetsenbord, zoals u met de ANSI-tekenset kunt.
zoals hierboven besproken, kunt u in Word 2000 het Unicode-nummer achterhalen in de statusbalk, maar u kunt geen hoger Unicode-teken rechtstreeks in het document invoegen met dat nummer (zonder gebruik te maken van een macro).,
in Word 2002 en hoger kunt u Unicode-tekens van het toetsenbord invoegen met Alt + X.
hoe symbolen te beschermen tegen bijwerken wanneer u een ander lettertype toepast op een alinea
zoals eerder opgemerkt, herkent Word niet altijd dat lettertypen bedoeld zijn als “decoratief”, en dus worden tekens van deze lettertypen niet beschermd tegen bijwerken. U kunt bijvoorbeeld een Hedera (vine leaf) invoegen uit het Minion Ornaments-lettertype (een type 1 PostScript-lettertype), maar als u het lettertype van een hele alinea wijzigt, wordt het teken een n., (U kunt raden dat dit zal gebeuren uit het feit dat Minion ornamenten wordt weergegeven in het dialoogvenster Symbool met Unicode (hex) waarden voor de tekens, terwijl, Als u een lettertype zoals symbool selecteert, het display schakelt om decimale ASCII waarden weer te geven.) Een manier (mogelijk de enige manier) om dit te voorkomen is het invoegen van het teken als een symbool veld. De syntaxis voor dit veld is { symbool 0xxx \f “Font Name” }. Om het vine leaf karakter op deze manier in te voeren, dan zou je dit veld Invoegen: { Symbool 0110 \f “Minion ornamenten” }—aangenomen dat je het Minion ornamenten lettertype hebt geïnstalleerd., U kunt ook het Unicode-karakternummer invoeren met behulp van de \ U-schakelaar, maar u moet nog steeds het lettertype opgeven, omdat de Unicode-nummers hetzelfde zijn voor alle lettertypen met behulp van de ” Symbol character set.”
afdrukproblemen
soms verschijnen de symbolen correct op het scherm, maar hebben ze het verkeerde teken of een kader wanneer ze worden afgedrukt. Soms kan dit worden opgelost door de instellingen in het printerstuurprogramma te wijzigen (bijvoorbeeld om af te drukken als afbeeldingen of door de instellingen voor lettertypevervanging te wijzigen).,
zoeken en vervangen van niet-afdrukbare tekens (zoals alineamarkeringen), andere speciale tekens en tekstopmaak
zoeken en vervangen van symbolen
invoegen van Hebreeuwse klinkers in een document met behulp van de Hebreeuwse taalversie van Word
Geef een reactie