weten hoe uw monitor te kalibreren is van cruciaal belang voor elke fotograaf die nauwkeurige en voorspelbare fotografische afdrukken wil. Als uw monitor niet correct tinten en kleuren reproduceert, dan kan alle tijd besteed aan beeldbewerking en post-processing eigenlijk contraproductief zijn. Deze tutorial behandelt basiskalibratie voor de toevallige fotograaf, naast het gebruik van kalibratie – en profileringsapparaten voor zeer nauwkeurige resultaten., Bovendien, het gaat ervan uit dat het gooien van uw oude monitor en het kopen van een nieuwe is geen optie.
 Digital Image Bestand
Digital Image Bestand  Kleur Profiel
Kleur Profiel  Gekalibreerd
GekalibreerdMonitor
HELDERHEID AANPASSEN & CONTRAST
De eenvoudigste (maar minst nauwkeurige manier om uw beeldscherm te kalibreren is om gewoon aanpassen van de instellingen voor helderheid en contrast., Deze methode vereist geen kleurprofiel voor uw monitor, dus het is ideaal voor casual gebruik, of voor wanneer u niet op uw eigen computer en moet een aantal snelle aanpassingen te maken.
onderstaande afbeeldingen zijn ontworpen om u te helpen optimale helderheid/contrast instellingen te kiezen. Een goed gekalibreerde monitor moet beide tests kunnen doorstaan, maar als dat niet lukt, moet u kiezen welke van de twee het belangrijkst is. In beide gevallen, zorg ervoor dat uw display eerst ten minste 10-15 minuten heeft gekregen om op te warmen.
(1) midden tonen., Het hebben van goed gekalibreerde midden tonen is vaak de hoogste prioriteit doel. Een dergelijke monitor moet het centrale plein af te beelden als dezelfde schaduw als de vaste buitenste gedeelte – wanneer bekeken uit focus of op een afstand. De meest linkse en meest rechtse vierkanten moeten ook donkerder en lichter dan de effen grijs, respectievelijk lijken.
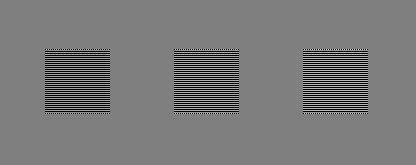
© 2004-2015 Sean McHugh
opmerking: de bovenstaande kalibratie gaat ervan uit dat uw monitor is ingesteld op gamma 2.2.,
als het centrale vierkant lichter of donkerder is dan het buitenste grijze gebied, toont uw display waarschijnlijk beelden lichter of donkerder dan bedoeld. Dit zal ook een merkbare impact hebben op uw afdrukken, dus het is iets dat moet worden aangepakt.
Als u een LCD-monitor gebruikt, stelt u eerst het standaardcontrast van uw scherm in (dit zal waarschijnlijk 100% of 50% zijn) en past u vervolgens de helderheid aan totdat het centrale vierkant wordt opgenomen. Als u gebruik maakt van een CRT monitor (de grotere “ouderwetse” type), dan in plaats daarvan instellen op maximaal contrast., Voor beide CRT & LCD-schermen, zorg ervoor dat deze zijn ingesteld op gamma 2.2 indien beschikbaar (De meeste huidige schermen worden geleverd met dit als de native instelling).
opmerking: het te veel verhogen van de helderheid van uw scherm kan de levensduur ervan verkorten. U hoeft uw display waarschijnlijk niet op zijn maximale helderheid te hebben als de kamer niet te helder is, als het display niet verlicht is (zoals voor een venster) en als het display niet te oud is.
(2) Markeer& Schaduwdetail., Als u de vorige kalibratie hebt gevolgd, worden nu uw middentonen ruwweg gereproduceerd op de beoogde tint. Het kan echter ook betekenen dat de schaduwen en highlights te helder of donker zullen verschijnen, of vice versa. U moet de 8 tinten in elk van de twee onderstaande afbeeldingen kunnen onderscheiden:
 Shadow Detail
Shadow Detail 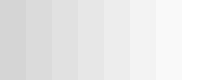 Highlight Detail
Highlight Detailde twee aangrenzende schaduwbanden aan elke buitenrand van deze pagina moeten nauwelijks te onderscheiden., Anders heb je waarschijnlijk de limiet bereikt van wat helderheid / contrast aanpassingen alleen kunnen bereiken. Als de maximale schaduw-en markeringsdetails belangrijker zijn dan de lichtheid van de middentonen, kunt u de middentoonafbeelding negeren. Gebruik in dat geval eerst helderheid om schaduwdetails te regelen en gebruik vervolgens contrast om markeringsdetails te regelen (in die volgorde). Als de helderheid te hoog is, zal Effen Zwart grijs lijken, maar als het te laag is, zal schaduwknippen een aantal van de donkerdere 8 tinten hetzelfde laten lijken.,
echter, de bovenstaande voorbeelden zijn gewoon ruwe aanpassingen die alleen kleine delen van het tonale bereik aanpakken, en helemaal geen kleuren repareren. Er zijn wat nauwkeurigere methoden beschikbaar voor visuele kalibratie, maar uiteindelijk vereist het bereiken van echt nauwkeurige resultaten systematische en objectieve metingen met behulp van een kalibratieapparaat…
overzicht: kalibratie & profilering
de kleuren en tinten die een monitor reproduceert variëren met het type, het merk, de Instellingen en zelfs de leeftijd van de monitor., Helaas, in tegenstelling tot in de digitale wereld, zijn niet alle nummers gelijk als het gaat om monitoren.,
note: for the purposes of this example, “standardized color” is just one example of a desirable state that is well-defined in terms of universal parameters, such as gamma, white point and luminance.,
idealiter zou je je monitor de digitale waarden in een bestand laten vertalen naar een gestandaardiseerde set kleuren. Dit is echter niet altijd mogelijk, dus het proces van monitorkalibratie vereist eigenlijk twee stappen: (1) kalibratie en (2) profilering.
(1) kalibratie is het proces om uw monitor in een gewenste en goed gedefinieerde toestand te krijgen. Dit gaat meestal om het veranderen van verschillende fysieke parameters op uw monitor, zoals helderheid van vroeger, naast het creëren van wat wordt genoemd een lookup Table (LUT).,
De LUT neemt een invoer waarde, zoals Groen = 50 in het bovenstaande voorbeeld, en zegt dan ” op ‘Monitor X,’ Ik weet dat het reproduceert groen = 50 donkerder dan de standaard, maar als ik de 50 omzetten in een 78 voordat het naar de monitor, dan zal de kleur komen zoals een groen=50 was bedoeld om te worden gezien.,/div>
(2) Profiling is the process of characterizing your monitor’s calibrated state using a color profile., Deze kenmerken omvatten het bereik van kleuren die uw monitor kan weergeven (De” kleurruimte”), naast de afstand van tussenliggende tinten binnen dit bereik (“gamma”). Andere eigenschappen kunnen ook worden opgenomen.
profilering is belangrijk omdat verschillende apparaten niet noodzakelijkerwijs hetzelfde bereik van kleuren en tinten kunnen reproduceren (een “gamut mismatch”). Een perfecte vertaling van de kleur van het ene apparaat naar die van het andere is daarom niet altijd mogelijk.,
In the above example, Standard “A” has a greater range of greens than Standard “B,” so the colors in the original image get squeezed from a wide range of intensities to a narrow range.,
voor details over hoe kleurruimtes worden geconverteerd, zie ook tutorial over ” color space conversion.”
MONITORKALIBRATIE-apparaten

kalibratie-apparaat in gebruik
een monitorkalibratie-apparaat voert zowel kalibratie als profilering uit. Het is meestal iets dat lijkt op een computermuis, maar het in plaats daarvan vast aan de voorkant van uw monitor. Speciale software controleert vervolgens de monitor zodat deze een breed scala aan kleuren en tinten onder het kalibratieapparaat weergeeft, die elk achtereenvolgens worden gemeten en geregistreerd.,
gemeenschappelijke kalibratieapparaten zijn onder andere het X-Rite Eye-One Display, ColorVision Spyder, ColorEyes Display en ColorMunki Photo.
voordat u een kalibratie start, moet u eerst uw monitor ten minste 10-15 minuten geven om op te warmen. Dit zorgt ervoor dat de helderheid en kleurbalans een stabiele en reproduceerbare toestand hebben bereikt.
vlak voordat de kalibratie start, zal uw kalibratiesoftware u vragen om verschillende parameters op te geven waaraan het zal kalibreren (de “doelinstellingen”)., Deze kunnen het witte punt, gamma en luminantie omvatten (we zullen deze in de volgende sectie behandelen). Tijdens het kalibratieproces kunt u ook de opdracht krijgen om verschillende beeldscherminstellingen te wijzigen, waaronder helderheid en contrast (en RGB-waarden als u een CRT hebt).
het resultaat is een matrix van kleurwaarden en de bijbehorende metingen. Geavanceerde softwarealgoritmen proberen vervolgens een LUT te creëren die zowel (i) neutrale, nauwkeurige grijstinten reproduceert en (ii) nauwkeurige kleurtint en verzadiging over het hele gamma reproduceert., Als geen van beide perfect haalbaar zijn (dat zijn ze nooit), dan probeert de software prioriteiten te stellen zodat onnauwkeurigheden alleen overeenkomen met tonale en kleurverschillen die onze ogen niet goed kunnen waarnemen.
kalibratie-instellingen
Hier volgt een korte beschrijving en aanbeveling voor elk van de kalibratie-instellingen:
witpunt. Deze instelling bepaalt de relatieve warmte of koelheid van het scherm lichtste toon, zoals gespecificeerd door de “kleurtemperatuur.”Hogere kleurtemperaturen lijken koeler, terwijl lagere temperaturen warmer lijken (Ja, Dit is in eerste instantie contra-intuïtief).,
| Warmere Kleur Temperatuur |
Uw Monitor Native kleurtemperatuur |
Koelere Kleur Temperatuur |
hoewel de bovenstaande kleuren iets warmer en koeler, dat is voornamelijk omdat ze worden tegenover side by side., Als ze op hun eigen, en waren de helderste schaduw je scherm kon laten zien, dan zou je oog aan te passen en je zou waarschijnlijk noemen elk van hen “Wit.”
zie de tutorial over witbalans voor extra achtergrondinformatie over dit onderwerp.
bij CRT-monitoren is de standaardaanbeveling om uw scherm in te stellen op ongeveer 6500K (aka D65), wat een beetje koeler is dan daglicht. Echter, met LCD-monitoren is het een beetje ingewikkelder geworden. Hoewel veel LCD ‘ s een kleurtemperatuur optie hebben, heeft het achtergrondlicht voor deze displays altijd een native kleurtemperatuur., Elke afwijking van deze oorspronkelijke waarde zal uiteindelijk leiden tot het verminderen van het kleurengamma van uw scherm. Om deze reden is het over het algemeen aanbevolen om uw LCD op de standaard kleurtemperatuur te laten, tenzij u een goede reden hebt om het anders in te stellen. Uw oog zal zich aanpassen aan deze native kleurtemperatuur, en geen warme of koele tint zal duidelijk zijn, tenzij het direct wordt vergeleken.
Display Gamma. Deze instelling bepaalt de snelheid waarmee tinten lijken te stijgen van zwart naar wit (voor elke opeenvolgende digitale waarde)., Dit zorgt ervoor dat een gegeven afbeelding helderder en donkerder lijkt voor respectievelijk lagere en hogere gammawaarden, maar verandert de zwart-witpunten niet. Het beïnvloedt sterk een beeld schijnbare tegenstelling:




Opmerking: De bovenstaande afbeeldingen ervan uitgaan dat uw beeldscherm op dit moment ingesteld op gamma 2.2.oudere mac-computers gebruikten ooit gammawaarden van 1,8, maar nu gebruiken ze ook gamma 2.2.,
een display gamma van 2.2 is een standaard geworden voor het bewerken en bekijken van afbeeldingen, dus het wordt over het algemeen aanbevolen om deze instelling te gebruiken. Het correleert ook het beste met hoe we helderheidsvariaties waarnemen en ligt meestal dicht bij de oorspronkelijke instelling van uw beeldscherm.
Luminantie. Deze instelling bepaalt de hoeveelheid licht die van uw display wordt uitgestraald.

In tegenstelling tot de witpunt-en gamma-instellingen, wordt de optimale Luminantie-instelling sterk beïnvloed door de helderheid van uw werkomgeving., De meeste mensen stellen de luminantie in op overal van 100-150 Cd / m2, met helderdere werkomgevingen die mogelijk waarden vereisen die dit bereik overschrijden. De maximaal haalbare Luminantie hangt af van uw monitortype en leeftijd, dus dit kan uiteindelijk de helderheid van uw werkomgeving beperken.
echter, hogere luminantie zal de bruikbare levensduur van uw monitor verkorten, dus het is altijd beter om uw monitor naar een donkerdere plaats te verplaatsen als u kunt. Gebruik de laagste instelling in het 100-150 bereik waar u nog steeds alle 8 tinten in de bovenstaande afbeelding kunt zien.,
kalibratie: opzoektabellen
de opzoektabel (LUT) wordt beheerd door uw videokaart of door uw monitor zelf, dus deze wordt gebruikt ongeacht of uw softwareprogramma kleurbeheer heeft-in tegenstelling tot het kleurprofiel. De LUT wordt meestal direct na het opstarten in uw besturingssysteem geladen en wordt identiek gebruikt, ongeacht wat uw monitor weergeeft.
wanneer de waarden rood, groen en blauw gelijk zijn, moet een nauwkeurige monitor dit als neutraal grijs weergeven. Echter, je zou verbaasd zijn hoe vaak dit niet het geval is (zie hieronder)., De taak van de LUT* is om neutrale grijstinten te behouden met de juiste gamma.,b9348f0aa0″>
*Note: this example is for a simpler 1D 8-bit LUT, as is most commonly used with CRT monitors.,
een monster LUT dat Monitor “X” corrigeert wordt hieronder getoond. Het past effectief een aparte tonale curve toe op elk van de drie kleurkanalen van uw monitor:
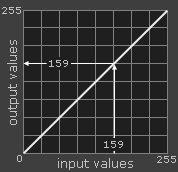
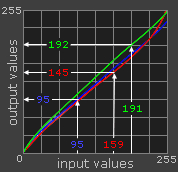
opmerking: de tabel hierboven is een 8-Bit 1D Lut weergegeven; er zijn ook meer gecompliceerde 3D LUT ‘ s die niet elke kleur onafhankelijk behandelen. Het basisconcept blijft echter hetzelfde.,
zonder de bovenstaande LUT stuurt uw videokaart een invoerkleurwaarde van 159 (uit een digitaal bestand) rechtstreeks naar uw monitor als een uitvoerwaarde van 159 (ongeacht de kleur). Met de LUT zoekt de videokaart elke rode, groene en blauwe waarde op met behulp van de tonale curves. Een ingangswaarde van R, G, B = 159,159,159 wordt naar uw monitor gestuurd als een uitgangswaarde van 145,155,162 (die nu wordt waargenomen als neutraal grijs). Merk ook op hoe Grotere kleurcorrecties overeenkomen met kleurcurven die meer afwijken van een rechte diagonaal.,
Er zijn vaak meerdere LUT ‘ s langs de beeldvormingsketen — niet alleen met de videokaart. De andere LUT die het meest relevant is voor monitorkalibratie is de interne LUT van uw monitor (zoals later besproken). Als uw monitor het aanpassen van zijn eigen LUT ondersteunt (weinigen doen dat), zal dit meestal nauwkeurigere kalibraties bereiken dan het gebruik van de LUT van uw videokaart. Echter, tenzij de kalibratie software is ontworpen voor uw specifieke monitor, zal het waarschijnlijk eindigen met behulp van LUT van uw videokaart in plaats daarvan.,
profilering: kleurprofiel
het kleurprofiel specificeert de doelinstellingen van uw kalibratie, zoals gamma, witpunt en luminantie, naast metingen van de kalibratie, zoals de maximale rood -, groen-en blauwsterkten die uw beeldscherm kan uitzenden. Deze eigenschappen bepalen gezamenlijk de kleurruimte van uw monitor. Een kopie van de LUT is ook inbegrepen, maar dit wordt niet direct gebruikt omdat het al is geïmplementeerd door uw monitor of videokaart.,
een kleurprofiel wordt gebruikt om afbeeldingen te converteren zodat ze kunnen worden weergegeven met behulp van de unieke kenmerken van uw monitor. In tegenstelling tot de LUT, moet u afbeeldingen bekijken met behulp van kleur-managed software om een kleurprofiel te gebruiken. Dit zal geen probleem zijn als u de nieuwste PC-of Mac-besturingssystemen gebruikt, omdat ze beide in kleur worden beheerd. Anders zal Photoshop of een andere mainstream beeldbewerking of RAW-ontwikkelingssoftware prima werken.,
wanneer een digitale afbeelding wordt geopend die een ingebed kleurprofiel bevat, kan uw software dit profiel vergelijken met het profiel dat is gemaakt voor uw monitor. Als de monitor hetzelfde kleurenbereik heeft dat is opgegeven in de digitale afbeelding, worden de waarden uit het bestand direct door de LUT omgezet in de juiste waarden op uw monitor. Echter, als de kleurruimten verschillen (zoals meestal het geval is), dan zal uw software een meer geavanceerde conversie uitvoeren. Dit proces heet kleurruimte conversie.,
het testen van uw MONITORKALIBRATIE
ga er niet van uit dat alleen omdat u een kleurkalibratie hebt uitgevoerd, deze monitor nu accurate kleuren zonder complicaties zal reproduceren. Het is belangrijk om ook de kwaliteit van deze kalibratie te controleren. Als u uiteindelijk merkt dat uw kleur kalibratie-apparaat niet in staat was om een aantal onnauwkeurigheden te herstellen, kunt u zich in ieder geval bewust zijn van deze in de achterkant van je geest als u een beeldbewerking die de kleur beà nvloedt uit te voeren.,
de snelste en gemakkelijkste manier om de kwaliteit van een kleurkalibratie te diagnosticeren is door een groot grijswaardengradiënt te bekijken in een afbeeldingsweergaveprogramma dat kleurbeheer ondersteunt. Sub optimal monitor kalibratie kan deze gradatie met subtiele verticale banden van kleur, of occasionele discrete sprongen in toon weer te geven. Beweeg uw muis over de onderstaande afbeelding om te zien hoe een monitorkalibratie van slechte kwaliteit eruit zou kunnen zien:
voorbeeld van een gladde gradatie in grijswaarden voor het diagnosticeren van de kwaliteit van een monitorkalibratie.,
zo ‘ n gradatie is het makkelijkst te diagnosticeren wanneer het wordt bekeken op de maximale grootte van uw scherm en wanneer het kleurprofiel van de monitor wordt afgewisseld. In Photoshop wordt dit bereikt door” Proof Colors “te gebruiken, ingesteld op” Monitor RGB”; CTRL+Y schakelt het monitorprofiel in en uit. Wanneer “Monitor RGB” is ingeschakeld, betekent dit dat het kleurprofiel van de monitor niet wordt gebruikt.
als kleurafmetingen zichtbaar zijn, kan dit betekenen dat uw monitor opnieuw moet worden gekalibreerd., Het is over het algemeen aanbevolen om dit uit te voeren een keer per maand of zo, afhankelijk van hoe belangrijk kleur nauwkeurigheid is om uw werk.
als alternatief kan de oorspronkelijke kleurweergave van uw monitor zo ver van optimaal zijn dat het kleurprofiel een extreme correctie vertegenwoordigt. Dit kan te wijten zijn aan de kalibratie-instellingen van de monitor die u gebruikt, maar kan ook worden veroorzaakt door de leeftijd van de monitor. In het laatste geval is een kleurprofiel waarschijnlijk nog steeds een enorme verbetering ten opzichte van geen kleurprofiel — maar het komt met compromissen.,
beperkingen van MONITORKALIBRATIE
helaas zijn er grenzen aan hoe nauwkeurig u uw beeldscherm kunt kalibreren. Met een digitaal display, hoe meer je je monitor moet veranderen van zijn oorspronkelijke staat, hoe meer je het aantal kleuren/tinten dat het kan weergeven zal verminderen.,w goed is gekalibreerd, aangezien een monitor met een hogere bitdiepte LUT is in staat om gebruik te maken van een groter palet van kleuren:
 Geen Aanpassing
Geen Aanpassing(4 uitgang tinten)
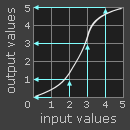 Lage Bit-Diepte van LUT
Lage Bit-Diepte van LUT(2 uitgang tinten)
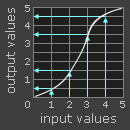 Hoge bitdiepte LUT
Hoge bitdiepte LUT(4 uitgang tinten)
Opmerking: Een hogere bitdiepte interne LUT betekent niet dat een monitor kan eigenlijk meer kleuren op hetzelfde moment, omdat het aantal input waarden blijft hetzelfde., Dit is de reden waarom een hogere bit diepte LUT in uw videokaart zal niet op zijn eigen te bereiken nauwkeuriger kalibraties.
in het voorbeeld van de lage bitdiepte worden de helderste (4) en donkerste (1) tinten gedwongen samen te voegen met respectievelijk wit (5) en zwart (0), omdat de LUT moet worden afgerond tot de dichtstbijzijnde beschikbare uitvoerwaarde. Aan de andere kant kan de hoge bitdiepte LUT extra tussenwaarden gebruiken. Dit vermindert sterk de kans op kleurbanding en image posterization — zelfs wanneer het display oud is en aanzienlijk afwijkt van de oorspronkelijke kleuren.,
Als u een nieuw accuraat display met een 8-bit LUT hebt, dan zult u waarschijnlijk goede kalibraties krijgen; de Lut-bitdiepte is gewoon iets om u bewust van te zijn als uw monitor ouder wordt. De overgrote meerderheid van de displays hebben een 8-bit LUT, hoewel sommige hebben 6-bit of 10+ bit LUT ‘ s. Vermijd LCD-monitoren die worden verkocht aan de gaming gemeenschap, omdat deze soms offeren de bit diepte van hun LUT (of andere aspecten) in ruil voor hogere refresh rates — die van geen belang zijn voor het bekijken van stilstaande beelden.,
verder lezen
ondanks al dit werk met profilering en kalibratie, garandeert het nog steeds niet dat Afdrukken er zullen uitzien zoals bedoeld of verwacht. Bekijk ook de tutorial over Soft Proofing: foto ‘ s op het scherm matchen met afdrukken voor meer informatie over dit onderwerp.

Geef een reactie