kan er iets frustrerender zijn dan een verbroken Wi-Fi-verbinding? Slechtste nog, niet zien van uw Wi-Fi-netwerk op alle wanneer u nodig hebt om een belangrijke e-mail te sturen? Mogelijk kunt u uw Wi-Fi—netwerk om verschillende redenen niet zien, variërend van op een locatie met beperkte of geen internetverbinding, in vliegtuigmodus of gewoon vergeten om Wi-Fi in te schakelen. In bepaalde gevallen kan het een router probleem zijn, maar daarover later meer.,
hoewel de redenen kunnen variëren, kunt u de meest voorkomende Wi-Fi problemen zelf oplossen in Windows 10. Hier zijn enkele tips om erachter te komen het probleem en dingen op te lossen.
verbinding maken met een Wi-Fi-netwerk
u kunt verbinding maken met een Wi-Fi-netwerk door een netwerk uit de Wi-Fi-lijst te selecteren. Als u de lijst met beschikbare Wi-Fi-netwerken wilt weergeven, selecteert u het netwerkpictogram dat zich rechtsonder in de Windows-taakbalk bevindt. De beschikbaarheid van het netwerk wordt weergegeven met ofwel een signaalpictogram, wat aangeeft dat het beveiligd is met een wachtwoord of een signaalpictogram met een uitroepteken (!,) in de linkerbovenhoek die het toont als open en niet beveiligd. De balken op het Wi-Fi-pictogram geven de signaalsterkte aan. Hoe hoger de signaalsterkte, hoe beter de prestaties van het Wi-Fi-netwerk. Meestal, als u 3 of 4 bars, uw Wi-Fi-verbinding moet goed zijn.

zodra u verbonden bent, tonen de verschillende pictogrammen rechtsonder in de taakbalk de status van uw Wi-Fi-verbinding. Hier zijn een paar van de verschillende pictogrammen die je zou kunnen zien.

u bent verbonden met Wi-Fi en internet., Je zou in goede vorm moeten zijn. Als u dit pictogram ziet, maar u hebt nog steeds verbindingsproblemen, kan het probleem zijn met een specifieke app, website of een firewall die uw internetverbinding blokkeert.

Als u minder dan twee maten hebt, kunt u problemen hebben zoals een trage netwerkverbinding of video van lagere kwaliteit.

-
het betekent dat u niet verbonden bent en actie moet ondernemen. Of u bent verbonden met Wi-Fi, maar er wordt geen internetverbinding gedetecteerd (ook wel beperkte connectiviteit genoemd)., Dit betekent dat uw apparaat is aangesloten op uw lokale netwerk, maar niet op het internet.
Controleer of uw IP-adres juist is. Open Network & Internet settings, selecteer Wi-Fi en selecteer vervolgens Hardware properties om uw IP-adres te vinden. Zorg ervoor dat u een geldig IP-adres hebt. Als het er zo uitziet—169.254.x. x., dat betekent dat Windows geen IP-adres van uw router kon krijgen.
-
uw draadloze netwerkadapter wordt herkend, maar er worden geen Wi-Fi-netwerken gevonden en u bent niet verbonden met Wi-Fi.
Wi-Fi inschakelen., Open instellingen en selecteer vervolgens Netwerk & Internet > Wi-Fi. Schakel Wi-Fi in als deze is uitgeschakeld.
-
een draadloze adapter wordt gedetecteerd en er zijn draadloze netwerken binnen bereik, maar u bent er niet mee verbonden.
Selecteer het netwerkpictogram in de taakbalk om te zien of een bekend Wi-Fi-netwerk in de lijst verschijnt. Als dit het geval is, selecteert u uw Wi-Fi-netwerk en probeert u er verbinding mee te maken.,
snelle manier om Wi-Fi problemen op te lossen
voordat u andere dingen probeert om Wi-Fi problemen op te lossen, raden we u aan eerst de netwerk probleemoplosser uit te voeren. Dit is een netwerk Diagnostische tool in Windows die kan proberen om netwerkproblemen te vinden en op te lossen voor u. Klik met de rechtermuisknop op het netwerkpictogram op de taakbalk en selecteer vervolgens Open Network & Internet settings. Selecteer Problemen oplossen in het scherm Statusinstellingen.
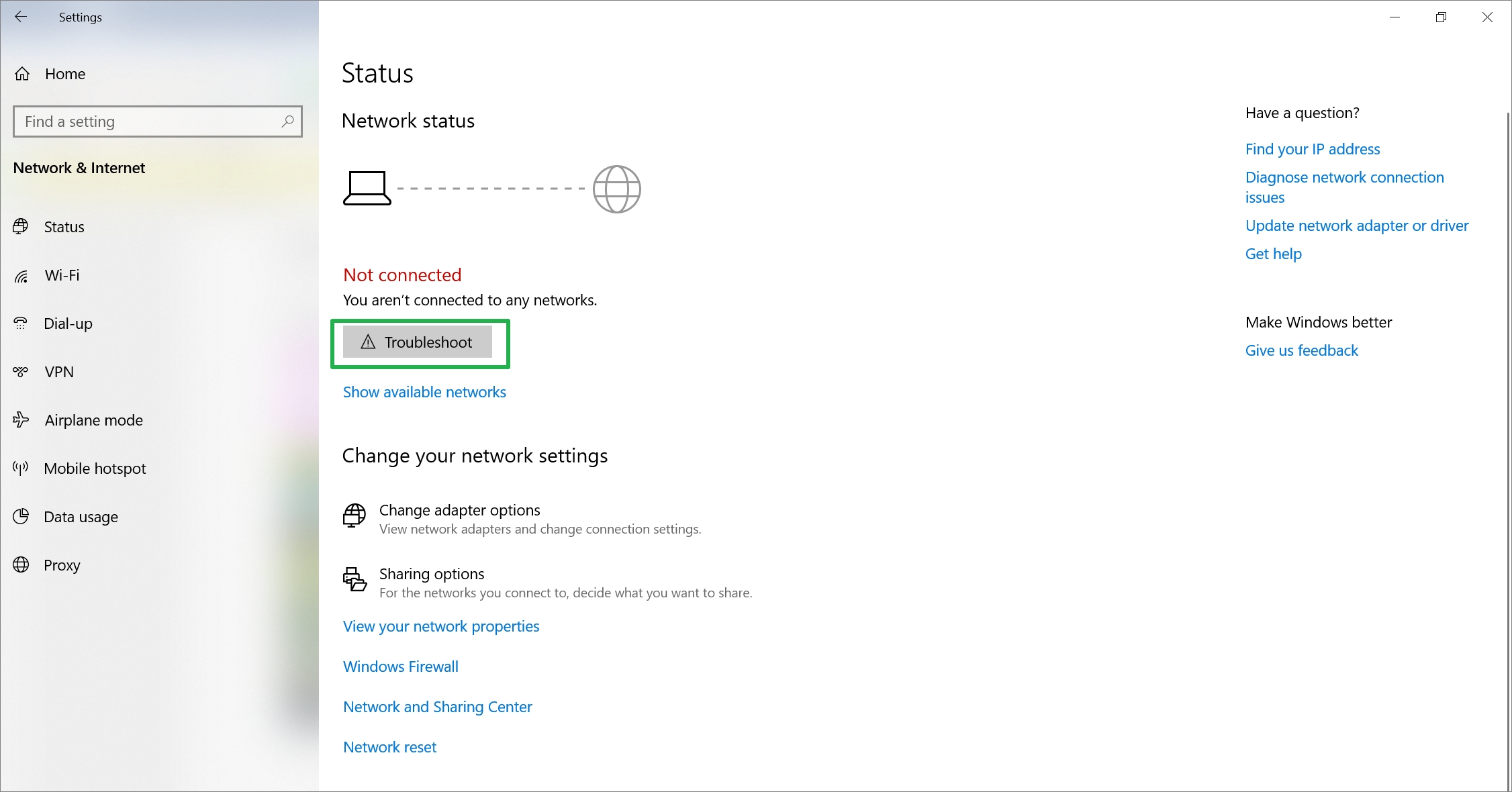
Dit voert een reeks tests uit en probeert uw problemen op te lossen.,
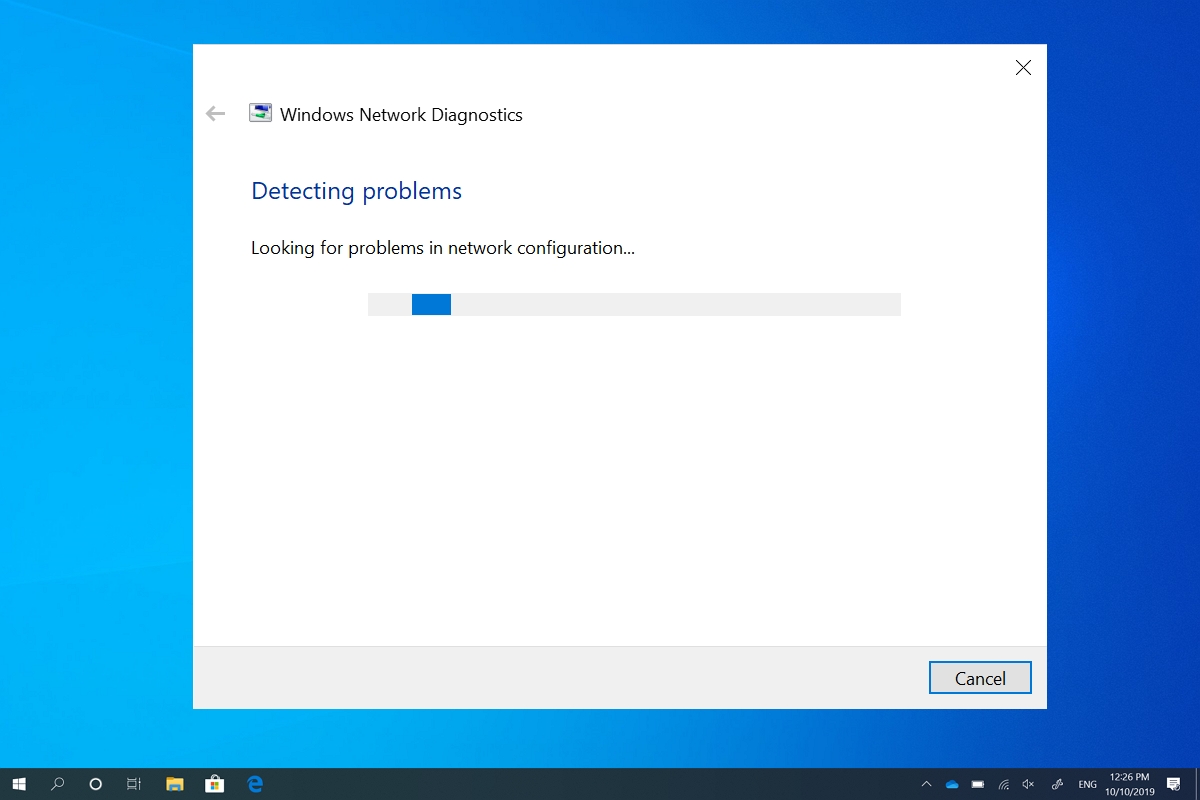
laten we nu de meest voorkomende Wi-Fi problemen doornemen om de belangrijkste oorzaken te identificeren en op te lossen.
veel voorkomende Wi-Fi problemen en oplossingen
ik kan mijn netwerk niet zien: Wi-Fi netwerk verdwenen!
er kunnen vele redenen zijn waarom uw Wi-Fi-netwerk plotseling lijkt te verdwijnen of helemaal niet verschijnt. Als u uw Wi-Fi niet op de netwerklijst ziet, zijn hier enkele mogelijke redenen:
1. Uw Wi-Fi-schakelaar is uitgeschakeld:
Als u geen lijst met beschikbare netwerken kunt zien, kan Wi-Fi worden uitgeschakeld.,
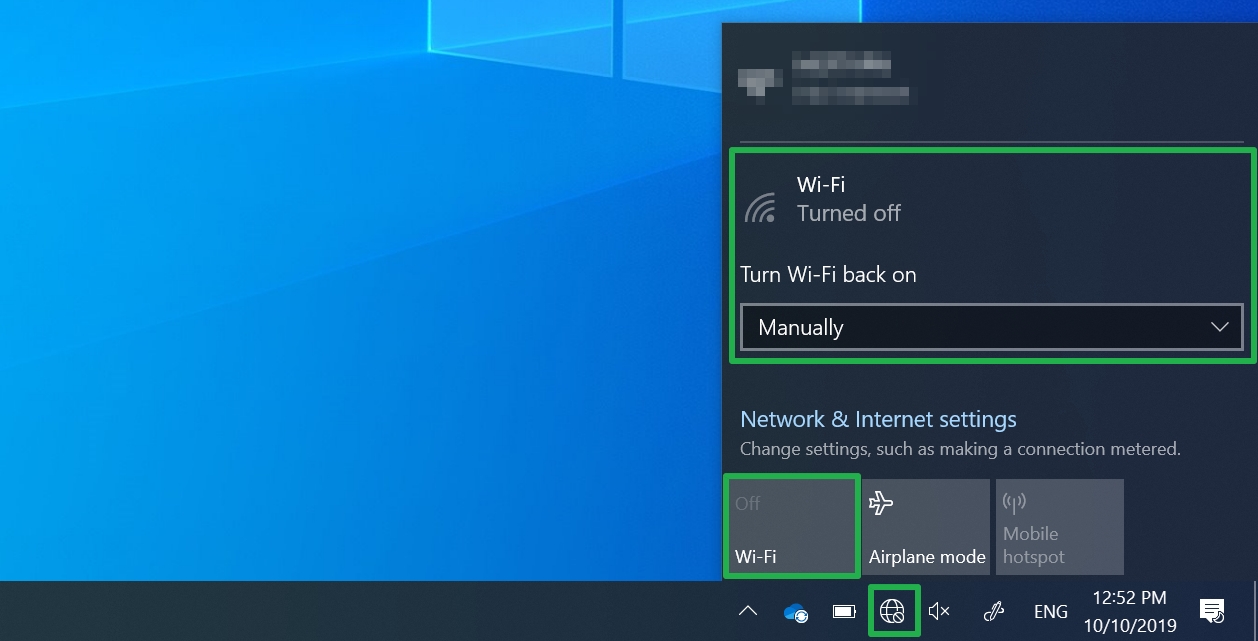
om Wi-Fi in te schakelen, selecteert u het netwerkpictogram rechtsonder in uw taakbalk. Als de snelle wi-Fi-actie grijs is, selecteert u deze om Wi-Fi in te schakelen.
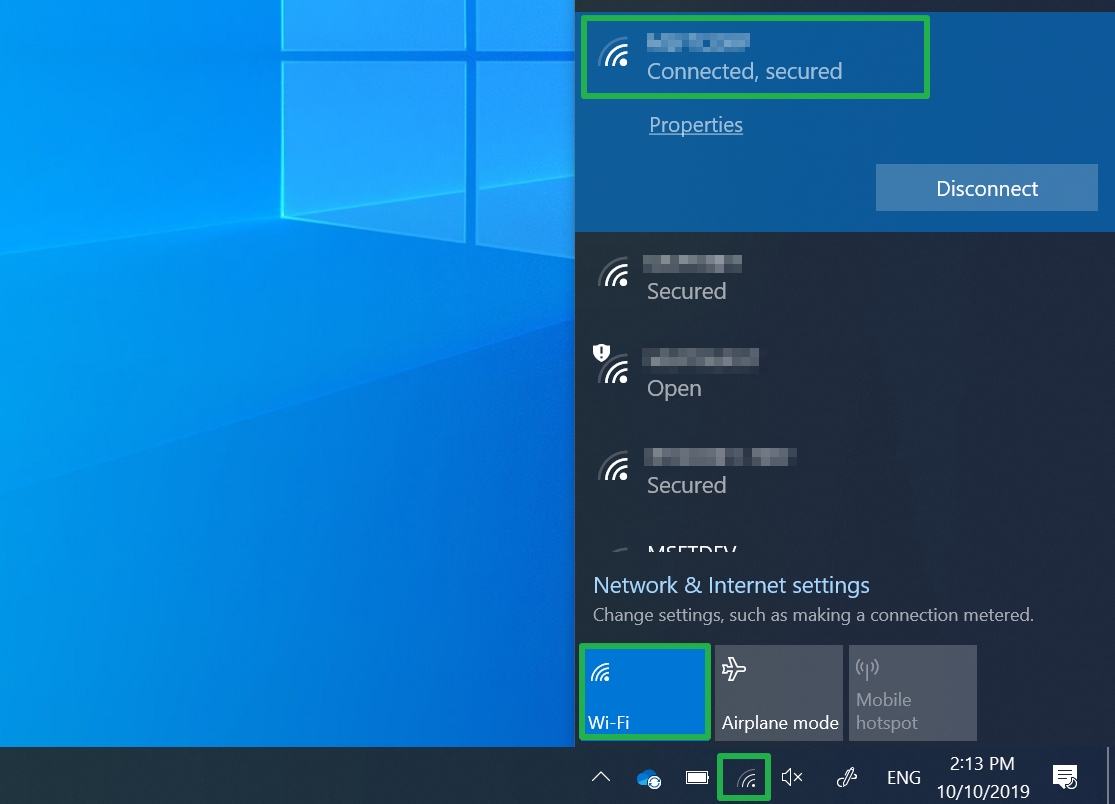
sommige apparaten hebben een fysieke switch aan de buitenkant van het apparaat die voorkomt dat het apparaat Wi-Fi gebruikt. Zorg ervoor dat de schakelaar in de Aan-stand staat. Je zou een indicatielampje moeten zien als het aan staat. Of je hebt misschien per ongeluk Wi-Fi uitgeschakeld met behulp van sneltoetsen. De manier waarop u Wi-Fi weer inschakelt, is afhankelijk van het apparaat., In dit voorbeeld gebruikt een Dell-apparaat fn + f11 om Wi-Fi in te schakelen. Raadpleeg de handleiding van uw apparaat om de sneltoets voor Wi-Fi te vinden.

2. Uw apparaat staat in vliegtuigmodus:
als de vliegtuigmodus is ingeschakeld, is Wi-Fi uitgeschakeld en kunt u geen netwerken zien. Schakel de vliegtuigmodus uit en probeer verbinding te maken met Wi-Fi.
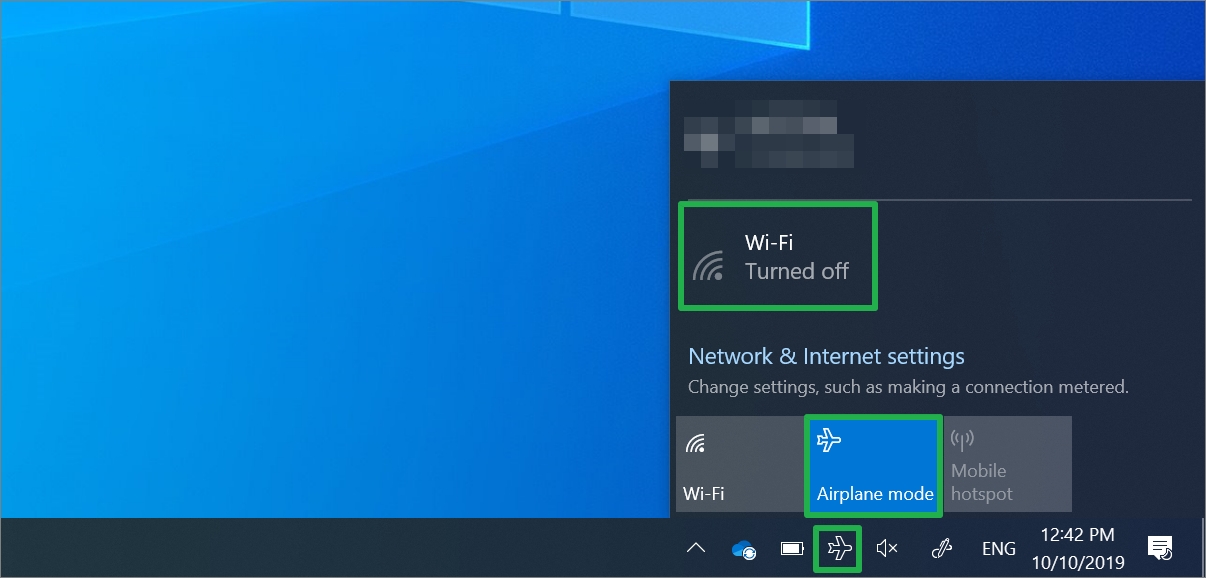
3. Uw computer ondersteunt de frequentie die uw netwerk gebruikt niet:
uw apparaat ondersteunt misschien alleen de 2,4 GHz-frequentieband, maar uw netwerk gebruikt de 5 GHz-band., Wat is het verschil tussen die twee? De 2.4 GHz frequentieband is meestal langzamer, maar het heeft een groter bereik dan de 5GHz band. De 5GHz-frequentieband is doorgaans sneller en heeft minder interferentie dan de 2,4 GHz-band, maar heeft een korter bereik. Voor de beste connectiviteit en betrouwbaarheid, kies het 5 GHz-netwerk als het beschikbaar is.
ik kan geen verbinding maken met mijn Wi-Fi-netwerk
1. Wachtwoord is niet correct:
veel netwerkverbindingsproblemen kunnen worden herleid tot veelvoorkomende fouten, zoals het niet invoeren van het juiste Wi-Fi-wachtwoord (ook bekend als een netwerkbeveiligingssleutel)., Wachtwoorden zijn hoofdlettergevoelig, dus zorg ervoor dat de Caps Lock niet is ingeschakeld en controleer of u het juiste wachtwoord hebt ingevoerd. Als u het verkeerde Wi-Fi-wachtwoord invoert, krijgt u een bericht waarin u wordt gevraagd het opnieuw te proberen.
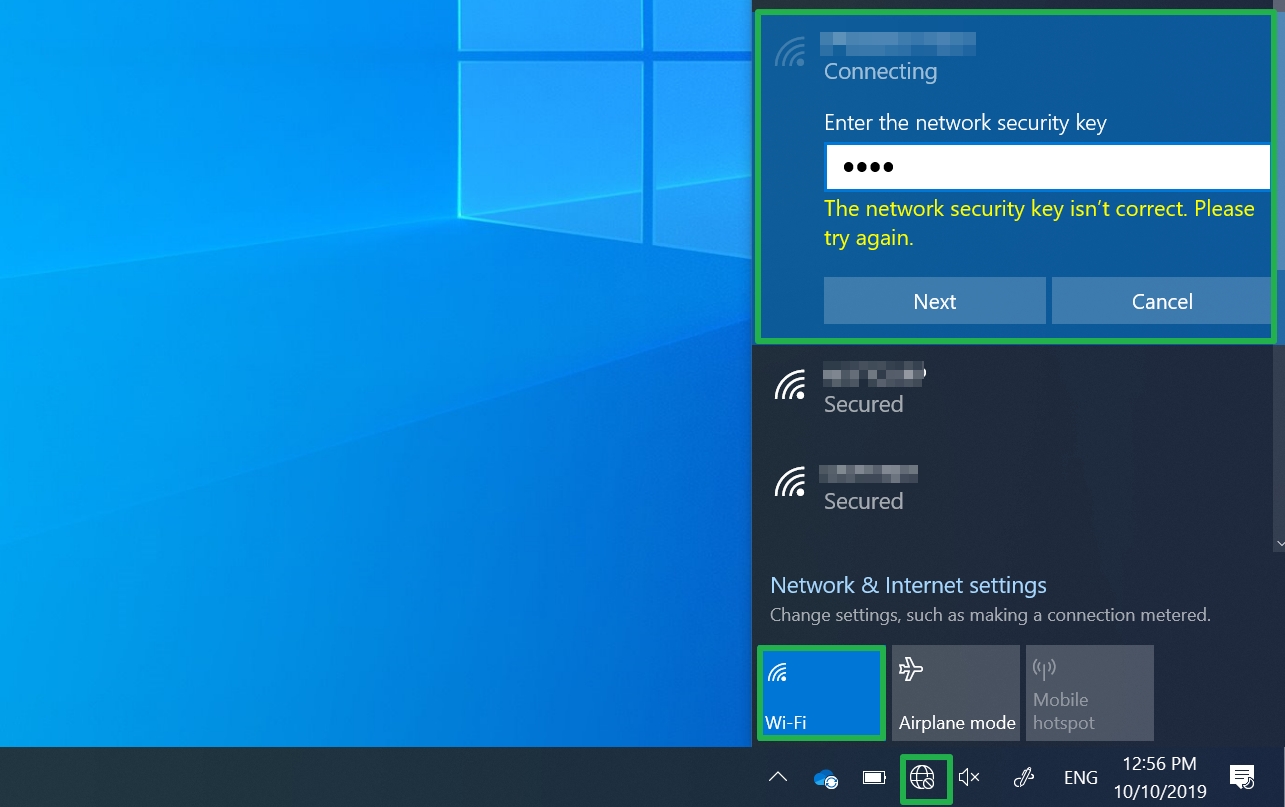
2. Draadloze router heeft een probleem:
voor draadloze routerproblemen moet u mogelijk uw router en modem resetten om uw Wi-Fi-netwerkverbinding te herstellen. De modem moet opnieuw opgestart worden omdat ze samenwerken.
om uw router en modem opnieuw op te starten, koppelt u de router en modem stroomkabels van hun stroombronnen., Wacht minstens 30 seconden en sluit de router en het modem weer aan op hun stroombronnen. De router en modem moeten binnen enkele minuten volledig worden ingeschakeld. Wanneer u knipperende groene lichten op de apparaten ziet, weet u dat ze volledig zijn ingeschakeld.
elk apparaat dat verbonden is met uw Wi-Fi-netwerk zal worden losgekoppeld totdat er een netwerkverbinding is.
ik heb problemen met mijn netwerk
de meest voorkomende oorzaken van problemen met Wi-Fi-netwerken zijn trage internetverbindingen die vaak vallen, de verbinding verliezen of een zwakke signaalsterkte hebben.
1., Signaal is niet sterk genoeg:
als het signaal niet sterk genoeg is, zult u niet in staat zijn om betrouwbaar verbinding te maken met uw Wi-Fi-netwerk. Een sterker signaal geeft u een betere kans op een betrouwbare verbinding. De sterkste signaalsterkte zal meestal een paar meter van uw router of andere access point, maar niet direct naast het.
Hier zijn enkele dingen die u kunt doen om uw verbinding te verbeteren:
- verplaats uw toegangspunt naar het midden van uw huis of kamer. Dit kan het aantal muren of andere obstakels verminderen die het signaal tussen uw toegangspunt en uw apparaat kunnen verstoren., Hoe minder obstakels, hoe beter.
- plaats de antennes van uw apparaat onder een hoek om een beter signaal te krijgen.

- zorg ervoor dat u verbonden bent met een toegangspunt met een goede signaalsterkte. U kunt zien of de router lichten knipperen.
- Als u niet zeker bent van het signaal van uw router, controleer dan de webpagina van uw router om te zien of de verbinding werkt.
- Controleer uw Wi-Fi snelheden met behulp van een van de internet speed testing tools om ervoor te zorgen dat uw ISP snelheden zijn wat u zou verwachten., U kunt de netwerksnelheidstest-app proberen die is gemaakt door Microsoft en beschikbaar is in de Microsoft Store.

2. Wi-Fi router is te ver weg:
u moet mogelijk dichter bij uw router komen als het signaal zwak is.
- controleer de plaatsing van uw draadloze apparaat—het kan de kwaliteit van uw Wi-Fi-verbinding beïnvloeden. Plaats, indien mogelijk, uw draadloze apparaat op een centrale locatie (hoger is beter) en vermijd barrières.
- plaats de router niet in een hoek of onder een bureau, omdat dit de sterkte van uw Wi-Fi-signaal kan verminderen.,
- Controleer op dingen die interferentie kunnen veroorzaken (bijvoorbeeld een metalen archiefkast). Als dichter bij het toegangspunt of het verplaatsen van het toegangspunt zelf geen optie is, kunt u een netwerkextender proberen om uw Wi-Fi-signaal te verbeteren. Network extenders zijn meestal kleine apparaten die u kunt aansluiten op een stopcontact overal in uw huis.
een verbroken of langzame Wi-Fi-verbinding hebben kan zeer frustrerend zijn, maar niet als u weet hoe u deze problemen snel kunt oplossen., Als u begrijpt wat de verschillende Wi-Fi-pictogrammen betekenen, kunt u bepalen welke actie u moet ondernemen om uw probleem op te lossen. Ik hoop dat dit artikel heeft gemaakt u zich meer bevoegd om uw Wi-Fi-en router-verbindingen te controleren, erachter te komen waarom u uw Wi-Fi-netwerk niet kunt zien, en leren hoe u uw router reset voor piek signaal prestaties. Veel plezier met browsen!
Geef een reactie