wielu użytkowników programu Word nie zdaje sobie sprawy, jak łatwo jest wstawiać znaki specjalne. Istnieją co najmniej cztery sposoby, aby to zrobić: poprzez okno dialogowe symbol, za pomocą klawiszy skrótu, automatycznie z Autokorektą lub poprzez bezpośrednie wpisanie klawiatury.
okno dialogowe symboli
najbardziej wszechstronnym sposobem dostępu do symboli jest okno dialogowe symbol. Aby otworzyć to okno dialogowe:
-
Word 2003 i wcześniejsze: Wybierz Symbol…z menu Wstaw.,
-
Word 2007 i nowsze: na karcie Wstaw w grupie Symbole kliknij Symbol i wybierz Więcej symboli…
na liście czcionek w oknie dialogowym symbolu „(zwykły tekst)” oznacza czcionkę, której aktualnie używasz. Aby uzyskać więcej informacji na temat innych wymienionych czcionek, zobacz czcionki w oknie dialogowym Symbol (poniżej).
Rysunek 1. Okno dialogowe symboli w programie Word 97
aby wstawić znak, kliknij go dwukrotnie lub wybierz go i naciśnij Enter lub kliknij przycisk Wstaw., Okno dialogowe pozostaje otwarte, dzięki czemu można wstawić więcej niż jeden znak i można” wyjść ” z okna dialogowego, aby przesunąć punkt wstawiania przed wyborem innego znaku i wstawieniem go.
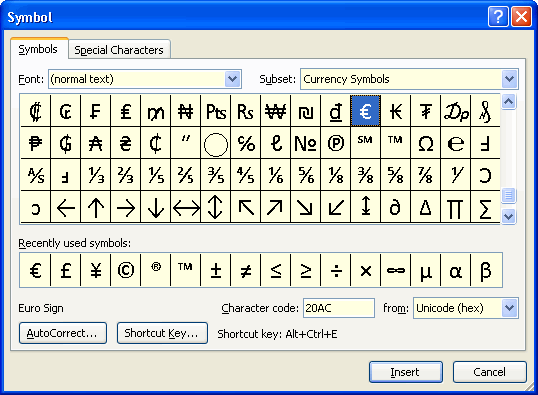
Rysunek 2. Okno dialogowe symboli w programie Word 2010
Uwaga: w programie Word 2002 i nowszych okno dialogowe symboli można zmieniać rozmiar: przeciągnij uchwyt w prawym dolnym rogu, aby go rozciągnąć lub kliknij dwukrotnie pasek tytułu, aby go zmaksymalizować (i przywrócić). Daje to Widok wielu innych symboli bez przewijania.,
lista ostatnio używanych symboli ułatwia ponowne użycie często używanych znaków. Ponadto w programie Word 2007 i nowszym symbole na liście MRU są również tymi pokazanymi w Galerii symboli w zakładce Insert | Symbols / Symbol. Te pokazane powyżej są domyślnymi selekcjami w galerii po pierwszym uruchomieniu programu Word 2010.
klawisze skrótów
program Word również bardzo ułatwił wstawianie wielu z tych znaków bez odwoływania się do okna dialogowego—w szczególności znaków specjalnych, takich jak ® i znaków międzynarodowych, takich jak é., Robi to za pomocą wbudowanych klawiszy skrótów. Po wybraniu znaku w oknie dialogowym, do którego został przypisany klawisz skrótu (przez program Word lub przez użytkownika), zostanie on wyświetlony na dole okna dialogowego. Znaki, którym Word przypisał klawisze skrótów, są zasadniczo klasyfikowane jako „znaki specjalne” lub ” znaki międzynarodowe.”Zapamiętaj skróty znaków, których często używasz, resztę użyj okna dialogowego.
znaki specjalne
zauważ, że okno dialogowe Symbol zawiera dwie zakładki: „Symbole” i „znaki specjalne.,”Ten ostatni zawiera klawisz skrótu (jeśli istnieje) dla każdego z różnych znaków i pozwala wstawić znak bezpośrednio(zaznaczając go i klikając dwukrotnie lub klikając Wstaw). Lista jest następująca:
na powyższej liście należy zwrócić uwagę na następujące elementy:
- w klawiszach skrótów dla myślników em i en, „Num -” oznacza znak minus na klawiaturze numerycznej, w przeciwieństwie do myślników w górnym wierszu klawiatury (jest to Klawisz używany w skrótach dla myślników niełamliwych i opcjonalnych)., Jeśli używasz laptopa, który nie ma klawiatury numerycznej lub z innego powodu nie ma łatwego dostępu do klawiatury numerycznej, możesz przypisać do tych symboli różne skróty klawiaturowe.
-
w klawiszach skrótów dla różnych cudzysłowów, ` (akcent grave) jest klawiszem w lewym górnym rogu klawiatury (ma również tyldę ~); ' i ” są apostrofem i przesuniętym apostrofem (cudzysłów). Te skróty klawiaturowe używają tak zwanego ” klawisza konfiguracji.”Przecinek w skrócie pokazuje, że naciśniesz, powiedzmy, Ctrl`' i zwolnisz., Pasek stanu wyświetli naciśniętą kombinację. Następnie naciśnij pozostały znak. (Jak widać, technika ta jest szeroko stosowana w produkcji znaków międzynarodowych.)
-
inne przydatne skróty, które nie są zawarte w tej liście to Ctrl+@, Spacja do wytworzenia symbolu stopnia ( ° ) i Ctrl+/, c do wytworzenia znaku centa (¢).
- na karcie Symbole, pod „(zwykły tekst)”, znajduje się pewna liczba ułamków, które możesz przypisać do klawiszy skrótów, jeśli nie chcesz korzystać zautoformatowej Metody wstawiania ułamków., Zobacz także „jak tworzyć ułamki w programie Word.”
możesz się zastanawiać, dlaczego niektóre z tych skrótów są potrzebne. Na przykład, jeśli masz włączone „inteligentne cytaty” na Autoformacie podczas wpisywania karty opcji Autokorekty , otrzymasz te znaki automatycznie., Aby uzyskać dostęp do okna dialogowego Opcje Autokorekty:
-
Word 2003 i wcześniejsze: Narzędzia | Opcje Autokorekty lub Narzędzia | Opcje Autokorekty…
-
Word 2007: przycisk Office | opcje Worda | Proofing: Opcje Autokorekty…
-
Word 2010 i starsze: Plik | Opcje | Proofing: Opcje Autokorekty…
nawet przy włączonej opcji, czasami słowo zgaduje źle i daje „kiedy chcesz”; a słowo zawsze się myli, gdy potrzebujesz dwóch cudzysłowów z rzędu. W takich przypadkach wygodnie jest wymusić słowo, aby dało ci to, czego chcesz.,
zauważ, że nie ma przypisanych klawiszy skrótu dla niektórych znaków. Możesz przypisać własne skróty, jeśli chcesz; na przykład mam Alt+Ctrl + M i Alt + Ctrl + N przypisane do spacji em i en. Aby przypisać skrót, po prostu wybierz żądany symbol i naciśnij klawisz skrótu … przycisk. Okno dialogowe Dostosuj klawiaturę otwiera się z punktem wstawiania w polu „naciśnij nowy klawisz skrótu”. Po prostu wprowadź kombinację klawiszy, której chcesz użyć, i kliknij Przypisz. Jeśli chcesz, aby ten skrót był dostępny we wszystkich dokumentach, kliknij Zamknij., Jeśli używasz szablonu innego niż zwykły i chcesz, aby klucz skrótu był dostępny tylko w dokumentach opartych na tym szablonie, wybierz go na liście” Zapisz zmiany w ” przed zamknięciem okna dialogowego.
możesz użyć tej samej techniki, aby przypisać nowy skrót do znaku (nawet jeśli Word ma już wbudowany). Ten, który przydzielisz, będzie miał pierwszeństwo przed wbudowanym. Jeśli później zdecydujesz, że nie potrzebujesz tego skrótu, wybierz go na liście „bieżące klawisze” w oknie dialogowym Dostosuj klawiaturę i kliknij Usuń. Program Word powróci do wbudowanego skrótu.,
znaki międzynarodowe
Word zapewnia również wbudowane skróty dla wielu znaków akcentowanych i innych specjalnych potrzebnych do wpisywania obcych słów. Jeśli używasz języka innego niż Angielski wyłącznie lub przede wszystkim, istnieją bardziej efektywne sposoby pisania (aby uzyskać więcej informacji, zobacz Pomoc Word Pod „o wielojęzycznych funkcji w biurze „i inne tematy, które zostaną wymienione, jeśli szukasz” międzynarodowych funkcji”), ale dla okazjonalnych zagranicznych (lub udomowionych) słowo, które wymaga akcentu, te skróty są bardzo przydatne., Program Word udostępnia pełną listę tych skrótów w artykule pomocy ” skróty klawiaturowe dla znaków międzynarodowych.”Lista jest następująca:
zauważ, że w powyższych skrótach, w przeciwieństwie do wielu innych, otrzymujesz inny symbol w zależności od tego, czy litera łącząca jest wielka, czy mała.
AutoFormat i Autokorekta
wiele symboli jest lub można wprowadzić w programie Word automatycznie za pomocą akcji AutoFormat podczas pisania i autokorekty.,
AutoFormat podczas pisania
wspomnieliśmy już o opcji „Zastąp podczas pisania”, aby zastąpić „cytaty proste” przez „inteligentne cytaty.”Inne opcje to zastąpienie” ułamków (1/2) znakiem ułamkowym ( ½ )” i „myślników ( — ) myślnikiem ( -).”Oto jak działa Wymiana myślników:
-
dwa myślniki między słowami bez spacji-jak ten-zostaną przekonwertowane na myślnik em.
-
jeden lub dwa myślniki między słowami poprzedzonymi spacją zostaną przekonwertowane na myślnik en., Jest to prawdą niezależnie od tego, czy po myślnikach następuje spacja, ale jeśli istnieją spacje przed myślnikami po myślnikach-jak to – lub jak to, to spacje zostaną zachowane wokół myślnika en. (Powodem tego jest to, że konwencja drukowania w Wielkiej Brytanii jest użycie myślnika en ze spacjami poprzedzającymi i następującymi, gdzie myślnik em byłby używany w USA)
jedynym przypadkiem, w którym ta konwersja może być szczególnie irytująca, jest użycie myślnika przed słowem, aby wskazać przyrostek, na przykład, pisząc o „słowach, które kończą się na-ing.,”Słowo przewrotnie zamieni myślnik na myślnik en. Gdy tak się stanie, po prostu naciśnij Ctrl + Z (Cofnij), aby odwrócić AutoFormat.
Ważna uwaga: żadna z konwersji AutoFormat nie nastąpi, dopóki nie wpiszesz spacji lub znaku interpunkcyjnego po słowie następującym po myślnikach.
Jeśli rozumiesz, jak działają te opcje AutoFormat, zaoszczędzisz czas i wysiłek przez większość czasu. Ale ponieważ nie zawsze działają tak, jak chcesz, skróty klawiaturowe mogą nadal być potrzebne do ostatecznej kontroli., I pamiętaj, że za każdym razem, gdy Word konwertuje cokolwiek wpisujesz na coś, czego nie chcesz, możesz odwrócić tylko Autokorektę lub AutoFormat za pomocą Cofnij (Ctrl + Z).
Autokorekta
wiele znaków specjalnych jest zdefiniowanych jako wpisy Autokorekty. Ponieważ wszystkie one znajdują się na szczycie listy Autokorekty, łatwo je przejrzeć., Są one również podsumowane na tej liście, po znalezieniu w Pomocy programu Word w temacie „symbole, tworzenie automatycznie”, „Tworzenie strzałek, twarzy i innych symboli automatycznie” lub automatyczne wstawianie strzałki, twarzy lub innego symbolu”:
zauważ, że niektóre z nich (takie jak©,®,™) nakładają się na wbudowane w program Word klawisze skrótów. Daje to więcej niż jeden sposób na osiągnięcie tego samego. Ponadto klawisze skrótów zapewniają kopię zapasową w przypadku, gdy chcesz usunąć wpisy Autokorekty., Na przykład, być może często tworzysz listy zaczynające się od (a), (b), (c) i masz dość, że lista staje się (a), (b), ©. Więc usuwasz wpis Autokorekty dla (c). Ale nadal możesz tworzyć © używając Alt+Ctrl + C.
zauważ również, że pozostałe wpisy („dingbats”) są znakami z czcionki Wingdings. Można je wprowadzić z dowolnej czcionki i nie ulegną zmianie w przypadku zmiany czcionek.
możesz utworzyć wpis Autokorekty dla dowolnego znaku specjalnego., Wystarczy wybrać znak w oknie dialogowym Symbol, nacisnąć przycisk Autokorekta … i wpisać kombinację liter lub symboli, które mają być zastąpione przez dany znak. Zauważ, że jeśli znak pochodzi z czcionki symbolu—czyli takiej, która nie jest dostępna w standardowych czcionkach ASCII / Unicode—to wpis zostanie zapisany jako „sformatowany tekst” i dlatego zostanie wprowadzony w wybranej czcionce niezależnie od tego, jakiej czcionki używasz w dokumencie., Należy również pamiętać, że sformatowane wpisy Autokorekty są przechowywane w normalnym szablonie programu Word i, w przeciwieństwie do wpisów Autokorekty ogólnie, nie są dostępne dla innych aplikacji biurowych.
bezpośrednie wpisanie klawiatury
najstarszym sposobem wstawiania znaków specjalnych w programie Word, a jednocześnie jednym z najbardziej niezawodnych, jest wpisanie numeru znaku na klawiaturze numerycznej., 256-znakowy zestaw znaków ANSI zawiera w rzeczywistości około 224 „znaków”; pierwsze 32 Pozycje (numery znaków 0-31) są zarezerwowane dla innych funkcji klawiatury i poleceń sterowania drukarką, takich jak Escape, Backspace, Tab, line Feed, Carriage Return i tak dalej. Jeśli znasz numer znaku, który chcesz, możesz go wprowadzić, naciskając klawisz Alt i wpisując numer, poprzedzony wystarczającą liczbą zer wiodących, aby ustawić go na cztery cyfry, na klawiaturze numerycznej. Na przykład, aby wstawić znak¥, należy wprowadzić Alt + 0165., Zaletą tej metody jest to, że działa ona praktycznie w każdej aplikacji Windows, a nie tylko Word.
ale jak można znaleźć numer danej postaci? Jeśli wybierzesz Wstaw | Symbol w programie Word 97 i nowszym, informacje te będą dostępne na pasku stanu. Po wybraniu znaku w oknie dialogowym Symbol na pasku stanu pojawi się (na przykład) „Wstaw czasy nowego znaku Rzymskiego 165.”
w programie Word 2000 program Word wyświetla również numer Unicode dla znaków o numerach 160 i wyższych—na przykład „Insert Times New Roman character 165, (Unicode: 00a5).”., Dla numerów znaków większych niż 255, wyświetla tylko numer Unicode, a nie numer znaku (niestety).
Word 2002 i wyżej wyświetla kod Unicode lub numer znaku (twój wybór) w samym oknie dialogowym:
Rysunek 3. Okno dialogowe symboli w programie Word 2002 i nowszym
w programie Word 2002 i nowszym można również wstawiać znaki bezpośrednio z klawiatury, jeśli znasz numer Unicode, wpisując numer Unicode i naciskając Alt + X(działa to również w niektórych oknach dialogowych, takich jak znajdź i zamień).,
innym sposobem jest użycie mapy znaków systemu Windows. Ten aplet jest jednym z akcesoriów systemu Windows i można go znaleźć w Start / Wszystkie programy | Akcesoria / Narzędzia systemowe.
kilka innych punktów wartych uwagi
czcionki w oknie dialogowym symboli
przy pierwszym użyciu tego okna dialogowego okno czcionek będzie prawdopodobnie wyświetlane „(zwykły tekst).”Oznacza to, że znaki, które zostaną wstawione, będą pochodzić z aktualnie używanej czcionki. Co więcej, jeśli zmienisz czcionkę dokumentu, wstawiony znak zostanie zmieniony na nową czcionkę.,
uwaga dla programu Word 97 i wcześniejszych: obecne wersje programu Word używają tej samej listy czcionek w oknie dialogowym symboli, co w polu czcionki na pasku narzędzi formatowania, czyli wszystkie czcionki zainstalowane w systemie Windows są wymienione. W programie Word 97 i wcześniejszych wymieniono tylko czcionki „dekoracyjne” —czyli czcionki, których zestaw znaków różni się od standardowych czcionek alfanumerycznych (zestaw znaków ASCII lub ANSI). Są one często nazywane czcionkami „symbol”, „dingbat” lub „pi”., Niektóre z „czcionek Windows core” – Symbol, Wingdings, Wingdings 2-są takimi czcionkami i są zdecydowanie najczęściej używane (innym powszechnie używanym jest Zapf Dingbats). Jeśli masz zainstalowany Internet Explorer, prawdopodobnie masz również Webdings. Aplikacje Word, Office i inne firmy Microsoft instalują inne czcionki tego typu, a inne mogą być dostarczane wraz z drukarką.
nawet jeśli na liście są tylko czcionki „dekoracyjne”, możesz zobaczyć czcionki, których zestaw znaków jest identyczny jak, powiedzmy, Times New Roman (chociaż litery mogą być bardzo ozdobne, nie są „dekoracyjne” w tym konkretnym znaczeniu)., I możesz mieć czcionki „dingbat”, które nie są wymienione. Ewidentnie w plikach czcionek znajduje się znacznik, który mówi Wordowi, czy ma je włączyć do tej kategorii; niektóre czcionki mają je niepotrzebnie, a niektórym kwalifikującym się czcionkom brakuje ich. Ale możesz wymusić, aby każda zainstalowana czcionka pojawiła się na liście: po prostu wpisz nazwę czcionki dokładnie tak, jak pojawia się na liście czcionek programu Word i naciśnij Enter lub kliknij w dowolnym miejscu w siatce znaków. Znaki w tej czcionce powinny się wtedy pojawić. (Czasami wszystkie znaki czcionki pojawią się w oknie dialogowym symbolu jako kwadraty., Ten problem można lub nie można rozwiązać poprzez aktualizację sterownika wyświetlacza.)
Jak Word traktuje symbole podczas zmiany czcionek
Istnieje różnica w sposobie, w jaki Word traktuje znaki wstawiane z okna dialogowego Symbol. Jak już wspomniano, jeśli wstawisz znak z „(zwykły tekst)”, będzie on traktowany jako zamienny z tym samym znakiem w każdej innej czcionce. Nie powinno to powodować problemów, chyba że zmienisz czcionkę, która nie zawiera tych znaków., Na przykład niektóre darmowe lub tanie czcionki, zwłaszcza starsze, zawierają tylko znaki, które można wprowadzić z klawiatury i być może kilka innych. Jeśli wstawiono akcentowaną literę, która nie jest zawarta w tej czcionce, może ona być wyświetlana i drukowana jako mały kwadrat lub może po prostu nie drukować w ogóle. Ponadto nowe wersje czcionek Windows Core w formacie Unicode zawierają o wiele więcej znaków niż standardowy zestaw znaków ANSI, w tym znaki takie jak:
te również nie będą poprawnie tłumaczone na starsze czcionki, które zawierają tylko znaki ANSI., Należy o tym pamiętać przy podejmowaniu decyzji, czy wstawić symbol będący częścią rozszerzonego zestawu znaków w Times New Roman lub Arial, czy też użyć tego samego symbolu, np. z czcionki Symbol lub Wingdings.
po wstawieniu symbolu z symbolu lub Wingdings, Word traktuje go inaczej niż znak ” (normal text)”. We wcześniejszych wersjach programu Word symbole te były wstawiane jako pola symboli, co chroniło je przed aktualizacją po zmianie czcionki., W nowszych wersjach programu Word obsługujących Unicode, znaki te są rozpoznawane jako różne, ponieważ mają różne numery glifów od standardowego zestawu znaków (więcej na ten temat później). Jeśli wstawisz jeden z tych symboli i zmienisz czcionkę akapitu, w którym się znajduje, nie zostanie on zmieniony. Jeśli jednak wstawisz znak z jednej z czcionek, której zestaw znaków jest taki sam jak „(zwykły tekst)”, program Word rozpozna ten znak i zmieni go na nową czcionkę, niezależnie od tego, czy tego chcesz, czy nie. Niestety dotyczy to również fontów symboli, które nie zawierają znacznika „dekoracyjnego”., (Aby to obejść, zobacz poniżej, jak chronić symbole przed aktualizacją po zastosowaniu innej czcionki do akapitu.)
Co to jest Unicode?
pełne wyjaśnienie Unicode wykracza poza zakres tego artykułu, ale podstawowa wiedza na jego temat jest pomocna w zrozumieniu, jak działają czcionki w najnowszych wersjach programu Word. Więcej informacji na temat standardu Unicode można znaleźć we wstępie Unicode na unicode.org miejscu.
zgodnie z artykułem dostępnym wcześniej na stronie Agfa Monotype Corporation., (Agfa Monotype Corporation dostarcza wiele czcionek rozpowszechnianych wraz z produktami Microsoft, w tym Times New Roman i Arial; wspólnie z Microsoft opracowali czcionkę Arial Unicode.):
Unicode jest światowym standardem kodowania znaków zaprojektowanym w celu umożliwienia globalnej wymiany wielojęzycznych informacji cyfrowych. Wynalazcy Unicode mieli za cel wspieranie wszystkich światowych skryptów przy jednoczesnym uwzględnieniu istniejących krajowych i międzynarodowych zestawów znaków.,
większość użytkowników komputerów na Zachodzie jest przyzwyczajona do zestawów znaków opartych na normie Latin-1 (Seria ISO 8859), która zawiera tylko znaki alfabetu łacińskiego dla Europy Zachodniej. Podczas gdy Latin-1 obsługuje około 200 znaków, Unicode Obsługuje 65 000 znaków.
zgodnie z tym źródłem, „podstawowa czcionka zgodna z Unicode będzie zawierać: paneuropejską łacinę, cyrylicę, grecki, hebrajski i arabski.,”Jeśli spojrzysz na Times New Roman lub Arial w oknie dialogowym symboli (pod warunkiem, że masz wersje oparte na Unicode), zobaczysz, że rzeczywiście zawierają one te znaki. Te zestawy znaków zawierają co najmniej 1140 z 65 000 znaków obsługiwanych przez Unicode.
w pewnym momencie Microsoft oferował bezpłatne rozszerzenie właściwości czcionki, które dostarczało szczegółowych informacji o tym, które zestawy znaków zawierają czcionkę. Po zainstalowaniu można kliknąć prawym przyciskiem myszy dowolną czcionkę wyświetlaną w folderze czcionki (c:\windows\fonts) i wybrać Właściwości., Zakładka „CharSet / Unicode” wyświetla wszelkie informacje dostępne w czcionce, jak pokazano na rysunku 3.
Rysunek 3. Informacje o Unicode dla czcionki Times New Roman
inne Zakładki, do których rozszerzenie właściwości czcionki dało ci dostęp, są również bardzo interesujące; na przykład jest to zakładka „opis” dla czcionki Times New Roman:
rysunek 4., Karta opisu okna dialogowego Właściwości dla czcionki Times New Roman
Uwaga: niestety rozszerzenie właściwości czcionki nie działało w systemie Windows 7 i nowszym, nie jest już dostępne i wydaje się, że nie ma prawdziwego zamiennika, ponieważ kliknięcie „Uzyskaj więcej informacji o czcionce online” w oknie dialogowym czcionek po prostu przeniesie Cię na stronę główną theMicrosoft Typography.,
standard Unicode rozróżnia „znak” (taki jak konkretna litera alfabetu) i „glif” (renderowanie go w określonej czcionce). „Zestaw znaków uporządkowany zbiór znaków, podczas gdy czcionka to uporządkowany zbiór glifów.”Postacie są uważane za wymienne. Dlatego, jeśli wybierzesz znak na wyświetlaczu” (zwykły tekst) „w oknie dialogowym Symbol i naciśniesz klawisz skrótu…, pojawi się okno dialogowe Dostosuj klawiaturę,” wstawia znak x.,”Mówi to nawet wtedy, gdy nie jest w stanie wyświetlić postaci, w którym to przypadku pokazuje: „wstawia ? charakter.”
ale po wybraniu symbolu z jednej z innych („dekoracyjnych”) czcionek w oknie dialogowym i naciśnięciu klawisza skrótu…, okno dialogowe wyświetli na przykład „Wingdings: 61649”, gdzie 61649 jest numerem Unicode znaku. Należy jednak pamiętać, że liczba ta nie jest unikalnym identyfikatorem tego konkretnego symbolu w danej czcionce. Wszystkie czcionki symbolu używają zestawu znaków symbolu, który ma zakres 61472-61695., Tak więc liczba ta będzie taka sama dla symbolu w tej samej pozycji w zestawie znaków w dowolnej czcionce symbolu.
w programie Word 97 nie ma możliwości ustalenia liczby znaków w Unicode w podstawowym zestawie znaków ani ręcznego wprowadzania ich za pomocą klawiatury numerycznej, tak jak w zestawie znaków ANSI.
jak wspomniano powyżej, w programie Word 2000 można określić numer Unicode na pasku stanu, ale nie można wstawić górnego znaku Unicode bezpośrednio do dokumentu za pomocą tego numeru (bez uciekania się do makra).,
w programie Word 2002 i nowszym można wstawić znaki Unicode z klawiatury za pomocą Alt+X.
Jak chronić symbole przed aktualizacją po zastosowaniu innej czcionki do akapitu
Jak wspomniano wcześniej, program Word nie zawsze rozpoznaje, że czcionki mają być „dekoracyjne”, a więc znaki z tych czcionek nie są chronione przed aktualizacją. Na przykład, możesz wstawić hedera (liść winorośli) z czcionki Minion Ornaments( czcionka Postscriptowa typu 1), ale jeśli zmienisz czcionkę całego akapitu, znak stanie się n., (Można się domyślać, że będzie to wynikać z faktu, że ozdoby stronników są wyświetlane w oknie dialogowym symbolu z wartościami Unicode (hex) dla znaków, podczas gdy, jeśli wybierzesz czcionkę taką jak Symbol, wyświetlacz przełącza się na wyświetlanie dziesiętnych wartości ASCII.) Jednym ze sposobów (prawdopodobnie jedynym), aby temu zapobiec, jest wstawienie znaku jako pola symbolu. Składnia tego pola to { SYMBOL 0XXX \f „Nazwa czcionki”}. Aby wprowadzić znak liścia winorośli w ten sposób, należy wstawić To pole: { SYMBOL 0110 \f „Minion Ornaments”} – zakładając, że masz zainstalowaną czcionkę Minion Ornaments., Możesz również wprowadzić numer znaku Unicode za pomocą przełącznika \u, ale nadal musisz określić czcionkę, ponieważ numery Unicode są takie same dla wszystkich czcionek za pomocą zestawu znaków „Symbol”.”
problemy z drukowaniem
czasami symbole pojawiają się poprawnie na ekranie, ale mają niewłaściwy znak lub pole po wydrukowaniu. Czasami można to naprawić, zmieniając ustawienia w sterowniku drukarki (np. drukowanie jako grafika lub zmieniając ustawienia zastępowania czcionek).,
Wyszukiwanie i zastępowanie niedrukowalnych znaków( takich jak znaki akapitu), innych znaków specjalnych i formatowania tekstu
Wyszukiwanie i zastępowanie symboli
Wstawianie hebrajskich samogłosek w dokumencie przy użyciu Hebrajskiej wersji językowej programu Word
Dodaj komentarz