Jeśli szukasz sposobu na przechwycenie pełnego zrzutu ekranu strony internetowej na Mac lub PC, to jest miejsce dla Ciebie. Wypróbowałem kilka narzędzi i technik, które twierdzą, że są w stanie zrzut ekranu całej strony internetowej, ale tylko kilka nadal działa od tego pisania.
chcesz to zrobić szybko, więc pokażę Ci, jak to zrobić krok po kroku. Zwrócę również uwagę na plusy i minusy każdej metody, po prostu chciałem zaoszczędzić czas zastanawiając się, Która metoda jest najlepsza dla Ciebie.,
Ten przewodnik jest dla tych, którzy chcą zrobić zrzut całego ekranu całej lub długiej strony internetowej — co oznacza, że są sekcje, które nie są całkowicie widoczne na ekranie. Jeśli chcesz po prostu przechwycić statyczne okno lub Pełny ekran pulpitu, ten przewodnik nie jest dla Ciebie. Możesz użyć wbudowanych narzędzi w komputerze lub telefonach komórkowych, aby to zrobić szybko: Shift + Command + 4 na komputerze Mac lub Ctrl + PrtScn na komputerze PC.
Szybkie podsumowanie:
- jeśli nie chcesz pobierać żadnego oprogramowania lub rozszerzenia, spróbuj metody 1 lub metody 7.,
- Jeśli używasz przeglądarki Mozilla Firefox, spróbuj metody 2.
- Jeśli chcesz zrobić zrzuty ekranu, a także dokonać prostych edycji, sprawdź metodę 3, 5, 6.
wydrukuj i Zapisz całą stronę w formacie PDF
Załóżmy, że chcesz wyodrębnić np. arkusz rachunku zysków i strat z Yahoo Finance. Najpierw otwórz stronę w przeglądarce internetowej. Tutaj używam Chrome na moim komputerze Mac jako przykład.
Krok 1: w menu Chrome kliknij plik > Drukuj.
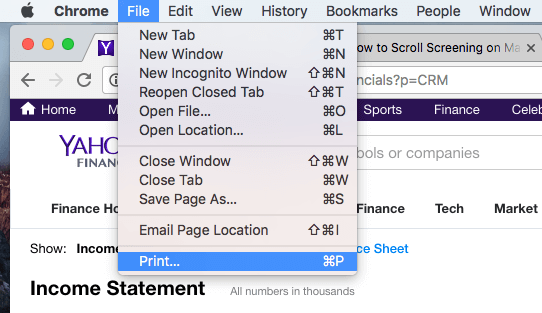
Krok 2: Kliknij przycisk „Zapisz”, aby wyeksportować stronę do pliku PDF.,
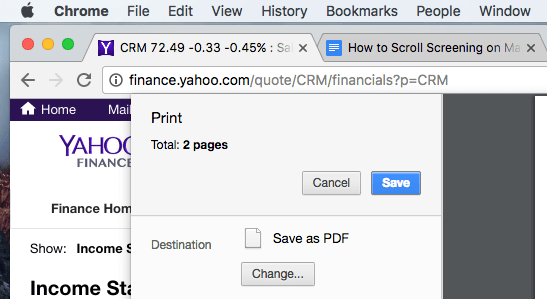
Krok 3: Jeśli chcesz osadzić arkusz finansowy w projekcie PowerPoint, może być konieczne przekonwertowanie pliku PDF na obraz w formacie PNG lub JPEG, a następnie przycięcie obrazu tylko w celu uwzględnienia części danych.
plusy:
- to szybko.
- nie ma potrzeby pobierania oprogramowania innych firm.
- jakość zrzutu ekranu jest dobra.
wady:
- może być potrzebny dodatkowy czas na przekonwertowanie pliku PDF na obraz.
- trudno jest bezpośrednio dostosować zrzuty ekranu.,
Firefox Screenshots (dla użytkowników Firefoksa)
Firefox Screenshots to nowa funkcja opracowana przez zespół Mozilli, która pomaga w robieniu, ściąganiu, zbieraniu i udostępnianiu zrzutów ekranu. Za pomocą tej funkcji można szybko zapisać zrzut ekranu całej strony internetowej.
Krok 1: Kliknij menu działania strony na pasku adresu.
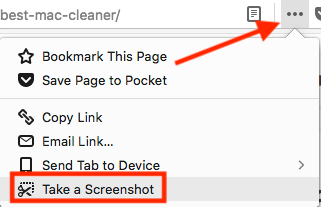
Krok 2: Wybierz opcję „Zapisz pełną stronę”.
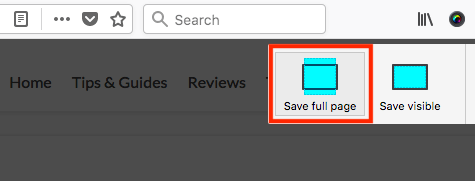
Krok 3: Teraz możesz pobrać obraz bezpośrednio na pulpit komputera.,

przykład: długi artykuł, który niedawno opublikowałem: best Mac cleaner review
Uwaga boczna: widziałem, że ta funkcja jest nadal w wersji BETA, więc nie ma gwarancji, że Firefox ją zachowa. Ale do czasu ostatniej aktualizacji tego postu ta funkcja jest nadal dostępna. Ponadto najpopularniejsza przeglądarka internetowa, taka jak Apple Safari lub Google Chrome, nie oferuje jeszcze tej funkcji.,
Parallels Toolbox for Mac (Safari)
Jeśli chcesz zrobić zrzut ekranu na Macu, pokochasz tę funkcję o nazwie „strona zrzutu ekranu” w Parallels Toolbox, która zawiera garść małych narzędzi.
Uwaga: Parallels Toolbox nie jest freeware, ale oferuje 7-dniową wersję próbną bez żadnych ograniczeń funkcjonalnych.
Krok 1: Pobierz program Parallels Toolbox i zainstaluj aplikację na komputerze Mac. Otwórz go i znajdź zrób zrzuty ekranu > strona zrzutu ekranu.,
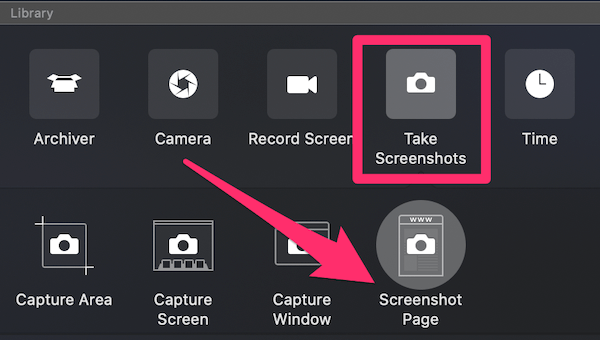
Krok 2: Kliknij na stronę zrzutu ekranu, a przeniesie Cię do innego okna z prośbą o dodanie rozszerzenia do Safari. Po włączeniu tej ikony pojawi się w przeglądarce Safari.

Krok 3: Wybierz stronę, którą chcesz zrzut ekranu i kliknij ikonę Parallels Screenshot, a następnie automatycznie przewija stronę i wykonuje zrzut ekranu i zapisuje jako plik PDF na pulpicie.

użyłem tej strony na oprogramowaniu jako przykład i działało bardzo dobrze.,
plusy:
- jakość wyjściowego pliku PDF jest bardzo dobra.
- nie musisz przewijać ręcznie, ponieważ aplikacja zrobi to za Ciebie.
- oprócz screenshotingu strony internetowej, można również przechwycić obszar lub okno.
wady:
- instalacja aplikacji zajmuje trochę czasu.
- nie jest to freeware, chociaż 7-dniowy okres próbny nie jest ograniczony.
Awesome Screenshot Plugin (dla Chrome, Firefox, Safari)
Awesome Screenshot ma wtyczkę, która może przechwycić całość lub część dowolnej strony internetowej., Ponadto umożliwia edycję zrzutów ekranu: możesz komentować, dodawać adnotacje, rozmywać poufne informacje itp. Wtyczka jest kompatybilna z głównymi przeglądarkami internetowymi, w tym Chrome, Firefox i Safari.
oto linki do dodania wtyczki:
- Chrome
- Firefox (Uwaga: Ponieważ Firefox Screenshots jest już dostępny, nie polecam tej wtyczki. Więcej informacji można znaleźć w metodzie 2.)
- Safari
przetestowałem wtyczkę na Chrome, Firefox i Safari i wszystkie działają dobrze. Aby ułatwić, użyję Google Chrome jako przykład., Kroki dotyczące korzystania z niesamowitego zrzutu ekranu dla Firefoksa i Safari są dość podobne.
Krok 1: Otwórz powyższy link Chrome i kliknij ” Dodaj do CHROME.”

Krok 2: Hit „Dodaj rozszerzenie.”

Krok 3: gdy ikona rozszerzenia pojawi się na pasku Chrome, kliknij na nią i wybierz opcję” Przechwyć całą stronę”.

Krok 4: w ciągu kilku sekund Strona automatycznie przewija się w dół., Otworzy się nowa strona (patrz poniżej), pokazując zrzut ekranu z panelem edycji, który umożliwia kadrowanie, opisywanie, dodawanie wizualizacji itp. Po zakończeniu kliknij” Gotowe”.

Krok 5: Naciśnij ikonę „Pobierz”, aby zapisać obraz zrzutu ekranu. To jest to!
zalety:
- niezwykle łatwy w użyciu.
- funkcje edycji obrazu są świetne.
- jest kompatybilny z głównymi przeglądarkami internetowymi.
wady:
- rozszerzenie może napotkać pewne problemy operacyjne, według dewelopera., Nie doświadczyłem jeszcze takich problemów.
Przechwyć okno przewijania lub całą stronę za pomocą Snagit
jestem fanem Snagit (recenzja) od dłuższego czasu. Jest to potężna aplikacja do przechwytywania i edycji ekranu, która pozwala zrobić prawie wszystko, co związane z screenshotting. Aby zrobić pełny zrzut ekranu strony internetowej, wykonaj poniższe kroki (użyję Snagit Dla Windows jako przykładu):
Uwaga: Snagit nie jest freeware, ale ma 15-dniową bezpłatną wersję próbną.
Krok 1: Pobierz Snagit i zainstaluj go na komputerze PC lub Mac. Otwórz główne okno przechwytywania., Pod obrazkiem> zaznacz, upewnij się, że wybrałeś ” przewijanie okna.”Naciśnij czerwony przycisk przechwytywania, aby kontynuować.
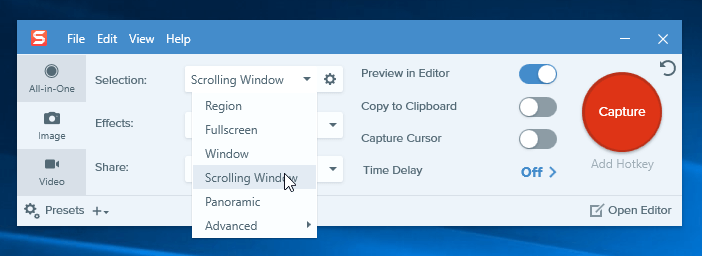
Krok 2: Znajdź stronę internetową, którą chcesz zrzut ekranu, a następnie przesuń kursor w ten obszar. Teraz Snagit zostanie aktywowany, a zobaczysz trzy żółte przyciski strzałek w ruchu. Strzałka w dole oznacza „Przechwyć pionowy obszar przewijania”, strzałka w prawo oznacza „Przechwyć poziomy obszar przewijania”, a strzałka w prawym dolnym rogu oznacza ” Przechwyć cały obszar przewijania.,”Kliknąłem opcję” Przechwyć pionowy obszar przewijania”.
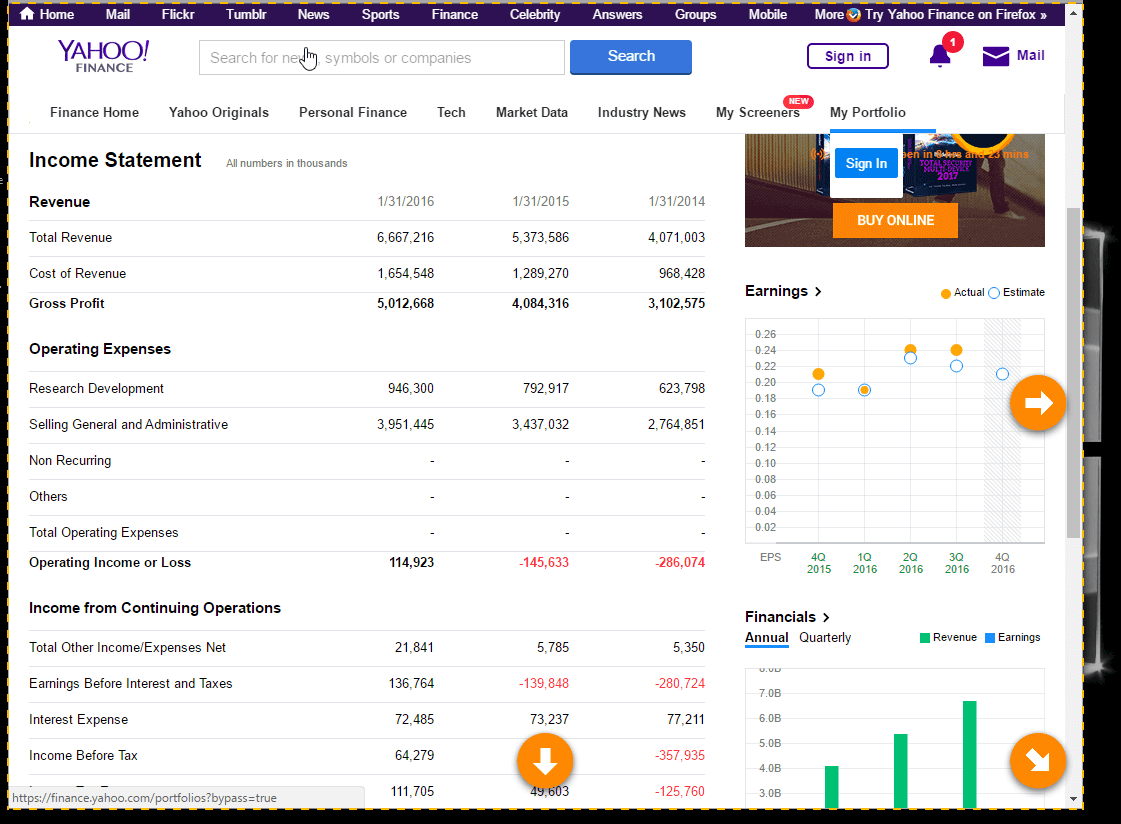
Krok 3: Teraz Snagit przewija stronę automatycznie i przechwytuje części poza ekranem. Wkrótce pojawi się okno panelu edytora Snagit wraz z wykonanym zrzutem ekranu. Zobacz dostępne funkcje edycji wymienione tam? Dlatego Snagit wyróżnia się z tłumu: możesz wprowadzić tyle zmian, ile chcesz, z mnóstwem opcji.
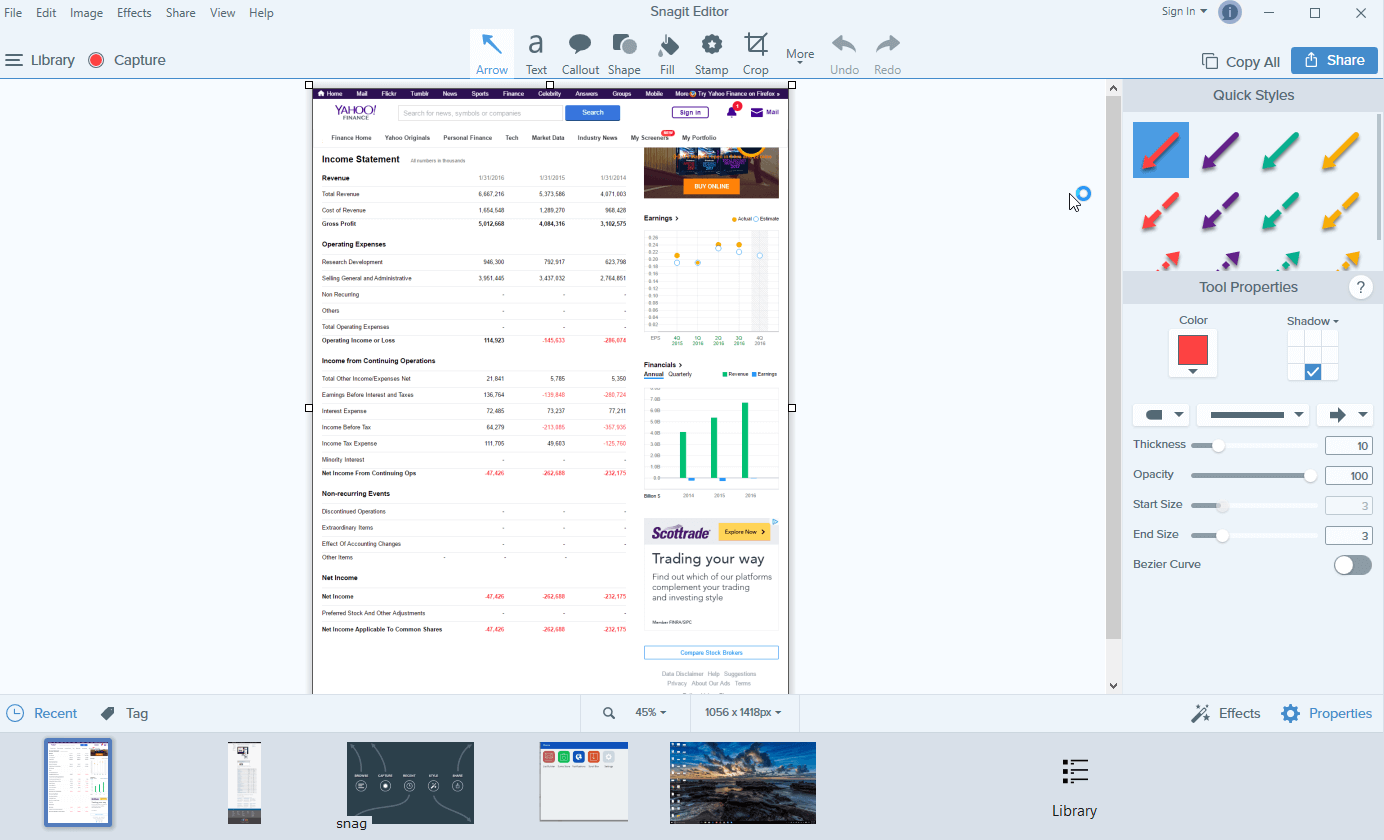
zalety:
- jest w stanie uchwycić przewijaną stronę internetową, a także okno.
- potężne funkcje edycji obrazów.,
- bardzo intuicyjny i łatwy w obsłudze.
wady:
- pobranie i zainstalowanie aplikacji (rozmiar~90MB) wymaga czasu.
- nie jest darmowy, chociaż zawiera 15-dniowy okres próbny.
aplikacja Capto (tylko dla komputerów Mac)
Capto to aplikacja produktywności dla wielu użytkowników komputerów Mac, w tym mnie. Podstawową wartością aplikacji jest nagrywanie wideo z ekranu na komputerze Mac, ale pozwala również na przechwytywanie zrzutów ekranu i zapisywanie obrazów w bibliotece. Następnie można je łatwo edytować, organizować i udostępniać.,
Uwaga: podobnie jak Snagit, Capto nie jest również freeware, ale oferuje wersję próbną, z której możesz skorzystać.
oto jak zrobić cały zrzut ekranu za pomocą Capto:
Krok 1: Otwórz aplikację i w górnej części menu kliknij ikonę „Web”. Tam możesz wybrać przyciąganie adresu URL strony internetowej na różne sposoby. Na przykład, jeśli jesteś już na stronie, po prostu kliknij „przyciągnij aktywny adres URL przeglądarki”
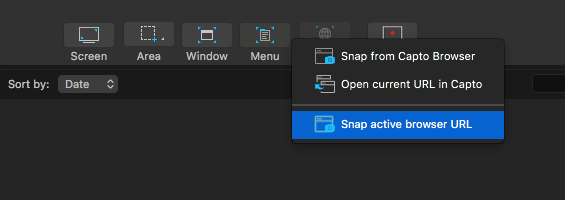
Krok 2: Możesz również edytować zrzut ekranu, np. wyróżnić obszar, dodać strzałkę lub tekst itp. za pomocą narzędzi na lewym panelu.,
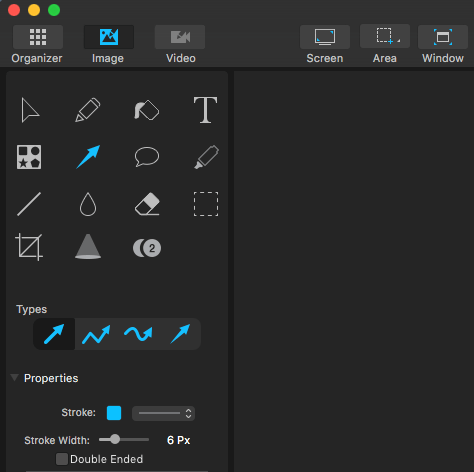
Krok 3: Teraz Capto wyodrębni elementy strony i zapisze obraz w swojej bibliotece. Następnie wybierz plik > Eksportuj, aby zapisać go lokalnie.

Uwaga: Jeśli zdecydujesz się pozwolić Capto przyciągnąć stronę internetową z aktywnej przeglądarki, może to zająć trochę czasu w przypadku dłuższej strony internetowej.
Inne metody
podczas moich poszukiwań znalazłem również kilka innych metod pracy., Nie chcę ich przedstawiać powyżej, ponieważ nie są tak dobre, biorąc pod uwagę czas i wysiłek, który musisz zainwestować i jakość produkcji. Niemniej jednak działają, więc zachęcamy do wypróbowania niektórych z nich.
zrób Pełnowymiarowy zrzut ekranu w Chrome bez rozszerzenia przeglądarki
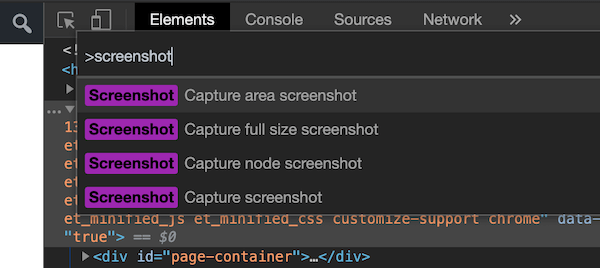
Ta wskazówka została uprzejmie udostępniona przez jednego z naszych czytelników, Hansa Kuijpersa.,
- Otwórz DevTools w Chrome (opcja + CMD + I)
- Otwórz menu poleceń (Cmd + SHIFT + P) i wpisz „zrzut ekranu”
- Wybierz jedną z dwóch opcji „Capture full size screenshot” z „Capture screenshot”.
- przechwycony obraz zostanie pobrany na Twój komputer.
Web-Capture.Net
to internetowy serwis zrzutów ekranu. Najpierw otwierasz witrynę, kopiujesz adres URL strony internetowej, którą chcesz zrzutu ekranu, i wklejasz go tutaj(patrz poniżej). Możesz także wybrać format pliku do wyeksportowania. Naciśnij „Enter” na klawiaturze, aby kontynuować.,
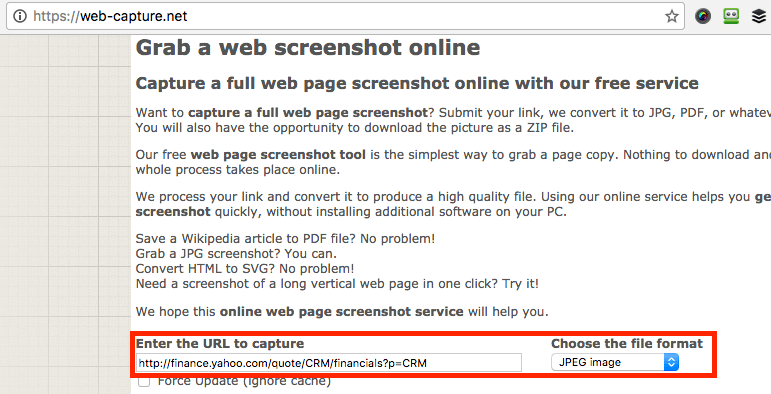
bądź cierpliwy. Zajęło mi około dwóch minut zanim zobaczyłem wiadomość, ” Twój link został przetworzony! Możesz pobrać plik lub archiwum ZIP.”Teraz możesz pobrać zrzut ekranu.
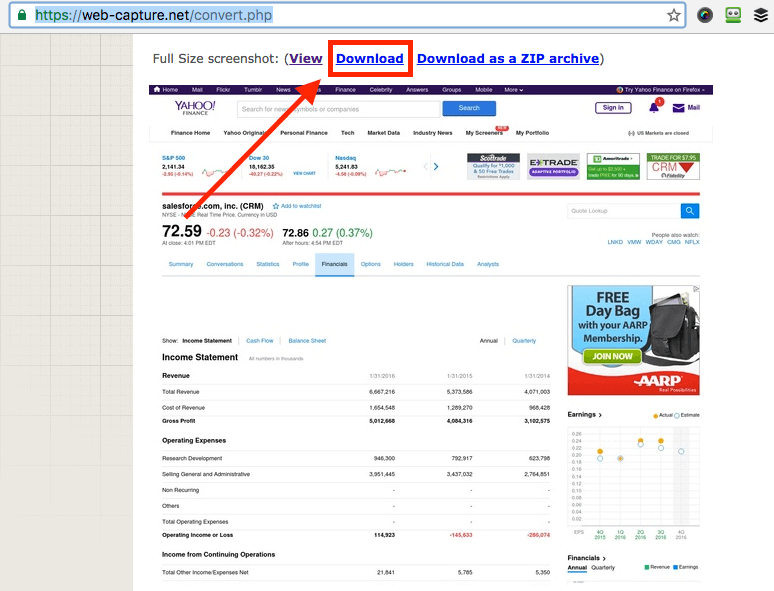
plusy:
- to działa.
- nie trzeba instalować żadnego oprogramowania.
wady:
- mnóstwo reklam na swojej stronie internetowej.
- proces tworzenia screenów jest powolny.
- brak funkcji edycji obrazu.,
Full Page Screen Capture (rozszerzenie Chrome)
podobnie jak Awesome Screenshot, Full Page Screen Capture to wtyczka Chrome, która jest niezwykle łatwa w użyciu. Po prostu zainstaluj go (tutaj znajduje się link do strony rozszerzenia) w przeglądarce Chrome, znajdź stronę internetową, którą chcesz przechwycić i naciśnij ikonę rozszerzenia. Zrzut ekranu jest wykonywany niemal natychmiast. Jednak uważam, że jest mniej atrakcyjny, ponieważ nie ma funkcji edycji obrazu, które ma niesamowity zrzut ekranu.,
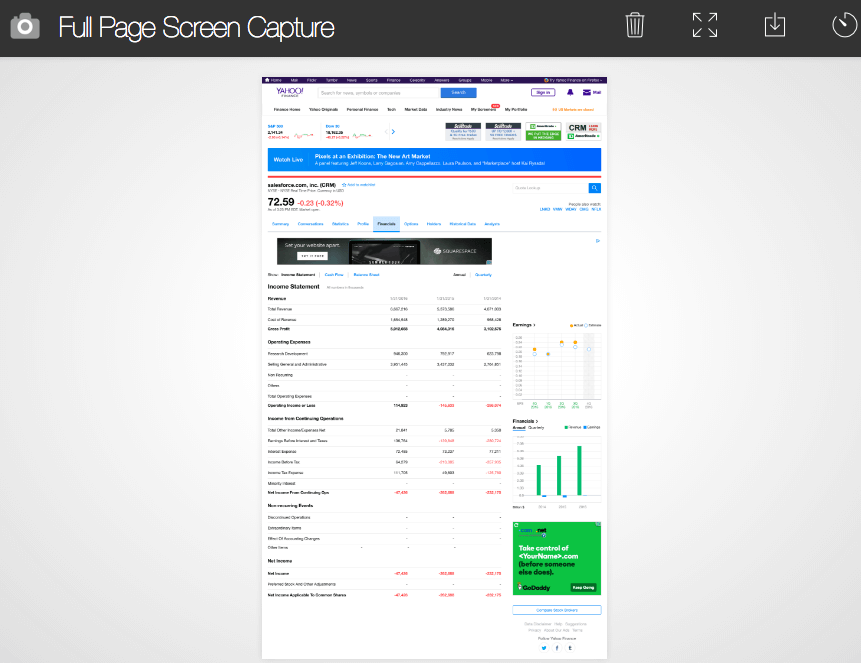
Paparazzi (tylko Mac)
aktualizacja: ta aplikacja nie została zaktualizowana przez dość długi czas, mogą występować problemy z kompatybilnością z najnowszymi macOS. Dlatego nie polecam go już.
Paparazzi! to narzędzie Mac zaprojektowane i opracowane przez Nate Weaver specjalnie do tworzenia zrzutów ekranu stron internetowych. To dość intuicyjne. Wystarczy skopiować i wkleić link do strony internetowej, zdefiniować rozmiar obrazu lub czas opóźnienia, a aplikacja zwróci wynik dla Ciebie. Po zakończeniu kliknij ikonę pobierania znajdującą się w prawym dolnym rogu, aby wyeksportować zrzut ekranu.,
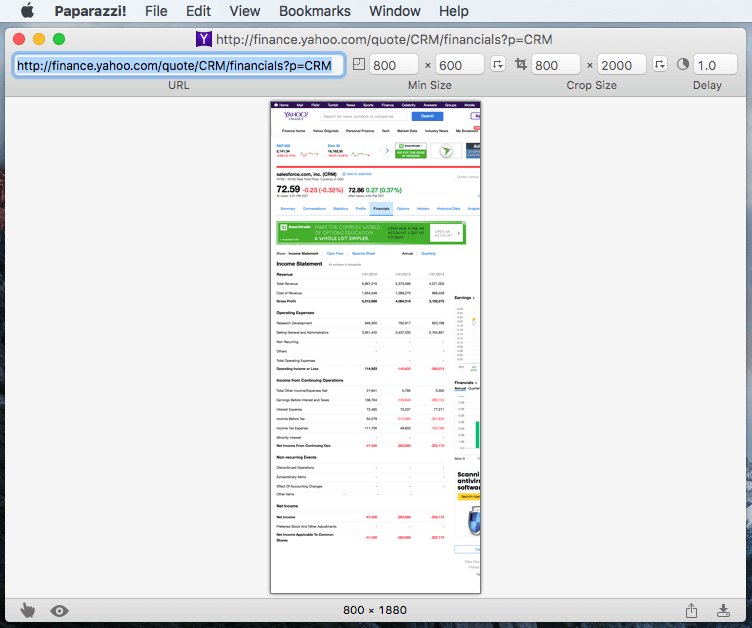
głównym problemem jest to, że aplikacja została ostatnio zaktualizowana kilka lat temu, więc nie jestem pewien, czy będzie zgodna z przyszłymi wersjami macOS.
są to różne sposoby robienia zrzutów ekranu dla pełnej lub przewijanej strony internetowej. Jak powiedziałem w sekcji szybkiego podsumowania, różne metody mają swoje zalety i wady, więc pamiętaj, aby wybrać ten, który najlepiej pasuje do Twoich potrzeb. Pozostawiam Ci wybór, który z nich (ów) użyć. Jak zawsze, jeśli masz jakieś pytania lub sugestie, Zostaw komentarz poniżej.
Dodaj komentarz