saber calibrar o seu monitor é fundamental para qualquer fotógrafo que queira impressões fotográficas exactas e previsíveis. Se o seu monitor não estiver reproduzindo corretamente tons e cores, então todo o tempo gasto na edição de imagem e pós-processamento poderia realmente ser contraproducente. Este tutorial cobre a calibração básica para o fotógrafo casual, além de usar dispositivos de calibração e perfis para resultados de alta precisão., Além disso, assume que lançar o seu velho monitor e comprar um novo não é uma opção.
 Arquivo de Imagem Digital
Arquivo de Imagem Digital  Perfil de Cor
Perfil de Cor  Calibrado
CalibradoMonitor
AJUSTE de BRILHO & CONTRASTE
A maneira mais fácil (mas menos precisos), de modo a calibrar o seu mostrador é simplesmente ajustar suas configurações de brilho e contraste., Este método não requer um perfil de cores para o seu monitor, então é ideal para uso casual, ou para quando você não está em seu próprio computador e precisa fazer alguns ajustes rápidos.
As imagens abaixo são desenhadas para o ajudar a escolher a configuração ideal de brilho/contraste. Um monitor bem calibrado deve ser capaz de passar em ambos os testes, mas se não puder, então você terá que escolher qual dos dois é mais importante. Em ambos os casos, certifique-se de que a sua exibição foi dada pela primeira vez pelo menos 10-15 minutos para aquecer.
(1) tons médios., Ter tons médios bem calibrados é muitas vezes o objetivo de maior prioridade. Tal monitor deve descrever o quadrado central como sendo a mesma sombra que a porção exterior sólida-quando visto fora de foco ou a uma distância. Os quadrados mais à esquerda e mais à direita também devem parecer mais escuros e mais claros do que o cinza sólido, respectivamente.
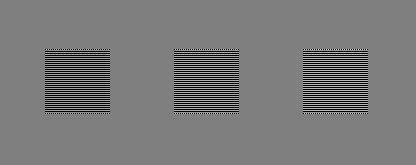
© 2004-2015 Sean McHugh
Nota: A calibração acima assume que o seu monitor está ajustado para gama 2.2.,se o quadrado central for mais claro ou mais escuro do que a região cinzenta exterior, o seu ecrã mostra imagens mais claras ou mais escuras do que o pretendido. Isto também terá um impacto notável nas suas impressões digitais, por isso é algo que deve ser tratado.
Se estiver a usar um monitor LCD, Defina primeiro o seu ecrã para o seu contraste predefinido (isto poderá ser 100% ou 50%), depois ajuste o brilho até que o quadrado central se misture. Se você está usando um monitor CRT (o tipo “velho-fashioned” maior), em vez disso, configure-o para o máximo contraste., Para ambos os ecrãs CRT & LCD, certifique-se de que estes estão configurados como Gama 2.2 se disponíveis (a maioria dos ecrãs actuais vêm com esta configuração nativa).Nota: aumentar demasiado o brilho do seu ecrã pode encurtar o seu tempo de vida útil utilizável. Você provavelmente não precisará ter sua exibição em seu brilho máximo se a sala não é muito brilhante, se a tela não é iluminada de costas (como na frente de uma janela) e se a tela não é muito velha.
(2) realçar& Pormenor das sombras., Se você seguiu a calibração anterior, agora seus tons médios serão reproduzidos aproximadamente na sombra pretendida. No entanto, também pode significar que as sombras e destaques aparecerão muito brilhantes ou escuros, ou vice-versa. Você deve ser capaz de distinguir os 8 tons em cada uma das duas imagens abaixo:
 Detalhes de Sombra
Detalhes de Sombra 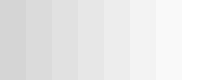 Realce de Detalhes
Realce de Detalhes As duas adjacentes faixas sombreadas em cada borda externa da página deve ser apenas mal distinguíveis., Caso contrário, você provavelmente atingiu o limite do que ajustes de brilho/contraste sozinho pode alcançar. Alternativamente, se a sombra máxima e o detalhe de realce são mais importantes do que a luminosidade de tom médio, você pode ignorar a imagem de tom médio. Nesse caso, primeiro use o brilho para controlar o detalhe da sombra e, em seguida, use o contraste para controlar o detalhe do realce (nessa ordem). Quando o brilho é muito alto, preto sólido aparecerá cinza, mas quando é muito baixo corte de sombras fará vários dos oito tons mais escuros aparecerem o mesmo.,
no entanto, os exemplos acima são apenas ajustes brutos que apenas abordam pequenas porções da gama tonal, e não fixam cores em tudo. Existem métodos um pouco mais precisos para a calibração visual, mas, em última análise, alcançar resultados verdadeiramente precisos requer medições sistemáticas e objetivas usando um dispositivo de calibração…
visão geral: calibração & perfil
as cores e tons que um monitor reproduz variam com o tipo, marca, configuração e idade par do monitor., Infelizmente, ao contrário do mundo digital, todos os números não são criados iguais quando se trata de monitores.,
note: for the purposes of this example, “standardized color” is just one example of a desirable state that is well-defined in terms of universal parameters, such as gamma, white point and luminance.,
idealmente, você faria com que seu monitor simplesmente traduzisse os valores digitais em um arquivo em um conjunto padronizado de cores. No entanto, isso nem sempre é possível, então o processo de calibração do monitor realmente requer duas etapas: (1) calibração e (2) Análise de perfis.calibração de
(1) é o processo de colocar seu monitor em um estado desejável e bem definido. Isso geralmente envolve a mudança de vários parâmetros físicos em seu monitor, como brilho de antes, além de criar o que é chamado de uma tabela de consulta (LUT).,
O LUT tem um valor de entrada, como o verde = 50 no exemplo acima, e então diz ” no ‘Monitor X,’ eu sei que ele reproduz o verde=50 mais escuro do que o padrão, mas se eu converter os 50 em um 78 antes de enviá-lo para o monitor, então a cor vai sair como um verde=50 estava destinado a ser visto.,/div>
(2) Profiling is the process of characterizing your monitor’s calibrated state using a color profile., Estas características incluem a gama de cores que o seu monitor é capaz de mostrar (o “espaço de cores”), além do espaçamento de tons intermédios dentro desta gama (“gama”). Outras propriedades também podem ser incluídas.
o perfil é importante porque diferentes dispositivos não podem necessariamente reproduzir a mesma gama de cores e tons (um “desfasamento gamut”). Uma tradução perfeita da cor de um dispositivo para a de outro, portanto, nem sempre é possível.,
In the above example, Standard “A” has a greater range of greens than Standard “B,” so the colors in the original image get squeezed from a wide range of intensities to a narrow range.,
para detalhes sobre como os espaços de cores são convertidos, também Veja tutorial em “conversão de espaços de cores.”
dispositivos de calibração do MONITOR

dispositivo de calibração em uso
um dispositivo de calibração do monitor é o que executa a tarefa de calibração e de análise. É geralmente algo que se parece com um mouse do computador, mas em vez disso prende-se à frente do seu monitor. O software especial então controla o monitor para que ele exiba uma ampla gama de cores e tons por baixo do dispositivo de calibração, que são cada sequencialmente medidas e gravadas.,os dispositivos de calibração comuns incluem o visor X-Rite Eye-One, ColorVision Spyder, ColorEyes Display e ColorMunki Photo, entre outros.antes de iniciar uma calibração, certifique-se primeiro de dar ao seu monitor pelo menos 10-15 minutos para aquecer. Isto garante que o seu brilho e equilíbrio de cores tenham atingido um estado estável e reprodutível.
pouco antes do início da calibração, o seu software de calibração pedir-lhe-á para indicar vários parâmetros aos quais irá calibrar (as “configurações de destino”)., Estes podem incluir o ponto branco, gama e luminância (vamos chegar a estes na próxima seção). Durante o processo de calibração, você também pode ser instruído a alterar várias configurações de exibição, incluindo brilho e contraste (e valores RGB Se você tiver um CRT).
O resultado será uma matriz de valores de cor e suas medições correspondentes. Algoritmos de software sofisticados, em seguida, tentam criar um LUT que ambos (i) reproduz tons neutros, precisos e devidamente espaçados de cinza e (ii) reproduz tons de cor precisos e saturação através do gamute., Se nenhum deles é perfeitamente realizável (eles nunca são), então o software tenta priorizar de modo que as imprecisões só correspondem a diferenças tonais e de cor que nossos olhos não são bons em perceber.definições de calibração
Aqui está uma breve descrição e recomendação para cada uma das definições de calibração-alvo:
ponto branco. Esta opção controla o calor relativo ou a frieza do tom mais leve do ecrã, como especificado pela “temperatura da cor”.”Temperaturas de cores mais altas parecem mais frias, enquanto temperaturas mais baixas parecem mais quentes (sim, esta é a primeira contra-intuitiva).,
| Aquecedor de Cor Temperatura |
Nativa do Monitor Temperatura de Cor |
Cooler de Cor Temperatura |
Mesmo que o acima tons aparecem um pouco mais quentes e mais frias, principalmente porque estão sendo comparados lado a lado., Se eles estivessem por conta própria, e fossem a sombra mais brilhante que sua exibição poderia mostrar, então seu olho se ajustaria e você provavelmente chamaria cada um deles de “branco”.”
veja o tutorial em saldo branco para leitura adicional de fundo sobre este tópico.
com monitores CRT, a recomendação padrão é ajustar o seu visor para cerca de 6500K (também conhecido por D65), que é um pouco mais frio do que a luz do dia. No entanto, com monitores LCD tornou-se um pouco mais complicado. Enquanto muitos LCD têm uma opção de temperatura de cor, a luz traseira para estes displays sempre tem uma temperatura de cor nativa., Qualquer desvio deste valor nativo acabará por reduzir o gamute de cores do seu ecrã. Por esta razão, é geralmente recomendado para deixar o seu LCD em sua temperatura de cor padrão, a menos que você tenha uma boa razão para configurá-lo de outra forma. O seu olho irá ajustar-se a esta temperatura de cor nativa, e nenhuma tonalidade quente ou fria será aparente a menos que esteja a ser directamente comparada.
Display Gama. Esta opção controla a taxa a que os tons parecem aumentar de preto para branco (para cada valor digital sucessivo)., Isto faz com que uma determinada imagem pareça mais brilhante e mais escura para valores gama mais baixos e mais elevados, respectivamente, mas não muda os pontos preto e branco. Ele influencia fortemente a uma imagem de aparente contraste:




Nota: As imagens acima assume que o seu monitor está definido para gamma 2.2.os computadores mac mais antigos usavam valores gama de 1,8, mas agora também usam gamma 2.2.,
um ecrã gama de 2.2 tornou-se um padrão para a edição e visualização de imagens, por isso é geralmente recomendado usar esta configuração. Também se correlaciona melhor com a forma como percebemos variações de brilho, e geralmente está perto da configuração nativa do seu visor.Luminância. Esta configuração controla a quantidade de luz emitida pelo seu visor.

Ao contrário das definições de ponto branco e gama, a configuração óptima da luminância é fortemente influenciada pelo brilho do seu ambiente de trabalho., A maioria das pessoas define a luminância para qualquer lugar de 100-150 Cd / m2, com ambientes de trabalho mais brilhantes, potencialmente exigindo valores que excedem esta gama. A luminância máxima atingível dependerá do tipo e idade do seu monitor, o que poderá, em última análise, limitar a luminosidade do seu ambiente de trabalho.
no entanto, uma luminância mais elevada irá encurtar a duração de vida útil do seu monitor, por isso é sempre melhor, em vez disso, mover o seu monitor para um local mais escuro, se possível. Use a configuração mais baixa na gama de 100-150, onde você ainda pode ver todos os 8 tons na imagem acima.,
calibração: tabelas de pesquisa
a tabela de pesquisa (LUT) é controlada pela sua placa de vídeo ou pelo seu próprio monitor, por isso será usado independentemente de o seu programa de software ser gerido por cores — ao contrário do perfil de cores. O LUT é normalmente carregado imediatamente após o arranque no seu sistema operativo, e é usado de forma idêntica, independentemente do que o seu monitor está a mostrar.
sempre que os valores vermelho, verde e azul são iguais, um monitor preciso deve mostrá-lo como um cinza neutro. No entanto, você ficaria surpreso com a frequência que este não é o caso (ver abaixo)., O trabalho do LUT* é manter tons cinza neutros com o gamma correto.,b9348f0aa0″>
*Note: this example is for a simpler 1D 8-bit LUT, as is most commonly used with CRT monitors.,
uma amostra que corrige o Monitor “X” é mostrada abaixo. Ele, efetivamente, aplica-se separado curva tonal a cada um de seus monitor de três canais de cor:
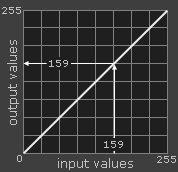
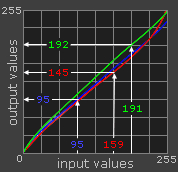
Nota: A tabela acima é um 8-bit 1D LUT; há também mais complicado LUT 3D do que não tratar cada cor de forma independente. No entanto, o conceito básico permanece o mesmo.,
Sem o LUT acima, a sua placa de vídeo envia um valor de cor de entrada de 159 (a partir de um arquivo digital) diretamente para o seu monitor como um valor de saída de 159 (não importa qual é a cor). Com o LUT, o cartão de vídeo olha para cima cada valor vermelho, verde e azul usando as curvas tonais. Um valor de entrada de R, G, B=159,159,159 é enviado para o seu monitor como um valor de saída de 145.155.162 (que agora é percebido como cinza neutro). Além disso, note como as correções de cor maiores correspondem a curvas de cor que divergem mais de uma diagonal reta.,
Há muitas vezes vários LUT’s ao longo da cadeia de imagem — não apenas com o cartão de vídeo. O outro LUT que é mais relevante para a calibração do monitor é o LUT interno do seu monitor (como discutido mais tarde). Se o seu monitor suportar modificar o seu próprio LUT (poucos o fazem), isto normalmente irá conseguir calibrações mais precisas do que usar o LUT da sua placa de vídeo. No entanto, a menos que o software de calibração seja projetado para o seu monitor particular, ele provavelmente vai acabar usando o LUT do seu cartão de vídeo em vez disso.,
perfil: perfil de cores
o perfil de cores indica as definições de destino a partir da sua calibração, tais como Gama, ponto branco e luminância, para além das medições da calibração, tais como as intensidades máximas de vermelho, verde e azul que o seu ecrã pode emitir. Estas propriedades definem colectivamente o espaço de cores do seu monitor. Uma cópia do LUT também está incluída, mas isso não é usado diretamente, uma vez que já foi implementado pelo seu monitor ou cartão de vídeo.,
um perfil de cores é usado para converter imagens para que elas possam ser exibidas usando as características únicas do seu monitor. Ao contrário do LUT, você vai precisar ver imagens usando software gerenciado por cores, a fim de usar um perfil de cores. Isso não será um problema se você estiver executando os mais recentes sistemas operacionais PC ou Mac, uma vez que ambos são gerenciados por cores. Caso contrário, o Photoshop ou qualquer outro software de edição de imagem mainstream ou de desenvolvimento RAW vai funcionar muito bem.,
sempre que uma imagem digital é aberta que contém um perfil de cores incorporado, o seu software pode comparar este perfil com o perfil que foi criado para o seu monitor. Se o monitor tiver a mesma gama de cores especificada na imagem digital, então os valores do arquivo serão convertidos diretamente pelo LUT para os valores corretos em seu monitor. No entanto, se os espaços de cores diferem (como é geralmente o caso), então o seu software irá realizar uma conversão mais sofisticada. Este processo é chamado de conversão de espaço de cores.,
testando a calibração do seu MONITOR
não assuma que, só porque executou uma calibração de cores, Este monitor irá agora reproduzir a cor exacta sem complicações. É importante também verificar a qualidade desta calibração. Se você acabar percebendo que o seu dispositivo de calibração de cores foi incapaz de reparar algumas imprecisões, pelo menos você pode estar ciente destes na parte de trás de sua mente se você executar qualquer edição de imagem que influencia a cor.,
a maneira mais rápida e fácil de diagnosticar a qualidade de uma calibração de cores é ver um grande gradiente de tons de cinza em um programa de visualização de imagens que suporta a gestão de cores. A calibração do monitor Sub-ótimo pode renderizar esta gradação com subtis faixas verticais de cor, ou ocasionais saltos discretos em tom. Mova o mouse sobre a imagem abaixo para ver como uma calibração do monitor de má qualidade poderia ser:
exemplo de uma gradação de tons de cinzento suave para diagnosticar a qualidade de uma calibração do monitor.,tal gradação é mais fácil de diagnosticar quando visto no tamanho máximo de sua tela, e quando alternando entre ter o perfil de cores do monitor ligado e desligado. No Photoshop, isto é conseguido usando as ” cores de prova “definidas como” Monitor RGB”; CTRL+Y activa ou desactiva o perfil do monitor. Quando o “Monitor RGB” Está ligado, isto significa que o perfil de cores do monitor não está a ser usado.se a bandagem de cores for visível, isto pode significar que o seu monitor precisa de nova calibração., É geralmente recomendado para realizar isso uma vez a cada mês ou assim, dependendo de quão importante a precisão de cor é para o seu trabalho.
alternativamente, a reprodução de cores nativas do seu monitor pode estar tão longe do ideal que o perfil de cores representa uma correção extrema. Isto pode ser devido às configurações de calibração do monitor que você está usando, mas também pode ser causado pela Idade do monitor. No último caso, um perfil de cores é provavelmente ainda uma grande melhoria sobre nenhum perfil de cores-mas ele vem com compromissos.,
limitações da calibração do MONITOR
infelizmente, existem limites para a precisão com que pode calibrar o seu ecrã. Com um display digital, quanto mais você tem que mudar seu monitor de seu estado nativo, mais você vai diminuir o número de cores/tons que ele pode exibir.,w também está calibrado, desde um monitor com uma maior profundidade de bits da LUT é capaz de recorrer a uma maior paleta de cores:
 Nenhum Ajuste
Nenhum Ajuste(saída 4 tons)
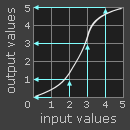 Profundidade de Bits Baixa LUT
Profundidade de Bits Baixa LUT(saída de 2 tons)
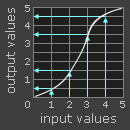 Alta Profundidade de Bits LUT
Alta Profundidade de Bits LUT(saída 4 tons)
Nota: Uma maior profundidade de bits internos LUT não significa que um monitor pode exibir mais cores ao mesmo tempo, uma vez que o número de valores de entrada permanece o mesmo., É por isso que um LUT de maior profundidade em seu cartão de vídeo não irá por si só alcançar calibrações mais precisas.
no exemplo de profundidade de baixo bit, os tons mais brilhantes (4) e mais escuros (1) são forçados a se fundir com branco (5) e preto (0), respectivamente, uma vez que o LUT tem de arredondar para o valor de saída mais próximo disponível. Por outro lado, o LUT de profundidade de alto bit pode usar valores intermediários adicionais. Isso reduz grandemente a probabilidade de bandagem de cores e posterização de imagem — mesmo quando o visor é velho e se afasta substancialmente de suas cores originais.,
Se tiver uma nova visualização precisa com um LUT de 8 bits, então provavelmente irá obter boas calibrações; a profundidade de BiT de LUT é apenas algo a ter em conta à medida que o seu monitor envelhece. A grande maioria dos displays têm um LUT de 8-bit, embora alguns tenham um LUT de 6-bit ou 10+ bit. evite monitores LCD que são comercializados para a comunidade de jogos, porque estes às vezes sacrificam a profundidade de bit do seu LUT (ou outros aspectos) em troca de taxas de atualização mais elevadas — que não são de importância para a visualização de imagens fixas.,
leitura adicional
apesar de todo este trabalho com o perfil e calibração, ele ainda não garante que as impressões irão parecer como pretendido ou esperado. Para mais informações sobre este tópico, veja também o tutorial sobre a prova suave: combinar fotos na tela com impressões digitais.

Deixe uma resposta