Se está à procura de como capturar uma imagem de página web completa no Mac ou no PC, este é o lugar para si. Eu tentei um punhado de ferramentas e técnicas que afirmam ser capazes de fotografar uma página inteira da web, mas apenas alguns ainda funcionam a partir desta escrita.
Você quer fazer isso rapidamente, então eu vou mostrar-lhe como fazê-lo passo a passo. Eu também vou apontar os prós e contras de cada método, só queria poupar o seu tempo para descobrir qual o método é o melhor para você.,
Este guia é para aqueles que querem tirar uma imagem completa da página web inteira ou longa — o que significa que existem secções que não são totalmente visíveis na sua tela. Se quiser simplesmente capturar uma janela estática ou um ecrã completo, este guia não é para si. Você pode usar as ferramentas incorporadas no seu computador ou telefones celulares para fazer isso rapidamente: Shift + Comando + 4 em um Mac ou Ctrl + PrtScn em um PC.
resumo rápido:
- Se você não quiser baixar qualquer software ou extensão, tente o Método 1 ou o método 7.,se estiver a usar o navegador Mozilla Firefox, tente o Método 2.
- Se você quiser capturar as screenshots, bem como fazer edições simples, confira O Método 3, 5, 6.
imprimir e gravar uma página inteira como um PDF
suponha que você quer extrair, digamos, uma folha de demonstração de resultados do Yahoo Finance. Primeiro, abra a página em um navegador web. Aqui, uso o cromo no meu Mac como exemplo.
Step 1: no menu Chrome, carregue em Ficheiro > Print.
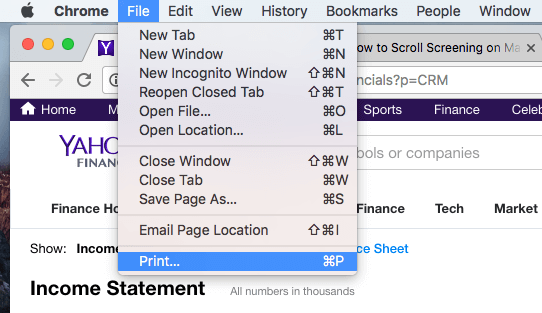
Step 2: Clique no botão “Salvar” para exportar a página para um ficheiro PDF.,
Step 3: Se quiser incorporar a folha financeira num projecto PowerPoint, poderá ter de converter o PDF para uma imagem no formato PNG ou JPEG primeiro, recortando a imagem apenas para incluir a parte de dados.prós: é rápido.
Cons:
- Pode ser necessário tempo Extra para converter o ficheiro PDF numa imagem.
- É difícil personalizar directamente as imagens.,
Firefox Screenshots (para utilizadores do Firefox)
Firefox Screenshots é uma nova funcionalidade desenvolvida pela Equipa do Mozilla para o ajudar a tirar, descarregar, recolher e partilhar imagens. Você pode usar este recurso para salvar rapidamente uma imagem de uma página web inteira.
Passo 1: Carregue no menu Acções da Página na barra de endereços.
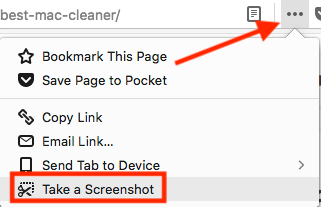
Step 2: Seleccione a opção” Gravar a página completa”.
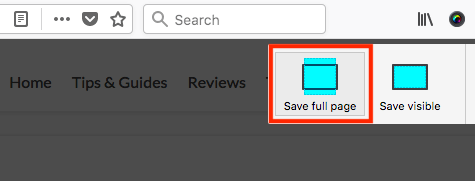
Step 3: agora pode optar por transferir a imagem directamente para o seu computador de secretária.,

Exemplo: um longo artigo que publiquei recentemente: o melhor Mac revisão do aspirador
nota: eu vi que esse recurso ainda está em BETA, por isso não é garantido que o Firefox vai mantê-lo. Mas quando este post foi atualizado pela última vez, este recurso ainda está acessível. Além disso, o navegador web mais popular como Apple Safari ou Google Chrome ainda não oferece este recurso.,
caixa de ferramentas Parallels para o Mac (Safari)
Se quiser tirar uma imagem deslizante no Mac, irá adorar esta funcionalidade chamada “Screenshot Page” na caixa de ferramentas Parallels, que inclui um punhado de utilitários pequenos.
Nota: A caixa de ferramentas Parallels não é freeware, mas oferece um teste de 7 dias sem quaisquer limitações funcionais.
Passo 1: transferir a caixa de ferramentas Parallels e instalar a aplicação no seu Mac. Abre – o e procura imagens de captura > Screenshot Page.,
Step 2: Carregue na página da imagem e irá levá-lo a outra janela a pedir para adicionar uma extensão ao Safari. Assim que o activar, verá este ícone aparecer no seu navegador de Safari.

Step 3: Seleccione a página que deseja fotografar e carregue no ícone da imagem em paralelepípedos, que irá então Deslocar automaticamente a sua página e tirar uma imagem e gravar como um ficheiro PDF no seu ecrã.

i usou esta página em Software como exemplo e funcionou muito bem.,
Pros:
- A qualidade do ficheiro PDF de saída é muito boa.
- não tem de deslocar manualmente, dado que a aplicação o fará por si.para além de filtrar uma página web, também pode capturar uma área ou janela.
Cons:
- demora algum tempo a instalar a aplicação.não é freeware, embora 7 dias nenhum julgamento de limitação é fornecido.
Screenshot Plugin impressionante (para o Chrome, Firefox, Safari)
Screenshot impressionante tem um plugin que pode capturar toda ou parte de qualquer página web., Além disso, ele permite que você edite as imagens: você pode comentar, adicionar anotações, informações sensíveis de borrão, etc. O plugin é compatível com os principais navegadores da web, incluindo Chrome, Firefox e Safari.
Aqui estão as ligações para adicionar o ‘plugin’:
- Chrome
- Firefox (Nota: dado que as imagens do Firefox estão agora disponíveis, não recomendo este ‘plugin’ por mais tempo. Veja o método 2 para mais informações.)
- Safari
eu testei o plugin em Chrome, Firefox e Safari, e todos eles funcionam bem. Para tornar as coisas mais fáceis, vou usar o Google Chrome como exemplo., Os passos para usar Screenshot impressionante para Firefox e Safari são bastante semelhantes.
Passo 1: Abra a ligação cromada acima e carregue em “Adicionar ao CHROME.”

Step 2: Hit ” Add extension.”

Step 3: Uma vez que o ícone da extensão apareça na barra cromada, carregue nela e seleccione a opção” capturar a página inteira”.

Passo 4: dentro de alguns segundos, a página web aparece automaticamente., Uma nova página irá abrir-se (ver abaixo), mostrando-lhe a imagem com um painel de edição que lhe permite recortar, anotar, adicionar visuais, etc. Clique em “Pronto” quando terminar.

Passo 5: carregue no ícone” baixar ” para gravar a imagem da imagem. É isso!
Pros:
- extremamente fácil de usar.as funcionalidades de edição de imagens são óptimas.
- é compatível com os principais navegadores da web.
Cons:
- a extensão pode encontrar algumas questões operacionais, de acordo com o seu programador., Ainda não experimentei tais problemas.
captura uma janela de deslocamento ou página inteira com Snagit
eu tenho sido um fã de Snagit (revisão) por um bom tempo. É um poderoso aplicativo de captura e edição de tela que lhe permite fazer quase tudo relacionado com a tela. Para tirar uma imagem completa de uma página web, siga os passos abaixo (vou usar o Snagit para o Windows como exemplo):
Por Favor, note: o Snagit não é freeware, mas tem um teste gratuito de 15 dias.
Passo 1: Obter Snagit e instalá-lo no seu PC ou Mac. Abra a janela de captura principal., Na imagem > selecção, certifique-se que escolhe ” janela de deslocamento.”Carregue no botão vermelho para continuar.
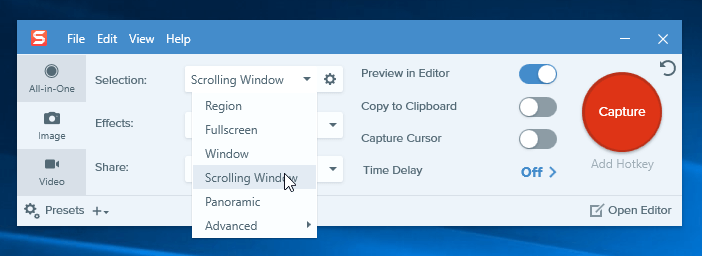
Step 2: localizar a página web que deseja fotografar, depois mover o cursor para essa área. Agora o Snagit será activado, e verá três botões de seta amarela a mover-se. A seta inferior representa “capturar a área de deslocamento Vertical”, a seta direita representa” capturar a área de deslocamento Horizontal”, e a seta do canto inferior direito representa “capturar toda a área de deslocamento”.,”Cliquei na opção” capturar a área de deslocamento Vertical”.
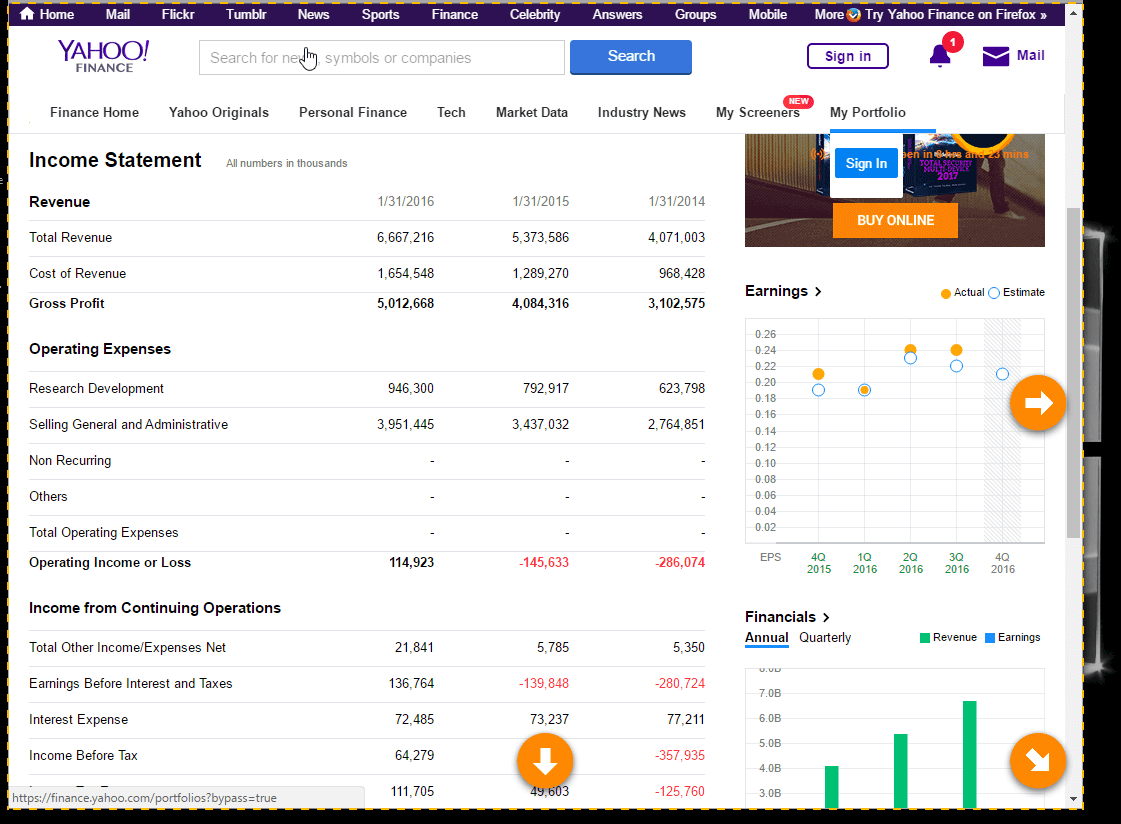
Step 3: agora o Snagit percorre a página automaticamente e captura as partes fora do ecrã. Em breve, uma janela do painel do editor Snagit aparecerá com a imagem que acabou de tirar. Vê as funcionalidades de edição disponíveis? É por isso que Snagit se destaca da multidão: você pode fazer quantas mudanças quiser, com toneladas de opções.
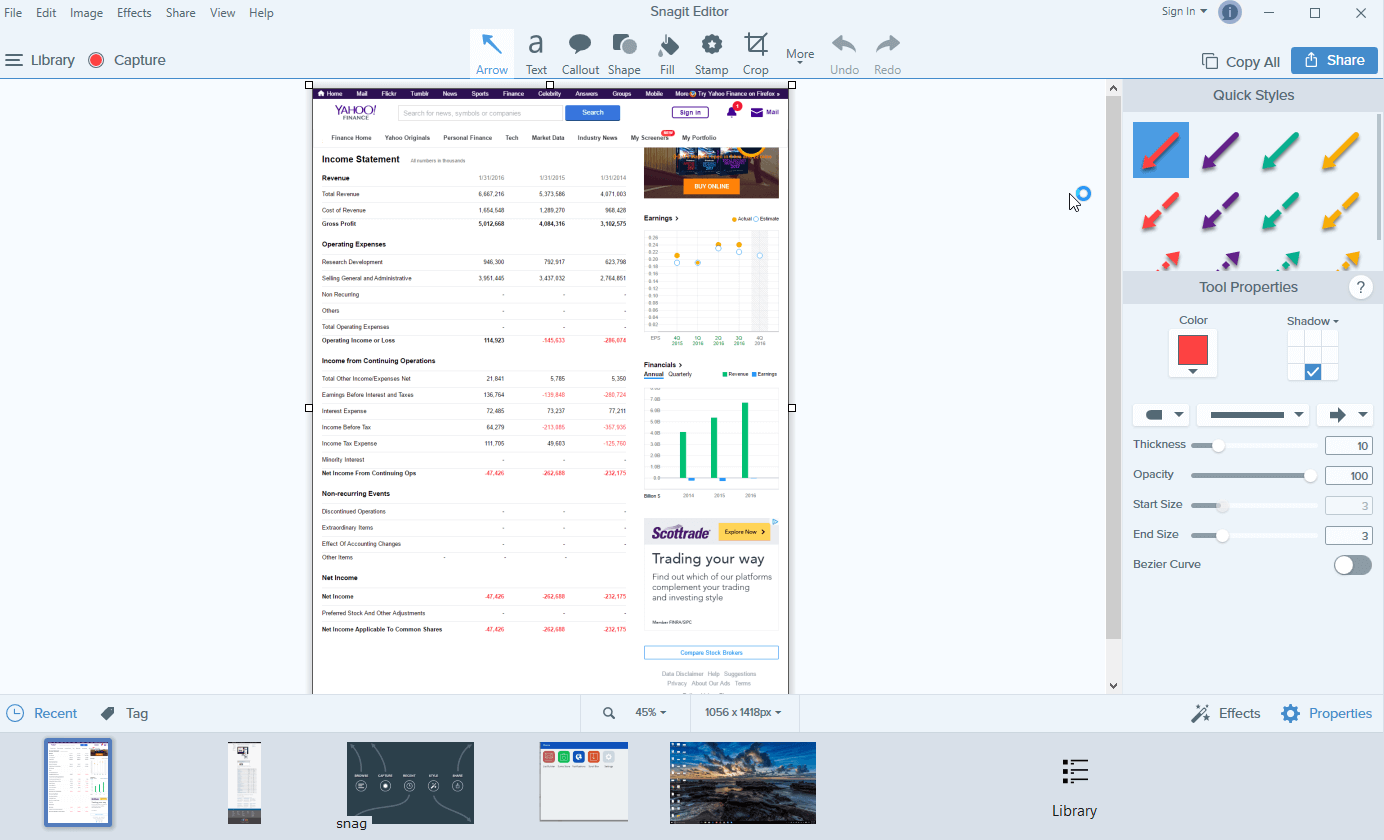
Pros:
- é capaz de capturar uma página de rolagem, bem como uma janela.
- poderosas funcionalidades de edição de imagens.,
- muito intuitivo e fácil de usar.
Cons:
- leva tempo para baixar e instalar o aplicativo (~90MB em tamanho).não é grátis, embora venha com um ensaio de 15 dias.
Capto App (Apenas Para Mac)
Capto é um aplicativo de produtividade para muitos usuários de Mac, eu incluído. O valor principal do aplicativo é gravar vídeo de tela em seu Mac, mas também permite capturar screenshots e salvar as imagens para a sua biblioteca. Você então pode facilmente editá-los, organizá-los e compartilhá-los.,
nota: semelhante ao Snagit, Capto também não é freeware, mas oferece um teste que você pode aproveitar.
Aqui está como tirar uma imagem inteira usando o Capto:
Passo 1: Abra a aplicação e no topo do menu, clique no ícone “Web”. Lá você pode escolher para snap o URL de uma página web de diferentes maneiras. Por exemplo, se já estiver na página, basta carregar em “Snap Active Browser URL”
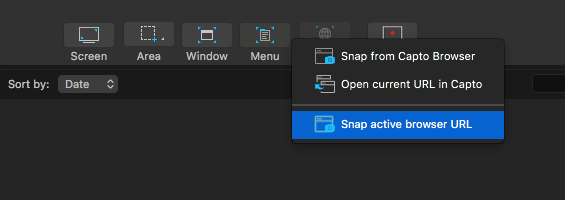
Step 2: Pode também editar a imagem, por exemplo, realçar uma área, adicionar uma seta ou texto, etc. usando as ferramentas no painel esquerdo.,
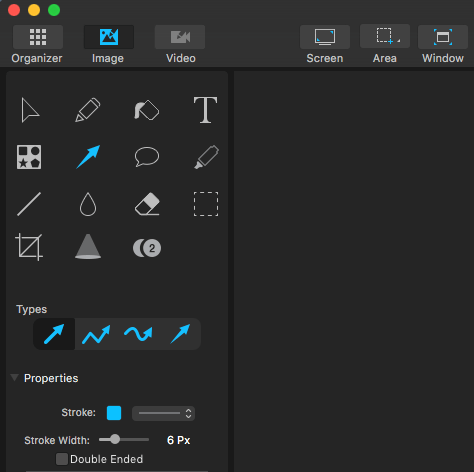
Passo 3: agora o capitão irá extrair os elementos da página e salvar uma imagem para a sua biblioteca. Você então seleciona o arquivo > exportar para salvá-lo localmente.

Nota: Se seleccionar deixar o Capto arrancar uma página web do navegador activo, isto poderá levar algum tempo no caso de uma página web mais longa.
outros métodos
durante a minha exploração, também encontrei alguns outros métodos de trabalho., Eu não quero caracterizá-los acima porque eles não são tão bons considerando o tempo e esforço que você precisa para investir e a qualidade da produção. No entanto, eles trabalham, então sinta-se livre para dar a alguns deles uma tentativa.
captura uma imagem de tamanho completo no Chrome sem uma extensão do navegador
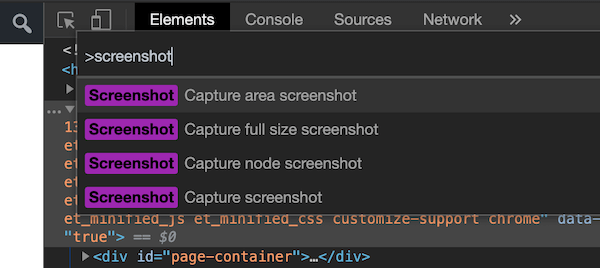
Esta dica foi gentilmente partilhada por um dos nossos leitores, Hans Kuijpers.,
- abrir os DevTools no Chrome (opção + CMD + i)
- abra o Menu Comando (CMD + SHIFT + P) e escreva em “screenshot”
- seleccione uma das duas opções “capturar a imagem de tamanho completo” de “capturar a imagem”.a imagem capturada será transferida para o seu computador.
Web-Capture.Net
é um serviço de captura de imagem de um site online. Você primeiro Abre o site, copia o URL de uma página web que deseja fotografar, e colá-lo aqui (veja abaixo). Você também pode escolher qual o formato de arquivo a exportar. Carregue em” Enter ” no seu teclado para continuar.,
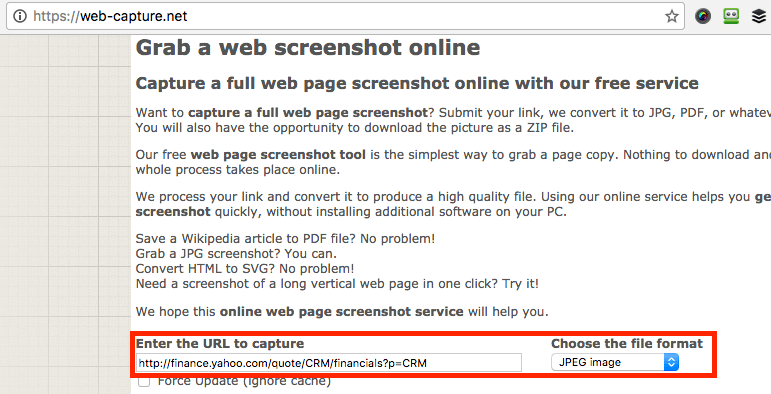
seja paciente. Levei cerca de dois minutos antes de ver a mensagem, ” Seu link foi processado! Você pode baixar arquivo ou arquivo ZIP.”Agora você pode baixar a imagem.
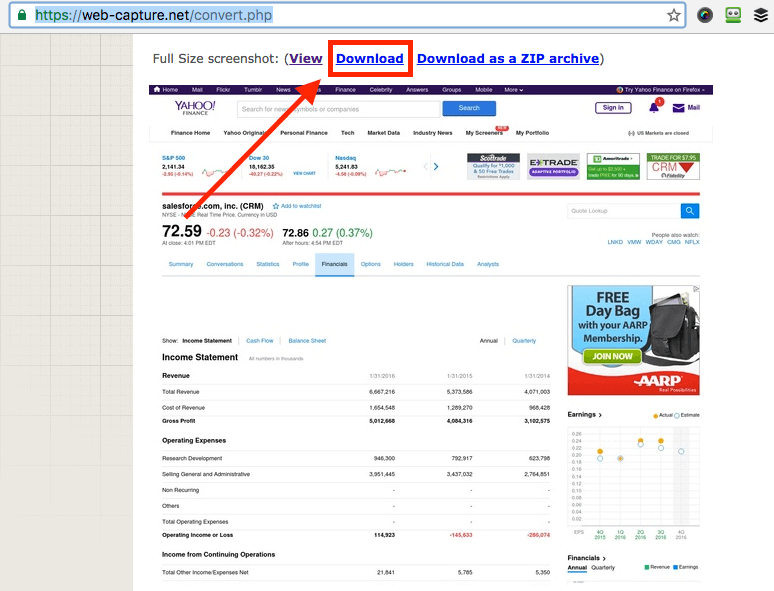
Pros:
- funciona.
- Não há necessidade de instalar qualquer software.
Cons:
- toneladas de anúncios em seu site.
- o processo de screenshotting é lento.
- sem funcionalidades de edição de imagens.,
captura de ecrã completo (extensão Chrome)
semelhante a captura de ecrã incrível, captura de ecrã completo é um plugin Chrome que é incrivelmente fácil de usar. Basta instalá-lo (aqui está o link para a sua página de extensão) no seu navegador Chrome, localizar a página web que deseja capturar e carregar no ícone de extensão. Uma imagem é feita quase instantaneamente. No entanto, eu achei menos atraente, porque ele não tem as características de edição de imagem que Screenshot impressionante tem.,
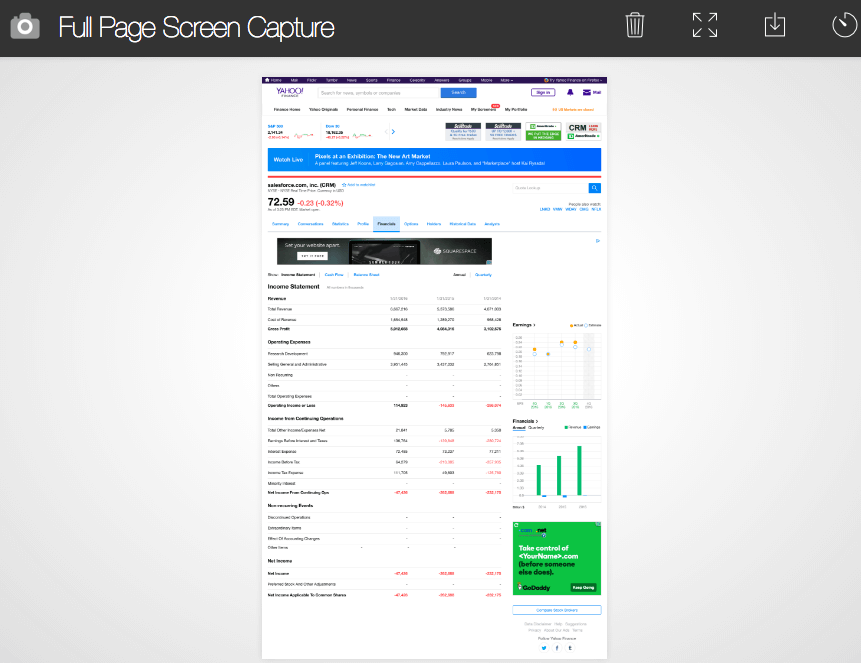
Paparazzi (apenas Mac)
Update: este aplicativo não foi atualizado por muito tempo, pode haver problemas de compatibilidade com os macOS mais recentes. Por isso, já não o recomendo.Paparazzi! é um utilitário Mac projetado e desenvolvido por Nate Weaver especificamente para fazer screenshots de webpages. É bastante intuitivo. Basta copiar e colar o link da página web, definir o tamanho da imagem ou o tempo de atraso, e o aplicativo irá devolver o resultado para você. Uma vez feito isso, clique no ícone de download localizado no canto inferior direito para exportar a imagem.,
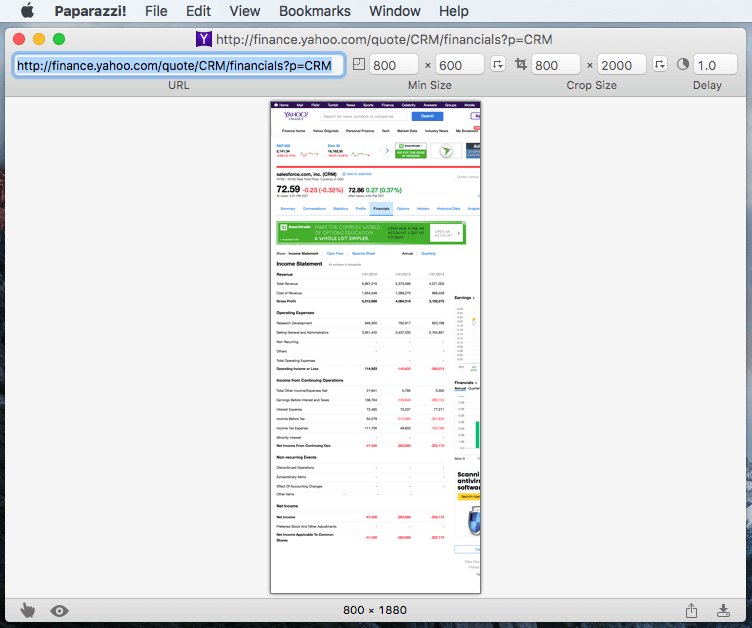
a principal preocupação que tenho é que o aplicativo foi atualizado pela última vez há alguns anos, então eu não tenho certeza se ele será compatível com futuras versões macOS.
estas são as diferentes maneiras de tirar imagens para uma página web completa ou rolando. Como eu disse na seção de resumo rápido, diferentes métodos têm suas próprias vantagens e desvantagens, por isso, certifique-se de escolher o que melhor se adapta às suas necessidades. Deixo-te a ti escolher qual deles usar. Como sempre, se você tiver alguma dúvida ou sugestão, sinta-se à vontade para deixar um comentário abaixo.
Deixe uma resposta