muitos usuários do Word não percebem como é fácil inserir caracteres especiais. Existem pelo menos quatro formas de o fazer: através da janela do teclado, usando as teclas de atalho, automaticamente com o auto-correcção ou através de um teclado directo.
a janela de símbolos
a forma mais abrangente de aceder aos símbolos é através da janela do símbolo. Para abrir esta janela:
-
palavra 2003 e anterior: escolha o símbolo…no menu Inserir.,
-
palavra 2007 e acima: na página Inserir, no grupo de símbolos, carregue no símbolo e seleccione mais símbolos…
na lista de tipos de letra da janela de símbolos, “(texto normal)” significa o tipo de letra que está a usar de momento. Para mais informações sobre os outros tipos de letra listados, veja os tipos de letra na janela de símbolos (em baixo).
Figura 1. A janela de símbolos na palavra 97
para inserir um carácter, faça duplo-click sobre ele ou seleccione-o e carregue em Enter ou carregue no botão Inserir., A janela fica aberta para que você possa inserir mais do que um carácter e você possa “sair” da janela para mover o ponto de inserção antes de escolher outro carácter e inseri-lo.
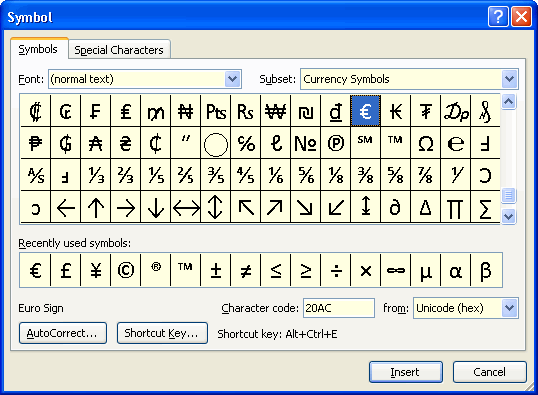
Figura 2. A janela de símbolos no Word 2010
nota: na palavra 2002 e acima, a janela de Símbolos é dimensionável: arraste a pega no canto inferior direito para a esticar ou faça duplo-click na barra de título para a maximizar (e restaurar). Isto dá-lhe uma vista de muitos mais símbolos sem deslocar.,
a lista de símbolos usados recentemente torna fácil reutilizar caracteres usados com frequência. Além disso, na palavra 2007 e acima, os símbolos da lista de MRU são também os mostrados na Galeria de símbolos em Insert | Symbols | Symbol. As que são mostradas acima são as seleções padrão na galeria quando você iniciar o Word 2010 pela primeira vez.
teclas de atalho
palavra também tornou muito fácil para si inserir muitos destes caracteres sem recorrer à janela—em particular caracteres especiais como ® e caracteres internacionais como é., Ele faz isso através de teclas de atalho embutidas. Quando você Seleccionar um carácter na janela para o qual foi atribuída uma tecla de atalho (seja por palavra ou por si, o utilizador), esta é mostrada no fundo da janela. Os caracteres para os quais a palavra atribuiu teclas de atalho são geralmente categorizados como “caracteres especiais” ou “caracteres internacionais”.”Memorize os atalhos para os caracteres que usa frequentemente, use a janela para o resto.
caracteres especiais
Note que a janela do símbolo tem duas páginas: “Símbolos” e “caracteres especiais”.,”Este último tanto lista a chave de atalho (se existir) para cada uma de uma variedade de caracteres e permite-lhe inserir o carácter directamente (seleccionando-o e fazendo duplo-click ou clicando em Inserir). A lista é a seguinte:
Na lista acima, observe o seguinte:
- Na caixa de teclas de atalho para os traços em e en, “Num -” significa que o sinal de menos do teclado numérico, em oposição a o hífen na linha superior do teclado (que é a chave usada na atalhos para não separáveis e hífens opcionais)., Se você estiver usando um computador portátil que não tem um teclado numérico ou por alguma outra razão não tem fácil acesso ao teclado numérico, você pode querer atribuir diferentes atalhos de teclado para estes símbolos.
-
nas teclas de atalho para as várias aspas, ` (acento grave) é a tecla no canto superior esquerdo do seu teclado (também tem o tilde ~ sobre ele); ‘ e ” são o apóstrofo e o apóstrofo deslocado (citação). Estes atalhos de teclado usam o que é chamado de “chave de configuração.”A vírgula no atalho mostra que você carrega, por exemplo, em Ctrl+` e liberta., A barra de estado irá mostrar a combinação que carregou. Você então pressiona o personagem restante. (Como você verá, esta técnica é amplamente utilizada na produção de caracteres internacionais.)
-
Outros atalhos úteis que não estão incluídos nesta lista são o Ctrl+@, barra de Espaço para produzir o símbolo de grau (°) e Ctrl+/, c para produzir o sinal de cêntimo (¢).
- na página de símbolos, em “(texto normal)”, existe um número de fracções, que poderá atribuir às teclas de atalho se não quiser usar o método autoformato de inserção de fracções., Veja também ” como criar frações na palavra.”
Você pode se perguntar Por que alguns desses atalhos são necessários. Por exemplo , se tiver” aspas inteligentes ” activadas no Autoformato à medida que Escreve a página de Opções de correcção automática, irá obter estes caracteres automaticamente., Para aceder ao diálogo Opções de Autocorreção:
-
Word 2003 e em versões anteriores: Ferramentas | Autocorreção ou Ferramentas | Opções de Autocorreção…
-
o Word 2007: Botão Office | Opções do Word | revisão de texto: Opções de Autocorreção…
-
o Word 2010 e, acima de: Arquivo | Opções | revisão de texto: Opções de autocorreção…
Mesmo com esta opção activada, às vezes, o Word palpites errados e dá-lhe “quando você quiser”; e a Palavra sempre erra quando você precisa de duas aspas de abertura em uma linha. Em tais casos, é conveniente ser capaz de forçar a palavra para dar-lhe o que você quer.,
Note que não existem teclas de atalho atribuídas para alguns dos caracteres. Poderá atribuir os seus próprios atalhos, se quiser; por exemplo, tenho Alt+Ctrl+M e Alt+Ctrl+N atribuídos aos espaços em e en. Para atribuir um atalho, basta seleccionar o símbolo desejado e carregar no botão tecla de atalho…. A janela de personalização do teclado abre com o ponto de inserção na caixa “Carregue em Nova tecla de atalho”. Basta introduzir a combinação de teclas que deseja usar e carregar em Atribuir. Se quiser que este atalho esteja disponível em todos os seus documentos, clique em Fechar., Se estiver a usar um modelo diferente do Normal e quiser a chave de atalho disponível apenas em documentos baseados nesse modelo, seleccione-a na lista “Gravar as alterações” antes de fechar a janela.
pode usar esta mesma técnica para atribuir um novo atalho a um carácter (mesmo que a palavra já tenha um incorporado). O que você atribuir terá precedência sobre o embutido um. Se decidir mais tarde que não precisa deste atalho, seleccione-o na lista de” teclas actuais ” na janela de personalização do teclado e carregue em Remover. A palavra irá então reverter para o atalho incorporado.,
caracteres internacionais
Word também fornece atalhos incorporados para muitos dos caracteres acentuados e outros caracteres especiais necessários para digitar palavras estrangeiras. Se estiver a utilizar um idioma diferente do inglês, exclusiva ou principalmente, existem formas mais eficientes para tipo (para obter mais informações sobre isso, consulte a Ajuda do Word em “Acerca das funcionalidades multilíngues no Office” e outros temas que serão listados se você procurar por “recursos internacionais”), mas para o ocasionais estrangeiros (ou domesticados) palavra que precisa de um acento, esses atalhos são muito úteis., O Word oferece uma lista completa destes atalhos no artigo de Ajuda ” atalhos de teclado para caracteres internacionais.”A lista é a seguinte:
Note que nos atalhos acima, ao contrário de muitos dos outros, você tem um símbolo diferente dependendo se a letra combinatória é maiúscula ou minúscula.
AutoFormat e Autocorret
muitos símbolos são ou podem ser introduzidos em palavra automaticamente através da acção do AutoFormat à medida que você escreve e corrige automaticamente.,
Autoformato à medida que escreve
já mencionámos a opção “Substituir à medida que escreve” para substituir “aspas rectas” por “aspas inteligentes”.”Outras opções são substituir” frações (1/2) com caráter de fração ( ½ )” e “hifens ( — ) com traço (—).”Aqui está como a substituição do hífen funciona:
-
dois hífens entre palavras sem espaços–como este–serão convertidos para um traço em.
-
um ou dois hifens entre palavras precedidas por um espaço serão convertidos para um traço en., Isto é verdade independentemente de os hifens serem seguidos por um espaço, mas se houver espaços antes de um após os hifens — como este – ou assim, então os espaços serão retidos em torno do traço en. (A razão para isso é que a impressão convenção no reino UNIDO, é usar um traço com a anterior e a seguinte espaços onde um travessão seria usado nos EUA)
O único caso em que essa conversão pode ser especialmente irritante é quando você deseja usar um hífen antes de uma palavra para indicar um sufixo, por exemplo, em escrever sobre “palavras que terminam em-ing.,”A palavra vai converter perversamente o hífen em traço en. Quando isso acontecer, basta carregar em Ctrl+Z (desfazer) para reverter o Autoformato.
Nota importante: nenhuma das conversões AutoFormat acontece até que você digite um espaço ou marca de pontuação após a palavra a seguir ao(s) hífen (s).
Se você entender como essas opções de Autoformato funcionam, eles irão lhe poupar tempo e esforço na maior parte do tempo. Mas como eles nem sempre funcionam como você quer, atalhos de teclado ainda podem ser necessários para o controle final., E lembre-se que sempre que a palavra converte algo que você digite em algo que você não deseja, você pode reverter apenas o Autocorreto ou Autoformato com desfazer (Ctrl+Z).
AutoCorrect
muitos caracteres especiais são definidos como entradas AutoCorrect. Uma vez que todos estes tipos para o topo da lista Autocorret, é fácil de revisá-los., Eles também são resumidas nesta lista, uma vez encontradas na Ajuda do Word, sob o tema “símbolos, criando automaticamente,” “Criar setas, rostos, e outros símbolos automaticamente”, ou inserir Automaticamente uma seta, face, ou outro símbolo”:
Note que alguns destes, como o ©, ®, ™) sobreposição interna do Word teclas de atalho. Isso lhe dá mais de uma maneira de realizar a mesma coisa. Além disso, as teclas de atalho dão-lhe uma cópia de segurança no caso de querer apagar os itens de correcção automática., Por exemplo, talvez você muitas vezes crie listas começando com (a), (b), (c), e você se cansa de ter a lista se tornando (a), (b),©. Por isso, apaga o item de correcção automática para a alínea c). Mas você ainda pode criar © usando Alt+Ctrl+C.
Note também que os itens restantes (os “dingbats”) são caracteres do tipo de letra Wingdings. Eles podem ser introduzidos a partir de qualquer tipo de letra e não irão mudar se você mudar de letra.
pode criar um item de correcção automática para qualquer carácter especial., Basta seleccionar o carácter na janela do símbolo, carregar no botão corrigir automaticamente… e escrever a combinação de letras ou símbolos que deseja substituir pelo carácter indicado. Note que, se o carácter for um de um tipo de letra de símbolo—isto é, um que não esteja disponível nos tipos de letra normais ASCII/Unicode—então o item será armazenado como “texto formatado” e, como tal, será introduzido no tipo de letra seleccionado, independentemente do tipo de letra que estiver a usar no seu documento., Note também que as entradas formatadas AutoCorrect são armazenadas no modelo normal do Word e, ao contrário das entradas AutoCorrect geralmente, não estão disponíveis para outras aplicações do Office.
entrada directa do teclado
a forma mais antiga de inserir caracteres especiais na palavra, e ainda um dos mais fiáveis, é introduzir o número de caracteres no teclado numérico., O conjunto de caracteres ANSI de 256 caracteres contém na verdade cerca de 224 “caracteres”; as primeiras 32 posições (números de caracteres 0-31) são reservadas para outras funções de teclado e comandos de controle de impressora, tais como Escape, Backspace, Tab, Line Feed, Carriage Return, e assim por diante. Se souber o número do carácter que deseja, poderá introduzi-lo se carregar na tecla Alt e escrever o número, precedido de zeros iniciais suficientes para o colocar em quatro dígitos, no teclado numérico. Por exemplo, para inserir o caractere¥, você introduziria Alt+0165., A vantagem para este método é que ele funciona em praticamente qualquer aplicação Windows, não apenas Palavra.
mas como você pode descobrir o número do personagem em questão? Se seleccionar inserir / símbolo na palavra 97 ou acima, esta informação está disponível na barra de Estado. Quando seleccionar um carácter na janela de Símbolos, a barra de estado mostra (por exemplo) “inserir um novo carácter romano 165 vezes.”
na palavra 2000, a palavra também exibe o número Unicode para os números de caracteres 160 e acima—por exemplo, ” inserir um novo carácter romano 165 vezes, (Unicode: 00A5).”., Para números de caracteres maiores que 255, ele exibe apenas o número Unicode, e não o número de caracteres (infelizmente).
Word 2002 and above display the Unicode or character number (your choice) in the dialog itself:
Figura 3. A janela de símbolos na palavra 2002 e acima de
na palavra 2002 e acima, Poderá também inserir caracteres directamente do teclado, Se souber o número Unicode, escrevendo o número Unicode e carregando em Alt+X (isto também funciona em certas janelas, como encontrar e substituir).,
outra maneira é usar o mapa de caracteres do Windows. Este applet é um dos acessórios do Windows e pode ser encontrado no Start | todos os programas | Acessórios / Ferramentas do sistema.
alguns outros pontos que merecem ser anotados
tipos de letra Na janela de símbolos
da primeira vez que usar esta janela, o campo de texto irá provavelmente mostrar “(texto normal).”Isso significa que os caracteres que serão inseridos virão do tipo de letra que você está usando atualmente. Além disso, se alterar o tipo de letra do seu documento, o carácter que inseriu será alterado para o novo tipo de letra.,
Nota Para A Palavra 97 e anterior: as versões actuais do Word usam a mesma lista de tipos de letra na janela de símbolos que na barra de formatação, isto é, todos os tipos de letra instalados nas janelas estão listados. Palavra 97 e lista anterior apenas fontes “decorativas” – isto é, Fontes cujo conjunto de caracteres é diferente do padrão tipo de letra alfanumérica (o conjunto de caracteres ASCII ou ANSI). Estes são muitas vezes chamados de fontes “simbólicas”, “dingbat” ou “PI”., Várias das fontes”Windows core” —símbolo, Asas, Asas 2—são tais fontes, e são de longe as mais usadas (Zapf Dingbats é outra comumente usada). Se você tem Internet Explorer instalado, você provavelmente também tem Webdings. Word, Office e outros aplicativos da Microsoft instalam outras fontes deste tipo, e outros podem vir com a sua impressora.
mesmo quando apenas fontes” decorativas “estão listadas, você pode ver fontes listadas cujo conjunto de caracteres é idêntico, por exemplo, ao Times New Roman (embora as letras possam ser muito decorativas, elas não são” decorativas ” neste sentido específico)., E você pode ter fontes “dingbat” que não estão listadas. Existe evidentemente um marcador nos ficheiros de tipos de letra que diz ao Word se deve ou não incluí-los nesta categoria; alguns tipos de letra têm-no desnecessariamente, e alguns tipos de letra qualificados não o têm. Mas você pode forçar qualquer tipo de letra instalado a aparecer na lista: basta escrever o nome do tipo de letra exactamente como aparece na lista de tipos de letra do Word e carregue em Enter ou carregue em qualquer ponto da grelha de caracteres. Os caracteres nessa fonte devem então aparecer. (Ocasionalmente, todos os caracteres de um tipo de letra irão aparecer na janela de símbolos como quadrados., Este problema pode ou não ser resolvido atualizando seu driver de exibição.)
como a palavra lida com símbolos quando você muda de letra
existe uma diferença na forma como a palavra trata os caracteres que você insere na janela de símbolos. Como já foi dito, se você inserir um caractere de ” (texto normal)”, ele é tratado como permutável com o mesmo caractere em qualquer outro tipo de letra. Isto não deve causar problemas a menos que você mude para um tipo de letra que não inclua estes caracteres., Por exemplo, algumas fontes gratuitas ou baratas, especialmente as mais antigas, contêm apenas os caracteres que podem ser inseridos a partir do teclado e talvez alguns outros. Se você inseriu uma letra acentuada que não está incluída nessa fonte, ela pode ser exibida e impressa como um pequeno quadrado, ou pode simplesmente não imprimir. Além disso, as novas versões Unicode das fontes principais do Windows contêm muitos mais caracteres do que o conjunto de caracteres ANSI padrão, incluindo caracteres, tais como:
Estes também não vai traduzir corretamente para fontes mais antigas que contêm apenas os caracteres ANSI., Tenha isso em mente ao decidir se inserir um símbolo que é parte do caráter estendido definido em Times New Roman ou Arial ou para usar o mesmo símbolo de, digamos, o símbolo ou a fonte de asas.
Quando você insere um símbolo a partir de símbolos ou asas, A Palavra trata-o de forma diferente de um caractere “(texto normal)”. Em versões anteriores da palavra, estes símbolos foram inseridos como campos de símbolos, que os protegeram de serem atualizados quando a fonte foi alterada., Em versões mais recentes do Unicode-aware do Word, estes caracteres são reconhecidos como sendo diferentes por ter diferentes números de glifo do conjunto de caracteres padrão (mais sobre isso mais tarde). Se você inserir um destes símbolos e mudar a fonte do parágrafo em que ele está, ele não será alterado. Mas se você inserir um personagem de um dos tipos de letra cujo conjunto de caracteres é o mesmo que o de ” (texto normal)”, A Palavra reconhece isso e vai mudá-lo para um novo tipo de letra, quer você queira ou não. Infelizmente, isso também se aplica a fontes de Símbolo bona fide que não contêm o marcador “decorativo”., (Para uma forma de contornar isso, veja como proteger os símbolos de atualização quando você aplica um tipo de letra diferente a um parágrafo, abaixo.)
o que é Unicode?
uma explicação completa do Unicode está além do escopo deste artigo, mas um conhecimento rudimentar dele é útil na compreensão de como as fontes funcionam em versões recentes do Word. Mais informações sobre o padrão Unicode podem ser encontradas na introdução do Unicode na unicode.org local.
de acordo com um artigo anteriormente disponível no site da Agfa Monotype Corporation., (Agfa Monotype Corporation fornece muitas das fontes distribuídas com produtos da Microsoft, incluindo Times New Roman e Arial; e eles Co-desenvolveram a fonte Unicode Arial com a Microsoft.):
Unicode é um padrão mundial de codificação de caracteres projetado para permitir o intercâmbio global de informação digital multilingue. Os inventores da Unicode tinham o objetivo de apoiar todos os roteiros do mundo, ao mesmo tempo em que acomodavam os conjuntos de caracteres nacionais e internacionais existentes.,
A maioria dos usuários de computador no Ocidente estão acostumados a Conjuntos de caracteres baseados na norma Latin – 1 (Série ISO 8859), que contém apenas caracteres de escrita latina para a Europa Ocidental. Enquanto o Latin-1 suporta cerca de 200 caracteres, o Unicode suporta 65.000 caracteres.
de acordo com esta fonte, “uma fonte conformante baseada em Unicode de base incluiria: Latim Pan-Europeu, cirílico, grego, hebraico e árabe.,”Se você olhar para Times New Roman ou Arial na janela de símbolos (desde que você tenha as versões baseadas em Unicode), você verá que eles realmente contêm esses caracteres. Estes conjuntos de caracteres compreendem cerca de 1.140 dos 65.000 caracteres suportados pelo Unicode.
ao mesmo tempo, a Microsoft ofereceu uma extensão de propriedades de tipo de Letra livre que fornecia informações específicas sobre qual caractere define um tipo de letra contido. Logo que o tenha instalado, poderá carregar com o botão direito em qualquer tipo de letra que apareça na pasta de tipos de letra (c:\windows\fonts) e escolher Propriedades., A página “CharSet / Unicode” mostra todas as informações disponíveis na fonte, como mostrado na Figura 3.
Figura 3. Informações de Unicode para a fonte Times New Roman
Como um aparte, as outras guias da Extensão de Propriedades de Fonte, deu-lhe o acesso também são muito interessantes; por exemplo, esta é a “Descrição” guia para Times New Roman:
Figura 4., A guia Descrição da caixa de diálogo Propriedades para a fonte Times New Roman
Nota: Infelizmente, a Extensão de Propriedades de Fonte não funciona no Windows 7 e acima, ele não está mais disponível, e parece que não há nenhuma verdadeira substituição, desde clicando em “Obter mais informações de fonte online” na caixa de diálogo tipos de Letra só leva você para microsoft Tipografia home page.,
O padrão Unicode distingue entre um “caráter” (tal como uma letra particular do alfabeto) e um “glifo” (a renderização dele em uma fonte particular). Um conjunto de caracteres define uma coleção ordenada de caracteres, enquanto uma fonte é uma coleção ordenada de glifos.”Os caracteres são considerados permutáveis. Como tal, se seleccionar um carácter na janela de símbolos “(texto normal)” e carregar no botão tecla de atalho…, a janela de personalização do teclado mostra, “insere o carácter X.,”Ele diz isso mesmo quando ele é incapaz de mostrar o personagem, e nesse caso ele mostra: “insere o ? personagem.”
mas quando seleccionar um símbolo de um dos outros tipos de letra (“decorativo”) na janela e carregar no botão tecla de atalho…, a janela mostra, por exemplo,” Wingdings: 61649″, onde 61649 é o número Unicode do carácter. Note, no entanto, que este número não é um identificador único desse símbolo específico nessa fonte particular. Todas as fontes de Símbolo usam o conjunto de caracteres de Símbolo, que tem o intervalo 61472-61695., Então este número será o mesmo para o símbolo na mesma posição no caractere definido em qualquer tipo de letra de Símbolo.
na palavra 97, não há como determinar o número Unicode de caracteres no conjunto básico de caracteres ou introduzi-los manualmente através do teclado numérico, como você pode o conjunto de caracteres ANSI.
tal como foi discutido acima, no Word 2000 poderá determinar o número Unicode a partir da barra de estado, mas não poderá inserir um carácter Unicode superior directamente no documento usando esse número (sem recorrer a uma macro).,
No Word 2002 e acima, você pode inserir caracteres Unicode a partir do teclado usando as teclas Alt+X.
Como proteger símbolos de atualização quando você aplicar um diferente tipo de letra para um parágrafo
Como observado anteriormente, o Word não reconhecer sempre que as fontes são feitos para ser “decorativo”, e assim por personagens dessas fontes não são protegidos de atualização. Por exemplo, você pode inserir uma hedera (folha de videira) a partir da fonte Minion Ornaments (uma fonte PostScript Tipo 1), mas se você mudar a fonte de um parágrafo inteiro, o personagem se tornará um n., (Poderá adivinhar que isto irá acontecer pelo facto de os ornamentos de Minion serem apresentados na janela de Símbolos com os valores Unicode (hex) para os caracteres, enquanto que, se seleccionar um tipo de letra como o símbolo, o ecrã muda para mostrar os valores ASCII decimais.) Uma maneira (possivelmente a única maneira) de evitar que isso aconteça é inserir o personagem como um campo de símbolos. A sintaxe para este campo é { SYMBOL 0xxx \f “Font Name”}. Para introduzir o carácter da folha de videira desta forma, então, irá inserir Este campo: { símbolo 0110 \f “ornamentos de Minion” }—assumindo que tem o tipo de letra dos ornamentos de Minion instalado., Você também poderá indicar o número de caracteres Unicode com a opção \u, mas ainda terá de indicar o tipo de letra, dado que os números Unicode são os mesmos para todos os tipos de letra, usando o “conjunto de caracteres de Símbolo”.”
problemas de Impressão
às vezes os símbolos aparecem corretamente na tela, mas têm o caráter errado ou uma caixa quando impresso. Às vezes, isso pode ser corrigido alterando configurações no driver da Impressora (por exemplo, para imprimir como gráficos ou Alterando configurações de substituição de letra).,
encontrar e substituir caracteres não-impressos( tais como marcas de parágrafos), outros caracteres especiais e formatação de texto
encontrar e substituir símbolos
inserir vogais Hebraicas num documento, usando a versão em língua hebraica da palavra
Deixe uma resposta