cunoașterea modului de calibrare a monitorului este esențială pentru orice fotograf care dorește imprimări fotografice precise și previzibile. Dacă monitorul dvs. nu reproduce corect nuanțele și culorile, atunci tot timpul petrecut pentru editarea imaginilor și post-procesare ar putea fi de fapt contraproductiv. Acest tutorial acoperă calibrarea de bază pentru fotograful casual, pe lângă utilizarea dispozitivelor de calibrare și profilare pentru rezultate de înaltă precizie., În plus, se presupune că aruncarea monitorului vechi și cumpărarea unuia nou nu este o opțiune.
 Fișier de Imagine Digitală
Fișier de Imagine Digitală  Profil de Culoare
Profil de Culoare  Calibrat
CalibratMonitor
AJUSTAREA LUMINOZITĂȚII & SCHIMB
Cel mai simplu (dar mai puțin precisă) pentru a calibra ecranul este de a pur și simplu a regla luminozitatea și setările de contrast., Această metodă nu necesită un profil de culoare pentru monitorul dvs., deci este ideală pentru utilizare casuală sau atunci când nu sunteți la propriul computer și trebuie să faceți unele ajustări rapide.imaginile de mai jos sunt concepute pentru a vă ajuta să alegeți setările optime de luminozitate/contrast. Un monitor bine calibrat ar trebui să poată trece ambele teste, dar dacă nu poate, atunci va trebui să alegeți care dintre cele două este cel mai important. În ambele cazuri, asigurați-vă că ecranul dvs. a primit mai întâi cel puțin 10-15 minute pentru a se încălzi.
(1) tonuri medii., Având tonuri medii bine calibrate este adesea obiectivul cu cea mai mare prioritate. Un astfel de monitor ar trebui să descrie pătratul central ca fiind aceeași nuanță ca porțiunea exterioară solidă — atunci când este privită în afara focalizării sau la distanță. Pătratele din stânga și din dreapta ar trebui să apară, de asemenea, mai întunecate și mai ușoare decât griul solid, respectiv.
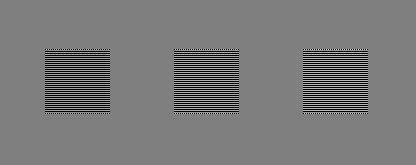
© 2004-2015 Sean McHugh
Notă: calibrarea de mai sus presupune că monitorul dvs. este setat la gamma 2.2.,dacă pătratul central este mai deschis sau mai închis la culoare decât regiunea gri exterioară, este posibil ca pe ecran să apară imagini mai deschise sau mai întunecate decât s-a intenționat. Acest lucru va avea, de asemenea, un impact vizibil asupra imprimărilor dvs., deci este ceva care ar trebui abordat.
dacă utilizați un monitor LCD, mai întâi setați afișajul la contrastul său implicit (acesta va fi probabil 100% sau 50%), apoi reglați luminozitatea până când pătratul central se amestecă. Dacă utilizați un monitor CRT (Tipul mai mare „de modă veche”), atunci setați-l la contrast maxim., Pentru ambele afișaje LCD CRT &, asigurați-vă că acestea sunt setate la gamma 2.2 dacă sunt disponibile (majoritatea afișajelor actuale sunt însoțite de aceasta ca setare nativă).notă: creșterea prea mare a luminozității afișajului poate scurta durata de viață utilizabilă a acestuia. Probabil că nu va trebui să aveți afișajul la luminozitatea maximă dacă camera nu este prea luminoasă, dacă afișajul nu este luminat din spate (cum ar fi în fața unei ferestre) și dacă afișajul nu este prea vechi.
(2) evidențiați & detaliu umbră., Dacă ați urmat calibrarea anterioară, acum tonurile medii vor fi reproduse aproximativ la umbra dorită. Cu toate acestea, aceasta poate însemna, de asemenea, că umbrele și scoate în evidență va apărea prea luminos sau întunecat, sau invers. Tu ar trebui să fie capabil să distingă cele 8 nuanțe în fiecare dintre cele două imagini de mai jos:
 Detaliu Umbră
Detaliu Umbră 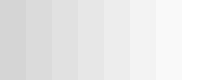 Evidenția Detalii
Evidenția Detalii Cele două adiacente umbrită benzi la fiecare margine exterioară a acestei pagini ar trebui să fie de-abia perceptibilă., În caz contrar, probabil că ați atins limita ajustărilor de luminozitate / contrast pe care le puteți obține. În mod alternativ, dacă umbra maximă și detaliile de evidențiere sunt mai importante decât luminozitatea tonului mediu, puteți ignora imaginea tonului mediu. În acest caz, utilizați mai întâi luminozitate pentru a controla detaliile umbrei și apoi utilizați contrast pentru a controla detaliile evidențierii (în ordinea respectivă). Atunci când luminozitatea este prea mare, negru solid va apărea gri, dar atunci când este prea scăzut umbra clipping va face mai multe dintre mai întunecate 8 nuante apar la fel.,cu toate acestea, exemplele de mai sus sunt doar ajustări brute care abordează doar porțiuni mici din gama tonală și nu fixează deloc culorile. Există metode ceva mai precise pentru calibrarea vizuală, dar, în cele din urmă, obținerea unor rezultate cu adevărat precise necesită măsurători sistematice și obiective folosind un dispozitiv de calibrare…
prezentare generală: calibrare & profilare
culorile și nuanțele pe care un monitor le reproduce variază în funcție de tipul, marca, setările și chiar vârsta monitorului., Din păcate, spre deosebire de lumea digitală, toate numerele nu sunt create egale atunci când vine vorba de monitoare.,
note: for the purposes of this example, „standardized color” is just one example of a desirable state that is well-defined in terms of universal parameters, such as gamma, white point and luminance.,în mod ideal, veți obține monitorul dvs. pentru a traduce pur și simplu valorile digitale dintr-un fișier într-un set standardizat de culori. Totuși, acest lucru nu este întotdeauna posibil, astfel încât procesul de calibrare a monitorului necesită de fapt doi pași: (1) calibrare și (2) profilare.
(1) calibrarea este procesul de a aduce monitorul într-o stare dorită și bine definită. Aceasta implică, de obicei, schimbarea diverșilor parametri fizici de pe monitor, cum ar fi luminozitatea de dinainte, pe lângă crearea a ceea ce se numește o masă de căutare (LUT).,
LUT ia o valoare de intrare, cum ar fi verde=50 în exemplul de mai sus, și apoi spune „pe” Monitor X”, știu că reproduce verde=50 mai întunecat decât standardul, dar dacă convertesc 50 într-un 78 înainte de a-l trimite pe monitor, atunci culoarea va ieși cum a fost intenționat să fie văzut un verde=50.,/div>
(2) Profiling is the process of characterizing your monitor’s calibrated state using a color profile., Aceste caracteristici includ gama de culori pe care monitorul dvs. este capabil să le afișeze („spațiul de culoare”), pe lângă spațierea nuanțelor intermediare din acest interval („gamma”). Alte proprietăți pot fi, de asemenea, incluse.profilarea este importantă deoarece diferite dispozitive nu pot reproduce în mod necesar aceeași gamă de culori și nuanțe (o „nepotrivire a gamei”). Prin urmare, o traducere perfectă de la culoarea unui dispozitiv la altul nu este întotdeauna posibilă.,
In the above example, Standard „A” has a greater range of greens than Standard „B,” so the colors in the original image get squeezed from a wide range of intensities to a narrow range.,
Pentru detalii despre cum sunt convertite spațiile de culoare, consultați și tutorialul despre ” conversia spațiului de culoare.”
MONITOR DISPOZITIVELE de CALIBRARE

dispozitiv de calibrare în utilizare
Un monitor dispozitiv de calibrare ce îndeplinește sarcina de ambele calibrarea și crearea de profiluri. De obicei, este ceva care arată ca un mouse de computer, dar în schimb se fixează în partea din față a monitorului. Software-ul Special controlează apoi monitorul astfel încât să afișeze o gamă largă de culori și nuanțe sub dispozitivul de calibrare, care sunt măsurate și înregistrate secvențial.,dispozitivele comune de calibrare includ afișajul X-Rite Eye-One, ColorVision Spyder, ColorEyes Display și ColorMunki Photo, printre altele.
înainte de a începe o calibrare, asigurați-vă mai întâi că acordați monitorului cel puțin 10-15 minute pentru a se încălzi. Acest lucru asigură că luminozitatea și echilibrul de culoare au atins o stare constantă și reproductibilă.
chiar înainte de începerea calibrării, software-ul dvs. de calibrare vă va cere să specificați mai mulți parametri pe care îi va calibra („setările țintă”)., Acestea pot include punctul alb, gama și luminanța (vom ajunge la acestea în secțiunea următoare). În timpul procesului de calibrare, puteți fi, de asemenea, instruit să modificați diferite setări de afișare, inclusiv luminozitate și contrast (și valori RGB dacă aveți un CRT).rezultatul va fi o matrice de valori de culoare și măsurătorile corespunzătoare. Algoritmii software sofisticați încearcă apoi să creeze un LUT care (i) reproduce nuanțe neutre, precise și distanțate corespunzător de gri și (ii) reproduce nuanța și saturația exactă a culorilor în întreaga gamă., Dacă niciuna nu este perfect realizabilă (nu sunt niciodată), atunci software-ul încearcă să acorde prioritate, astfel încât inexactitățile să corespundă doar diferențelor tonale și de culoare pe care ochii noștri nu le percep bine.
setări de calibrare
Iată o scurtă descriere și recomandare pentru fiecare dintre setările de calibrare țintă:
punct alb. Această setare controlează căldura relativă sau răcoarea cel mai ușor ton al afișajului, așa cum este specificat de „temperatura culorii.”Temperaturile de culoare mai mari par mai reci, în timp ce temperaturile mai scăzute par mai calde (da, acest lucru este la început contra-intuitiv).,
| Culoare mai Caldă Temperatura |
Nativă a Monitorului Temperatura de Culoare |
Cooler Culoare Temperatura |
Chiar dacă cele de mai sus nuante par ușor mai cald și mai rece, asta în primul rând pentru că sunt în comparație side by side., Dacă ar fi pe cont propriu și ar fi cea mai strălucitoare nuanță pe care ar putea-o afișa afișajul, atunci Ochiul tău s-ar ajusta și probabil ai numi fiecare dintre ele „alb.”
consultați tutorialul despre balansul de alb pentru citirea suplimentară a fundalului pe acest subiect. cu monitoarele CRT, recomandarea standard este să setați afișajul la aproximativ 6500K (aka D65), care este puțin mai rece decât lumina zilei. Cu toate acestea, cu monitoare LCD a devenit un pic mai complicat. În timp ce multe LCD-uri au o opțiune de temperatură a culorii, lumina din spate pentru aceste afișaje are întotdeauna o temperatură de culoare nativă., Orice abatere de la această valoare nativă va duce la reducerea gamei de culori a afișajului. Din acest motiv, în general, este recomandat să lăsați ecranul LCD la temperatura de culoare implicită, cu excepția cazului în care aveți un motiv bun pentru a-l seta altfel. Ochiul dvs. se va adapta la această temperatură de culoare nativă și nu va apărea nicio nuanță caldă sau rece decât dacă este comparată direct.
afișează Gamma. Această setare controlează rata la care nuanțele par să crească de la negru la alb (pentru fiecare valoare digitală succesivă)., Acest lucru face ca o imagine dată să pară mai strălucitoare și mai întunecată pentru valori gamma mai mici și mai mari, dar nu schimbă punctele alb-negru. Ea influențează puternic o imagine aparentă de contrast:




Notă: imaginile De mai sus presupune că ecranul este în prezent stabilit la gamma 2.2.
computerele mac mai vechi au folosit la un moment dat valori gamma de 1,8, dar acum folosesc și gamma 2.2.,
o gamă de afișare de 2.2 a devenit un standard pentru editarea și vizualizarea imaginilor, de aceea este, în general, recomandat să utilizați această setare. De asemenea, se corelează cel mai bine cu modul în care percepem variațiile de luminozitate și este, de obicei, aproape de setarea nativă a afișajului.
luminanță. Această setare controlează cantitatea de lumină emisă de afișaj.

spre deosebire de setările punctului alb și gamma, setarea optimă a luminanței este puternic influențată de luminozitatea mediului dvs. de lucru., Majoritatea oamenilor setează luminanța oriunde de la 100-150 Cd/m2, mediile de lucru mai luminoase necesitând valori care depășesc acest interval. Luminanța maximă care poate fi atinsă va depinde de tipul și vârsta monitorului dvs., astfel încât acest lucru poate limita în cele din urmă cât de luminos poate fi mediul dvs. de lucru.cu toate acestea, o luminanță mai mare va scurta durata de viață utilizabilă a monitorului dvs., deci este întotdeauna mai bine să mutați monitorul într-un loc mai întunecat, dacă puteți. Utilizați cea mai mică setare din intervalul 100-150, unde puteți vedea în continuare toate cele 8 nuanțe din imaginea de mai sus.,
calibrare: tabele de căutare
tabelul de căutare (LUT) este fie controlat de placa video, fie de monitorul propriu-zis, astfel încât va fi utilizat indiferent dacă programul dvs. software este gestionat color — spre deosebire de profilul de culoare. LUT este de obicei încărcat imediat după pornirea în sistemul de operare, și este utilizat identic, indiferent de ceea ce monitorul este afișat.ori de câte ori valorile roșu, verde și albastru sunt egale, un monitor precis ar trebui să afișeze acest lucru ca un gri neutru. Cu toate acestea, ai fi surprins cât de des nu este cazul (Vezi mai jos)., Sarcina LUT* este de a menține tonuri neutre de gri cu gama corectă.,b9348f0aa0″>
*Note: this example is for a simpler 1D 8-bit LUT, as is most commonly used with CRT monitors.,
un eșantion LUT care corectează Monitorul „X” este prezentat mai jos. Se aplică efectiv separat tonal curba pentru fiecare monitor trei canale de culoare:
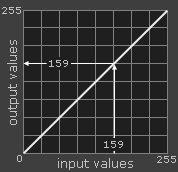
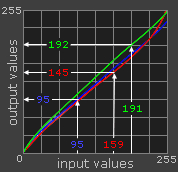
Notă: Tabelul de mai sus este un 8-bit 1D LUT; există, de asemenea, mult mai complicat 3D LUT, care nu trata fiecare culoare în mod independent. Cu toate acestea, conceptul de bază rămâne același.,
fără LUT de mai sus, placa video trimite o valoare de culoare de intrare de 159 (dintr-un fișier digital) direct pe monitor ca o valoare de ieșire de 159 (indiferent de culoare). Cu LUT, placa video caută fiecare valoare roșie, verde și albastră folosind curbele tonale. O valoare de intrare de R,G,B=159,159,159 este trimisă monitorului dvs. ca o valoare de ieșire de 145,155,162 (care este acum percepută ca gri neutru). De asemenea, rețineți modul în care corecțiile de culoare mai mari corespund curbelor de culoare care diferă mai mult de o diagonală dreaptă.,
există adesea mai multe LUT de — a lungul lanțului de imagini-nu doar cu placa video. Celălalt LUT care este cel mai relevant pentru monitorizarea calibrării este LUT intern al monitorului dvs. (așa cum s-a discutat mai târziu). Dacă monitorul dvs. acceptă modificarea propriului LUT (puțini fac), acest lucru va obține, de obicei, calibrări mai precise decât utilizarea LUT a plăcii video. Cu toate acestea, cu excepția cazului în care software-ul de calibrare este proiectat pentru monitorul dvs. special, acesta va ajunge probabil să utilizeze LUT-ul plăcii video.,profilul de culoare specifică setările țintă din calibrare, cum ar fi gama, punctul alb și luminanța, pe lângă măsurătorile din calibrare, cum ar fi intensitățile maxime de roșu, verde și albastru pe care le poate emite afișajul. Aceste proprietăți definesc în mod colectiv spațiul de culoare al monitorului. O copie a LUT este de asemenea inclusă, dar aceasta nu este utilizată direct, deoarece a fost deja implementată de monitorul sau placa video.,un profil de culoare este utilizat pentru a converti imaginile astfel încât acestea să poată fi afișate folosind caracteristicile unice ale monitorului. Spre deosebire de LUT, va trebui să vizualizați imagini folosind software gestionat de culori pentru a utiliza un profil de culoare. Aceasta nu va fi o problemă dacă rulați cele mai recente sisteme de operare PC sau Mac, deoarece ambele sunt gestionate color. În caz contrar, Photoshop sau orice alt software de editare a imaginilor mainstream sau de dezvoltare RAW va funcționa bine.,ori de câte ori este deschisă o imagine digitală care conține un profil de culoare încorporat, software-ul dvs. poate compara acest profil cu profilul creat pentru monitorul dvs. Dacă monitorul are aceeași gamă de culori specificată în imaginea digitală, atunci valorile din fișier vor fi convertite direct de LUT în valorile corecte de pe monitor. Cu toate acestea, dacă spațiile de culoare diferă (așa cum se întâmplă de obicei), atunci software-ul dvs. va efectua o conversie mai sofisticată. Acest proces se numește conversie spațiu de culoare.,
testarea calibrării monitorului
nu presupuneți că doar pentru că ați efectuat o calibrare a culorilor, acest monitor va reproduce acum culoarea exactă fără complicații. De asemenea, este important să verificați calitatea acestei calibrări. Dacă ajungeți să observați că dispozitivul dvs. de calibrare a culorilor nu a putut repara unele inexactități, cel puțin puteți fi conștienți de acestea în spatele minții dvs. dacă efectuați orice editare a imaginilor care influențează culoarea.,cel mai rapid și simplu mod de a diagnostica calitatea unei calibrări a culorilor este de a vizualiza un gradient mare de gri într-un program de vizualizare a imaginilor care acceptă gestionarea culorilor. Calibrarea optimă a monitorului poate face această gradare cu benzi verticale subtile de culoare sau salturi discrete ocazionale în ton. Mutați mouse-ul peste imaginea de mai jos pentru a vedea ce calitate proasta calibrare a monitorului ar putea arata ca:
Exemplu de buna gradație de tonuri de gri pentru a diagnostica calitatea de calibrare a monitorului.,
O astfel de gradare este cel mai ușor de diagnosticat atunci când este vizualizată la dimensiunea maximă a afișajului dvs. și atunci când alternați între a avea profilul de culoare al monitorului pornit și oprit. În Photoshop, acest lucru se realizează folosind „Proof Colors” setat pe „Monitor RGB”; CTRL+Y comută și dezactivează profilul monitorului. Când „Monitor RGB” este pornit, aceasta înseamnă că profilul de culoare al monitorului nu este utilizat.
dacă dungile de culoare sunt vizibile, atunci acest lucru ar putea însemna că monitorul dvs. are nevoie de recalibrare., În general, este recomandat să efectuați acest lucru o dată pe lună, în funcție de cât de importantă este precizia culorii pentru munca dvs.în mod alternativ, reproducerea nativă a culorilor monitorului dvs. ar putea fi atât de departe de a fi optimă încât profilul de culoare să reprezinte o corecție extremă. Acest lucru s-ar putea datora setărilor de calibrare a monitorului pe care le utilizați, dar ar putea fi cauzate și de vârsta monitorului. În ultimul caz, un profil de culoare este probabil încă o îmbunătățire vastă față de niciun profil de culoare — dar vine cu compromisuri.,
limitări ale calibrării monitorului
Din păcate, există limite pentru cât de precis puteți calibra afișajul. Cu un afișaj digital, cu cât trebuie să schimbați monitorul de la starea sa nativă, cu atât veți reduce numărul de culori/nuanțe pe care le poate afișa.,w de bine este calibrat, deoarece un monitor cu o mai mare adâncime de biți LUT este capabil de a atrage o mai mare paleta de culori:
 Nici o Ajustare
Nici o Ajustare(ieșire 4 nuante)
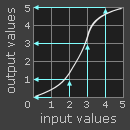 Scăzută de Biți Adâncime de LUT
Scăzută de Biți Adâncime de LUT(de ieșire 2 nuante)
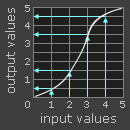 de Mare Adâncime de Biți LUT
de Mare Adâncime de Biți LUT(ieșire 4 nuante)
Notă: O mai mare adâncime de biți intern LUT nu înseamnă că un monitor poate afișa, de fapt mai multe culori în același timp, deoarece numărul de valori de intrare rămâne aceeași., Acesta este motivul pentru care o adâncime mai mare de biți LUT în placa video nu va realiza pe cont propriu calibrări mai precise.
în exemplul cu adâncime mică de biți, cele mai strălucitoare (4) și cele mai întunecate (1) nuanțe sunt forțate să se îmbine cu alb (5) și respectiv Negru (0), deoarece LUT trebuie să rotunjească până la cea mai apropiată valoare de ieșire disponibilă. Pe de altă parte, adâncimea mare de biți LUT poate utiliza valori intermediare suplimentare. Acest lucru reduce foarte mult probabilitatea de banding de culoare și imagine posterization — chiar și atunci când ecranul este vechi și se abate substanțial de la culorile sale originale.,
dacă aveți un nou afișaj precis cu un LUT pe 8 biți, atunci probabil veți obține calibrări bune; adâncimea de biți LUT este doar ceva de care trebuie să fiți conștienți pe măsură ce monitorul îmbătrânește. Marea majoritate a afișează un 8-bit LUT, deși unele au 6-bit sau 10+ pic LUT. Evita monitoare LCD, care sunt comercializate la comunitatea de gaming, pentru că acestea, uneori, sacrificiu bit adâncime de LUT (sau alte aspecte), în schimbul mai mari rate de refresh — care sunt de nici o importanță pentru vizualizarea de imagini statice.,
lectură suplimentară
În ciuda tuturor acestor lucrări cu profilare și calibrare, încă nu garantează că imprimările vor arăta așa cum se intenționează sau se așteaptă. Pentru mai multe despre acest subiect, aruncați o privire și la tutorialul despre Soft Proofing: potrivirea fotografiilor pe ecran cu imprimeuri.

Lasă un răspuns