mulți utilizatori de cuvinte nu își dau seama cât de ușor este să inserați caractere speciale. Există cel puțin patru moduri de a face acest lucru: prin dialog Simbol, folosind tastele rapide, automat cu AutoCorrect sau prin introducerea directă a tastaturii.
dialogul simbol
cel mai cuprinzător mod de a accesa simbolurile este prin dialog Simbol. Pentru a deschide acest dialog:
-
Word 2003 și versiuni anterioare: alegeți simbolul … din meniul Inserare.,
-
Word 2007 și versiuni ulterioare: în fila Insert, în grupul Symbols, faceți clic pe Symbol și selectați Mai multe simboluri…
în lista de fonturi din dialogul simbol, „(text normal)” înseamnă fontul pe care îl utilizați în prezent. Pentru mai multe informații despre celelalte fonturi enumerate, consultați fonturile din dialogul simbolurilor (de mai jos).
Figura 1. Dialogul simbol în Word 97
pentru a insera un caracter, faceți dublu clic pe el sau selectați-l și apăsați Enter sau faceți clic pe butonul Insert., Dialogul rămâne deschis astfel încât să puteți insera mai multe caractere și puteți „ieși” din dialog pentru a muta punctul de inserare înainte de a alege un alt caracter și a-l introduce.
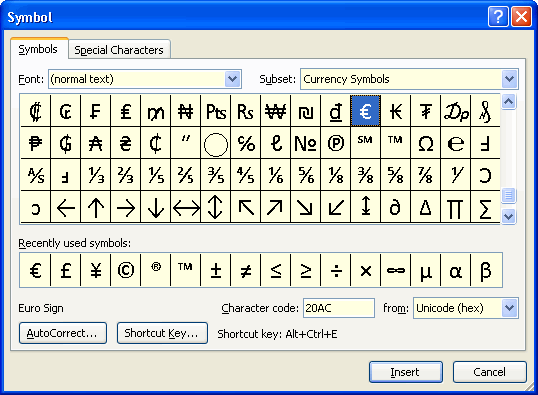
Figura 2. Simbolul de dialog în Word 2010
Notă: În Word 2002 și mai sus, Simbolul de dialog este redimensionabilă: trageți mânerul în colțul din dreapta jos pentru a întinde sau dublu-clic pe bara de titlu pentru a maximiza (și restaurare) – l. Acest lucru vă oferă o vedere de mai multe simboluri fără defilare.,
lista simbolurilor utilizate recent facilitează reutilizarea caracterelor utilizate frecvent. În plus, în Word 2007 și mai sus, simbolurile din lista MRU sunt, de asemenea, cele afișate în galeria simbolurilor de la Insert | Symbols | Symbol. Cele prezentate mai sus sunt selecțiile implicite din galerie atunci când porniți pentru prima dată Word 2010.
taste rapide
Word a făcut, de asemenea, foarte ușor să introduceți multe dintre aceste caractere fără a recurge la dialog—în special caractere speciale, cum ar fi ® și caractere internaționale, cum ar fi é., Face acest lucru prin intermediul tastelor de comenzi rapide încorporate. Când selectați un caracter în dialogul căruia i-a fost atribuită o tastă rapidă (fie de Word, fie de dvs., utilizatorul), acesta este afișat în partea de jos a dialogului. Caracterele cărora Word le-a atribuit taste de comenzi rapide sunt clasificate în linii mari fie ca „caractere speciale”, fie „caractere internaționale”.”Memorați comenzile rapide pentru caracterele pe care le utilizați frecvent, utilizați dialogul pentru restul.
caractere speciale
rețineți că dialogul simbol are două file:” simboluri „și” caractere speciale.,”Acesta din urmă afișează tasta rapidă (dacă există) pentru fiecare dintre o varietate de caractere și vă permite să introduceți caracterul direct (selectând-o și făcând dublu clic sau făcând clic pe Inserare). Lista este după cum urmează:
În lista de mai sus, rețineți următoarele:
- În taste de comenzi rapide pentru em și en cratime, „Num -” înseamnă semnul minus de pe tastatura numerică, spre deosebire de cratima pe rândul de sus al tastaturii (care este cheie utilizate în comenzi rapide pentru nonbreaking și cratime opționale)., Dacă utilizați un laptop care nu are o tastatură numerică sau din alte motive nu aveți acces ușor la tastatura numerică, este posibil să doriți să atribuiți diferite comenzi rapide de la tastatură acestor simboluri.
-
în tastele de comenzi rapide pentru diferitele ghilimele ` „(Accent grav) este cheia din partea stângă sus a tastaturii (are și Tilda ~ pe ea); ” și ” sunt apostroful și apostroful mutat (citat). Aceste comenzi rapide de la tastatură folosesc ceea ce se numește „cheie de configurare.”Virgula din comanda rapidă arată că apăsați, să zicem, Ctrl + ` și eliberați., Bara de stare va afișa combinația pe care ați apăsat-o. Apoi apăsați caracterul rămas. (După cum veți vedea, această tehnică este utilizată pe scară largă în producerea de personaje internaționale.alte scurtături utile care nu sunt incluse în această listă sunt Ctrl+@, bara de spațiu pentru a produce simbolul gradului (°) și Ctrl+/, c pentru a produce semnul centului (¢).
- în fila simboluri, sub „(text normal)”, există o serie de fracții, pe care le puteți atribui tastelor rapide dacă nu doriți să utilizațimetoda automată de introducere a fracțiilor., A se vedea, de asemenea, „cum se creează fracții în Word.”
poate vă întrebați de ce sunt necesare unele dintre aceste comenzi rapide. De exemplu , dacă aveți activat „citate inteligente” pe AutoFormat pe măsură ce tastați fila opțiunilor de corectare automată, veți primi automat aceste caractere., Pentru a accesa Opțiuni Autocorecție dialog:
-
Word 2003 și mai devreme: Tools | AutoCorrect sau Tools | AutoCorrect Options…
-
Word 2007: Buton Office | Opțiuni Word | Verificare: AutoCorrect Options…
-
Word 2010 și mai sus: File | Optiuni | Verificare: AutoCorrect Options…
Chiar și cu această opțiune activată, uneori, Cuvântul presupuneri greșite și vă oferă „atunci când doriți”; și Cuvântul devine întotdeauna greșit atunci când ai nevoie de deschiderea a două citate într-un rând. În astfel de cazuri, este convenabil să puteți forța Word să vă ofere ceea ce doriți.,
rețineți că nu există taste de comenzi rapide atribuite pentru unele dintre caractere. Puteți atribui propriile comenzi rapide dacă doriți; de exemplu, am Alt+Ctrl+M și Alt+Ctrl+N atribuite spațiilor em și en. Pentru a atribui o comandă rapidă, trebuie doar să selectați simbolul dorit și să apăsați tasta rapidă… buton. Dialogul Personalizare Tastatură se deschide cu punctul de inserare din caseta „apăsați tasta rapidă nouă”. Trebuie doar să introduceți combinația de taste pe care doriți să o utilizați și să faceți clic pe atribuire. Dacă doriți ca această scurtătură să fie disponibilă în toate documentele dvs., faceți clic pe Închidere., Dacă utilizați un șablon diferit de cel Normal și doriți ca tasta de comandă rapidă să fie disponibilă numai în documentele bazate pe acel șablon, selectați-o în lista „Salvați modificările în” înainte de a închide dialogul.
puteți utiliza aceeași tehnică pentru a atribui o nouă comandă rapidă unui caracter (chiar dacă Word are deja unul încorporat). Cel pe care îl atribuiți va avea prioritate față de cel încorporat. Dacă ulterior decideți că nu aveți nevoie de această comandă rapidă, Selectați-o în lista „taste curente” din dialogul Personalizare Tastatură și faceți clic pe Eliminare. Word va reveni apoi la comanda rapidă încorporată.,
caractere internaționale
Word oferă, de asemenea, comenzi rapide încorporate pentru multe dintre caracterele accentuate și alte caractere speciale necesare pentru a introduce cuvinte străine. Dacă utilizați o altă limbă decât engleza exclusiv sau în primul rând, există modalități mai eficiente de a tasta (pentru mai multe informații despre aceasta, consultați ajutorul Word din secțiunea „despre funcțiile multilingve în birou” și alte subiecte care vor fi listate dacă căutați „funcții internaționale”), dar pentru cuvântul ocazional străin (sau domesticit) care are nevoie de accent, aceste scurtături sunt foarte utile., Word oferă o listă completă a acestor comenzi rapide în articolul de ajutor „comenzi rapide de la tastatură pentru caractere internaționale.”Lista este după cum urmează:
Rețineți că în cele de mai sus rapide, spre deosebire de multe altele, veți obține un simbol diferit în funcție de combinarea scrisoare de capital sau litere mici.
AutoFormat și AutoCorrect
multe simboluri sunt sau pot fi introduse automat în Word prin acțiunea Autoformatului pe măsură ce tastați și corectați automat.,
AutoFormat pe măsură ce tastați
am menționat deja opțiunea „înlocuiți pe măsură ce tastați” pentru a înlocui „ghilimele drepte” cu „ghilimele inteligente.”Alte opțiuni sunt înlocuirea” fracțiilor (1/2) cu caracter de fracție ( ½ )” și „cratimelor ( — ) cu liniuță (—).”Iată cum funcționează înlocuirea cratimă:
-
două cratime între cuvinte fără spații-așa-vor fi convertite într-o liniuță em.una sau două cratime între cuvinte precedate de un spațiu vor fi convertite într-o liniuță en., Acest lucru este adevărat indiferent dacă cratimele sunt urmate de un spațiu, dar dacă există spații înainte și după cratime – așa-sau așa, atunci spațiile vor fi reținute în jurul liniei en. (Motivul pentru aceasta este că imprimare convenție în marea BRITANIE este de a utiliza o baie de bord cu precedent și următoarele spații în cazul în care o em dash ar putea fi utilizate în SUA)
un singur caz în care această conversie poate fi deosebit de enervant este atunci când doriți să utilizați o cratimă înainte de un cuvânt pentru a indica un sufix, de exemplu, în scris, despre „cuvinte care se termină în-ing.,”Cuvântul va converti Pervers cratima într-o linie en. Când se întâmplă acest lucru, trebuie doar să apăsați Ctrl+Z (Undo) pentru a inversa Autoformatul.
Notă Importantă: Nici unul dintre AutoFormat conversii se întâmplă până când tastați un spațiu sau un semn de punctuație după cuvântul de după cratimă(s).
dacă înțelegeți cum funcționează aceste opțiuni de autoformare, acestea vă vor economisi timp și efort de cele mai multe ori. Dar, deoarece nu funcționează întotdeauna exact așa cum doriți, este posibil ca comenzile rapide de la tastatură să fie necesare pentru controlul final., Și amintiți-vă că ori de câte ori Word convertește orice tastați în ceva ce nu doriți, puteți inversa doar AutoCorrect sau AutoFormat cu Undo (Ctrl+Z).
AutoCorrect
multe caractere speciale sunt definite ca intrări AutoCorrect. Deoarece toate acestea se Sortează în partea de sus a listei de AutoCorrect, este ușor să le revizuiți., Ele sunt, de asemenea, rezumată în această listă, după ce a fost găsit în Cuvântul lui Ajuta la tema „simboluri, creând în mod automat,” „Crea săgeți, se confruntă, și alte simboluri în mod automat,” sau introduce Automat o săgeată, fata, sau alt simbol”:
Rețineți că unele dintre acestea (cum ar fi ©, ®, ™) se suprapun Cuvânt built-in taste de comenzi rapide. Acest lucru vă oferă mai multe modalități de a realiza același lucru. De asemenea, tastele de comenzi rapide vă oferă o copie de rezervă în cazul în care doriți să ștergeți intrările de corectare automată., De exemplu, poate creați adesea liste care încep cu (A), (b), (c) și vă obosiți să deveniți (A), (B),©. Deci, ștergeți intrarea AutoCorrect pentru (c). Dar puteți crea în continuare © folosind Alt + Ctrl + C.
rețineți, de asemenea, că intrările rămase („dingbats”) sunt caractere din fontul Wingdings. Acestea pot fi introduse din orice font și nu se vor schimba dacă schimbați fonturile.
puteți crea o intrare AutoCorrect pentru orice caracter special., Trebuie doar să selectați caracterul din dialogul simbol, apăsați butonul AutoCorrect … și tastați combinația de litere sau simboluri pe care doriți să le înlocuiți cu caracterul dat. Rețineți că, dacă caracterul este unul dintr—un font de simbol—adică unul care nu este disponibil în fonturile standard ASCII/Unicode-atunci intrarea va fi stocată ca „text formatat” și, prin urmare, va fi introdusă în fontul selectat, indiferent de fontul pe care îl utilizați în documentul dvs., Rețineți, de asemenea, că intrările de AutoCorrect formatate sunt stocate în șablonul Normal al Word și, spre deosebire de intrările de AutoCorrect în general, nu sunt disponibile pentru alte aplicații Office.cea mai veche modalitate de a insera caractere speciale în Word și încă una dintre cele mai de încredere este să introduceți numărul de caractere pe tastatura numerică., Setul de caractere ANSI de 256 de caractere conține de fapt aproximativ 224 de „caractere”; primele 32 de poziții (numere de caractere 0-31) sunt rezervate pentru alte funcții de tastatură și comenzi de control ale imprimantei, cum ar fi Escape, Backspace, Tab, Feed Line, Carriage Return și așa mai departe. Dacă știți numărul personajului dorit, îl puteți introduce apăsând tasta Alt și tastând numărul, precedat de suficiente zerouri de conducere pentru a-l fixa la patru cifre, pe tastatura numerică. De exemplu, pentru a insera caracterul¥, veți introduce Alt+0165., Avantajul acestei metode este că funcționează în aproape orice aplicație Windows, nu doar Word.dar cum puteți afla numărul personajului în cauză? Dacă selectați Insert / Symbol în Word 97 și mai sus, aceste informații sunt disponibile din bara de stare. Când selectați un caracter în dialogul simbol, bara de stare afișează (de exemplu) ” introduceți caracterul Times New Roman 165.”
în Word 2000, Word afișează, de asemenea, numărul Unicode pentru numerele de caractere 160 și mai sus—de exemplu, „introduceți caracterul Times New Roman 165, (Unicode: 00a5).”., Pentru numere de caractere mai mari de 255, se afișează numai numărul Unicode, și nu Numărul de caractere (din păcate).
Word 2002 și mai sus afișează numărul de caractere Unicode sau (la alegere) în caseta de dialog sine:
Figura 3. Simbolul de dialog în Word 2002 și mai sus
În Word 2002 și mai sus, puteți introduce, de asemenea, caractere direct de la tastatură, dacă știi Unicode număr, prin tastarea Unicode număr și apăsarea Alt+X (acest lucru, de asemenea, funcționează în anumite dialoguri, cum ar fi Găsiți și Înlocuiți).,un alt mod este de a utiliza harta caracterelor Windows. Acest applet este unul dintre accesoriile Windows și poate fi găsit la Start | Toate programele | Accesorii | Instrumente de sistem.
alte puncte care merită notate
fonturi în dialogul simbol
prima dată când utilizați acest dialog, caseta de fonturi va afișa probabil „(text normal).”Asta înseamnă că caracterele care vor fi introduse vor proveni din fontul pe care îl utilizați în prezent. Mai mult, dacă schimbați fontul documentului dvs., caracterul pe care l-ați introdus va fi schimbat la noul font.,
notă pentru Word 97 și versiuni anterioare: versiunile curente ale Word utilizează aceeași listă de fonturi în dialogul simbol ca în caseta de fonturi din bara de instrumente de formatare, adică toate fonturile instalate în Windows sunt listate. Word 97 și lista anterioară numai fonturi „decorative” —adică fonturi al căror set de caractere este diferit de cel al fontului alfanumeric standard (setul de caractere ASCII sau ANSI). Acestea sunt adesea numite fonturi „simbol”, „dingbat” sau „pi”., Mai multe dintre”fonturile de bază Windows” —simbol, Wingdings, Wingdings 2—sunt astfel de fonturi, și sunt de departe cele mai frecvent utilizate (Zapf Dingbats este un alt frecvent utilizat unul). Dacă aveți Internet Explorer instalat, probabil că aveți și Webdings. Word, Office și alte aplicații Microsoft instalează alte fonturi de acest tip, iar altele pot veni împreună cu imprimanta.chiar și atunci când sunt listate doar fonturi „decorative”, este posibil să vedeți listate fonturi al căror set de caractere este identic, să zicem, cu Times New Roman (deși literele pot fi foarte ornamentale, ele nu sunt” decorative ” în acest sens specific)., Și este posibil să aveți fonturi „dingbat” care nu sunt listate. În mod evident, există un marker în fișierele de fonturi care spune Word dacă să le includă sau nu în această categorie; unele fonturi îl au inutil, iar unele fonturi calificate îl lipsesc. Dar puteți forța orice font instalat să apară în listă: trebuie doar să introduceți numele fontului exact așa cum apare în lista de fonturi A Word și apăsați Enter sau faceți clic oriunde în grila de caractere. Caracterele din fontul respectiv ar trebui să apară apoi. (Ocazional, toate caracterele dintr-un font vor apărea în dialogul simbol ca pătrate., Această problemă poate fi rezolvată sau nu prin actualizarea driverului de afișare.)
cum Word tratează simbolurile atunci când schimbați fonturile
există o diferență în modul în care Word tratează caracterele pe care le introduceți din dialogul simbolurilor. După cum sa menționat deja, dacă introduceți un caracter din „(text normal)”, acesta este tratat ca interschimbabil cu același caracter în orice alt font. Acest lucru nu ar trebui să cauzeze probleme decât dacă treceți la un font care nu include aceste caractere., De exemplu, unele fonturi gratuite sau ieftine, în special cele mai vechi, conțin doar caracterele care pot fi introduse de la tastatură și poate câteva altele. Dacă ați introdus o literă accentuată care nu este inclusă în fontul respectiv, acesta poate fi afișat și tipărit ca un pătrat mic sau poate să nu imprime deloc. De asemenea, noile versiuni Unicode ale fonturilor Windows core conțin mult mai multe caractere decât setul standard de caractere ANSI, inclusiv caractere precum:
acestea nu se vor traduce corect în fonturi mai vechi care conțin doar caracterele ANSI., Țineți cont de acest lucru pentru a decide dacă să inserați un simbol care face parte din setul de caractere extins în Times New Roman sau Arial sau să utilizați același simbol Din, să zicem, simbolul sau fontul Wingdings.
când introduceți un simbol din simbol sau aripi, Word îl tratează diferit de un caracter” (text normal)”. În versiunile anterioare ale Word, aceste simboluri au fost inserate ca câmpuri de simboluri, care le-au protejat de a fi actualizate atunci când fontul a fost schimbat., În versiunile mai noi ale Word conștiente de Unicode, aceste caractere sunt recunoscute ca fiind diferite prin faptul că au numere diferite de caractere din setul standard de caractere (mai multe despre acest lucru mai târziu). Dacă introduceți unul dintre aceste simboluri și schimbați fontul paragrafului în care se află, acesta nu va fi modificat. Dar dacă introduceți un caracter dintr-unul dintre fonturile al căror set de caractere este același cu cel al „(text normal)”, Word recunoaște acest lucru și îl va schimba într-un font nou, indiferent dacă doriți sau nu. Din păcate, acest lucru se aplică și fonturilor de simboluri bona fide care nu conțin marcatorul „decorativ”., (Pentru o modalitate în acest sens, consultați Cum să protejați simbolurile de actualizare atunci când aplicați un font diferit unui paragraf, mai jos.)
ce este Unicode?
o explicație completă a Unicode este dincolo de domeniul de aplicare al acestui articol, dar o cunoaștere rudimentară a acestuia este utilă în înțelegerea modului în care funcționează fonturile în versiunile recente ale Word. Mai multe informații despre standardul Unicode pot fi găsite înintroducerea Unicode pe unicode.org site-ul.
conform unui articol disponibil anterior pe site-ul web al Agfa Monotype Corporation., (Agfa Monotype Corporation furnizează multe dintre fonturile distribuite cu produsele Microsoft, inclusiv Times New Roman și Arial; și au co-dezvoltat fontul Arial Unicode cu Microsoft.):
Unicode este un standard de codare a caracterelor la nivel mondial conceput pentru a permite schimbul global de informații digitale multilingve. Inventatorii Unicode au avut scopul de a sprijini toate scripturile lumii în timp ce găzduiesc seturi de caractere naționale și internaționale existente., majoritatea utilizatorilor de calculatoare din Occident sunt obișnuiți cu seturi de caractere bazate pe standardul Latin-1 (seria ISO 8859), care conține numai caractere cu script Latin pentru Europa de Vest. În timp ce Latin-1 acceptă aproximativ 200 de caractere, Unicode acceptă 65.000 de caractere.
conform acestei surse, ” un font conformant bazat pe Unicode la nivel de bază ar include: Latină paneuropeană, chirilică, greacă, ebraică și arabă.,”Dacă te uiți la Times New Roman sau Arial în dialogul simbol (cu condiția să aveți versiunile bazate pe Unicode), veți vedea că acestea conțin într-adevăr aceste caractere. Aceste seturi de caractere cuprind 1.140 sau cam asa ceva din cele 65.000 de caractere acceptate de Unicode.
la un moment dat, Microsoft a oferit o extensie gratuită a proprietăților fontului care a furnizat informații specifice despre ce caracter stabilește un font conținut. După ce l-ați instalat, puteți face clic dreapta pe orice font afișat în folderul Fonturi (c:\windows\fonts) și alegeți Proprietăți., Fila „CharSet / Unicode” afișează orice informație disponibilă în font, așa cum se arată în Figura 3.
Figura 3. Unicode informații pentru fontul Times New Roman
Ca o paranteza, celelalte file de Proprietăți Font Extensia dat acces sunt, de asemenea, foarte interesante; de exemplu, aceasta este „Descriere” tab-ul pentru Times New Roman:
Figura 4., Fila Descriere din caseta de dialog Properties pentru fontul Times New Roman
Notă: din Păcate, Proprietățile Fontului de Prelungire nu funcționează în Windows 7 și de mai sus, nu mai este disponibil, și nu pare a fi nici de înlocuire, deoarece clic pe „Obțineți mai multe informații font on-line” în Fonturi de dialog doar nevoie de tine pentru a theMicrosoft Tipografie pagina de start.,
Unicode standard diferențiază între un „personaj” (cum ar fi o anumită literă a alfabetului) și un „simbol” (redarea într-un anumit font). „Un caracter setează o colecție ordonată de caractere, în timp ce un font este o colecție ordonată de hieroglife.”Personajele sunt considerate interschimbabile. Prin urmare, dacă selectați un caracter în afișajul” (text normal) „din dialogul simbol și apăsați tasta de comandă rapidă… buton, se afișează dialogul Personalizare Tastatură,” introduce caracterul X.,”Se spune acest lucru chiar și atunci când este incapabil să afișeze caracterul, caz în care arată: „inserează ? caracter.”
dar când selectați un simbol dintr-unul dintre celelalte fonturi („decorative”) din dialog și apăsați butonul de comandă rapidă…, dialogul afișează, de exemplu,” Wingdings: 61649″, unde 61649 este numărul Unicode al personajului. Rețineți, totuși, că acest număr nu este un identificator unic al acelui simbol specific din fontul respectiv. Toate fonturile simbolurilor utilizează setul de caractere simbol, care are intervalul 61472-61695., Deci, acest număr va fi același pentru simbolul din aceeași poziție în setul de caractere din orice font de simbol.
în Word 97, nu există nicio modalitate de a stabili numărul Unicode de caractere din setul de caractere de bază sau de a le introduce manual prin tastatura numerică, după cum puteți seta setul de caractere ANSI.după cum sa discutat mai sus, în Word 2000 puteți stabili numărul Unicode din bara de stare, dar nu puteți introduce un caracter Unicode superior direct în document folosind acel număr (fără a apela la o macrocomandă).,
În Word 2002 și mai sus, puteți introduce caractere Unicode de la tastatură folosind Alt+X.
Cum de a proteja simbolurile de actualizare atunci când aplicați un font diferit de la un paragraf
după Cum sa menționat mai devreme, nu întotdeauna recunoaște că fonturile sunt menite să fie „decorativ”, și așa personaje din aceste fonturi nu sunt protejate de actualizare. De exemplu, puteți introduce o hedera (frunză de viță de vie) din fontul Minion Ornamente (un font PostScript de tip 1), dar dacă schimbați fontul unui paragraf întreg, caracterul va deveni un n., (Puteți ghici că acest lucru se va întâmpla din faptul că ornamentele Minion sunt afișate în dialogul simbol cu valori Unicode (hex) pentru caractere, în timp ce, dacă selectați un font, cum ar fi simbol, afișajul comută pentru a afișa valori ASCII zecimale.) O modalitate (posibil singura modalitate) de a împiedica acest lucru este să inserați caracterul ca câmp de simbol. Sintaxa pentru acest câmp este { simbol 0xxx \F” Nume Font”}. Pentru a introduce caracterul frunze de viță de vie în acest fel, atunci, ar introduce acest câmp: { simbol 0110 \f „ornamente Minion” }—presupunând că aveți instalat fontul ornamente Minion., De asemenea, puteți introduce numărul de caractere Unicode folosind comutatorul \u, dar trebuie să specificați fontul, deoarece numerele Unicode sunt aceleași pentru toate fonturile folosind „setul de caractere simbol.”
probleme de imprimare
uneori simbolurile apar corect pe ecran, dar au caracterul greșit sau o casetă atunci când sunt tipărite. Uneori, acest lucru poate fi rezolvat prin modificarea setărilor din driverul de imprimantă (de exemplu, pentru a imprima ca grafică sau prin modificarea setărilor de substituire a fonturilor).,
Găsirea și înlocuirea caractere non-imprimare (cum ar fi mărcile de paragraf), alte caractere speciale, și formatarea textului
Găsirea și înlocuirea simboluri
Inserarea ebraică vocale într-un document, folosind limba ebraică versiune de Word
Lasă un răspuns