Dacă sunteți în căutarea cum să capturați o captură de ecran completă a paginii web pe Mac sau PC, acesta este locul potrivit pentru dvs. Am încercat o mână de instrumente și tehnici care pretind că pot captura o întreagă pagină web, dar doar câteva funcționează încă din această scriere.
doriți să faceți acest lucru rapid, așa că vă voi arăta cum să faceți acest lucru pas cu pas. De asemenea, voi sublinia avantajele și dezavantajele fiecărei metode, am vrut doar să vă economisesc timpul imaginându-vă ce metodă este cea mai bună pentru dvs.,
acest ghid este pentru cei care doresc să facă o captură de ecran întreagă a întregii sau a paginii web lungi — ceea ce înseamnă că există secțiuni care nu sunt complet vizibile pe ecran. Dacă doriți pur și simplu să capturați o fereastră statică sau un ecran desktop complet, acest ghid nu este pentru dvs. Puteți utiliza instrumentele încorporate în computer sau pe telefoanele mobile pentru a face acest lucru rapid: Shift + Command + 4 pe un Mac sau Ctrl + PrtScn pe un computer.
rezumat rapid:
- dacă nu doriți să descărcați niciun software sau extensie, încercați Metoda 1 sau metoda 7.,
- dacă utilizați browserul Mozilla Firefox, încercați Metoda 2.
- dacă doriți să capturați capturile de ecran, precum și să efectuați modificări simple, consultați metoda 3, 5, 6.
imprimați și salvați o pagină web întreagă ca PDF
Să presupunem că doriți să extrageți, să zicem, o foaie de declarație de venit de la Yahoo Finance. Mai întâi, deschideți pagina pe un browser web. Aici, folosesc Chrome pe Mac ca exemplu.
Pasul 1: în meniul Chrome, faceți clic pe File > Print.
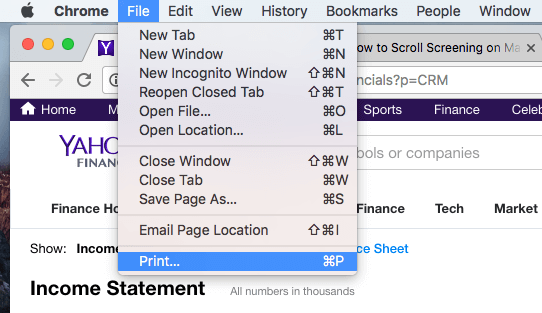
Pasul 2: Faceți clic pe butonul „Salvați” pentru a exporta pagina într-un fișier PDF.,
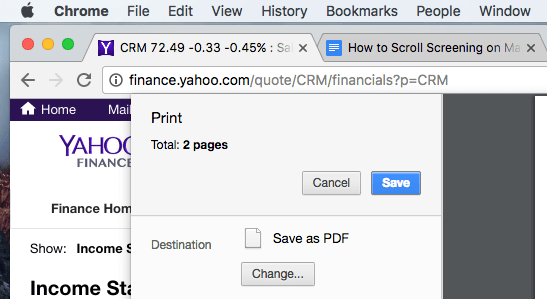
Pasul 3: Dacă doriți să încorporați fișa financiară într-un proiect PowerPoint, poate fi necesar să convertiți PDF-ul într-o imagine în format PNG sau JPEG mai întâi, apoi decupați imaginea doar pentru a include partea de date.
Pro:
- Este rapid.
- nu este nevoie să descărcați niciun software terț.
- calitatea capturii de ecran este bună.
contra:
- timp suplimentar poate fi necesar pentru a converti fișierul PDF într-o imagine.
- este dificil să personalizați direct capturile de ecran.,capturi de ecran Firefox (pentru utilizatorii Firefox)
capturi de ecran Firefox este o caracteristică nouă dezvoltată de echipa Mozilla pentru a vă ajuta să realizați, să descărcați, să colectați și să partajați capturi de ecran. Puteți utiliza această caracteristică pentru a salva rapid o captură de ecran a unei întregi pagini web.
Pasul 1: Faceți clic pe meniul Acțiuni pagină din bara de adrese.
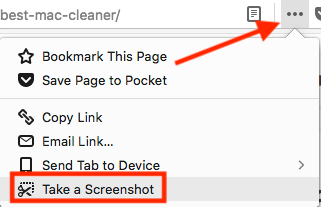
Pasul 2: Selectați opțiunea „Salvați pagina completă”.
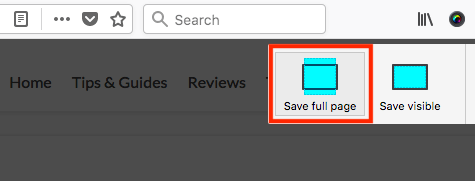
Pasul 3: acum Puteți alege să descărcați imaginea direct pe desktop-ul computerului.,

Exemplu: un articol lung-am publicat recent: cel mai bun Mac curat review
notă: am văzut că această caracteristică este încă în versiune BETA, deci nu e garantat că Firefox va păstra. Dar până la ultima actualizare a acestei postări, această caracteristică este încă accesibilă. De asemenea, cel mai popular browser web precum Apple Safari sau Google Chrome nu oferă încă această caracteristică.,
Parallels Toolbox pentru Mac (Safari)
Dacă doriți să faceți o captură de ecran derulantă pe Mac, vă va plăcea această caracteristică numită „pagina de captură de ecran” în Parallels Toolbox, care include o mână de utilități mici.notă: Parallels Toolbox nu este freeware, dar oferă o încercare de 7 zile fără limitări funcționale.pasul 1: Descărcați Parallels Toolbox și instalați aplicația pe Mac. Deschideți-l și găsiți capturi de ecran > pagina Screenshot.,
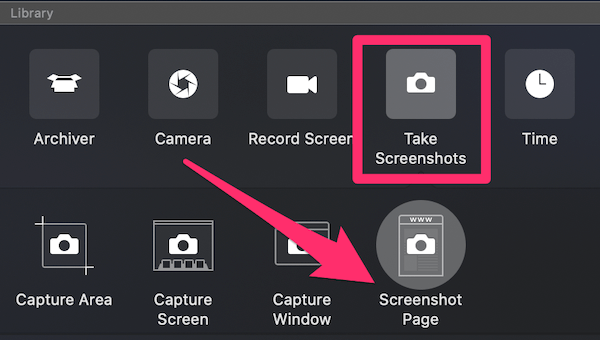
Pasul 2: Faceți clic pe pagina Screenshot și vă va duce la o altă fereastră care vă va cere să adăugați o extensie la Safari. După ce o activați, veți vedea că această pictogramă apare în browserul dvs.

Pasul 3: Selectați pagina pe care doriți să faceți captură de ecran și faceți clic pe pictograma Parallels Screenshot, apoi va derula automat pagina dvs. și va face o captură de ecran și va salva ca fișier PDF pe desktop.
am folosit această pagină pe Software ca exemplu și a funcționat foarte bine.,Pro:
- calitatea fișierului PDF de ieșire este foarte bună.
- nu trebuie să derulați manual, deoarece aplicația o va face pentru dvs.
- Pe lângă screenshotting o pagină web, puteți captura, de asemenea, o zonă sau o fereastră.
contra:
- este nevoie de un pic de timp pentru a instala aplicația.
- nu este freeware, deși 7-zi nu este furnizat proces de limitare.
plugin Screenshot minunat (pentru Chrome, Firefox, Safari)
Screenshot minunat are un plugin care poate capta toate sau o parte din orice pagină web., De asemenea, vă permite să editați capturile de ecran: puteți comenta, adăuga adnotări, estompa informații sensibile etc. Pluginul este compatibil cu browserele web majore, inclusiv Chrome, Firefox și Safari.
aici sunt link-urile pentru a adăuga plugin-ul:
- Chrome
- Firefox (Notă: Din moment ce capturi de ecran Firefox este acum disponibil, nu recomand acest plugin orice mai mult. A se vedea metoda 2 pentru mai multe.)
- Safari
am testat pluginul pe Chrome, Firefox și Safari și toate funcționează bine. Pentru a face lucrurile mai ușoare, voi folosi Google Chrome ca exemplu., Pașii pentru utilizarea screenshot minunat pentru Firefox și Safari sunt destul de similare.pasul 1: Deschideți linkul Chrome de mai sus și faceți clic pe „Adăugați la CHROME.”

Pasul 2: Apăsați „Adăugați extensia.”

Pasul 3: Odată ce pictograma extensiei apare în bara Chrome, faceți clic pe ea și selectați opțiunea” capturați întreaga pagină”.

Pasul 4: în câteva secunde, pagina web se derulează automat., Se va deschide o nouă pagină (vezi mai jos), care vă va arăta captura de ecran cu un panou de editare care vă permite să decupați, să adnotați, să adăugați imagini vizuale etc. Faceți clic pe” Terminat ” când ați terminat.

Pasul 5: Apăsați pictograma „download” pentru a salva imaginea de pe ecran. Asta e!

Pros:
- extrem de ușor de utilizat.
- caracteristici de editare a imaginilor sunt mari.
- este compatibil cu browserele web majore.
contra:
- extensia poate întâmpina unele probleme operaționale, potrivit dezvoltatorului său., Nu am avut încă astfel de probleme.
capturați o fereastră de defilare sau o pagină întreagă cu Snagit
am fost un fan al Snagit (recenzie) de ceva timp. Este o aplicație puternică de captare și editare a ecranului, care vă permite să faceți aproape orice are legătură cu screenshotingul. Pentru a face o captură de ecran completă a unei pagini web, urmați pașii de mai jos (voi folosi Snagit Pentru Windows ca exemplu):
vă rugăm să rețineți: Snagit nu este freeware, dar are o încercare gratuită de 15 zile.pasul 1: Obțineți Snagit și instalați-l pe PC sau Mac. Deschideți fereastra principală de captare., Sub Image> Selection, asigurați-vă că alegeți „Scrolling Window.”Apăsați butonul roșu de captare pentru a continua.
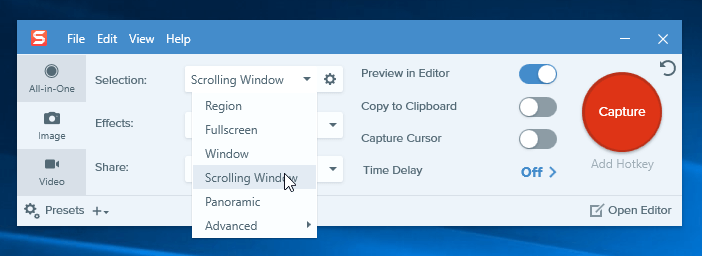
Pasul 2: localizați pagina web pe care doriți să faceți o captură de ecran, apoi mutați cursorul în acea zonă. Acum Snagit va fi activat, și veți vedea trei butoane săgeată Galben în mișcare. Săgeata de jos reprezintă „capturați zona de defilare verticală”, săgeata din dreapta reprezintă” capturați zona de defilare orizontală”, iar săgeata din colțul din dreapta jos reprezintă ” capturați întreaga zonă de defilare.,”Am făcut clic pe opțiunea „Capture Vertical Scrolling Area”.
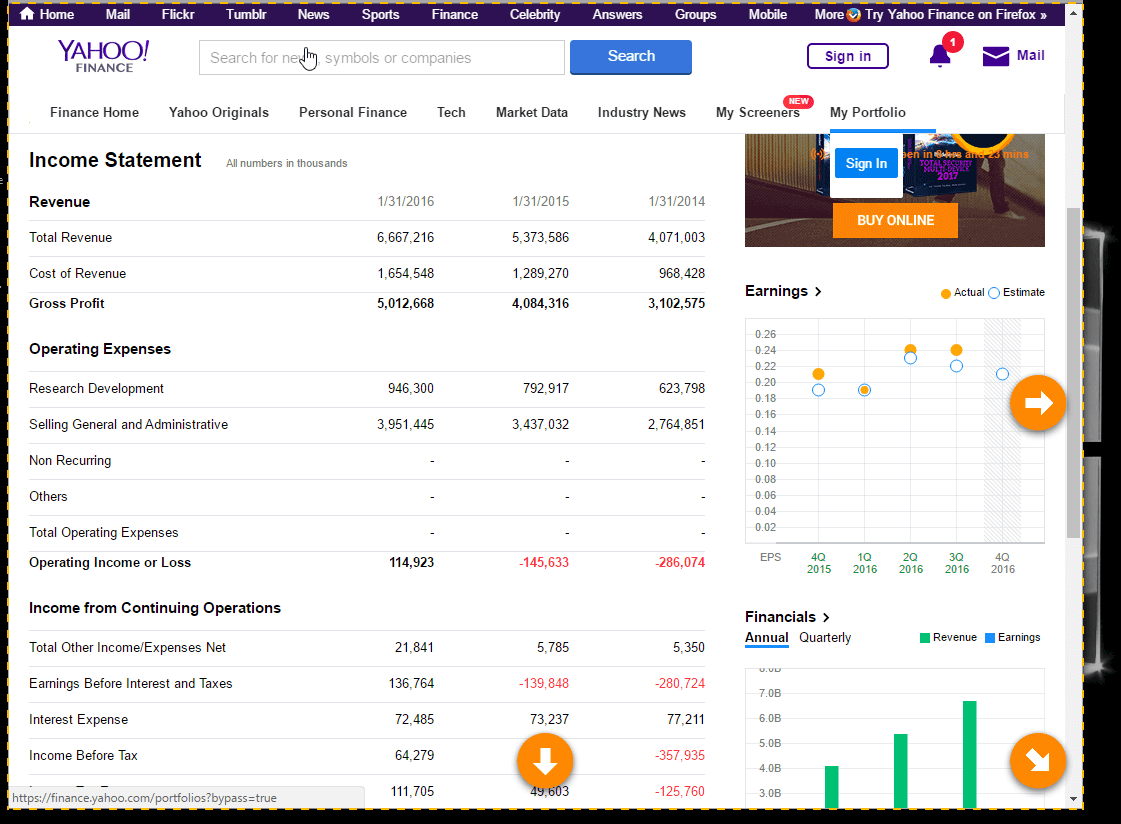
Pasul 3: Acum Snagit derulează automat pagina și captează părțile de pe ecran. În curând, o fereastră de panou Editor Snagit va apărea cu captura de ecran pe care tocmai a luat-o. Vedeți funcțiile de editare disponibile enumerate acolo? De aceea, Snagit iese în evidență: puteți face cât mai multe schimbări doriți, cu tone de opțiuni.
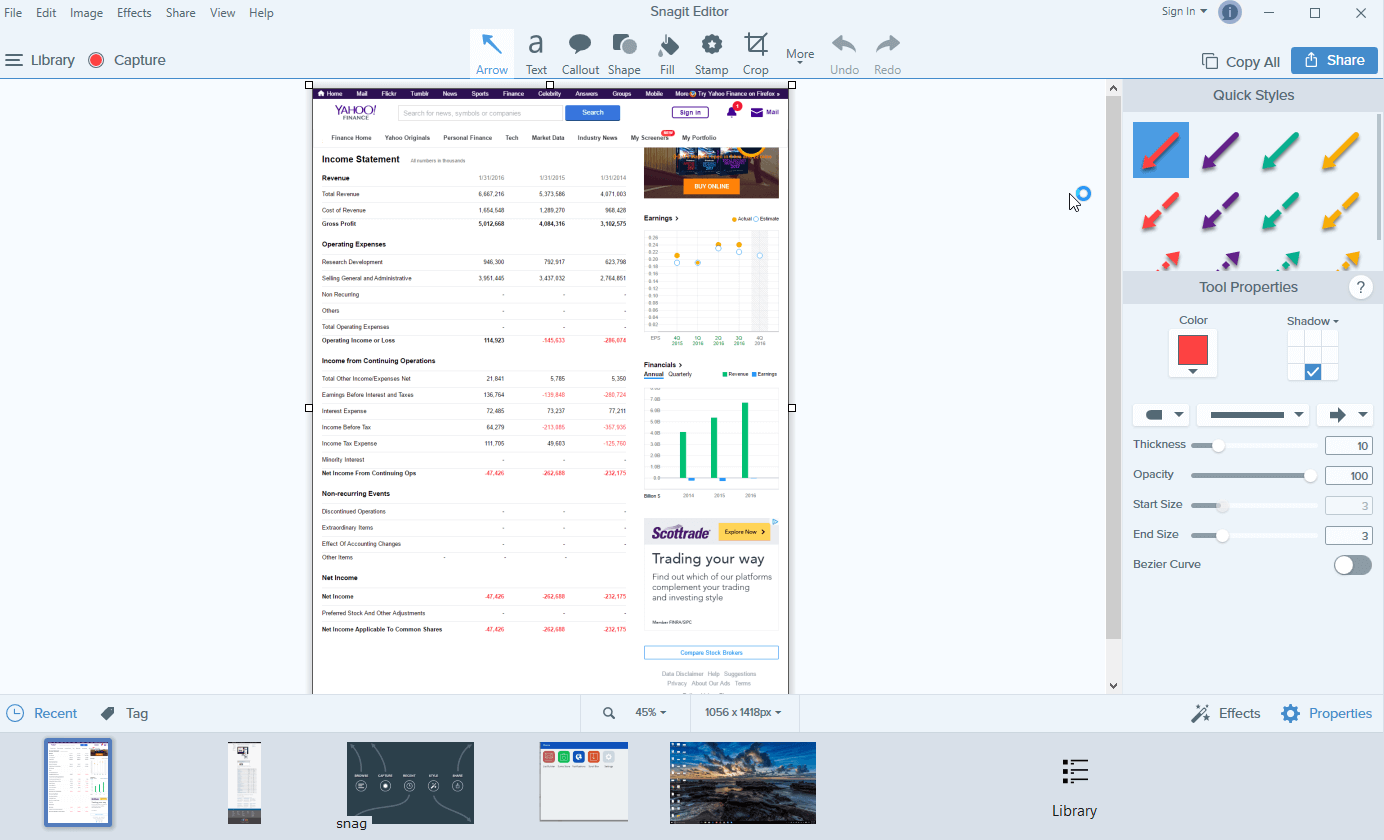
Pros:
- este capabil de a capta o pagină web defilare, precum și o fereastră.
- caracteristici puternice de editare a imaginilor.,
- foarte intuitiv și ușor de utilizat.
contra:
- este nevoie de timp pentru a descărca și instala aplicația (~90MB în dimensiune).
- nu este gratuit, deși vine cu un proces de 15 zile.
Capto App (Numai Pentru Mac)
Capto este o aplicație de productivitate pentru mulți utilizatori de Mac, inclusiv eu. Valoarea de bază a aplicației este de a înregistra video pe ecran pe Mac, dar permite, de asemenea, să capturați capturi de ecran și să salvați imaginile în biblioteca sa. Apoi le puteți edita, organiza și partaja cu ușurință.,notă: Similar cu Snagit, Capto nu este, de asemenea, freeware, dar oferă o încercare de care puteți profita.
Iată cum să faceți o captură de ecran întreagă folosind Capto:
Pasul 1: Deschideți aplicația și în partea de sus a meniului, faceți clic pe pictograma „Web”. Acolo puteți alege să fixați adresa URL a unei pagini web în moduri diferite. De exemplu, dacă sunteți deja pe pagină, pur și simplu faceți clic pe „Snap active Browser URL”
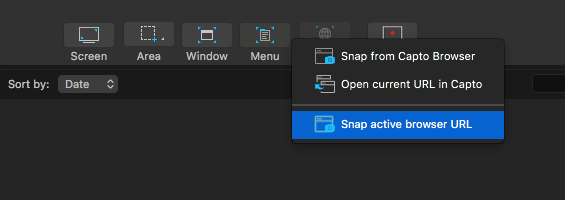
Pasul 2: de asemenea, puteți edita captura de ecran, de exemplu, evidențiați o zonă, adăugați o săgeată sau un text etc. utilizarea instrumentelor de pe panoul din stânga.,
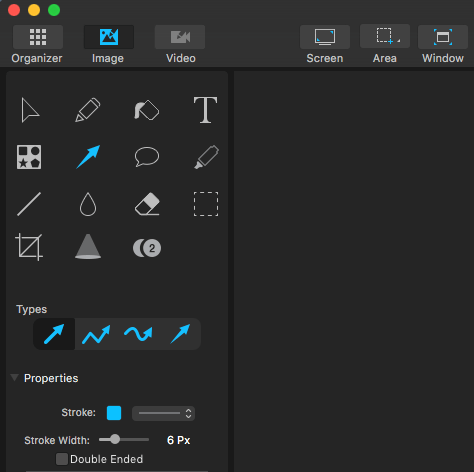
Pasul 3: Acum Capto va extrage elementele paginii și va salva o imagine în biblioteca sa. Apoi selectați fișierul > Export pentru a-l salva local.

Notă: dacă selectați la față. pregătit să fixați o pagină web din browser-ul activ, acest lucru poate dura ceva timp, în caz de un timp mai lung de o pagină web.
alte metode
în timpul explorării mele, am găsit și alte câteva metode de lucru., Nu vreau să le prezint mai sus, deoarece nu sunt la fel de bune, având în vedere timpul și efortul pe care trebuie să-l investiți și calitatea producției. Cu toate acestea, ei lucrează, așa că nu ezitați să încercați unii dintre ei.
Captura o Captură de ecran de pe Chrome, fara o Extensie de Browser
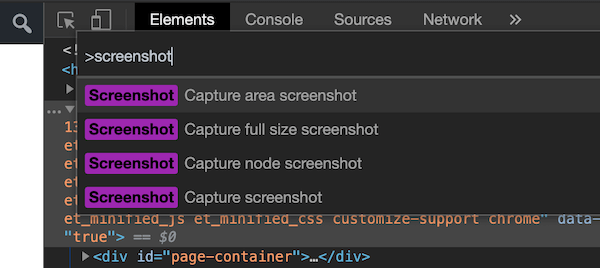
Acest sfat a fost cu amabilitate împărtășită de unul dintre cititorii noștri, Hans Kuijpers.,
- deschideți DevTools în Chrome (opțiune + CMD + I)
- deschideți meniul de comandă (CMD + SHIFT + P) și tastați „screenshot”
- selectați una dintre cele două opțiuni „Capture full size screenshot” din „Capture screenshot”.
- imaginea capturată va fi descărcată pe computer.
Web-Capture.Net
este un serviciu online de captură de ecran a site-ului web. Deschideți mai întâi site-ul web, copiați adresa URL a unei pagini web pe care doriți să o capturați și lipiți-o aici (a se vedea mai jos). De asemenea, puteți alege ce format de fișier să exportați. Apăsați „Enter” de pe tastatură pentru a continua.,
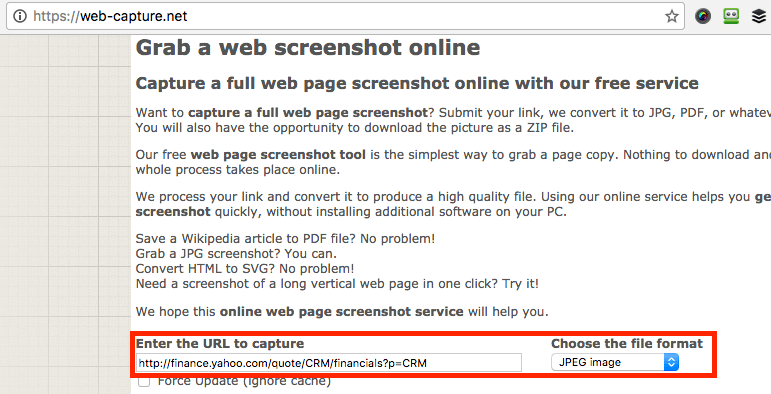
aveți răbdare. Mi-a luat aproximativ două minute înainte de a vedea mesajul: „link-ul dvs. a fost procesat! Puteți descărca fișierul sau arhiva ZIP.”Acum Puteți descărca captura de ecran.
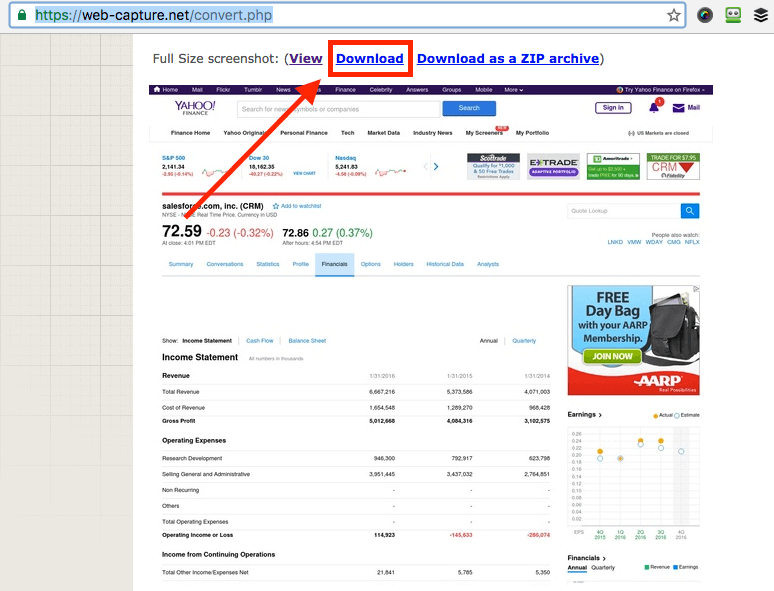
Pros:
- funcționează.
- nu este nevoie să instalați niciun software.
contra:
- tone de anunțuri pe site-ul său.
- procesul de captură de ecran este lent.
- nu există caracteristici de editare a imaginilor.,
Full Page Screen Capture (Chrome Extension)
Similar cu Awesome Screenshot, Full Page Screen Capture este un plugin Chrome care este incredibil de ușor de utilizat. Doar instalați-l (iată linkul către pagina de extensie) în browserul Chrome, localizați pagina web pe care doriți să o capturați și apăsați pictograma extensiei. O captură de ecran se face aproape instantaneu. Cu toate acestea, am găsit-o mai puțin atrăgătoare, deoarece nu are caracteristicile de editare a imaginilor pe care le are Awesome Screenshot.,
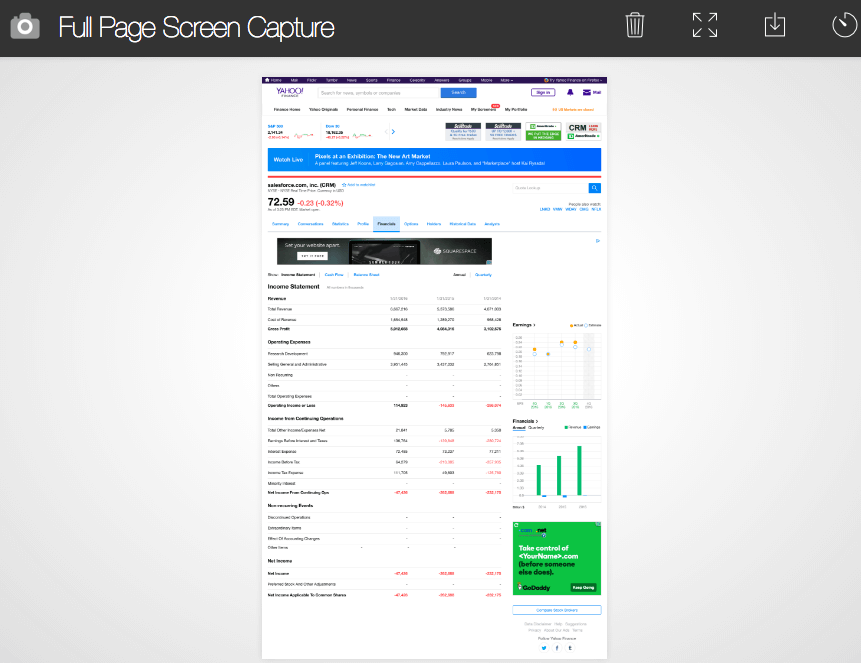
Paparazzi (numai pentru Mac)
actualizare: Această aplicație nu a fost actualizată de foarte mult timp, pot exista probleme de compatibilitate cu cele mai recente macOS. Prin urmare, nu o mai recomand.
Paparazzi! este un utilitar Mac proiectat și dezvoltat de Nate Weaver special pentru a face capturi de ecran de pagini web. Este destul de intuitiv. Doar copiați și inserați linkul paginii web, definiți dimensiunea imaginii sau timpul de întârziere, iar aplicația va returna rezultatul pentru dvs. După ce ați terminat, faceți clic pe pictograma de descărcare situată în colțul din dreapta jos pentru a exporta captura de ecran.,principala preocupare pe care o am este că aplicația a fost actualizată ultima dată cu câțiva ani în urmă, așa că nu sunt sigur dacă va fi compatibilă cu viitoarele versiuni macOS.
acestea sunt diferitele moduri de a face capturi de ecran pentru o pagină web completă sau defilare. Așa cum am spus în secțiunea rezumat rapid, diferite metode au propriile avantaje și dezavantaje, așa că asigurați-vă că îl alegeți pe cel care se potrivește cel mai bine nevoilor dvs. Vă las să alegeți care dintre ele să le utilizați. Ca întotdeauna, dacă aveți întrebări sau sugestii, nu ezitați să lăsați un comentariu mai jos.
Lasă un răspuns