många Ordanvändare inser inte hur lätt det är att infoga specialtecken. Det finns minst fyra sätt att göra det: genomsymbol dialog, med hjälp av kortkommandon, automatiskt med autokorrigering, eller genom direkt knappsats post.
Symboldialogrutan
det mest omfattande sättet att komma åt symboler är genomsymbol dialog. Så här öppnar du dialogrutan:
-
Word 2003 och tidigare: Välj Symbol…på menyn Infoga.,
-
Word 2007 och senare: på fliken Infoga, i symbolgruppen, klicka på Symbol och välj Fler symboler…
i teckensnittslistan i Symboldialogrutan betyder ”(normal text)” det teckensnitt du för närvarande använder. Mer information om de andra teckensnitt som listas finns i teckensnitten i Symboldialogrutan (nedan).
Figur 1. Symboldialogrutan i Word 97
för att infoga ett tecken, dubbelklicka på det eller välj det och tryck på Enter eller klicka på Infoga-knappen., Dialogrutan förblir öppen så att du kan infoga mer än ett tecken, och du kan ”kliva ut” i dialogrutan för att flytta infogningspunkten innan du väljer ett annat tecken och infoga det.
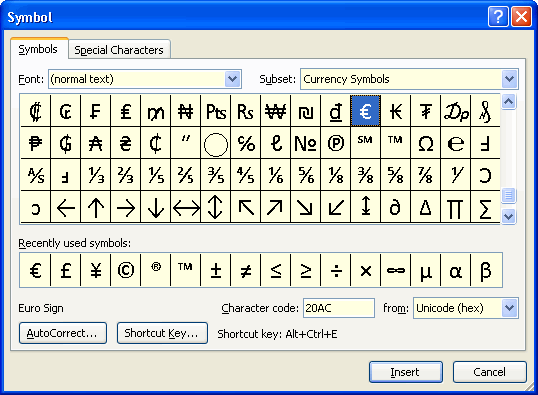
Figur 2. Symboldialogrutan i Word 2010
Obs! i Word 2002 och ovan är Symboldialogrutan skalbar: dra handtaget i det nedre högra hörnet för att sträcka det eller dubbelklicka på titelfältet för att maximera (och återställa) det. Detta ger dig en bild av många fler symboler utan att rulla.,
listan över nyligen använda symboler gör det enkelt att återanvända ofta använda tecken. Dessutom, i Word 2007 och ovan, är symbolerna i MRU-listan också de som visas i Symbolgalleriet vid infoga | symboler | Symbol. De som visas ovan är standardval i galleriet när du först startar Word 2010.
kortkommandon
Word har också gjort det mycket enkelt för dig att infoga många av dessa tecken utan att använda dialogrutan—i synnerhet specialtecken som ® och internationella tecken som é., Det gör detta genom inbyggda kortkommandon. När du väljer ett tecken i dialogrutan som en kortkommando har tilldelats (antingen genom ord eller av dig, användaren), visas det längst ner i dialogrutan. De tecken som ordet har tilldelat kortkommandon kategoriseras i stort sett som antingen ”specialtecken” eller ” internationella tecken.”Memorera genvägarna för de tecken du använder ofta, använd dialogrutan för resten.
specialtecken
Observera att Symboldialogrutan har två flikar: ”symboler” och ”specialtecken.,”Den senare båda listar kortkommandot (om någon) för var och en av en mängd olika tecken och låter dig infoga tecknet direkt (genom att välja det och dubbelklicka eller klicka på Infoga). Listan är som följer:
i ovanstående lista, notera följande:
- i kortkommandon för em och en streck, betyder ”Num -” minustecknet på det numeriska tangentbordet, i motsats till bindestrecket på tangentbordets översta rad (det är nyckeln som används i genvägarna för de icke-brytande och valfria bindestreckningarna)., Om du använder en bärbar dator som inte har ett numeriskt tangentbord eller av någon annan anledning inte har enkel tillgång till det numeriska tangentbordet, kanske du vill tilldela olika kortkommandon till dessa symboler.
-
i kortkommandon för de olika citattecken ` ’(grav accent) är nyckeln längst upp till vänster på tangentbordet (det har också tilde ~ på det); ’ och ” är apostrofen och skiftade apostrofen (citat). Dessa kortkommandon använder vad som kallas en ” setup key.”Kommatecken i genvägen visar att du trycker på, säger Ctrl`’ och släpper., Statusfältet visar kombinationen du har tryckt på. Du trycker sedan på det återstående tecknet. (Som du kommer att se används denna teknik i stor utsträckning för att producera internationella tecken.)
-
andra användbara genvägar som inte ingår i denna lista är Ctrl+@, mellanslagstangenten för att producera gradesymbolen ( ° ) och Ctrl+/, C för att producera cent-tecknet (¢).
- på fliken symboler, under ”(normal text), ” finns det ett antal fraktioner, som du kan tilldela till kortkommandon om du inte vill använda autoformat-metoden för att infoga fraktioner., Se även ” hur man skapar fraktioner i Word.”
Du kanske undrar varför några av dessa genvägar behövs. Om du till exempel har” smarta citat ” aktiverat på AutoFormat när du skriver fliken Autokorrigeringsalternativ får du dessa tecken automatiskt., För att komma åt dialogrutan Alternativ för autokorrigering:
-
Word 2003 och tidigare: Tools | AutoCorrect eller Tools | AutoCorrect Options…
-
Word 2007: Office Button | Word Options | Proofing: AutoCorrect Options…
-
Word 2010 och senare: File | Options | Proofing: AutoCorrect Options…
även med det här alternativet aktiverat, ibland Word gissar fel och ger dig ”när du vill”; och ordet blir alltid fel när du behöver två öppna citat i rad. I sådana fall är det lämpligt att kunna tvinga ord för att ge dig vad du vill ha.,
Observera att det inte finns några tilldelade kortkommandon för några av tecknen. Du kan tilldela dina egna genvägar om du vill; till exempel har jag Alt + Ctrl + M och Alt+Ctrl+N tilldelat em och en mellanslag. För att tilldela en genväg, välj bara önskad symbol och tryck på genvägsknappen… – knappen. Dialogrutan Anpassa Tangentbord öppnas med infogningspunkten i rutan ”tryck på ny kortkommando”. Skriv bara in tangentkombinationen du vill använda och klicka på Tilldela. Om du vill att den här genvägen ska vara tillgänglig i alla dina dokument klickar du på Stäng., Om du använder en annan mall än normalt och bara vill ha kortkommandot tillgängligt i dokument baserade på den mallen väljer du den i listan ”Spara ändringar i” Innan du stänger dialogrutan.
Du kan använda samma teknik för att tilldela en ny genväg till ett tecken (även om Word redan har en inbyggd). Den du tilldelar kommer att ha företräde framför den inbyggda. Om du senare bestämmer att du inte behöver den här genvägen markerar du den i listan” Aktuella nycklar ” i dialogrutan Anpassa Tangentbord och klickar på Ta bort. Word återgår sedan till den inbyggda genvägen.,
internationella tecken
Word ger också inbyggda genvägar för många av de accent och andra specialtecken som behövs för att skriva främmande ord. Om du använder ett annat språk än engelska uteslutande eller primärt, finns det mer effektiva sätt att skriva (för mer information om detta, se ordets hjälp under ”Om flerspråkiga funktioner i Office” och andra ämnen som kommer att listas om du söker efter ”internationella funktioner”), men för enstaka utländska (eller domesticerade) ord som behöver en accent, dessa genvägar är mycket praktiskt., Word ger en komplett lista över dessa genvägar i hjälpartikeln ” kortkommandon för internationella tecken.”Listan är som följer:
Observera att i ovanstående genvägar, till skillnad från många av de andra, får du en annan symbol beroende på om kombineringsbrevet är kapital eller gemener.
AutoFormat och autokorrigering
många symboler är eller kan skrivas in i Word automatiskt genom AutoFormat som du skriver och autokorrigering.,
AutoFormat som du skriver
Vi har redan nämnt alternativet ”Ersätt som du skriver” för att ersätta ”raka citat” med ”smarta citat.”Andra alternativ är att ersätta” fraktioner (1/2) med fraktionskaraktär ( ½ )” och ”bindestreck ( — ) med bindestreck (—).”Så här fungerar bindestrecksersättningen:
-
två bindestreck mellan ord utan mellanslag–så här–kommer att konverteras till ett em-bindestreck.
-
en eller två bindestreck mellan ord som föregås av ett mellanslag kommer att konverteras till ett en-bindestreck., Detta är sant oavsett om bindestreck följs av ett utrymme, men om det finns mellanslag före en efter bindestreck-så här – eller så här, då mellanslag kommer att behållas runt en dash. (Anledningen till detta är att utskriftskonventionen i Storbritannien är att använda ett en-streck med föregående och följande mellanslag där ett em-streck skulle användas i USA)
det enda fall där denna konvertering kan vara särskilt irriterande är när du vill använda ett bindestreck före ett ord för att ange ett suffix, till exempel när du skriver om ” ord som slutar in-ing.,”Word kommer perverst konvertera bindestrecket till en en dash. När detta händer, tryck bara på Ctrl+Z (Ångra) för att vända AutoFormat.
viktigt: ingen av Autoformatkonverteringarna sker tills du skriver ett mellanslag eller skiljetecken efter ordet efter bindestreck(er).
om du förstår hur dessa AutoFormat alternativ fungerar sparar de tid och ansträngning för det mesta. Men eftersom de inte alltid fungerar precis som du vill, kan kortkommandon fortfarande behövas för ultimat kontroll., Och kom ihåg att när Word konverterar allt du skriver till något du inte vill, kan du vända bara autokorrigering eller AutoFormat med Ångra (Ctrl+Z).
Autokorrigering
många specialtecken definieras som autokorrigeringsposter. Eftersom alla sorterar till toppen av Autokorrigeringslistan är det lätt att granska dem., De sammanfattas också i den här listan, en gång i Word: s hjälp under ämnet ”symboler, skapar automatiskt”, ”skapa pilar, ansikten och andra symboler automatiskt”, eller infoga automatiskt en pil, ansikte eller annan symbol”:
Observera att vissa av dessa (som©,®,™) överlappar ordets inbyggda kortkommandon. Detta ger dig mer än ett sätt att uppnå samma sak. Genvägsknapparna ger dig också säkerhetskopiering om du vill ta bort autokorrigeringsposterna., Till exempel kanske du ofta skapa listor som börjar med (A), (B), (c), och du tröttnar på att ha listan blir (a), (B), ©. Så du tar bort autokorrigeringsposten för (C). Men du kan fortfarande skapa © med Alt+Ctrl+C.
Observera också att de återstående posterna (”dingbats”) är tecken från Wingdings-teckensnittet. De kan skrivas in från vilket teckensnitt som helst och ändras inte om du ändrar teckensnitt.
Du kan skapa en autokorrigeringspost för alla specialtecken., Välj bara tecknet i Symboldialogrutan, tryck på Autokorrigering … – knappen och skriv kombinationen av bokstäver eller symboler som du vill ersättas av det angivna tecknet. Observera att om tecknet är ett tecken från en teckensnittssymbol—det vill säga en som inte är tillgänglig i vanliga ASCII/Unicode—teckensnitt-lagras posten som ”formaterad text” och kommer därför att anges i det valda teckensnittet oavsett vilket teckensnitt du använder i ditt dokument., Observera också att formaterade autokorrigeringsposter lagras i Word: s normala Mall och, till skillnad från autokorrigeringsposter i allmänhet, inte är tillgängliga för andra Office-program.
direkt knappsatsinmatning
det äldsta sättet att infoga specialtecken i Word, och fortfarande en av de mest pålitliga, är att ange teckennumret på det numeriska tangentbordet., 256-tecken ANSI-teckenuppsättningen innehåller faktiskt cirka 224 ”tecken”; de första 32 positionerna (teckennummer 0-31) är reserverade för andra tangentbordsfunktioner och skrivarkontrollkommandon som Escape, Backspace, Tab, Line Feed, Carriage Return och så vidare. Om du känner till numret på det tecken du vill ha kan du skriva in det genom att trycka på Alt-tangenten och skriva numret, föregås av tillräckligt med ledande nollor för att pad den till fyra siffror, på det numeriska tangentbordet. Om du till exempel vill infoga ¥ – tecknet anger du Alt+0165., Fördelen med denna metod är att den fungerar i praktiskt taget alla Windows-program, inte bara Word.
men hur kan du ta reda på numret på tecknet i fråga? Om du väljer Infoga / Symbol i Word 97 och senare, är denna information tillgänglig från statusfältet. När du väljer ett tecken i Symboldialogrutan visas statusfältet (till exempel) ”infoga Times New Roman character 165.”
i Word 2000 visar Word också Unicode—numret för teckennummer 160 och högre-till exempel ” infoga Times New Roman character 165, (Unicode: 00A5).”., För teckennummer som är större än 255 visas endast Unicode-numret och inte teckennumret (tyvärr).
Word 2002 och ovan visar Unicode-eller teckennumret (ditt val) i dialogrutan själv:
Figur 3. Symboldialogrutan i Word 2002 och senare
I Word 2002 och senare kan du också infoga tecken direkt från tangentbordet Om du känner till Unicode-numret, genom att skriva Unicode-numret och trycka på Alt + X (det fungerar också i vissa dialogrutor, till exempel hitta och ersätt).,
ett annat sätt är att använda Windows-Teckenkartan. Denna applet är en av Windows ’ Tillbehör och kan hittas på Start | Alla program | Tillbehör | Systemverktyg.
några andra punkter som är värda att notera
teckensnitt i Symboldialogrutan
första gången du använder den här dialogrutan kommer Teckensnittsrutan förmodligen att visa ”(normal text).”Det betyder att tecknen som kommer att infogas kommer från teckensnittet du använder för närvarande. Dessutom, om du ändrar teckensnittet i ditt dokument, ändras tecknet du infogade till det nya teckensnittet.,
Obs För Word 97 och tidigare: nuvarande versioner av Word använder samma teckensnittslista i Symboldialogrutan som i Teckensnittsrutan på formateringsverktygsfältet, det vill säga alla teckensnitt som är installerade i Windows listas. Ord 97 och tidigare lista endast ”dekorativa” teckensnitt-det vill säga teckensnitt vars teckenuppsättning skiljer sig från den vanliga alfanumeriska teckensnittet (ASCII eller ANSI-teckenuppsättningen). Dessa kallas ofta ”symbol”, ”dingbat” eller ”pi” – teckensnitt., Flera av de ”Windows core fonts” – Symbol, Wingdings, Wingdings 2-är sådana typsnitt, och är överlägset den mest använda (Zapf Dingbats är en annan vanligt förekommande). Om du har Internet Explorer installerat har du förmodligen också Webdings. Word, Office och andra Microsoft-program installerar andra teckensnitt av denna typ, och andra kan komma med skrivaren.
även om endast ”dekorativa” teckensnitt är listade, kan du se teckensnitt som anges vars teckenuppsättning är identisk med, säg, Times New Roman (även om bokstäverna kan vara mycket Prydnads, de är inte ”dekorativa” i denna specifika mening)., Och du kan ha ”dingbat” teckensnitt som inte är listade. Det finns uppenbarligen en markör i Teckensnittsfiler som berättar ordet om att inkludera dem i denna kategori; vissa teckensnitt har det i onödan, och vissa kvalificerade teckensnitt saknas det. Men du kan tvinga alla installerade teckensnitt att visas i listan: Skriv bara in teckensnittsnamnet exakt som det visas i Word: s teckensnittslista och tryck på Enter eller klicka var som helst i teckensnittet. Tecknen i teckensnittet ska då visas. (Ibland visas alla tecken i ett teckensnitt i Symboldialogrutan som rutor., Det här problemet kan eller kanske inte lösas genom att uppdatera bildskärmsdrivrutinen.)
hur ord behandlar symboler när du ändrar teckensnitt
det finns en skillnad i hur ord behandlar de tecken du infogar från Symboldialogrutan. Som redan nämnts, om du infogar ett tecken från ”(normal text),” behandlas det som utbytbart med samma tecken i något annat teckensnitt. Detta bör inte orsaka problem om du inte ändrar till ett teckensnitt som inte innehåller dessa tecken., Till exempel innehåller några fria eller billiga teckensnitt, särskilt äldre, bara de tecken som kan skrivas in från tangentbordet och kanske några andra. Om du har infogat ett accent brev som inte ingår i teckensnittet, kan det visas och skrivas ut som en liten kvadrat, eller det kan bara inte skriva ut alls. De nya Unicode-versionerna av Windows core-teckensnitt innehåller också många fler tecken än standard ANSI-teckenuppsättningen, inklusive tecken som:
dessa kommer inte heller att översättas korrekt till äldre teckensnitt som bara innehåller ANSI-tecknen., Tänk på detta när du bestämmer om du vill infoga en symbol som ingår i den utökade teckenuppsättningen i Times New Roman eller Arial eller att använda samma symbol från, säg, symbolen eller Wingdings-teckensnittet.
När du infogar en symbol från Symbol eller Vingelser, behandlar Word det annorlunda än ett ”(normal text)” – tecken. I tidigare versioner av Word infogades dessa symboler som Symbolfält, vilket skyddade dem från att uppdateras när teckensnittet ändrades., I nyare Unicode-medvetna versioner av Word känns dessa tecken igen som olika genom att ha olika glyph-nummer från standardteckenuppsättningen (mer om detta senare). Om du sätter in en av dessa symboler och ändrar teckensnittet i stycket det är i, kommer det inte att ändras. Men om du infogar ett tecken från ett av de teckensnitt vars teckenuppsättning är densamma som för ”(normal text),” Word känner igen detta och kommer att ändra det till ett nytt teckensnitt oavsett om du vill det eller inte. Tyvärr gäller detta även för bona fide-symbolteckensnitt som inte innehåller den ”dekorativa” markören., (För en väg runt detta, se hur du skyddar symboler från uppdatering när du använder ett annat teckensnitt till ett stycke, nedan.)
Vad är Unicode?
en fullständig förklaring av Unicode ligger utanför ramen för denna artikel, men en rudimentär kunskap om det är till hjälp för att förstå hur teckensnitt fungerar i de senaste versionerna av Word. Mer information om Unicode-standarden finns iunicode-introduktionen på unicode.org plats.
enligt en artikel som tidigare fanns tillgänglig på Agfa Monotype Corporation webbplats., (Agfa Monotype Corporation leveranser många av de teckensnitt som distribueras med Microsoft-produkter, inklusive Times New Roman och Arial; och de utvecklat i samarbete Arial Unicode-typsnitt med Microsoft.):
Unicode är en världsomspännande teckenkodningsstandard utformad för att möjliggöra det globala utbytet av flerspråkig digital information. Uppfinnarna av Unicode hade som mål att stödja alla världens skript samtidigt som de tillmötesgår befintliga nationella och internationella karaktärsuppsättningar.,
de flesta datoranvändare i väst är vana vid teckenuppsättningar baserade på Latin-1-standarden (ISO 8859-serien), som endast innehåller latinska skripttecken För Västeuropa. Medan Latin – 1 stöder cirka 200 tecken stöder Unicode 65 000 tecken.
enligt denna källa skulle en Unicode-baserad konformant typsnitt på basnivå omfatta: paneuropeisk Latin, kyrillisk, grekisk, hebreiska och arabiska.,”Om du tittar på Times New Roman eller Arial i Symboldialogrutan (förutsatt att du har Unicode-baserade versioner) ser du att de verkligen innehåller dessa tecken. Dessa teckenuppsättningar omfattar 1,140 eller så av de 65,000 tecken som stöds av Unicode.
på en gång erbjöd Microsoft ett gratis fontegenskaper-tillägg som gav specifik information om vilka tecken som anger ett teckensnitt som ingår. När du hade installerat det, kan du högerklicka på alla teckensnitt som visas i mappen teckensnitt (c:\windows\fonts) och välj Egenskaper., Fliken” CharSet/Unicode ” visar all information som finns tillgänglig i teckensnittet, som visas i Figur 3.
Figur 3. Unicode-information för Times New Roman font
som en sida, de andra flikarna som tillägget Font Properties gav dig tillgång till är också mycket intressanta; det här är till exempel fliken ”Description” för Times New Roman:
Figur 4., Fliken Beskrivning i dialogrutan Egenskaper för Times New Roman font
Obs: tyvärr har tillägget Font Properties inte fungerar i Windows 7 och ovan, Det är inte längre tillgängligt, och det verkar inte finnas någon riktig ersättning, eftersom du klickar på ”få mer teckensnittsinformation online” i dialogrutan Teckensnitt tar dig bara till theMicrosoft Typography hemsida.,
Unicode-standarden skiljer mellan ett ”tecken” (till exempel en viss bokstav i alfabetet) och en ”glyph” (återgivningen av det i ett visst teckensnitt). ”En teckenuppsättning en ordnad samling tecken, medan ett teckensnitt är en ordnad samling av glyfer.”Tecknen anses utbytbara. Om du väljer ett tecken i” (normal text) ”- displayen i Symboldialogrutan och trycker på genvägsknappen… – knappen visas dialogrutan Anpassa Tangentbord, ” infogar X-tecknet.,”Det står detta även när det är oförmöget att visa karaktären, i vilket fall det visar:” infogar ? tecken.”
men när du väljer en symbol från en av de andra (”dekorativa”) teckensnitten i dialogrutan och trycker på genvägsknappen… – knappen visas dialogrutan till exempel ”Wingdings: 61649”, där 61649 är Unicode-numret på tecknet. Observera dock att detta nummer inte är en unik identifierare för den specifika symbolen i just det teckensnittet. Alla symbolteckensnitt använder Symbolteckenuppsättningen, som har intervallet 61472-61695., Så det här numret kommer att vara detsamma för symbolen i samma position i teckenuppsättningen i någon symbolteckensnitt.
i Word 97 finns det inget sätt att antingen fastställa Unicode-antalet tecken i grundteckenuppsättningen eller att mata in dem manuellt via det numeriska tangentbordet som du kan ange ANSI-teckenuppsättningen.
som diskuterats ovan kan du i Word 2000 fastställa Unicode-numret från statusfältet, men du kan inte infoga ett övre Unicode-tecken direkt i dokumentet med det numret (utan att tillgripa ett makro).,
i Word 2002 och senare kan du infoga Unicode-tecken från tangentbordet med hjälp av Alt + X.
hur man skyddar symboler från att uppdateras när du använder ett annat teckensnitt på ett stycke
Som nämnts tidigare känner inte Word alltid igen att teckensnitt är avsedda att vara ”dekorativa” och så att tecken från dessa teckensnitt inte skyddas från att uppdateras. Till exempel kan du infoga en hedera (vinblad) från Minion Ornaments-teckensnittet (ett typ 1 Postscript-teckensnitt), men om du ändrar teckensnittet i ett helt stycke blir tecknet ett n., (Du kan gissa att detta kommer att hända av det faktum att Minion ornament visas i Symboldialogrutan med Unicode-värden (hex) för tecknen medan, om du väljer ett teckensnitt som Symbol, växlar displayen för att visa decimala ASCII-värden.) Ett sätt (eventuellt det enda sättet) för att förhindra att detta händer är att infoga tecknet som ett Symbolfält. Syntaxen för detta fält är { SYMBOL 0xxx \ f ”teckensnittsnamn”}. För att ange vine leaf—tecknet på detta sätt, så skulle du infoga det här fältet: { SYMBOL 0110 \f ”Minion Ornaments”} – förutsatt att du har Minion Ornaments-teckensnittet installerat., Du kan också ange Unicode-teckennumret med hjälp av \u-omkopplaren, men du måste fortfarande ange teckensnittet eftersom Unicode-numren är desamma för alla teckensnitt med hjälp av ” Symbolteckenuppsättningen.”
utskriftsproblem
ibland visas symbolerna korrekt på skärmen men har fel tecken eller en ruta när de skrivs ut. Ibland kan detta åtgärdas genom att ändra inställningarna i skrivardrivrutinen (t.ex. för att skriva ut som grafik eller genom att ändra inställningar för fontsubstitution).,
hitta och ersätta tecken som inte skrivs ut (t. ex. styckemärken), andra specialtecken och textformatering
hitta och ersätta symboler
infoga Hebreiska vokaler i ett dokument med hjälp av den hebreiska språkversionen av Word
Lämna ett svar