om du letar efter hur du fånga en fullständig webbsida skärmdump på Mac eller PC, Detta är platsen för dig. Jag har provat en handfull verktyg och tekniker som hävdar att kunna skärmdump en hel webbsida, men bara ett fåtal arbetar fortfarande med detta skrivande.
du vill få det gjort snabbt, så jag ska visa dig hur du gör det steg för steg. Jag ska också påpeka för-och nackdelar med varje metod, ville bara spara din tid att räkna ut vilken metod som är bäst för dig.,
den här guiden är för dem som vill ta en hel skärmdump av hela eller långa webbsidan — vilket innebär att det finns avsnitt som inte är helt synliga på skärmen. Om du bara vill fånga ett statiskt fönster eller en hel skrivbordsskärm, är den här guiden inte för dig. Du kan använda de inbyggda verktygen i din dator eller mobiltelefoner för att få det gjort snabbt: Shift + Command + 4 på en Mac eller Ctrl + PrtScn på en dator.
snabb sammanfattning:
- Om du inte vill ladda ner någon programvara eller tillägg, prova Metod 1 eller metod 7.,
- Om du använder webbläsaren Mozilla Firefox, prova metoden 2.
- Om du vill fånga skärmdumpar samt göra enkla ändringar, kolla in Metod 3, 5, 6.
Skriv ut och spara en hel webbsida som PDF
Antag att du vill extrahera, säg, ett Resultaträkningsblad från Yahoo Finance. Öppna först sidan i en webbläsare. Här använder jag Chrome på min Mac som exempel.
Steg 1: på Chrome-menyn klickar du på Arkiv> Skriv ut.
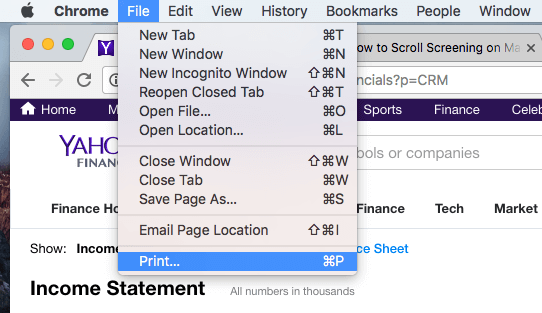
steg 2: Klicka på ”Spara” – knappen för att exportera sidan till en PDF-fil.,
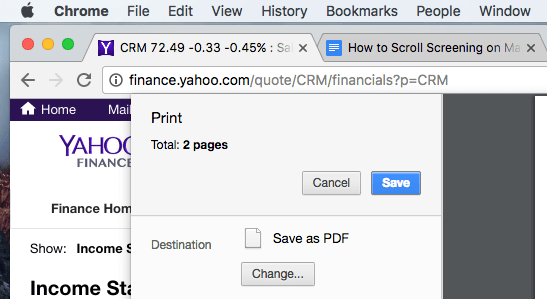
steg 3: Om du vill bädda in det finansiella arket i en PowerPoint-projekt, kan du behöva konvertera PDF till en bild i PNG eller JPEG-format först, sedan beskära bilden bara för att inkludera Datadelen.
fördelar:
- Det är snabbt.
- inget behov av att ladda ner någon programvara från tredje part.
- skärmdumpskvaliteten är bra.
nackdelar:
- Extra tid kan behövas för att konvertera PDF-filen till en bild.
- Det är svårt att direkt anpassa skärmdumpar.,
Firefox skärmdumpar (för Firefox-användare)
Firefox Skärmdumpar är en ny funktion som utvecklats av Mozilla laget för att hjälpa dig att ta, Ladda ner, samla in och dela skärmdumpar. Du kan använda den här funktionen för att snabbt spara en skärmdump av en hel webbsida.
Steg 1: Klicka på menyn sidåtgärder i adressfältet.
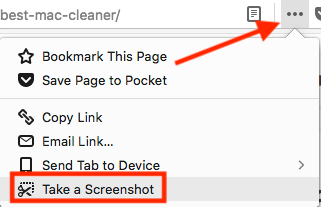
steg 2: Välj alternativet ”Spara helsida”.
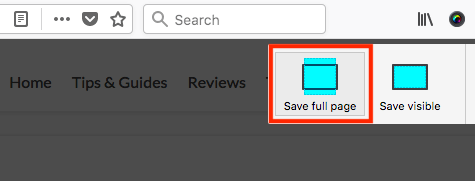
steg 3: nu kan du välja att ladda ner bilden direkt till datorns skrivbord.,

exempel: en lång artikel jag nyligen publicerat: bästa Mac cleaner review
sida OBS: Jag såg att den här funktionen fortfarande är i BETA, så det är inte garanterat att Firefox kommer att behålla den. Men när det här inlägget senast uppdaterades är den här funktionen fortfarande tillgänglig. Dessutom erbjuder den mest populära webbläsaren som Apple Safari eller Google Chrome inte den här funktionen än.,
Parallels Toolbox for Mac (Safari)
om du vill ta en rullning skärmdump på Mac, du kommer att älska den här funktionen kallas ”skärmdump sida” i Parallels Toolbox som innehåller en handfull små verktyg.
Obs: Parallels Toolbox är inte freeware, men det erbjuder en 7-dagars testversion utan några funktionella begränsningar.
Steg 1: Hämta Parallels Toolbox och installera appen på din Mac. Öppna den och hitta Ta skärmdumpar > skärmdump sida.,
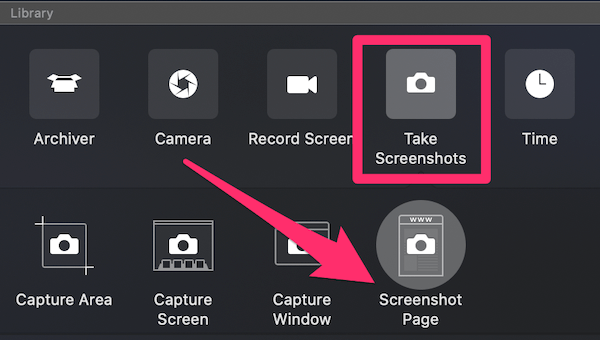
steg 2: Klicka på skärmdump sida och det tar dig till ett annat fönster som ber om att lägga till ett tillägg till Safari. När du har aktiverat det ser du den här ikonen på din Safari-webbläsare.

steg 3: Välj den sida du vill skärmdump och klicka på ikonen Parallels Skärmdump, Det kommer sedan automatiskt rulla din sida och ta en skärmdump och spara som en PDF-fil på skrivbordet.

Jag använde den här sidan på programvara som ett exempel och det fungerade mycket bra.,
proffsen:
- kvaliteten på utdata PDF-filen är mycket bra.
- du behöver inte bläddra manuellt eftersom appen kommer att göra det åt dig.
- förutom screenshotting en webbsida, du kan också fånga ett område eller fönster.
nackdelar:
- Det tar lite tid att installera appen.
- Det är inte freeware, men 7-dagars ingen begränsning rättegång tillhandahålls.
Awesome skärmdump Plugin (för Chrome, Firefox, Safari)
fantastisk skärmdump har en plugin som kan fånga hela eller en del av en webbsida., Dessutom kan du redigera skärmdumpar: du kan kommentera, lägga till anteckningar, oskärpa känslig information, etc. Insticksprogrammet är kompatibelt med stora webbläsare, inklusive Chrome, Firefox och Safari.
här är länkarna för att lägga till plugin:
- Chrome
- Firefox (Obs: eftersom Firefox Skärmdumpar är nu tillgänglig, Jag rekommenderar inte denna plugin längre. Se Metod 2 för mer information.)
- Safari
Jag har testat plugin på Chrome, Firefox och Safari, och de fungerar alla bra. För att göra det enklare använder jag Google Chrome som ett exempel., Stegen för att använda fantastisk skärmdump för Firefox och Safari är ganska lika.
Steg 1: Öppna länken ovan Chrome och klicka på ” Lägg till i CHROME.”

steg 2: Hit ”Lägg till Tillägg.”

steg 3: när tilläggsikonen visas i Chrome-fältet klickar du på den och väljer alternativet ”fånga hela sidan”.

steg 4: inom några sekunder rullar webbsidan automatiskt ner., En ny sida öppnas (se nedan), som visar skärmdumpen med en redigeringspanel som låter dig beskära, kommentera, lägga till bilder etc. Klicka på ”Klar” när du är klar.

Steg 5: Tryck på ikonen ”Hämta” för att spara skärmdumpen. Nu räcker det!
fördelar:
- extremt lätt att använda.
- bildredigeringsfunktioner är bra.
- den är kompatibel med större webbläsare.
nackdelar:
- tillägget kan stöta på några operativa problem, enligt utvecklaren., Jag har inte upplevt några sådana problem än.
fånga ett Rullningsfönster eller hela sidan med Snagit
Jag har varit ett fan av Snagit (review) ett tag. Det är en kraftfull skärmdump och redigering app som låter dig göra nästan vad som helst i samband med screenshotting. För att ta en fullständig skärmdump av en webbsida, följ stegen nedan (Jag använder Snagit för Windows som ett exempel):
Observera: Snagit är inte freeware, men det har en 15-dagars gratis testversion.
Steg 1: Hämta Snagit och installera det på din dator eller Mac. Öppna huvudinspelningsfönstret., Under bild > Val, se till att du väljer ”Rullningsfönster.”Tryck på den röda inspelningsknappen för att fortsätta.
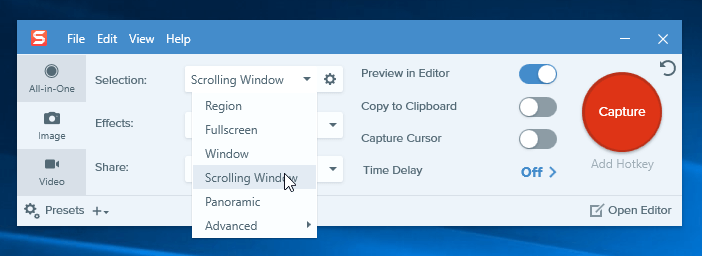
steg 2: Leta upp den webbsida du vill skärmdump, flytta sedan markören till det området. Nu Snagit kommer att aktiveras, och du kommer att se tre gula pilknappar rör sig. Den nedre pilen representerar ”fånga vertikal rullning område,” den högra pilen representerar ”fånga horisontell rullning område,” och det nedre högra hörnet pilen representerar ” fånga hela rullning område.,”Jag klickade på alternativet” Capture Vertical Scrolling Area”.
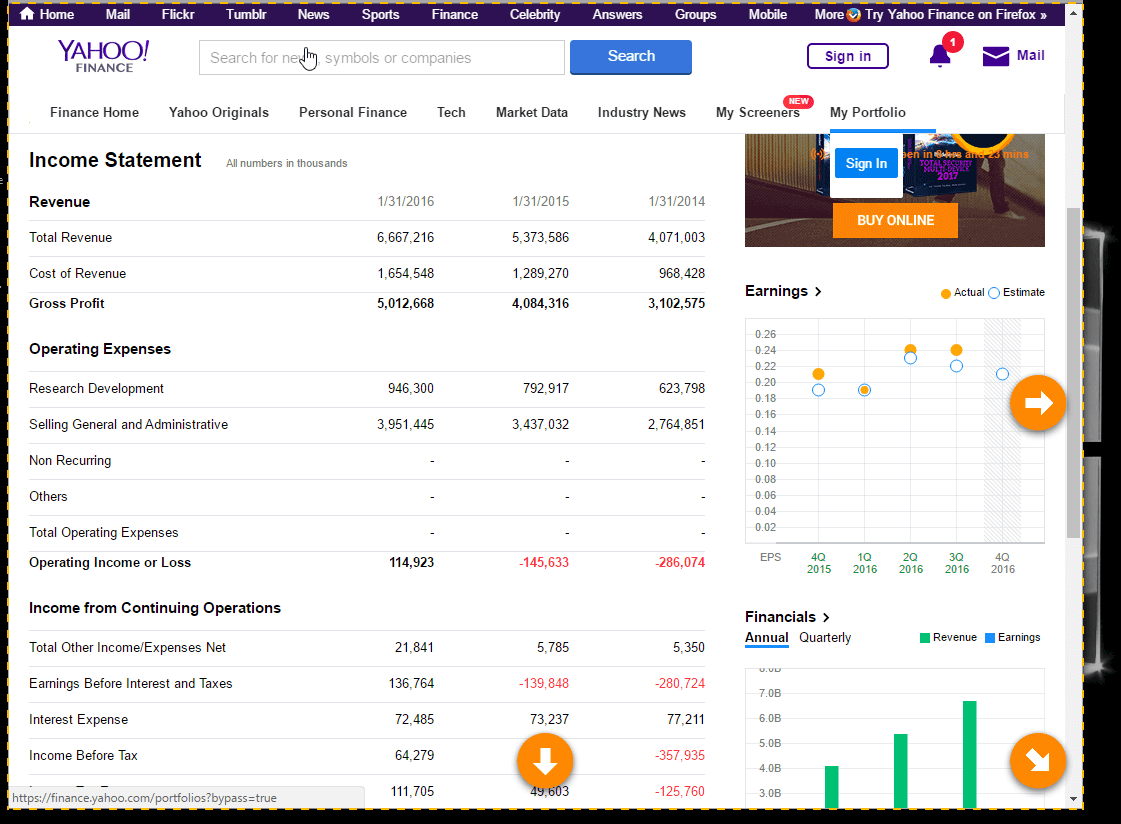
steg 3: Snagit rullar nu sidan automatiskt och fångar delarna utanför skärmen. Snart kommer ett Snagit-redigeringsfönster att dyka upp med skärmdumpen som det bara tog. Se de tillgängliga redigeringsfunktionerna som listas där? Det är därför Snagit sticker ut från mängden: du kan göra så många förändringar som du vill, med massor av alternativ.
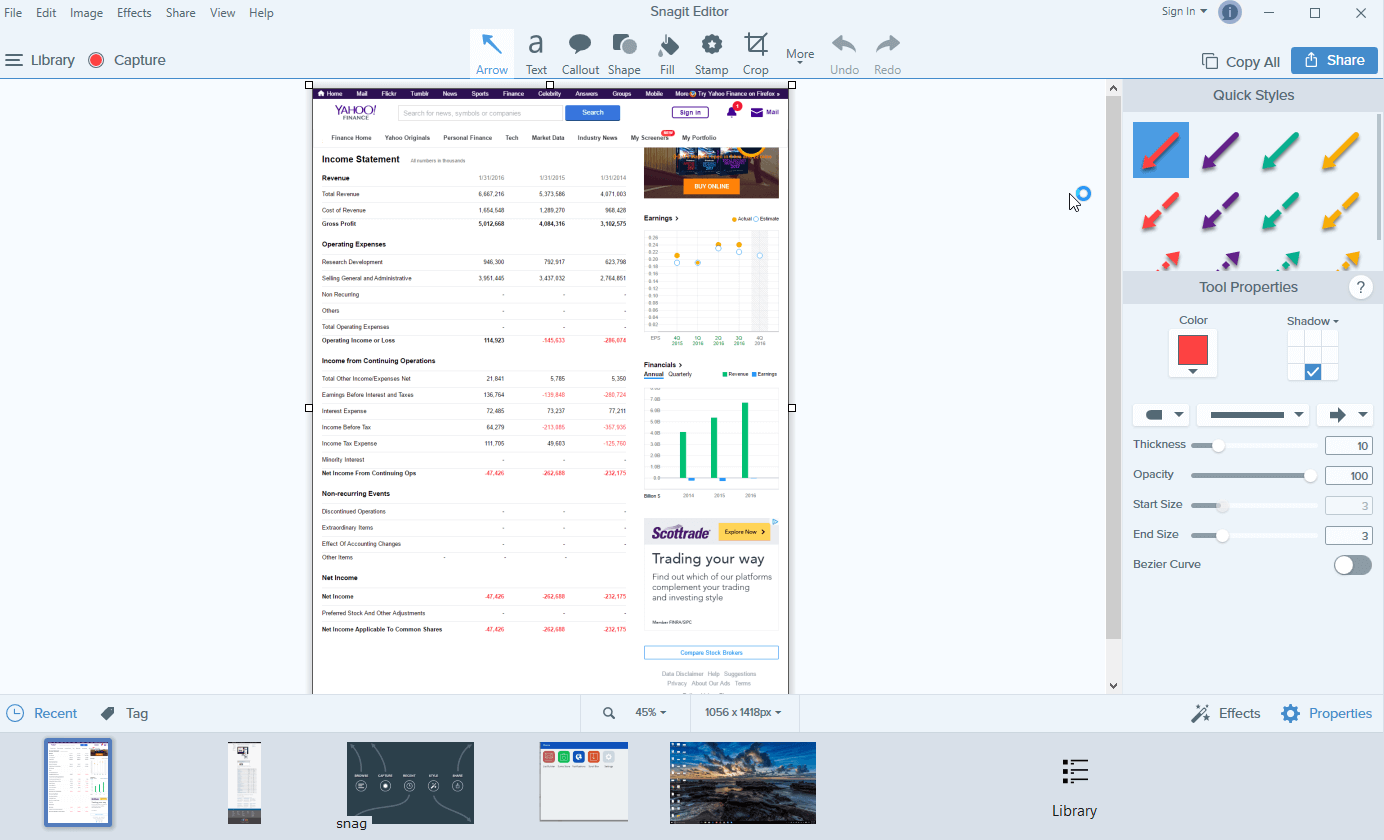
proffsen:
- Det kan fånga en rullning webbsida samt ett fönster.
- kraftfulla bildredigeringsfunktioner.,
- mycket intuitivt och lätt att använda.
nackdelar:
- Det tar tid att ladda ner och installera appen (~90MB i storlek).
- Det är inte gratis, men det kommer med en 15-dagars testversion.
Capto App (endast för Mac)
Capto är en produktivitetsapp för många Mac-användare, inklusive mig själv. Kärnvärdet av appen är att spela in skärm video på din Mac, men det gör det också möjligt att fånga skärmdumpar och spara bilderna till sitt bibliotek. Du kan sedan enkelt redigera, organisera och dela dem.,
Obs: liknar Snagit, Capto är inte heller freeware men det erbjuder en rättegång som du kan dra nytta av.
Så här tar du en hel skärmdump med Capto:
Steg 1: Öppna appen och klicka på ”Web” – ikonen överst på menyn. Där kan du välja att knäppa webbadressen till en webbsida på olika sätt. Till exempel, om du redan är på sidan, Klicka bara på ”Snap Active Browser URL”
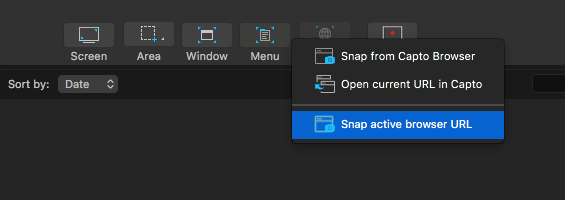
steg 2: Du kan också redigera skärmdumpen t.ex. markera ett område, lägga till en pil eller text, etc. använda verktygen på den vänstra panelen.,
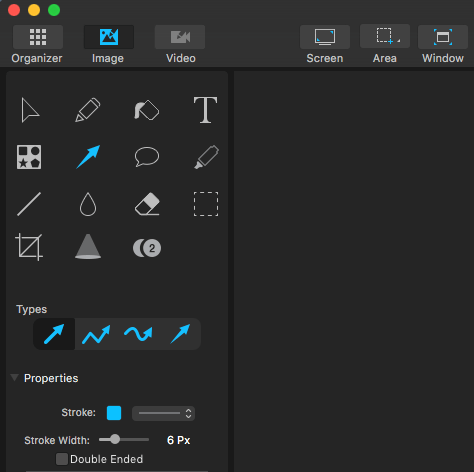
steg 3: nu kommer Capto att extrahera sidelementen och spara en bild till sitt bibliotek. Du väljer sedan Arkiv > Exportera för att spara den lokalt.

Obs! Om du väljer att låta Capto knäppa en webbsida från den aktiva webbläsaren kan det ta lite tid om en längre webbsida visas.
andra metoder
under min utforskning hittade jag också några andra arbetsmetoder., Jag vill inte presentera dem ovan eftersom de inte är lika bra med tanke på den tid och ansträngning du behöver investera och kvaliteten på produktionen. Ändå, de arbetar, så känn dig fri att ge några av dem ett försök.
fånga en fullstor skärmdump på Chrome utan webbläsartillägg
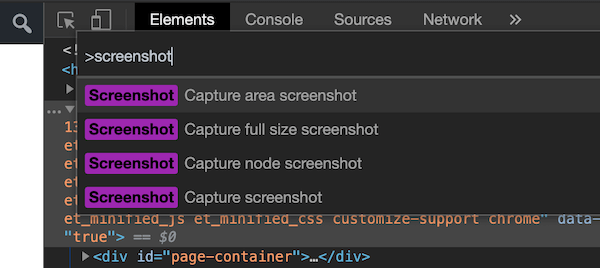
detta tips var vänligt delas av en av våra läsare, Hans Kuijpers.,
- öppna DevTools i Chrome (OPTION + cmd + I)
- öppna kommandomenyn (cmd + SHIFT + P) och skriv in ”screenshot”
- Välj ett av de två alternativen ”Capture full size screenshot” av ”Capture screenshot”.
- den tagna bilden hämtas till din dator.
Web-Capture.Net
det är en online fullängds webbplats skärmdump tjänst. Du öppnar först webbplatsen, kopierar webbadressen till en webbsida som du vill skärmdump, och klistra in den här (se nedan). Du kan också välja vilket filformat som ska exporteras. Tryck på ”Enter” på tangentbordet för att fortsätta.,
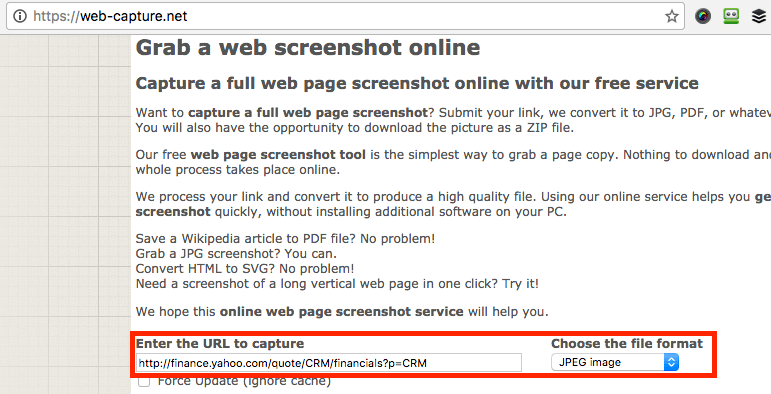
ha tålamod. Det tog mig ungefär två minuter innan jag såg meddelandet, ” Din länk har bearbetats! Du kan hämta fil eller ZIP-arkiv.”Nu kan du ladda ner skärmdumpen.
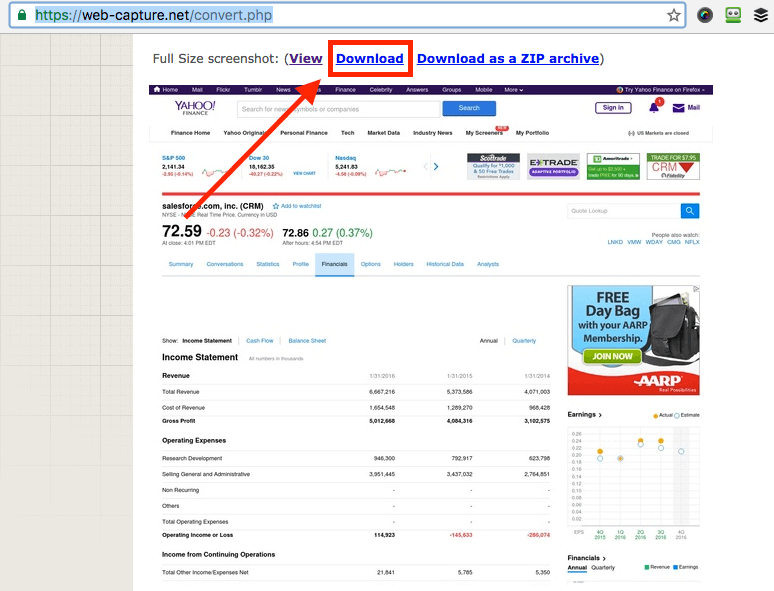
fördelar:
- Det fungerar.
- du behöver inte installera någon programvara.
nackdelar:
- massor av annonser på sin webbplats.
- screenshotting processen är långsam.
- inga bildredigeringsfunktioner.,
Full Page Screen Capture (Chrome Extension)
liknar fantastisk skärmdump, Full Page Screen Capture är en Chrome plugin som är otroligt lätt att använda. Bara installera det (här är länken till dess förlängningssida) på din Chrome-webbläsare, leta upp den webbsida du vill fånga och tryck på förlängningsikonen. En skärmdump görs nästan omedelbart. Men jag tyckte att det var mindre tilltalande eftersom det inte har bildredigeringsfunktionerna som Fantastisk skärmdump har.,
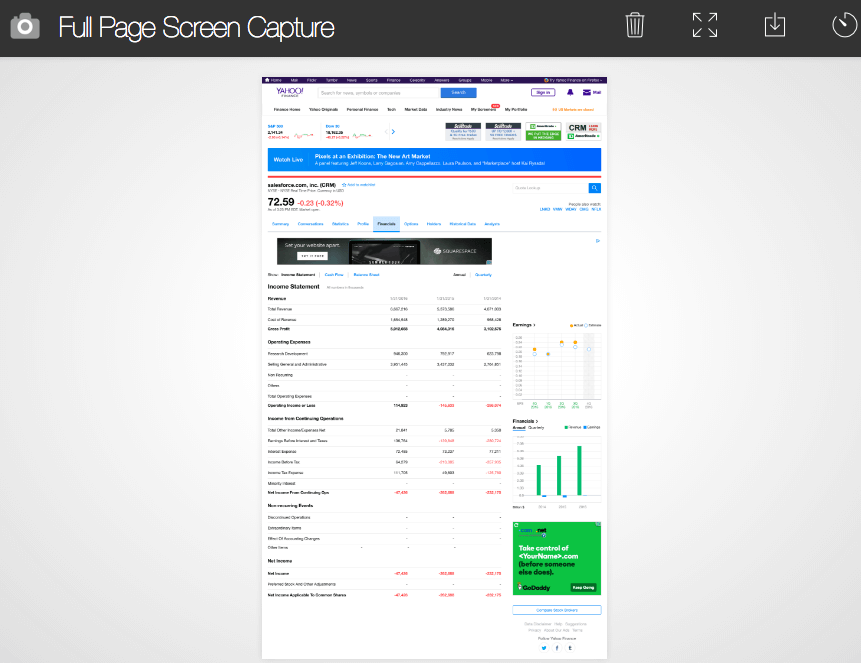
Paparazzi (endast Mac)
Uppdatering: den här appen har inte uppdaterats under ganska lång tid, det kan finnas kompatibilitetsproblem med de senaste macOS. Jag rekommenderar det inte längre.
Paparazzi! är en Mac verktyg som utformats och utvecklats av Nate Weaver speciellt för att göra skärmdumpar av webbsidor. Det är ganska intuitivt. Bara kopiera och klistra in webbsidans länk, definiera bildstorleken eller fördröjningstiden, och appen kommer att returnera resultatet för dig. När det är klart klickar du på nedladdningsikonen längst ner till höger för att exportera skärmdumpen.,
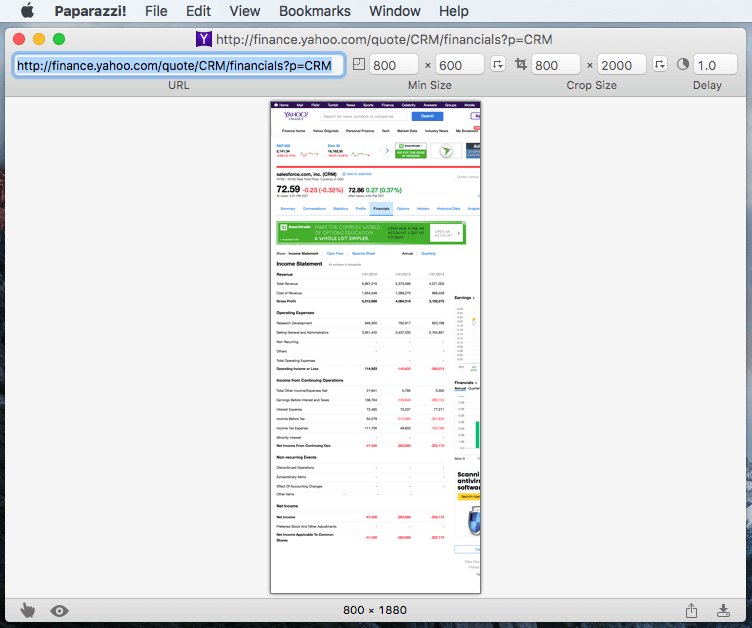
det viktigaste jag har är att appen senast uppdaterades för några år sedan, så jag är inte säker på om den kommer att vara kompatibel med framtida macOS-versioner.
det här är de olika sätten att ta skärmdumpar för en fullständig eller rullning webbsida. Som jag sa i avsnittet snabb sammanfattning har olika metoder sina egna fördelar och nackdelar, så var noga med att välja den som bäst passar dina behov. Jag lämnar det till dig att välja vilka som ska användas. Som alltid, om du har några frågor eller förslag, gärna lämna en kommentar nedan.
Lämna ett svar