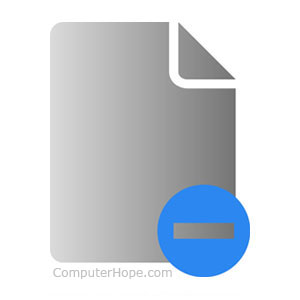
stegen för att ta bort en datorfil, katalog eller mapp varierar beroende på vilken metod du vill använda och operativsystemet. För att fortsätta, välj från listan med alternativ nedan och följ instruktionerna.
ta bort filer i Microsoft Windows
Microsoft Windows-användare kan ta bort en fil eller mapp (katalog) med många olika metoder. Nedan är de vanligaste metoderna för att ta bort en fil eller mapp.,
användare som inte är bekanta med Windows bör inse att om du tar bort en mapp, raderar den alla filer och mappar i den mappen.
stegen nedan är för att ta bort en enda fil eller mapp. Samma steg kan dock göras för att ta bort flera filer eller mappar. För hjälp med att välja flera filer, se: hur du väljer eller markerar flera filer och mappar.
Delete key
leta upp objektet du vill radera, markera det genom att klicka på filen eller mappen en gång och tryck på Delete-tangenten., Du kan bläddra till platsen för filen eller mappen med antingen den här datorn eller Utforskaren.
Du kan ta bort flera filer eller mappar genom att hålla ned Ctrl-tangenten och klicka på var och en innan du trycker på Ta bort.
Du kan hålla ned Shift-tangenten medan du trycker på delete-tangenten för att förhindra att filerna raderas från att gå till papperskorgen.

ta bort fil eller mapp genom att högerklicka
öppna den här datorn eller Utforskaren. Leta reda på filen eller mappen du vill ta bort och högerklicka på den., Välj alternativet Ta bort från popup-menyn.
ta bort från Arkiv-menyn
öppna den här datorn eller Utforskaren, leta upp och välj den fil eller mapp du vill ta bort, Klicka på fil i den övre menyraden och välj Ta bort.
om Arkiv-menyn inte är synlig i den här datorn eller Utforskaren trycker du på Alt-tangenten för att göra menyraden synlig, inklusive Arkiv-menyn.
problem vid radering
vissa filer och mappar kan skyddas mot radering genom kryptering eller lösenordsskydd., I det här fallet kan du bli ombedd att dekryptera ett lösenord eller ta bort lösenordsskyddet.
en fil kan ställas in som en skrivskyddad fil, vilket innebär att den endast kan öppnas för visning, men den kan inte ändras eller tas bort. När du försöker ta bort en skrivskyddad fil får du ett meddelande som anger att filen är skrivskyddad och inte kan raderas. Du behöver ändra eller skriva behörigheter som ska beviljas ditt användarkonto för att ta bort filen.
vissa filer kan bara tas bort med administratörsbehörighet. För att ta bort dessa filer måste du ha administratörsrättigheter på datorn., Om du använder en arbetsdator är den tekniska supportpersonalen ofta de enda användarna med administratörsrättigheter på datorn.
en annan möjlig orsak till problem med att ta bort en fil eller mapp är en virus-eller malware-infektion. Virus och skadlig kod kan förhindra att filer eller mappar ändras eller tas bort. Om så är fallet, Du måste ta bort viruset eller malware infektion för att kunna ta bort den drabbade filen eller mappen.
- Det går inte att ta bort filen: används av en annan person eller ett program.
- Hur tar jag bort ett virus och skadlig kod från min dator?,
Windows kommandorad
Se avsnittet nedan MS-DOS och Windows kommandorad för information om att ta bort en fil eller mapp på Windows kommandoraden.
Avinstallera ett program
se Avinstallera ett program steg för hjälp med att avinstallera (ta bort) program från datorn.
- så här avinstallerar du programvara i Windows.
så här återställer du en borttagen fil eller mapp
om du har tagit bort en fil av misstag kan du se våra steg om hur du återställer en borttagen filsida för ytterligare information om att återställa en borttagen fil.,
- hur man återställer saknade, förlorade eller raderade filer.
ta bort filer i MS-DOS och Windows kommandorad
Tänk på att någon borttagen fil eller katalog i MS-DOS inte skickas till Windows Papperskorgen.
innan något av stegen nedan kan följas måste du komma till en MS-DOS-prompt eller Windows-kommandoraden. Om du är ny på kommandoraden kanske du också vill läsa igenom följande sidor först.
- hur man kommer till en MS-DOS-prompt eller Windows kommandorad.
- hur du använder Windows kommandorad (DOS).,
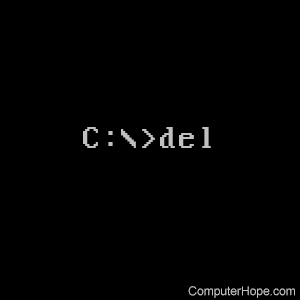
filer
MS-DOS-användare kan ta bort filer med del-kommandot. Se den här sidan för att få ytterligare information och hjälp med det här kommandot. Nedan är ett exempel på hur det här kommandot kan användas.
del example.txt
som framgår av ovanstående exempel, när du tar bort en fil måste du ange det fullständiga filnamnet inklusive filtillägget.
del-kommandot kan ta bort alla filer.
ta bort flera filer
Du kan också använda jokertecken om du vill ta bort flera filer som visas i exemplet nedan.,
del *.txt
i exemplet ovan skulle kommandot Ta bort alla filer som slutar med a .Txt filändelsen.
del-kommandot kan ta bort alla filtillägg.
katalog
MS-DOS-användare kan ta bort kataloger i MS-DOS med kommandot deltree eller rmdir. Se någon av dessa länkar för ytterligare information om dessa kommandon. Nedan är ett exempel på hur detta skulle kunna användas.
rmdir example
Om katalogen är full eller har andra underkataloger får du ett felmeddelande., För att ta bort en fullständig katalog måste du använda en omkopplare med ovanstående exempel. Till exempel, ”rmdir example /s” för att ta bort en fullständig ”exempel” katalog. Se våra kommandot deltree eller rmdir kommando för ytterligare exempel och växlar.
- ta bort filer i MS-DOS utan en prompt.
ta bort en underkatalog
om du vill ta bort en katalog i en annan katalog (underkatalog) kan du använda ett kommando som liknar exemplet nedan.
rmdir example\test
i exemplet ovan skulle katalogen ”test” i katalogen ”exempel” tas bort., Du kan också använda cd-kommandot för att ändra katalogen till exempelkatalogen och sedan ta bort ”test” – katalogen med vårt första exempel som visas ovan.
så här tar du bort en katalog eller ett filnamn med ett mellanslag
om du vill ta bort en katalog eller ett filnamn med ett mellanslag i namnet måste du omge katalogen eller filnamnet med citattecken som visas nedan.
del "my example file.txt"
rmdir "my example directory"
i ovanstående exempel tar vi bort filen med namnet ”min exempelfil.,TXT ”med citat kring hela filnamnet och förlängningen och ta bort katalogen” mitt exempel”.
rmdir-kommandot kan ta bort alla filer.
- hur man använder kommandoraden Windows (DOS).
ta bort filer i Linux, Unix och andra varianter
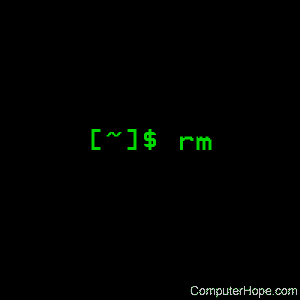
filer
Linux-och Unix-användare kan ta bort filer via konsolen med kommandot rm. Se den här sidan för ytterligare information om detta kommando. Nedan är ett exempel på hur det här kommandot kan användas.,
rm example.txt
som framgår av exemplet ovan, måste du ange det fullständiga filnamnet inklusive filtillägget när du tar bort en fil.
rm-kommandot kan ta bort alla filer.
ta bort flera filer
Du kan också använda jokertecken om du vill ta bort flera filer som visas i exemplet nedan.
rm *.txt
i exemplet ovan skulle kommandot Ta bort alla filer som slutar med a .Txt filändelsen.
rm-kommandot kan ta bort alla filer med filtillägg.,
katalog
Linux-och Unix-användare kan ta bort mappar via konsolen genom att använda kommandot rmdir. Se den här sidan för ytterligare information om detta kommando. Nedan är ett exempel på hur det här kommandot kan användas.
rmdir example
Som Microsoft Windows, Linux och Unix, kan du också ta bort filer via det GRAFISKA gränssnittet genom att lokalisera filen och trycka på delete-tangenten på tangentbordet.,
ta bort en underkatalog
om du vill ta bort en katalog i en annan katalog (underkatalog) kan du använda ett kommando som liknar exemplet nedan.
rmdir example\test
i exemplet ovan skulle katalogen ”test” i katalogen ”exempel” tas bort. Du kan också använda cd-kommandot för att ändra katalogen till exempelkatalogen och sedan ta bort ”test” – katalogen med vårt första exempel som visas ovan.,
så här tar du bort en katalog eller ett filnamn med ett mellanslag
om du vill ta bort en katalog eller ett filnamn med ett mellanslag i namnet måste du omge katalogen eller filnamnet med citattecken som visas nedan.
rm "my example file.txt"
rmdir "my example directory"
i ovanstående exempel tar vi bort filen med namnet ”min exempelfil.TXT ”med citat kring hela filnamnet och förlängningen och ta bort katalogen” mitt exempel”.
rmdir-kommandot kan ta bort alla filer.
- Hur tar jag bort en fullständig katalog i Linux?,
- Linux och Unix shell handledning.
ta bort filer på macOS
Apple MacOS-användare kan ta bort en fil eller mapp (katalog) med många olika metoder. Nedan är de vanligaste metoderna för att ta bort en fil eller mapp.
användare som inte är bekanta med Apple macOS bör inse att om du tar bort en mapp, raderar den alla filer och mappar i den mappen.
stegen nedan är för att ta bort en enda fil eller mapp. Samma steg kan dock tillämpas för att ta bort flera filer eller mappar om du väljer flera filer eller mappar först., Se: hur du väljer eller markerar flera filer och mappar.
Delete key
delete på tangentbordet i sig tar inte bort en fil eller mapp på macOS. Om du vill ta bort en fil eller mapp trycker du på och håller ned kommandot och trycker sedan på delete-tangenten. Du kan bläddra till platsen för filen eller mappen med Finder.
högerklicka och välj Flytta till papperskorgen
Öppna Finder, leta reda på filen eller mappen du vill ta bort och högerklicka på filen eller mappen. Klicka på alternativet Flytta till papperskorgen i högerklicksmenyn som visas.,
ta bort från Arkiv-menyn
Öppna Finder, leta upp och välj den fil eller mapp du vill ta bort, Klicka på fil i den övre menyraden och välj Flytta till papperskorgen.
Terminal
om du vill ta bort filer eller kataloger i kommandoraden Terminal använder du kommandot rm.
ta bort filer på Microsoft Windows 3.X
filhanterare
- öppna filhanteraren
- leta reda på mappen eller filen du vill ta bort, Klicka sedan på fil och ta bort.
MS-DOS
Se ovan MS-DOS användarsektion för information om att ta bort en katalog i MS-DOS.,
ytterligare information
- Det går inte att ta bort filen: används av en annan person eller ett program.
- så här ändrar du ikonen för en mapp i Windows.
- så här tar du bort filer säkert med SDelete.
- Hur tar jag bort dolda filer?
- när jag tar bort en fil på min dator, vart går den?
- hur man skapar en katalog eller mapp.
- Hur tar jag bort en fullständig katalog i Linux?
- hur man återställer saknade, förlorade eller raderade filer.
- se definitionerna ta bort, katalog och mapp för ytterligare information och relaterade länkar.,
- datorfil hjälp och support.
Lämna ett svar