kan det finnas något mer frustrerande än att ha en tappad Wi-Fi-anslutning? Värst ändå, inte ser ditt Wi-Fi-nätverk alls när du behöver skicka ett viktigt e-postmeddelande? Du kanske inte kan se ditt Wi—Fi-nätverk av flera skäl-allt från att vara på en plats med begränsad eller ingen Internet-anslutning, att vara i flygplansläge, eller helt enkelt glömma att slå på Wi-Fi. I vissa fall kan det vara en router fråga, men mer om det senare.,
även om orsakerna kan variera kan du felsöka de vanligaste Wi-Fi-problemen själv i Windows 10. Här är några tips för att räkna ut problemet och fixa saker.
Anslut till ett Wi-Fi-nätverk
Du kan ansluta till ett Wi-Fi-nätverk genom att välja ett nätverk från Wi-Fi-listan. För att se listan över tillgängliga Wi-Fi-nätverk, Välj nätverksikonen som finns längst ner till höger i aktivitetsfältet i Windows. Nätverkets tillgänglighet visas med antingen en signalikon, vilket indikerar att den är säkrad med ett lösenord eller en signalikon med ett utropstecken (!,) i det övre vänstra hörnet som visar den som öppen och inte säkrad. Staplarna på Wi-Fi-ikonen indikerar signalstyrka. Ju högre signalstyrkan är desto bättre är Wi-Fi-nätverksprestandan. Vanligtvis, om du har 3 eller 4 barer, bör din Wi-Fi-anslutning vara bra.

När du är ansluten visar de olika ikonerna längst ner till höger i aktivitetsfältet läget för din Wi-Fi-anslutning. Här är några av de olika ikonerna du kan se.

du är ansluten till Wi-Fi och internet., Du borde vara i god form. Om du ser den här ikonen, men du fortfarande har anslutningsproblem, kan problemet vara med en viss app, webbplats eller en brandvägg som blockerar din internetanslutning.

om du har mindre än två staplar kan du få problem som en långsam nätverksanslutning eller video av lägre kvalitet.

-
det betyder att du inte är ansluten och behöver vidta några åtgärder. Eller så är du ansluten till Wi-Fi, men ingen internetanslutning upptäcks (även känd som begränsad anslutning)., Det betyder att enheten är ansluten till ditt lokala nätverk men inte till internet.
kontrollera att din IP-adress är korrekt. Öppna nätverk & Internetinställningar, välj Wi-Fi och välj sedan hårdvaruegenskaper för att hitta din IP-adress. Se till att du har en giltig IP-adress. Om det ser ut så här-169.254.x. x., det betyder att Windows inte kunde få en IP-adress från din router.
-
din trådlösa nätverksadapter känns igen, men inga Wi-Fi-nätverk hittas och du är inte ansluten till Wi-Fi.
Slå på Wi-Fi., Öppna Inställningar och välj sedan Nätverk &Internet> Wi-Fi. Slå på Wi-Fi om den är avstängd.
-
en trådlös adapter detekteras, och det finns trådlösa nätverk inom räckhåll, men du är inte ansluten till en.
Välj nätverksikonen i aktivitetsfältet för att se om ett välbekant Wi-Fi-nätverk visas i listan. Om det gör det väljer du ditt Wi-Fi-nätverk och försöker ansluta till det.,
snabbt sätt att lösa Wi-Fi-problem
innan du försöker åtgärda Wi-Fi-problem rekommenderar vi att du först kör felsökaren för nätverket. Detta är ett nätverk diagnostiskt verktyg i Windows som kan försöka hitta nätverksproblem och åtgärda dem för dig. För att felsöka problemet högerklickar du på nätverksikonen i aktivitetsfältet och väljer sedan öppna nätverk & Internetinställningar. Välj Felsöka på skärmen Statusinställningar.
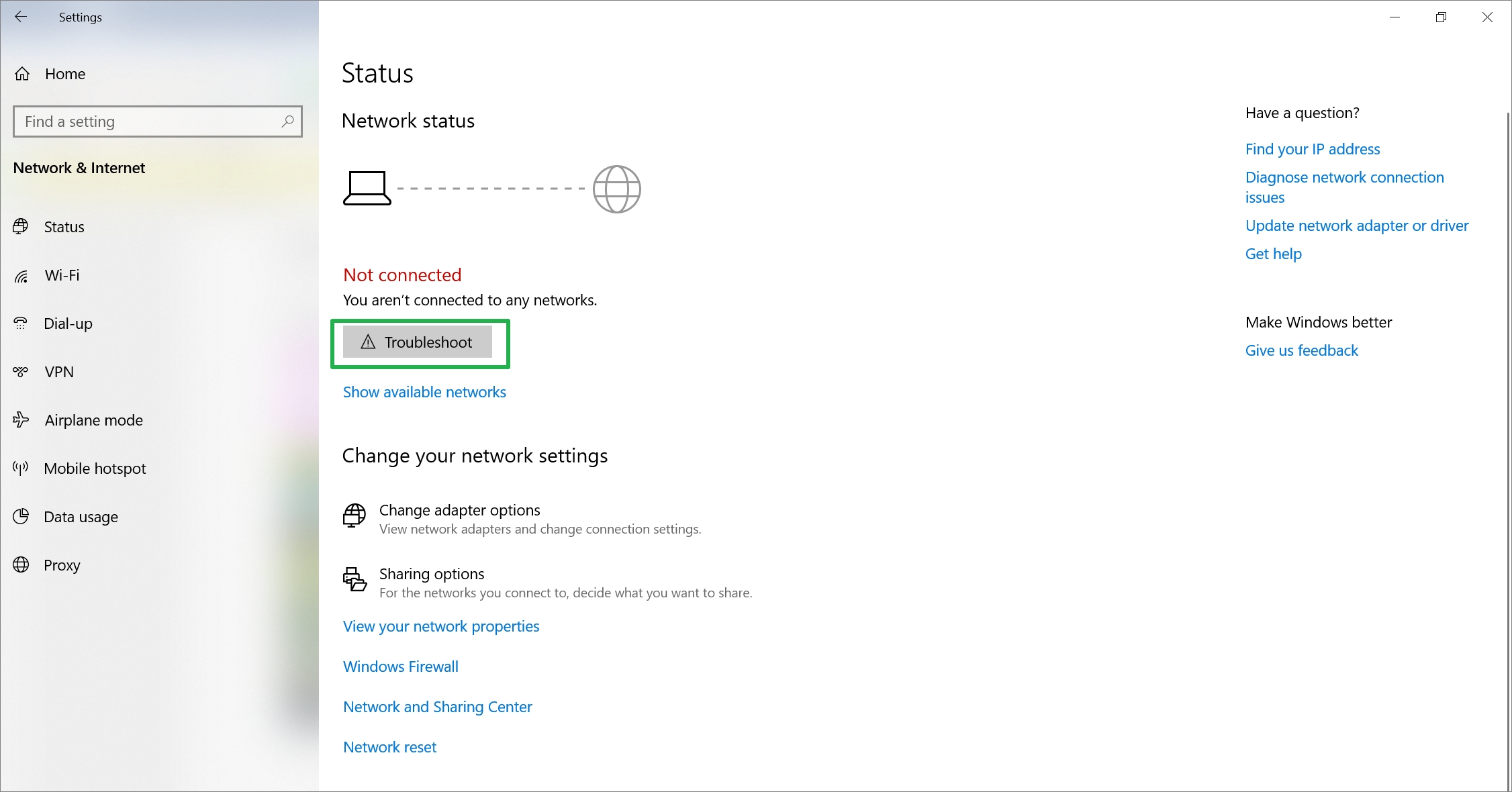
detta kör en serie tester och försöker åtgärda dina problem.,
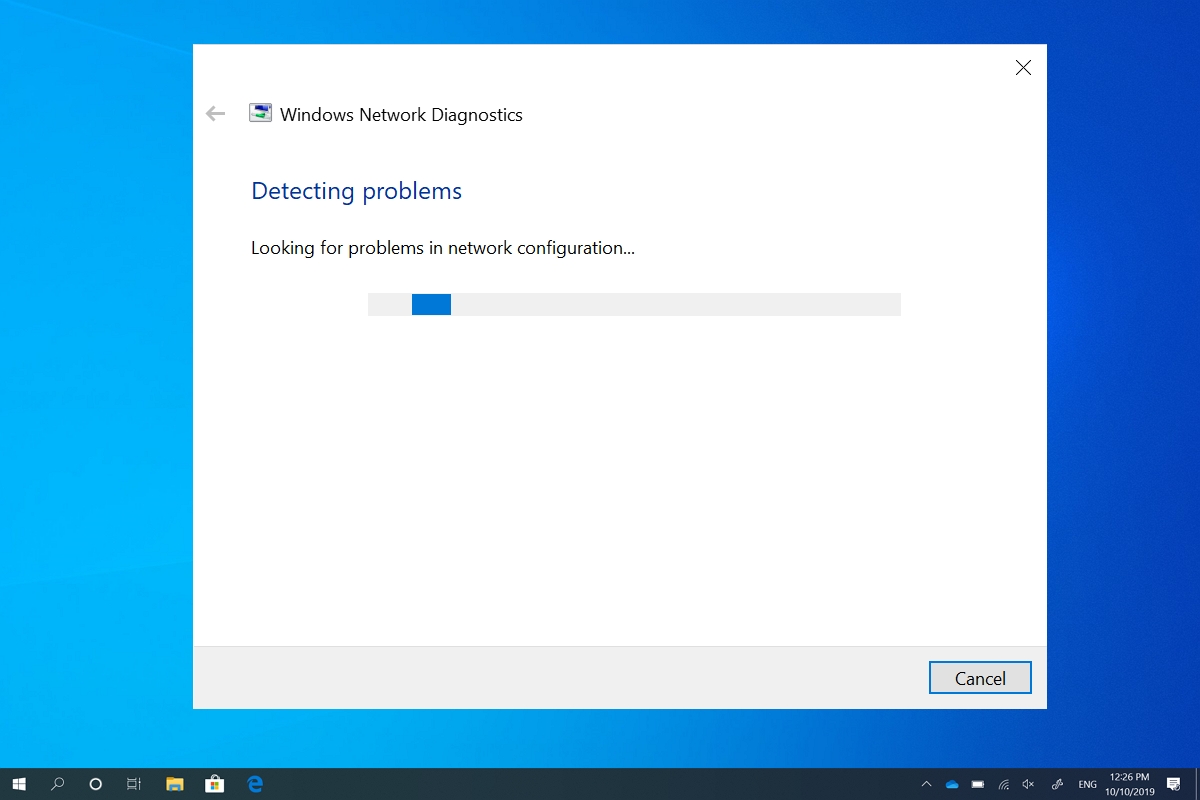
låt oss nu gå över de vanligaste Wi-Fi-problemen för att identifiera huvudorsakerna och felsöka dem.
vanliga Wi-Fi-problem och lösningar
jag kan inte se mitt nätverk: Wi-Fi-nätverk försvann!
det kan finnas många anledningar till varför ditt Wi-Fi-nätverk kan verka plötsligt försvinna eller inte visas alls. Om du inte ser din Wi-Fi i nätverkslistan, här är några möjliga skäl:
1. Wi-Fi-omkopplaren är avstängd:
Om du inte kan se en lista över tillgängliga nätverk kan Wi-fi stängas av.,
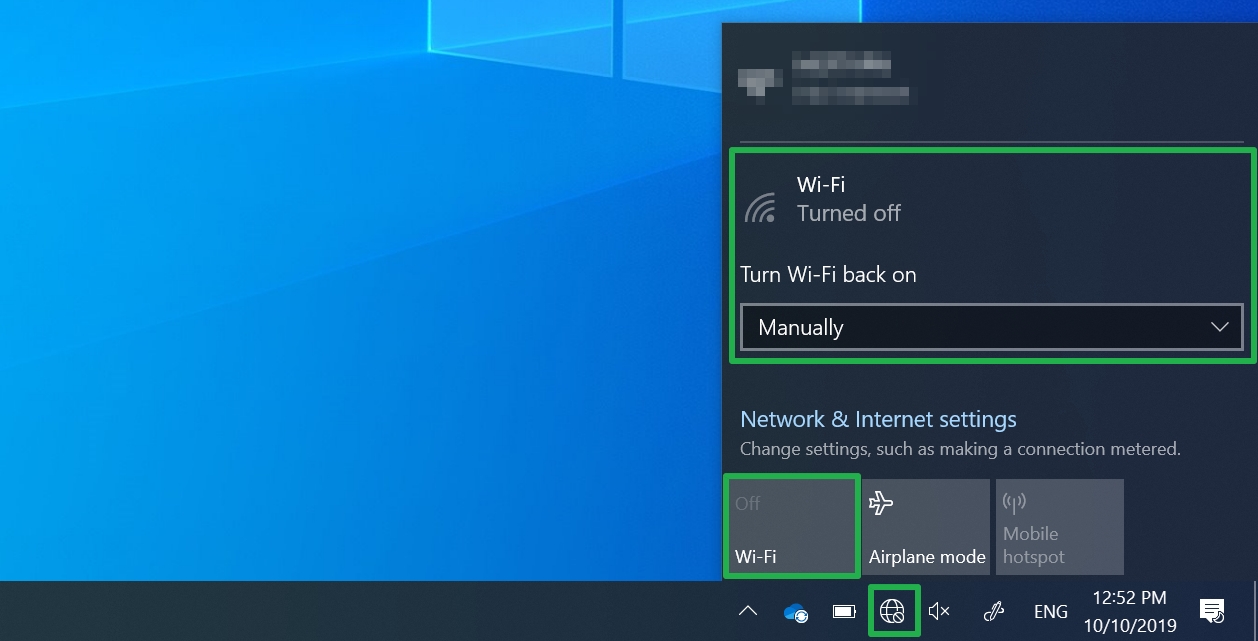
Om du vill aktivera Wi-Fi väljer du nätverksikonen längst ned till höger i aktivitetsfältet. Om Wi-Fi-snabbåtgärden är grå väljer du den för att slå på Wi-Fi.
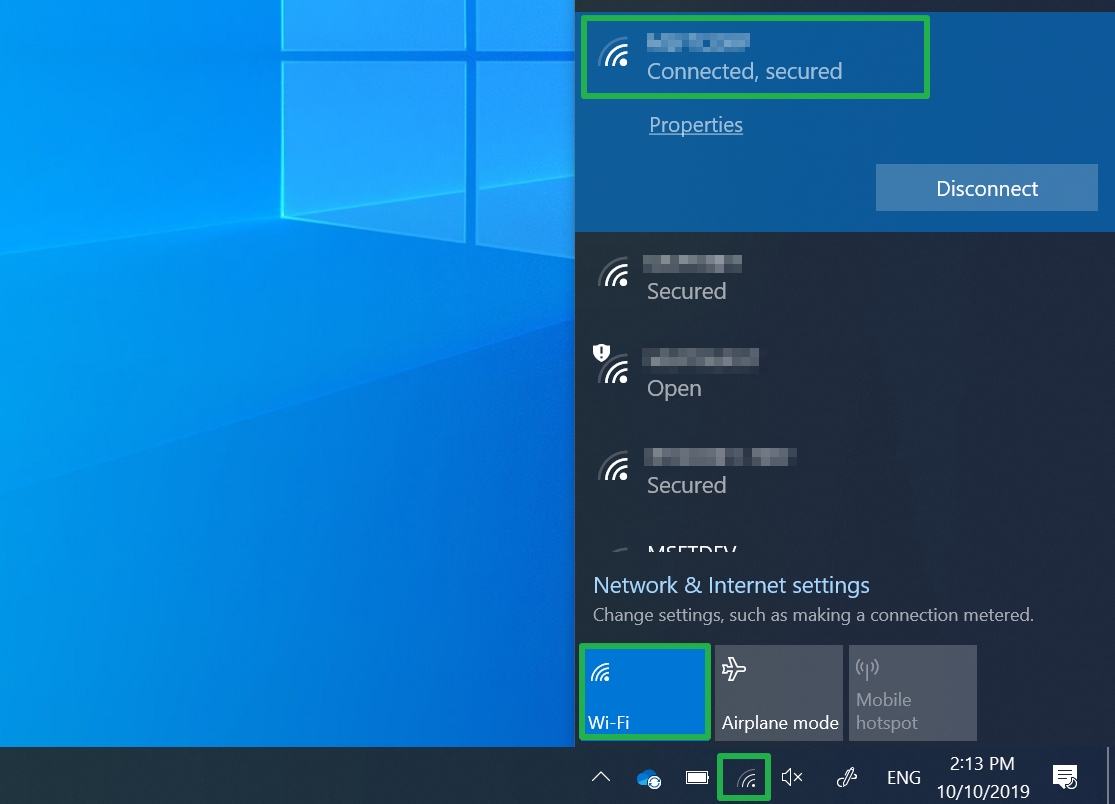
vissa enheter har en fysisk omkopplare på utsidan av enheten som förhindrar att enheten använder Wi-Fi. Kontrollera att strömbrytaren är i läge On. Du bör se en indikatorlampa när den är på. Eller du kanske av misstag har stängt av Wi-Fi med hjälp av kortkommandon. Hur du slår på Wi-Fi beror på enheten., I det här exemplet använder en Dell-enhet fn+F11 för att slå på Wi-Fi. Se enhetens manual för att hitta wi-fi-tangentbordsgenvägen.

2. Enheten är i flygplansläge:
om flygplansläget är aktiverat är Wi-Fi avstängt och du kan inte se några nätverk. Stäng av flygplansläge och försök att ansluta till Wi-Fi.
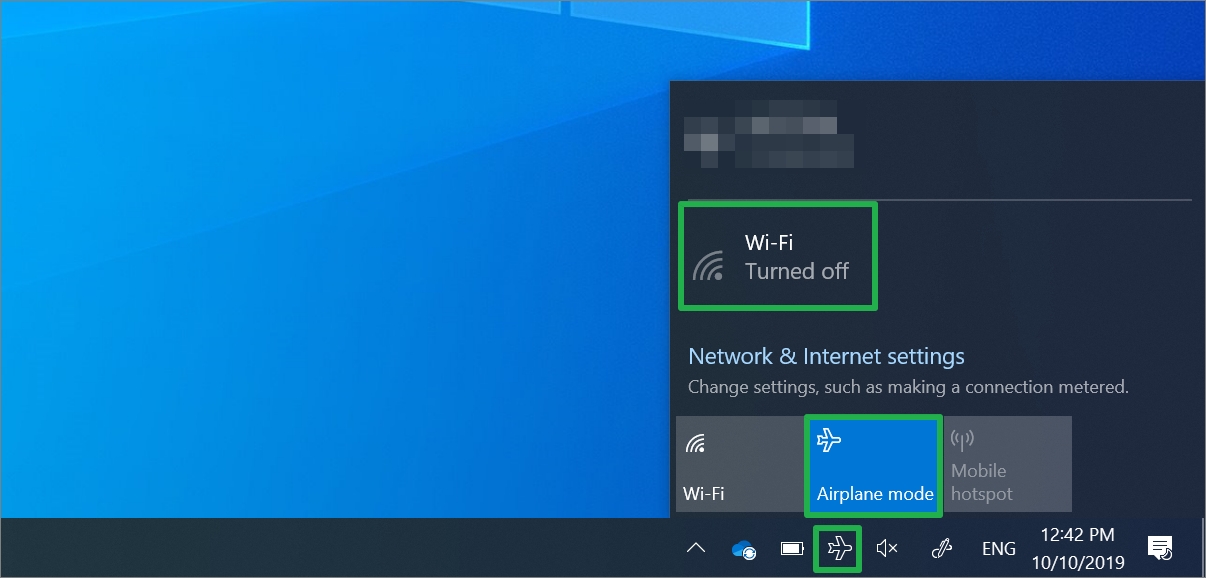
3. Datorn stöder inte den frekvens som nätverket använder:
enheten kanske bara stöder frekvensbandet 2,4 GHz, men nätverket använder 5 GHz-bandet., Vad är skillnaden mellan de två? 2.4 GHz – frekvensbandet är vanligtvis långsammare, men det har ett längre intervall än 5GHz-bandet. 5GHz-frekvensbandet är ett typiskt snabbare och har mindre störningar än 2.4 GHz-bandet, men det har ett kortare intervall. För bästa anslutning och tillförlitlighet, välj 5 GHz-nätverket om det är tillgängligt.
jag kan inte ansluta till mitt Wi-Fi-nätverk
1. Lösenordet är inte korrekt:
många nätverksanslutningsproblem kan spåras till vanliga fel, till exempel att inte ange rätt Wi-Fi-lösenord (även känt som en nätverkssäkerhetsnyckel)., Lösenord är skiftlägeskänsliga, så se till att Caps Lock inte är på och kontrollera att du har angett rätt lösenord. Om du anger fel Wi-Fi-lösenord får du ett meddelande som ber dig att försöka igen.
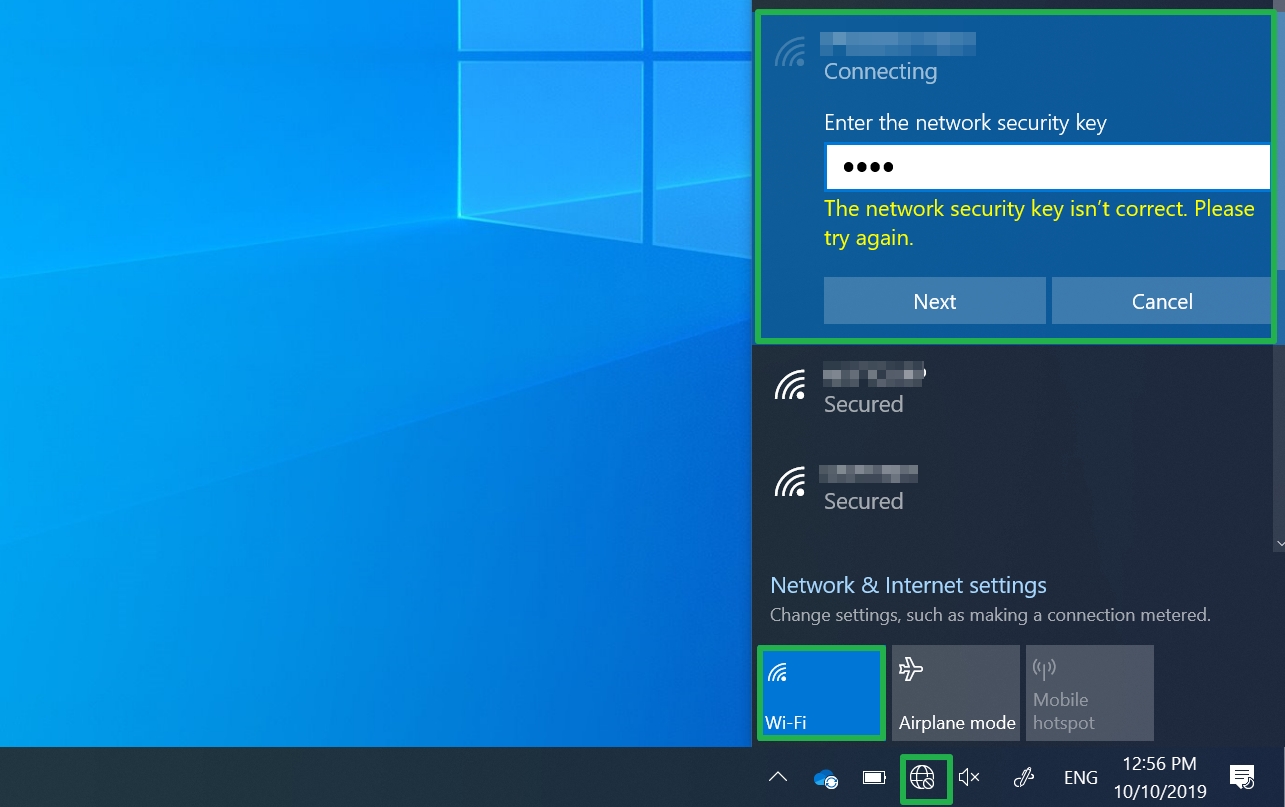
2. Trådlös router har ett problem:
för problem med trådlös router kan du behöva återställa routern och modemet för att återställa din Wi-Fi-nätverksanslutning. Modemet måste startas om eftersom de arbetar tillsammans.
om du vill starta om routern och modemet kopplar du ur routern och modemets strömkablar från strömkällorna., Vänta minst 30 sekunder och anslut sedan både routern och modemet tillbaka till sina strömkällor. Routern och modemet bör helt slå upp inom några minuter. När du ser blinkande gröna lampor på enheterna vet du att de är fullt strömförsörjda.
alla enheter som är anslutna till ditt Wi-Fi-nätverk kommer att kopplas bort tills det finns en nätverksanslutning.
jag har problem med mitt nätverk
de vanligaste orsakerna till Wi-Fi-nätverksproblem är långsamma Internetanslutningar som ofta släpper, förlorar anslutningen eller har svag signalstyrka.
1., Signalen är inte tillräckligt stark:
om signalen inte är tillräckligt stark kan du inte ansluta tillförlitligt till ditt Wi-Fi-nätverk. En starkare signal ger dig en bättre chans till en tillförlitlig anslutning. Den starkaste signalstyrkan kommer vanligtvis att vara några meter från din router eller annan åtkomstpunkt, men inte precis bredvid den.
Här är några saker du kan göra för att förbättra din anslutning:
- flytta din åtkomstpunkt till mitten av ditt hus eller rum. Detta kan minska antalet väggar eller andra hinder som kan störa signalen mellan din åtkomstpunkt och din enhet., Ju färre hinder desto bättre.
- Placera enhetens antenner i en vinkel för att få en bättre signal.

- kontrollera att du är ansluten till en åtkomstpunkt med god signalstyrka. Du kan se om routerns lampor blinkar.
- Om du är osäker på din routersignal, kontrollera routerns webbsida för att se om anslutningen fungerar.
- kontrollera dina wi-fi-hastigheter med hjälp av ett av internet speed testverktyg för att se till att dina ISP-hastigheter är vad du kan förvänta dig., Du kan prova appen network Speed Test som skapats av Microsoft och finns i Microsoft Store.

2. Wi-Fi-router är för långt borta:
Du kan behöva flytta närmare routern om signalen är svag.
- kontrollera placeringen av din trådlösa enhet—det kan påverka kvaliteten på din Wi-Fi-anslutning. När det är möjligt, placera din trådlösa enhet på en central plats (högre är bättre) och undvika hinder.
- placera inte routern i ett hörn eller under ett skrivbord eftersom detta kan minska din Wi-Fi-signalstyrka.,
- kontrollera efter saker som kan orsaka störningar (till exempel ett metallfileringsskåp). Om du flyttar närmare åtkomstpunkten eller flyttar åtkomstpunkten själv inte är ett alternativ kan du prova en nätverksförlängare för att förbättra din Wi-Fi-signal. Nätverk förlängare är oftast små enheter som du kan ansluta till ett eluttag var som helst i ditt hem.
att ha en tappad eller långsam Wi-Fi-anslutning kan vara extremt frustrerande men inte om du vet hur du felsöker dessa problem snabbt., Att förstå vad de olika wi-fi-ikonerna betyder kan hjälpa dig att bestämma vilken åtgärd som ska vidtas för att lösa ditt problem. Jag hoppas att den här artikeln har fått dig att känna dig mer bemyndigad att kontrollera dina Wi-Fi-och routeranslutningar, ta reda på varför du inte kan se ditt Wi-Fi-nätverk och lära dig hur du återställer routern för toppsignalprestanda. Glad surfning!
Lämna ett svar