att veta hur man kalibrerar bildskärmen är avgörande för alla fotografer som vill ha korrekta och förutsägbara fotografiska utskrifter. Om din bildskärm inte korrekt reproducerar nyanser och färger, kan all tid som spenderas på bildredigering och efterbearbetning faktiskt vara kontraproduktiv. Denna handledning omfattar grundläggande kalibrering för den avslappnade fotografen, förutom att använda kalibrerings-och profileringsenheter för hög precision resultat., Dessutom förutsätter det att kasta din gamla bildskärm och köpa en ny är inte ett alternativ.
 Digital bildfil
Digital bildfil färgprofil
färgprofil  kalibrerad
kalibreradmonitor
justera ljusstyrkan& kontrast
det enklaste (men minst exakta) sättet att kalibrera skärmen är att helt enkelt justera ljusstyrkan och kontrastinställningarna., Denna metod kräver inte en färgprofil för din bildskärm, så den är idealisk för tillfällig användning, eller för när du inte är på din egen dator och behöver göra några snabba justeringar.
bilderna nedan är utformade för att hjälpa dig att välja optimala inställningar för ljusstyrka / kontrast. En väl kalibrerad bildskärm ska kunna klara båda testen, men om den inte kan, måste du välja vilken av de två som är viktigast. I båda fallen, se till att din skärm först har fått minst 10-15 minuter för att värma upp.
(1) mellantoner., Att ha välkalibrerade mellantoner är ofta det högsta prioriterade målet. En sådan bildskärm bör skildra den centrala torget som samma nyans som den fasta yttre delen — när den ses ur fokus eller på avstånd. De vänstra och högra kvadraterna ska också visas mörkare och ljusare än den fasta grå respektive.
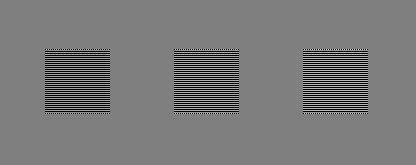
© 2004-2015 Sean McHugh
Obs! ovanstående kalibrering förutsätter att din bildskärm är inställd på gamma 2.2.,
om det centrala torget är ljusare eller mörkare än det yttre gråområdet, är det troligt att skärmen visar bilder ljusare eller mörkare än avsett. Detta kommer också att ha en märkbar inverkan på dina utskrifter, så det är något som bör åtgärdas.
om du använder en LCD-skärm ställer du först in skärmen på standardkontrast (detta kommer sannolikt att vara antingen 100% eller 50%) och justerar sedan ljusstyrkan tills den centrala kvadraten smälter in. Om du använder en CRT-skärm (den större ”gammaldags” typen) ställer du istället in den till maximal kontrast., För båda LCD-displayerna CRT &, se till att dessa är inställda på gamma 2.2 om de är tillgängliga (de flesta aktuella displayer kommer med detta som den ursprungliga inställningen).
Obs: att öka ljusstyrkan på din skärm för mycket kan förkorta dess användbara livslängd. Du kommer sannolikt inte att behöva ha din skärm med sin maximala ljusstyrka om rummet inte är för ljust, om displayen inte är back-lit (t. ex. framför ett fönster) och om displayen inte är för gammal.
(2) Markera & Shadow Detail., Om du har följt den tidigare kalibreringen kommer nu dina mellantoner att reproduceras ungefär i den avsedda skuggan. Det kan dock också innebära att skuggorna och höjdpunkterna kommer att visas för ljusa eller mörka, eller vice versa. Du bör kunna skilja mellan de 8 nyanserna i var och en av de två bilderna nedan:
 Shadow Detail
Shadow Detail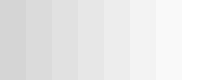 Highlight Detail
Highlight Detailde två intilliggande skuggade banden vid varje ytterkant av denna sida bör vara knappt urskiljbara., Annars har du sannolikt nått gränsen för vad ljusstyrka/kontrast justeringar ensam kan uppnå. Alternativt, om maximal skugga och markera detaljer är viktigare än mitten av tonen lätthet, kan du ignorera mellantonen bilden. Använd i så fall först ljusstyrka för att styra skuggdetalj och använd sedan kontrast för att styra markeringsdetalj (i den ordningen). När ljusstyrkan är för hög, kommer solid svart visas grå, men när det är för låg skugga klippning kommer att göra flera av de mörkare 8 nyanser visas på samma sätt.,
ovanstående exempel är dock bara råa justeringar som endast tar upp små delar av tonområdet och inte fixar färger alls. Det finns något mer exakta metoder där ute för visuell kalibrering, men i slutändan, att uppnå verkligt korrekta resultat kräver systematiska och objektiva mätningar med hjälp av en kalibreringsanordning…
översikt: kalibrering& profilering
de färger och nyanser som en bildskärm återger varierar med bildskärmens typ, varumärke, inställningar och jämn ålder., Tyvärr, till skillnad från i den digitala världen, skapas inte alla nummer lika när det gäller bildskärmar.,
note: for the purposes of this example, ”standardized color” is just one example of a desirable state that is well-defined in terms of universal parameters, such as gamma, white point and luminance.,
helst skulle du få din bildskärm att helt enkelt översätta de digitala värdena i en fil till en standardiserad uppsättning färger. Detta är dock inte alltid möjligt, så processen med monitorkalibrering kräver faktiskt två steg: (1) kalibrering och (2) profilering.
(1) kalibrering är processen att få din bildskärm till ett önskvärt och väldefinierat tillstånd. Detta innebär vanligtvis att du ändrar olika fysiska parametrar på din bildskärm, till exempel ljusstyrka från tidigare, förutom att skapa vad som kallas en uppslagstabell (LUT).,
LUT tar ett inmatningsvärde, till exempel grön = 50 i ovanstående exempel, och säger sedan ” på ”Monitor X”, jag vet att det återger grön = 50 mörkare än standarden, men om jag konverterar 50 till en 78 innan du skickar den till bildskärmen, kommer färgen att komma ut hur en grön = 50 var avsedd att ses.,/div>
(2) Profiling is the process of characterizing your monitor’s calibrated state using a color profile., Dessa egenskaper inkluderar olika färger din bildskärm kan visa (”färgrymd”), förutom avståndet mellan mellanliggande nyanser inom detta område (”gamma”). Andra egenskaper kan också inkluderas.
profilering är viktigt eftersom olika enheter inte nödvändigtvis kan återge samma utbud av färger och nyanser (en ”gamut mismatch”). En perfekt översättning från en enhets färg till en annan är därför inte alltid möjligt.,
In the above example, Standard ”A” has a greater range of greens than Standard ”B,” so the colors in the original image get squeezed from a wide range of intensities to a narrow range.,
För mer information om hur färgrymder konverteras, se även handledning om ”färgrymdskonvertering.”
övervaka KALIBRERINGSENHETER

kalibreringsenhet i bruk
en monitorkalibreringsenhet är det som utför uppgiften för både kalibrering och profilering. Det är oftast något som ser ut som en datormus, men det fäster i stället på framsidan av bildskärmen. Speciell programvara styr sedan monitorn så att den visar ett brett spektrum av färger och nyanser under kalibreringsanordningen, som varje sekventiellt mäts och registreras.,
vanliga kalibreringsenheter inkluderar X-Rite Eye-One Display, ColorVision Spyder, ColorEyes Display och ColorMunki foto, bland annat.
innan du påbörjar en kalibrering måste du först ge monitorn minst 10-15 minuter att värma upp. Detta säkerställer att dess ljusstyrka och färgbalans har nått ett stabilt och reproducerbart tillstånd.
precis innan kalibreringen startar kommer kalibreringsprogramvaran att be dig ange flera parametrar som den kommer att kalibrera till (”målinställningarna”)., Dessa kan inkludera den vita punkten, gamma och luminans (vi kommer till dessa i nästa avsnitt). Under kalibreringsprocessen kan du också instrueras att ändra olika visningsinställningar, inklusive ljusstyrka och kontrast (och RGB-värden om du har en CRT).
resultatet blir en matris av färgvärden och deras motsvarande mätningar. Sofistikerade mjukvarualgoritmer försöker sedan skapa en LUT som både (i) återger neutrala, exakta och korrekt fördelade nyanser av grått och (ii) återger exakt färg nyans och mättnad över omfånget., Om varken är helt uppnåeliga (de är aldrig), försöker programvaran prioritera så att felaktigheter endast motsvarar tonala och färgskillnader som våra ögon inte är bra på att uppfatta.
kalibreringsinställningar
här är en kort beskrivning och rekommendation för var och en av målkalibreringsinställningarna:
vit punkt. Den här inställningen styr den relativa värmen eller kyla displayens ljusaste ton, enligt ”färgtemperatur”.”Högre färgtemperaturer verkar svalare, medan lägre temperaturer verkar varmare(ja, det här är vid första kontraintuitiv).,
| varmare färg temperatur |
bildskärmens infödda färg temperatur |
kallare färg temperatur |
även om ovanstående nyanser visas något varmare och svalare, det är främst eftersom de jämförs sida vid sida., Om de var på egen hand, och var den ljusaste nyansen som din skärm kunde visa, skulle ditt öga justera och du skulle sannolikt Kalla var och en av dem ”Vit.”
se handledningen om vitbalans för ytterligare bakgrundsläsning om detta ämne.
med CRT-bildskärmar är standardrekommendationen att ställa in din skärm till cirka 6500K (aka D65), vilket är lite svalare än dagsljus. Men med LCD-skärmar har det blivit lite mer komplicerat. Medan många LCD-skärmar har ett färgtemperaturalternativ, har bakljuset för dessa skärmar alltid en inbyggd färgtemperatur., Varje avvikelse från detta ursprungliga värde kommer att sluta minska skärmens färgomfång. Av denna anledning rekommenderas det i allmänhet att lämna din LCD vid standardfärgtemperaturen om du inte har en bra anledning att ställa in den annars. Ditt öga kommer att anpassa sig till denna infödda färgtemperatur, och ingen varm eller sval nyans kommer att framgå om det inte direkt jämförs.
visa Gamma. Denna inställning styr hastigheten med vilken nyanser verkar öka från svart till vitt (för varje på varandra följande digitalt värde)., Detta gör att en given bild verkar ljusare och mörkare för lägre och högre gammavärden, men ändrar inte de svarta och vita punkterna. Det påverkar starkt en bilds uppenbara kontrast:




Obs! ovanstående bilder förutsätter att din skärm för närvarande är inställd på gamma 2.2.
äldre mac-datorer på en gång använde gamma-värden på 1.8, men de använder nu också gamma 2.2.,
ett visnings gamma på 2.2 har blivit en standard för bildredigering och visning, så det är allmänt rekommenderat att använda den här inställningen. Det korrelerar också bäst med hur vi uppfattar ljusstyrka variationer, och är oftast nära din display infödda inställning.
luminans. Denna inställning styr mängden ljus som avges från din skärm.

till skillnad från de vita punkterna och gammainställningarna påverkas den optimala luminansinställningen starkt av arbetsmiljöns ljusstyrka., De flesta ställer in luminansen till var som helst från 100-150 Cd/m2, med ljusare arbetsmiljöer som potentiellt kräver värden som överstiger detta intervall. Den maximala uppnåeliga luminansen beror på din bildskärmstyp och ålder, så det kan i slutändan begränsa hur ljus din arbetsmiljö kan vara.
högre luminans kommer dock att förkorta bildskärmens användbara livslängd, så det är alltid bättre att istället flytta bildskärmen till någonstans mörkare om du kan. Använd den lägsta inställningen i intervallet 100-150 där du fortfarande kan se alla 8 nyanser i ovanstående bild.,
kalibrering: uppslagstabeller
uppslagstabellen (LUT) styrs antingen av ditt grafikkort eller av din bildskärm själv, så den kommer att användas oavsett om ditt program är färghanterat — till skillnad från färgprofilen. LUT laddas vanligtvis omedelbart efter uppstart i ditt operativsystem och används identiskt oavsett vad din bildskärm visar.
när de röda, gröna och blå värdena är lika, bör en noggrann bildskärm visa detta som en neutral grå. Men du skulle bli förvånad över hur ofta detta inte är fallet (se nedan)., Jobbet med LUT * är att behålla neutrala gråtoner med rätt gamma.,b9348f0aa0″>
*Note: this example is for a simpler 1D 8-bit LUT, as is most commonly used with CRT monitors.,
ett prov LUT som korrigerar Monitor ”X” visas nedan. Det gäller effektivt en separat tonkurva till var och en av bildskärmens tre färgkanaler:
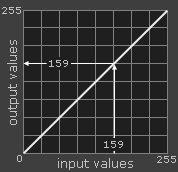
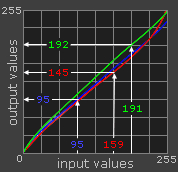
Obs: tabellen som visas ovan är en 8-bitars 1D LUT; det finns också mer komplicerat 3D LUT är som inte behandlar varje färg självständigt. Det grundläggande konceptet är dock detsamma.,
utan ovanstående LUT skickar ditt grafikkort ett inmatningsfärgvärde på 159 (från en digital fil) direkt till din bildskärm som ett utgångsvärde på 159 (oavsett vilken färg som är). Med LUT ser grafikkortet upp varje rött, grönt och blått värde med tonkurvorna. Ett inmatningsvärde på R, G, B=159,159,159 skickas till din bildskärm som ett utgångsvärde på 145,155,162 (som nu uppfattas som neutralt grått). Observera också hur större färgkorrigeringar motsvarar färgkurvor som avviker mer från en rak diagonal.,
det finns ofta flera LUT längs bildkedjan — inte bara med grafikkortet. Den andra LUT som är mest relevant för att övervaka kalibrering är bildskärmens interna LUT (som diskuterats senare). Om din bildskärm stöder att ändra sin egen LUT (få gör), kommer detta vanligtvis att uppnå mer exakta kalibreringar än att använda videokortets LUT. Om inte kalibreringsprogrammet är utformat för just din bildskärm, kommer det sannolikt att sluta använda videokortets LUT istället.,
profilering: färgprofil
färgprofilen anger målinställningarna från kalibreringen, till exempel gamma, vit punkt och luminans, förutom mätningar från kalibreringen, till exempel de maximala röda, gröna och blå intensiteterna som skärmen kan avge. Dessa egenskaper definierar kollektivt färgutrymmet på din bildskärm. En kopia av LUT ingår också, men detta används inte direkt eftersom det redan har implementerats av din bildskärm eller grafikkort.,
en färgprofil används för att konvertera bilder så att de kan visas med hjälp av bildskärmens unika egenskaper. Till skillnad från LUT måste du visa bilder med färghanterad programvara för att kunna använda en färgprofil. Detta kommer inte att vara ett problem om du kör de senaste operativsystemen PC eller Mac, eftersom de båda är färghanterade. Annars Photoshop eller någon annan mainstream bildredigering eller RAW utvecklingsprogram kommer att fungera bra.,
När en digital bild öppnas som innehåller en inbäddad färgprofil kan din programvara jämföra den här profilen med den profil som skapades för din bildskärm. Om bildskärmen har samma färgintervall som anges i den digitala bilden konverteras värdena från filen direkt av LUT till rätt värden på bildskärmen. Men om färgrymderna skiljer sig åt (som vanligtvis är fallet), kommer din programvara att utföra en mer sofistikerad konvertering. Denna process kallas färgrymdskonvertering.,
testa din BILDSKÄRMSKALIBRERING
anta inte att bara för att du har utfört en färgkalibrering att denna bildskärm nu kommer att reproducera korrekt färg utan komplikation. Det är viktigt att också kontrollera kvaliteten på denna kalibrering. Om du till slut märker att din färgkalibreringsenhet inte kunde reparera vissa felaktigheter, kan du åtminstone vara medveten om dessa på baksidan av ditt sinne om du utför någon bildredigering som påverkar färg.,
det snabbaste och enklaste sättet att diagnostisera kvaliteten på en färgkalibrering är att visa en stor gråskalegradient i ett bildvisningsprogram som stöder färghantering. Sub optimal monitor kalibrering kan göra denna gradering med subtila vertikala band av färg, eller enstaka diskreta hopp i tonen. Flytta musen över bilden nedan för att se hur en kalibrering av dålig kvalitet kan se ut:
exempel på en jämn gråskala gradering för att diagnostisera kvaliteten på en bildskärmskalibrering.,
en sådan gradering är lättast att diagnostisera när den visas på bildskärmens maximala storlek och när den växlar mellan att bildskärmens färgprofil slås på och av. I Photoshop uppnås detta genom att använda ”Proof Colors ” inställd på” Monitor RGB”; CTRL+Y växlar bildskärmsprofilen på och av. När ”Monitor RGB” är påslagen betyder det att bildskärmens färgprofil inte används.
om färgbandningen är synlig kan det innebära att bildskärmen behöver kalibreras om., Det är allmänt rekommenderat att utföra detta en gång varje månad eller så, beroende på hur viktig färgnoggrannhet är för ditt arbete.
alternativt kan bildskärmens ursprungliga färgåtergivning vara så långt ifrån optimal att färgprofilen representerar en extrem korrigering. Detta kan bero på de monitorkalibreringsinställningar du använder, men kan också orsakas av bildskärmens ålder. I det senare fallet är en färgprofil sannolikt fortfarande en stor förbättring över ingen färgprofil-men det kommer med kompromisser.,
begränsningar för MONITORKALIBRERING
tyvärr finns det gränser för hur exakt du kan kalibrera din skärm. Med en digital skärm, ju mer du måste ändra din bildskärm från sitt ursprungliga tillstånd, desto mer kommer du att minska antalet färger / nyanser som den kan visa.,w väl det är kalibrerad, eftersom en bildskärm med en högre bitdjup LUT kan dra på en större palett av färger:
 ingen justering
ingen justering(4 utdata nyanser)
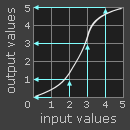 låg bitdjup LUT
låg bitdjup LUT (2 utdata nyanser)
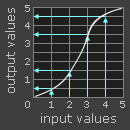 hög bitdjup lut
hög bitdjup lut (4 utdata nyanser)
Obs: en högre bitdjup intern lut betyder inte att en bildskärm faktiskt kan visa fler färger samtidigt, eftersom antalet indatavärden förblir desamma., Det är därför en högre bitdjup LUT i ditt grafikkort inte på egen hand kommer att uppnå mer exakta kalibreringar.
i exemplet med låg bitdjup tvingas de ljusaste (4) och mörkaste (1) nyanserna att sammanfoga med vita (5) respektive svarta (0), eftersom LUT måste runda till närmaste utgångsvärde tillgängligt. Å andra sidan kan den höga bitdjup LUT använda ytterligare mellanliggande värden. Detta minskar kraftigt sannolikheten för färgbandning och bildposterisering — även när displayen är gammal och avviker väsentligt från sina ursprungliga färger.,
om du har en ny exakt skärm med en 8-bitars LUT, kommer du sannolikt att få bra kalibreringar; LUT bitdjupet är bara något att vara medveten om när din bildskärm åldras. De allra flesta skärmar har en 8-bitars LUT, även om vissa har 6-bitars eller 10+ bit LUT s. Undvik LCD-skärmar som marknadsförs till spelgemenskapen, eftersom dessa ibland offrar bitdjupet på deras LUT (eller andra aspekter) i utbyte mot högre uppdateringshastigheter — som inte är viktiga för att visa stillbilder.,
ytterligare läsning
trots allt detta arbete med profilering och kalibrering garanterar det fortfarande inte att utskrifterna ser ut som avsedda eller förväntade. För mer om detta ämne, ta en titt på handledningen om Soft Proofing: matchande foton på skärmen med utskrifter.

Lämna ett svar