Deutsch
Zusammenfassung :
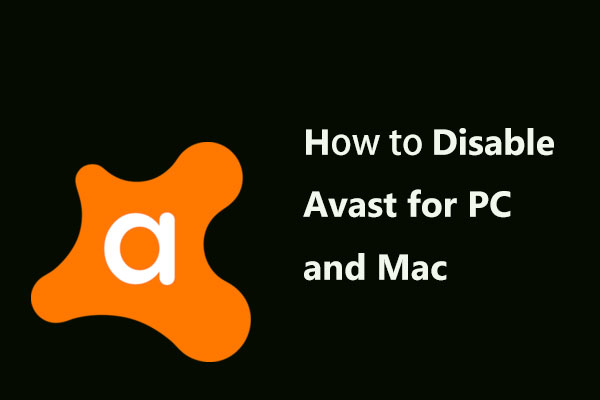
Möglicherweise möchten Sie Avast antivirus deaktivieren, wenn Sie keine neue Anwendung oder keinen neuen Treiber installieren, da das Antivirenprogramm möglicherweise keine Installationen zulässt. Wie deaktiviere ich Avast?, Dieser Beitrag führt Sie durch einige einfache Methoden in Windows und Mac sowie nützliche Tipps zum Schutz Ihres PCS nach dem Deaktivieren von Antivirus.
Was Ist Avast?
Einfach ausgedrückt, Avast ist eines der besten kostenlosen Antivirenprogramme auf dem Markt, das Sie kostenlos herunterladen können. Es gibt es schon lange und hilft Ihnen, sich vor vielen Bedrohungen durch lokale Dateien, Sofortnachrichten, E-Mails, Internet, P2P-Verbindungen usw. zu schützen.,
Es bietet auch verschiedene Dienste an, darunter Computersicherheit, Firewall, Anti-Phishing, Browsersicherheit, Antispyware, Anti-Spam und mehr. Wichtig ist, dass es auf mehreren Plattformen wie Windows, Mac, Android, iPad & iPhone und iPad verwendet werden kann. Weitere Informationen zu diesem Programm finden Sie auf der offiziellen Website.
Warum Avast deaktivieren müssen
Obwohl dieses Antivirenprogramm leistungsstark und hervorragend ist, müssen Sie Avast manchmal deaktivieren, insbesondere wenn Sie eine neue Anwendung oder einen neuen Treiber installieren., Dies liegt daran, dass das Programm die Installation möglicherweise nicht erkennt oder zulässt, da es die App oder den Treiber als unbekannte Quellen ansieht und sogar ein vertrauenswürdiges Setup als Bedrohung falsch lädt.
Für dieses häufige Problem zeigen wir Ihnen, wie Sie Avast zusammen mit einigen visuellen Bildern im Detail für Windows und Mac deaktivieren.
So deaktivieren Sie Avast Free Antivirus in Windows 10/8/7
Im folgenden Abschnitt werden Methoden zum Deaktivieren vollständiger oder einzelner Avast Antivirus-Schutzschilde beschrieben. Lassen Sie uns die detaillierten Schritte sehen.,
So schließen Sie Avast vollständig (alle Schilde)
Grundsätzlich bezieht sich das Ausschalten aller Schilde von Avast darauf, den gesamten aktiven Schutz dieses kostenlosen Antivirenprogramms vollständig zu stoppen oder zu deaktivieren. Daher sollten Sie wissen, was Sie tun. Im Allgemeinen ist das Folgende auch das Verfahren zum Stoppen der Ausführung von Avast im Hintergrund.
Schritt 1: Avast Shields steuern
1. Gehen Sie zur Taskleiste in Windows 10/8/7, klicken Sie mit der rechten Maustaste auf das Symbol von Avast und Sie können einige Optionen in Bezug auf die Sicherheitssuite sehen.,
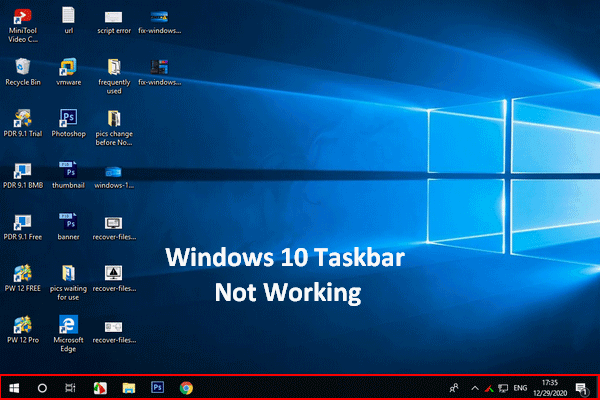
Wenn Sie feststellen, dass Ihre Windows 10-Taskleiste nicht funktioniert, geraten Sie bitte nicht in Panik, da ich nützliche Methoden habe, um zu helfen.
2. Wählen Sie Avast shields control.
3. Wählen Sie eine Option basierend darauf, wie lange Avast nicht mehr ausgeführt werden soll. Um Avast dauerhaft zu deaktivieren, können Sie den letzten auswählen., Um Avast vorübergehend zu deaktivieren, stehen die ersten drei Optionen zur Verfügung.
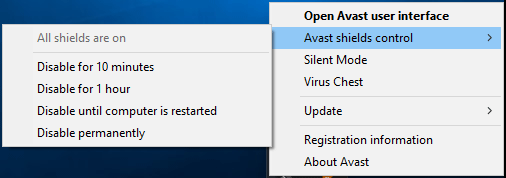
Schritt 2: Bestätigen Sie Ihren Vorgang
Nach Auswahl einer Option werden Sie von dieser Software aufgefordert, eine Bestätigung vorzunehmen. Alle Schilde werden ausgeschaltet oder gestoppt. Dies kann zu einem Malware-Angriff führen, also machen Sie diesen Vorgang vorsichtig. Klicken Sie dann auf OK, um fortzufahren.,

Schritt 3: Gehen sie Zurück zu die Wichtigsten Fenster
Später, öffnen sie die wichtigsten interface und sie werden finden diese software gibt sie eine nachricht in rot sagen“Alle ihre schilde sind off“. Dies bedeutet, dass Sie nicht durch Avast geschützt sind. Um es erneut zu verwenden, sollten Sie auf AUFLÖSEN klicken.
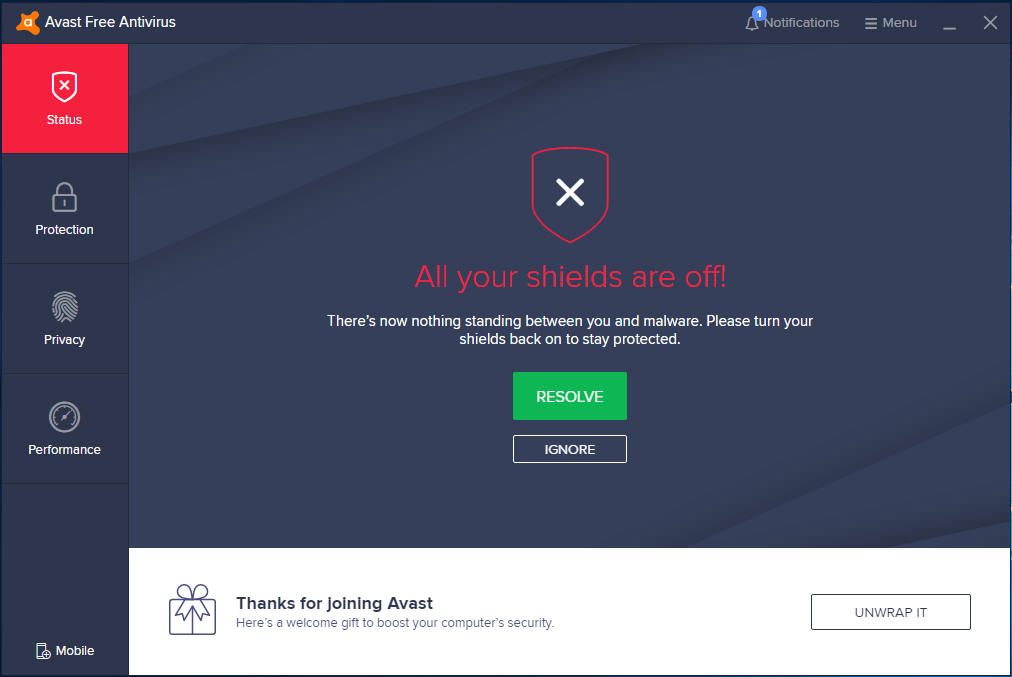
So deaktivieren Sie Avast (angegebene Schilde)
Oben haben wir Ihnen gezeigt, wie Sie Avast vollständig schließen., Manchmal möchten Sie möglicherweise nur bestimmte Schilde ausschalten oder stoppen. Sehen wir uns nun die Schritt-für-Schritt-Anleitung an.
Schritt 1: starten Sie Avast Free Antivirus in Windows 10/8/7. Gehen Sie dann zu seiner Schutzoberfläche, wo Sie auf Kernschilde klicken können, um Kernabwehr auszuwählen.
Schritt 2: Wählen Sie das Schild aus, das Sie ausschalten oder stoppen möchten, und klicken Sie auf den Umschalter.
Schritt 3: Avast bietet Ihnen vier Optionen: 10 Minuten anhalten, 1 Stunde anhalten, bis zum nächsten Neustart anhalten und unbegrenzt anhalten. Wählen Sie eine basierend auf Ihren eigenen Bedürfnissen.,
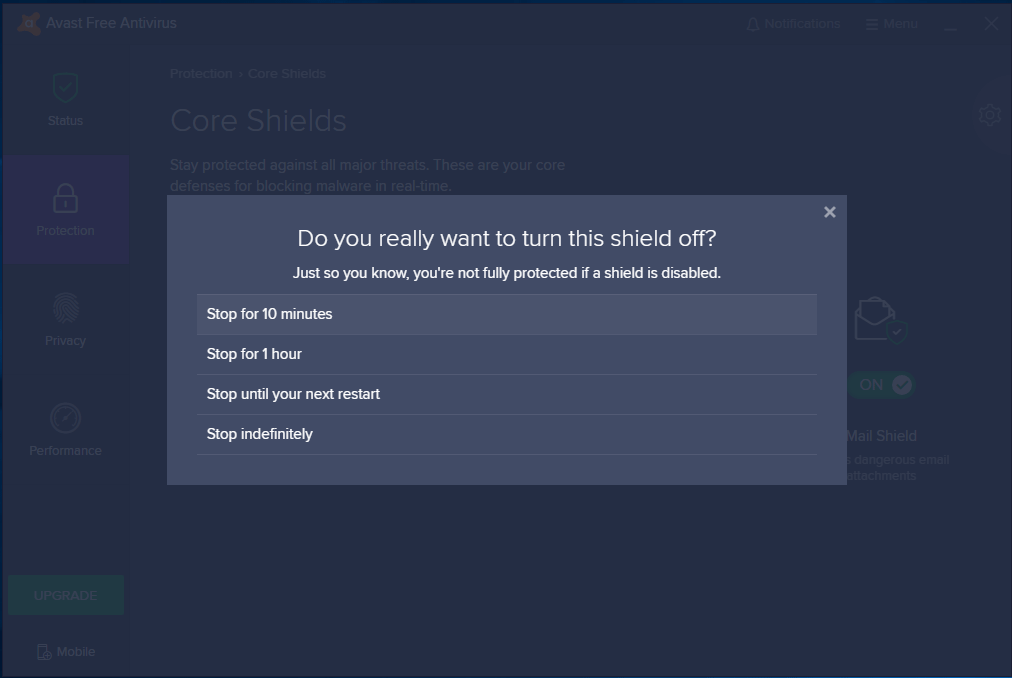
Schritt 4: Nach der Bestätigung können Sie sehen, dass der Umschalter auf der Registerkarte Schutz AUSGESCHALTET wird. Um es einzuschalten, können Sie den Umschalter von AUS auf EIN ändern.
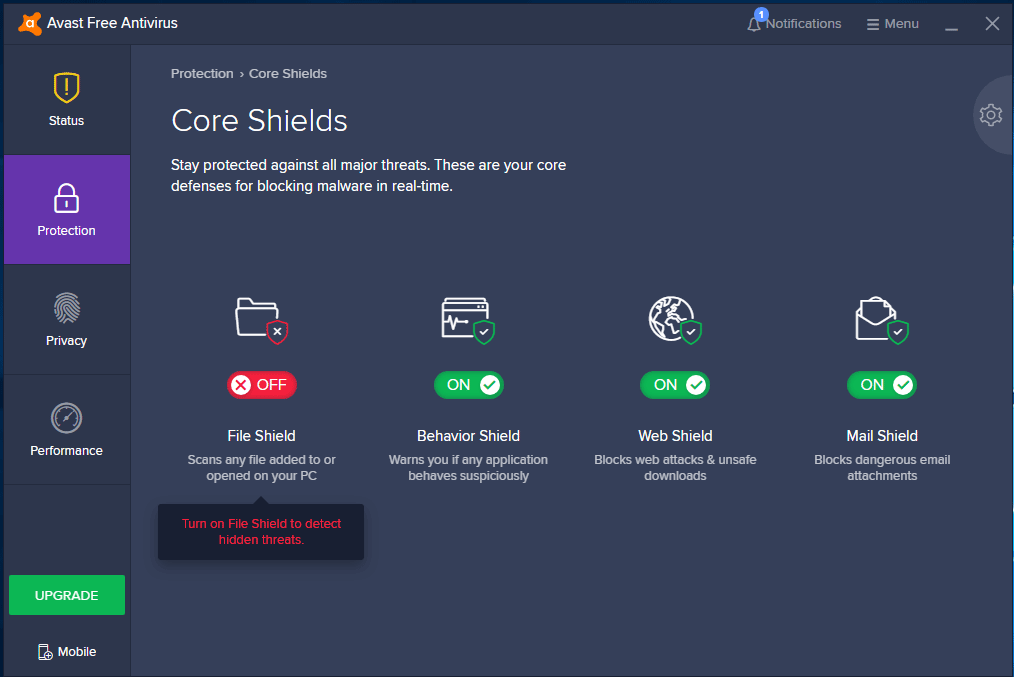
So deaktivieren Sie Avast beim Start von Windows
Einige Benutzer möchten möglicherweise verhindern, dass dieses Antivirenprogramm beim Start ausgeführt wird. Wenn Sie derjenige sind, folgen Sie diesen Schritten unten.
Schritt 1: Klicken Sie mit der rechten Maustaste auf die Taskleiste und wählen Sie Task-Manager.

Ist der Task-Manager reagiert nicht in Windows 10/8/7?, Holen Sie sich jetzt die vollständigen Lösungen, um den Task-Manager zu reparieren, wenn Sie ihn nicht öffnen können.
Schritt 2: Navigieren Sie zur Registerkarte „Systemstart“.
Schritt 3: Rechtsklick auf AvLaunch Komponente und wählen Deaktivieren. Danach wird es beim Einschalten Ihres Windows 10/8/7 nicht automatisch ausgeführt.

So deinstallieren Sie Avast Antivirus
Manchmal möchten Sie Avast möglicherweise von Ihrem Computer entfernen, wenn Sie nach dem Ausprobieren der oben genannten Methoden immer noch keine App oder keinen Treiber installieren können. Hier ist so deinstallieren Sie Avast Antivirus in Windows 10/8/7.
Schritt 1: Gehen Sie zur Systemsteuerung > Programme > Programme und Funktionen.
Schritt 2: Klicken Sie mit der rechten Maustaste auf Avast Free Antivirus und wählen Sie Deinstallieren, um es zu entfernen.,

So deaktivieren Sie Avast Mac
Wie oben erwähnt, können Sie dieses Programm (vollständiger Name – Avast Security) in Mac verwenden. Ebenso können Sie es deaktivieren, wenn Sie keine neue App oder keinen neuen Treiber installieren.,
Um diese Arbeit zu erledigen, können Sie Avast Security öffnen, zur Einstellungsoberfläche gehen, wo Sie drei Arten von Avast Shield sehen, das Schild auswählen, das Sie deaktivieren möchten, und dann auf Deaktivieren klicken. Geben Sie bei Bedarf ein Administratorkennwort ein.
Außerdem können Sie dieses Programm auch vollständig deinstallieren, anstatt bestimmte Schilde zu stoppen.
“ Wie deaktiviere ich Avast in Windows oder Mac? Dieser Beitrag zeigt Ihnen detaillierte Schritte in Abhängigkeit von mehreren Situationen. Teilen Sie sie einfach mit Ihren Freunden.,“Klicken Sie auf Tweet
So schützen Sie Ihren PC: Erstellen Sie ein Backup
Bis zu einem gewissen Grad können Sie nur einige Versionen von Avast deaktivieren oder direkt entfernen, anstatt es vom Start zu deaktivieren. Einige Benutzer berichten sogar, dass es automatisch neu gestartet wird.
Nachdem Sie Avast Shields deaktiviert/deaktiviert oder das Programm deinstalliert haben, besteht für Ihren PC möglicherweise die Gefahr von Bedrohungen wie Malware, Spyware, Viren und mehr, die zu Datenverlust führen können. Um Datenverlust zu vermeiden, sollten Sie ein backup für Ihre wichtigen Dateien.
MiniTool ShadowMaker kann Ihr guter Assistent beim Sichern von Dateien sein., Als professionelle und sichere Datei-Backup-Software, kann es helfen, ein Backup für Windows-Betriebssystem (Windows 10/8/7/, etc.), wird die gesamte Festplatte und Partitionen neben Dateien & Ordner.
Es bietet zwei Methoden zum Sichern Ihrer wichtigen Dateien, Bildsicherung und Dateisynchronisierung, um Daten gut zu schützen. Zögern Sie jetzt nicht, die MiniTool ShadowMaker Trial Edition für eine 30-tägige kostenlose Testversion herunterzuladen, indem Sie auf die Schaltfläche Download klicken.
Kostenloser Download
Hier ist das Verfahren zum Sichern von Dateien.,
Schritt 1: Wählen Sie ein lokales Backup
- Doppelklicken Sie auf dieses Programm.
- Verwenden Sie die Trial Edition weiter, indem Sie auf Keep Trial klicken.
- Klicken Sie auf der folgenden Oberfläche auf die linke Schaltfläche Verbinden, um eine lokale Sicherung zu starten.

Schritt 2: Was zu Sichern
- Gehen sie auf die Quelle abschnitt, und wählen sie die Ordner und Dateien typ.,
- Überprüfen Sie im Popup-Fenster alle Elemente, die Sie sichern möchten, und klicken Sie auf OK, um zur Sicherungsseite zurückzukehren.
- Auf dieselbe Weise sichern möchten, gehen Sie zum Zielbereich der Sicherungsseite.,
- Wählen Sie einen Pfad zum speichern der Sicherung. Ein USB-Laufwerk, eine externe Festplatte, ein NAS oder ein Netzwerk können je nach tatsächlichem Bedarf ausgewählt werden.
- Verwenden Sie ein sicheres Passwort
- Verwenden Sie die Datenschutzeinstellungen Ihres Internetbrowsers.
- Löschen Sie Ihren Internet-cache und den Browserverlauf.
- achten Sie auf Windows SmartScreen-Benachrichtigungen.
- Verwenden Sie einen Popup-Blocker mit Ihrem Internetbrowser.
- Öffnen Sie keine E-Mail-Anhänge, die Sie nicht erkennen, und E-Mail-Nachrichten von unbekannten Absendern.
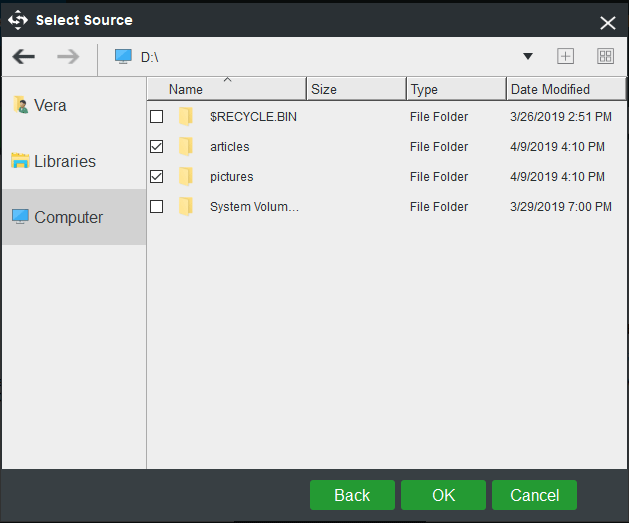
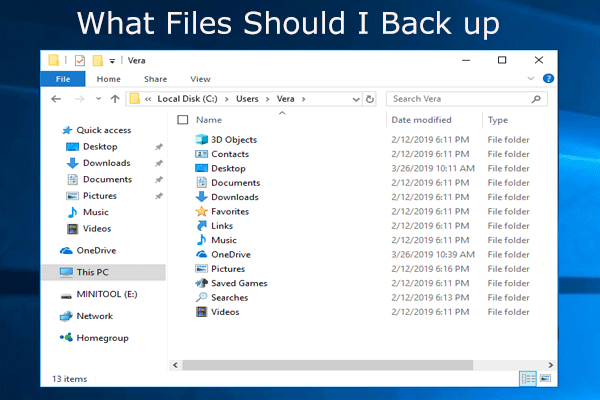
Was brauche ich, um meinen Computer zu sichern? Welche Dateien sollte ich sichern? Nun erhalten Sie die Antworten auf diese beiden Fragen in diesem Beitrag.
Schritt 3: Wo Sie

Schritt 4: Führen Sie eine Sicherung aus
Wählen Sie Jetzt Sichern, um die Sicherung auf der Seite Verwalten zu starten.
“ Ich deaktiviere Avast Free Antivirus von Windows 10, da ich eine App installieren möchte. Um meine PC-Daten gut zu halten, hilft mir MiniTool ShadowMaker sehr bei der Dateisicherung.“Klicken Sie auf tweet
Nützliche Methoden, um Ihren PC vor Viren und Malware zu schützen
Zusätzlich zum Sichern Ihrer wichtigen Dateien nachdem Sie Avast deaktiviert oder deinstalliert haben, können Sie einige andere Maßnahmen ergreifen, um den PC vor Malware und Viren zu schützen.,
Windows Defender ausführen
Windows Defender ist ein kostenloses Antimalware-Programm, das mit Windows 10 geliefert wird und hilft, Programme zu scannen, die Sie öffnen & neue Dateien, die aus dem Internet heruntergeladen wurden, schützen PCs vor Viren, Malware und anderen bösartigen Bedrohungen.,
Sie können es automatisch über Windows Update aktualisieren. Wenn Sie Avast deaktivieren, stellen Sie sicher, dass Windows Defender ausgeführt wird.

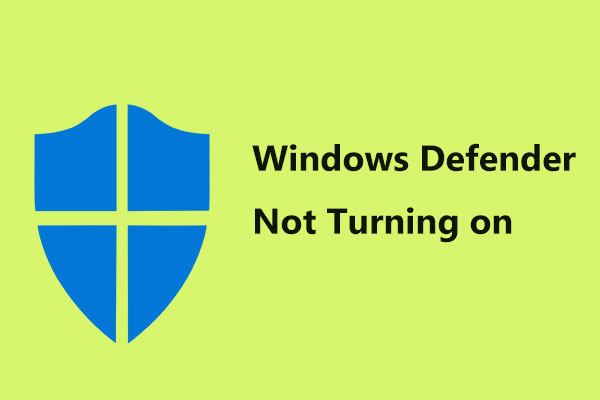
Beunruhigt durch Windows Defender nicht einschalten? Hier sind vollständige Lösungen für die Reparatur von Windows Defender in Windows 10/8/7 und der beste Weg für den PC-Schutz.,
Halten Sie Windows auf dem neuesten Stand
Microsoft veröffentlicht regelmäßig einige spezielle Sicherheitsupdates, um Ihren PC vor Viren und anderen Malware-Angriffen zu schützen. Bitte stellen Sie sicher, dass auf Ihrem Windows die neueste Betriebssystemversion ausgeführt wird, um diese Sicherheitsupdates zu erhalten.
Verwenden Sie eine Firewall
Wenn ein Virus versucht, eine Verbindung zu Ihrem Computer herzustellen, weist Ihnen die Windows-Firewall oder ein anderes Firewallprogramm möglicherweise die verdächtige Kampagne auf. Außerdem kann es Viren oder Würmer daran hindern, schädliche Anwendungen auf den PC herunterzuladen.
Sicherstellen, dass die UAC aktiviert ist
UAC bezieht sich auf die Benutzerkontensteuerung, die Sie benachrichtigen und Sie fragen kann, ob Sie die Änderungen genehmigen sollen, wenn einige Änderungen an Ihrem Computer vorgenommen werden, der Administratorberechtigung benötigt. Auf diese Weise kann UAC Viren vor unerwünschten Änderungen schützen.,
Einige andere Tipps, die Sie beachten können, nachdem Sie Avast deaktivieren
Fazit
Nachdem Sie diesen Beitrag gelesen haben, haben Sie klar gelernt, wie Sie Avast in PC und Mac deaktivieren oder Avast Antivirus deinstallieren., Nach dem Stoppen oder Entfernen besteht möglicherweise die Gefahr, dass Ihr PC Malware-Bedrohungen ausgesetzt ist, sodass Ihnen einige Maßnahmen mitgeteilt werden, um Ihren PC vor Viren zu schützen. Handeln!
Schreibe einen Kommentar