Kann es etwas Frustrierenderes geben, als eine gelöschte Wi-Fi-Verbindung zu haben? Am schlimmsten noch, Ihr Wi-Fi-Netzwerk überhaupt nicht zu sehen, wenn Sie eine wichtige E-Mail senden müssen? Möglicherweise können Sie Ihr Wi-Fi-Netzwerk aus mehreren Gründen nicht sehen—von einem Standort mit eingeschränkter oder keiner Internetverbindung über den Flugzeugmodus bis hin zum Einschalten des Wi-Fi. In bestimmten Fällen könnte es sich um ein Routerproblem handeln, dazu später mehr.,
Während die Gründe variieren können, können Sie die häufigsten Wi-Fi-Probleme selbst in Windows 10 beheben. Hier sind einige Tipps, um das Problem herauszufinden und Dinge zu beheben.
Verbindung zu einem Wi-Fi-Netzwerk herstellen
Sie können eine Verbindung zu einem Wi-Fi-Netzwerk herstellen, indem Sie ein Netzwerk aus der Wi-Fi-Liste auswählen. Um die Liste der verfügbaren Wi-Fi-Netzwerke anzuzeigen, wählen Sie das Netzwerksymbol unten rechts in der Windows-Taskleiste aus. Die Verfügbarkeit des Netzwerks wird entweder mit einem Signalsymbol angezeigt, das angibt, dass es mit einem Passwort gesichert ist, oder mit einem Signalsymbol mit einem Ausrufezeichen (!,) in der oberen linken Ecke, die es als offen und nicht gesichert zeigt. Die Balken auf dem Wi-Fi-Symbol zeigen die Signalstärke an. Je höher die Signalstärke, desto besser die Wi-Fi-Netzwerkleistung. Wenn Sie 3 oder 4 Balken haben, sollte Ihre WLAN-Verbindung normalerweise gut sein.
Sobald Sie verbunden sind, zeigen die verschiedenen Symbole unten rechts in der Taskleiste den Status Ihrer Wi-Fi-Verbindung an. Hier sind einige der verschiedenen Symbole, die Sie sehen könnten.

Sie sind mit Wi-Fi und internet., Sie sollten in guter Form sein. Wenn Sie dieses Symbol sehen, aber immer noch Verbindungsprobleme haben, liegt das Problem möglicherweise darin, dass eine bestimmte App, Website oder Firewall Ihre Internetverbindung blockiert.

Wenn Sie weniger als zwei Balken haben, haben Sie möglicherweise Probleme wie eine langsame Netzwerkverbindung oder Videos mit geringerer Qualität.

-
Dies bedeutet, dass Sie nicht verbunden sind und Maßnahmen ergreifen müssen. Oder Sie sind mit Wi-Fi verbunden, aber es wird keine Internetverbindung erkannt (auch als eingeschränkte Konnektivität bezeichnet)., Dies bedeutet, dass Ihr Gerät mit Ihrem lokalen Netzwerk verbunden ist, aber nicht mit dem Internet.
Überprüfen Sie Ihre IP Adresse korrekt ist. Öffnen Netzwerk & Internet einstellungen, wählen Wi-Fi, und dann wählen Hardware eigenschaften zu finden ihre IP adresse. Stellen Sie sicher, dass Sie eine gültige IP-Adresse haben. Wenn es so aussieht—169.254.x. x., das bedeutet, dass Windows keine IP-Adresse von Ihrem Router erhalten konnte.
-
Ihr WLAN-Adapter wird erkannt, es werden jedoch keine WLAN-Netzwerke gefunden und Sie sind nicht mit WLAN verbunden.
WLAN einschalten., Öffnen Sie Einstellungen, wählen Sie dann Netzwerk & Internet > Wi-Fi. Schalten Sie WLAN ein, wenn es ausgeschaltet ist.
-
Ein WLAN-Adapter wird erkannt, und es gibt drahtlose Netzwerke in Reichweite, aber Sie sind nicht mit einem verbunden.
Wählen Sie das Netzwerksymbol in der Taskleiste aus, um zu sehen, ob ein bekanntes Wi-Fi-Netzwerk in der Liste angezeigt wird. Wenn dies der Fall ist, wählen Sie Ihr Wi-Fi-Netzwerk aus und versuchen Sie, eine Verbindung herzustellen.,
Schnelle weg zu lösen Wi-Fi probleme
Bevor sie versuchen andere dinge zu beheben Wi-Fi probleme, wir empfehlen, dass sie erste run die Netzwerk troubleshooter. Dies ist ein Netzwerkdiagnosetool in Windows, das versuchen kann, Netzwerkprobleme zu finden und für Sie zu beheben. Um Ihr Problem zu beheben, klicken Sie mit der rechten Maustaste auf das Netzwerksymbol in der Taskleiste und wählen Sie dann Netzwerk öffnen & Interneteinstellungen. Wählen Sie Fehlerbehebung auf dem Bildschirm Statuseinstellungen.
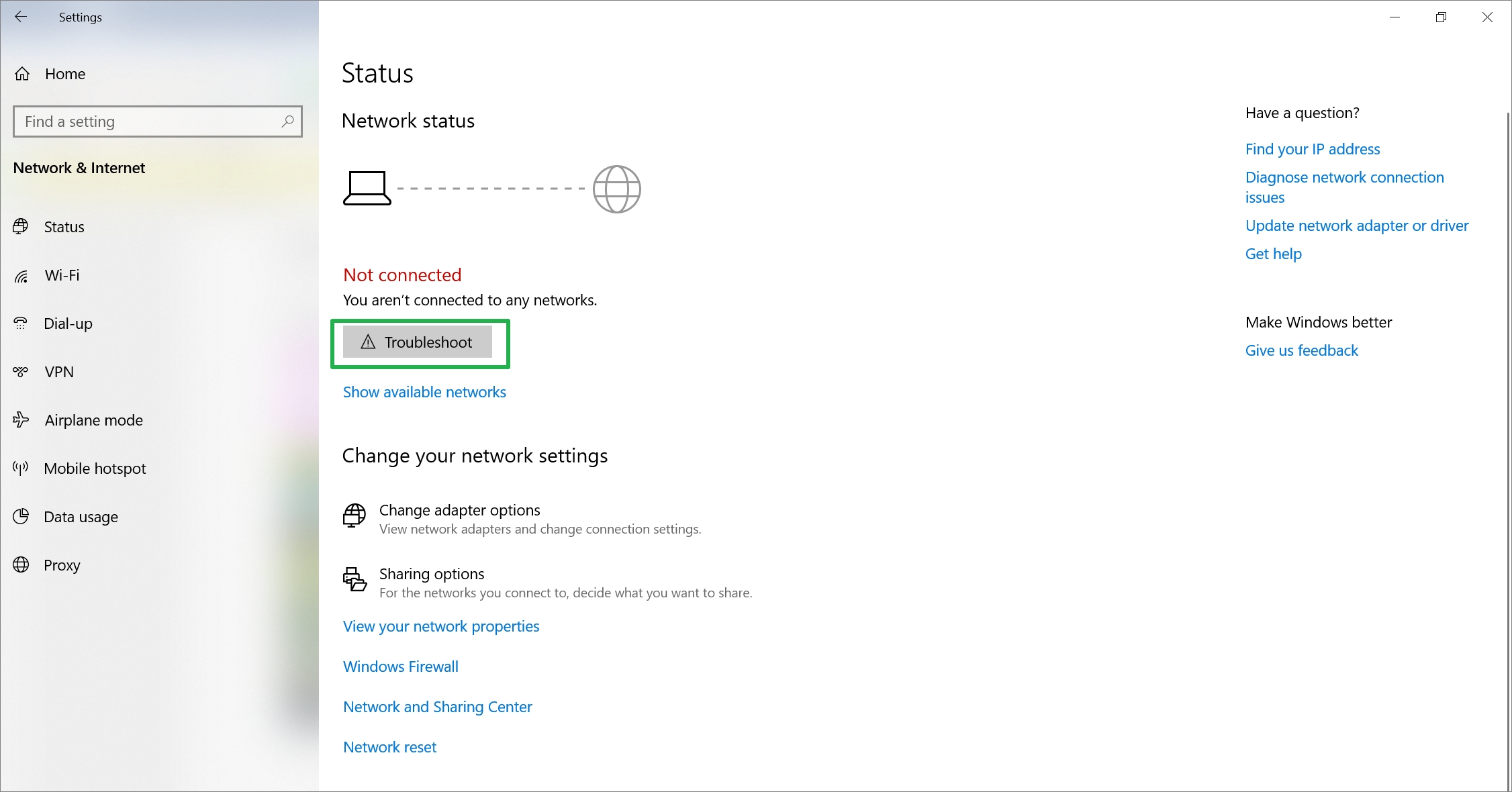
Dies führt eine Reihe von Tests aus und versucht, Ihre Probleme zu beheben.,
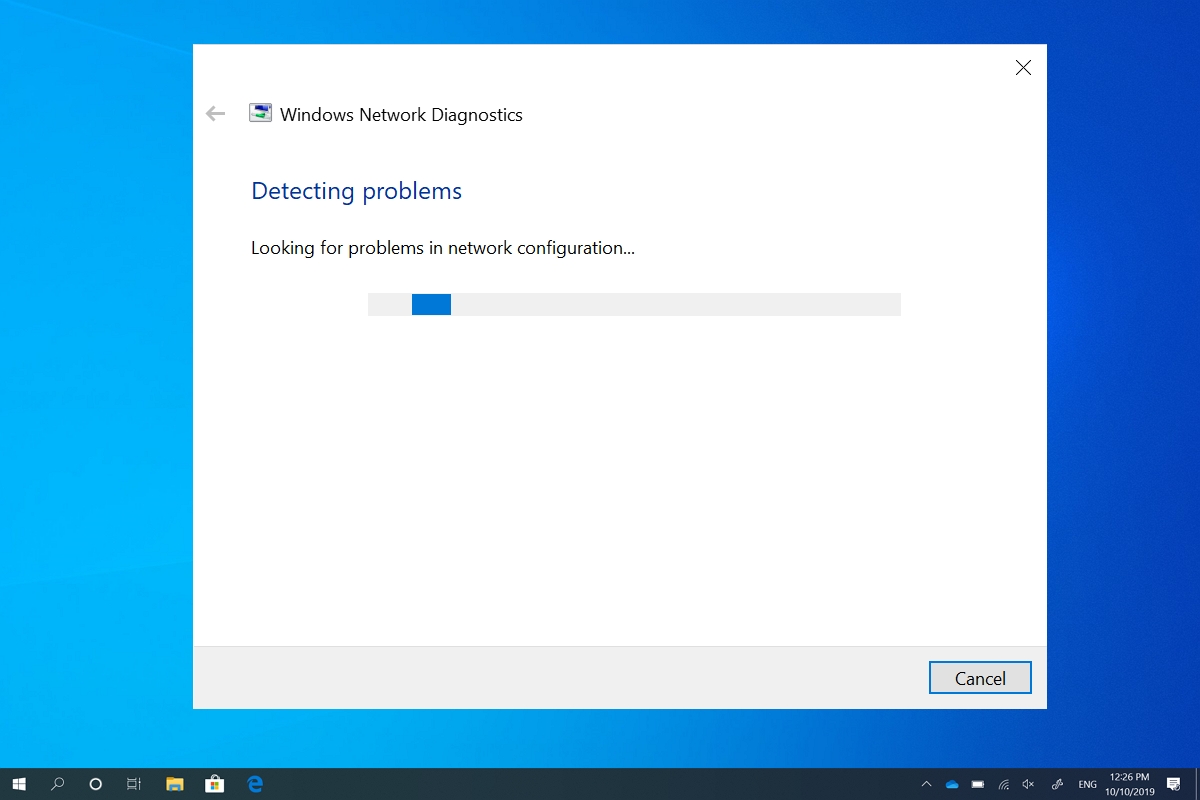
Lassen Sie uns nun über die häufigsten Wi-Fi-Probleme gehen Hauptursachen zu identifizieren und sie zu beheben.
Häufige Wi-Fi-Probleme und-Lösungen
Ich kann mein Netzwerk nicht sehen: Wi-Fi-Netzwerk ist verschwunden!
Es kann viele Gründe geben, warum Ihr Wi-Fi-Netzwerk plötzlich verschwindet oder gar nicht mehr angezeigt wird. Wenn Sie Ihr WLAN nicht in der Netzwerkliste sehen, sind hier einige mögliche Gründe:
1. Ihr WLAN-Schalter ist ausgeschaltet:
Wenn Sie keine Liste der verfügbaren Netzwerke sehen können, ist WLAN möglicherweise deaktiviert.,
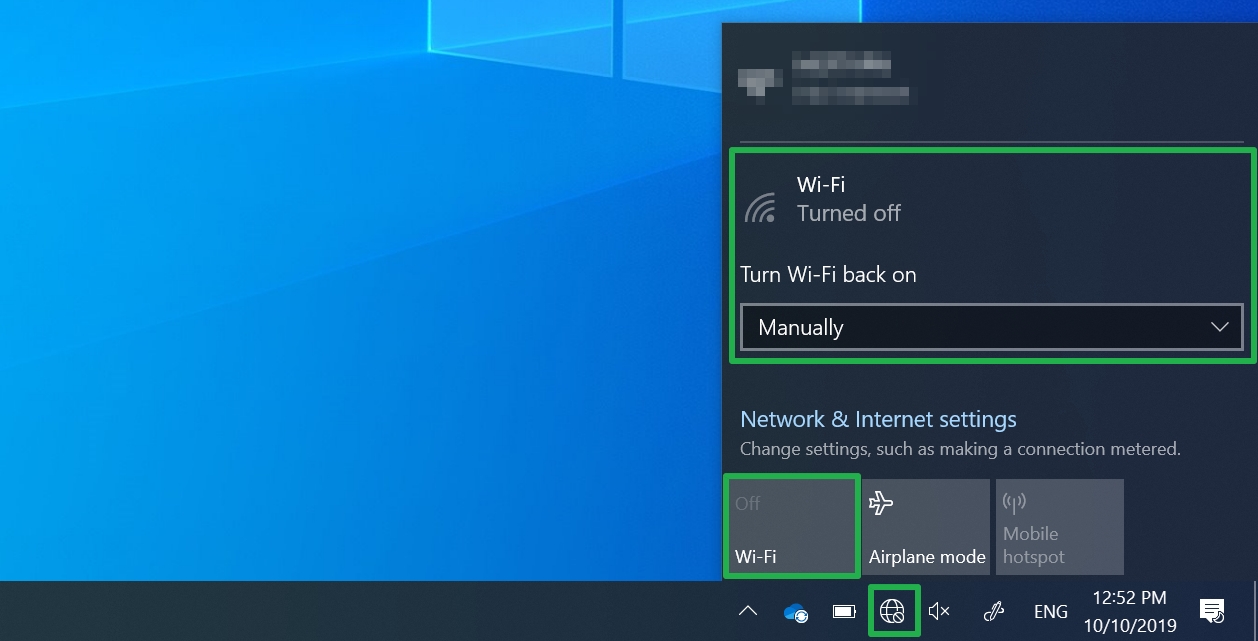
Um WLAN einzuschalten, wählen Sie das Netzwerksymbol unten rechts in der Taskleiste aus. Wenn die Wi-Fi-Schnellaktion grau ist, wählen Sie sie aus, um Wi-Fi einzuschalten.
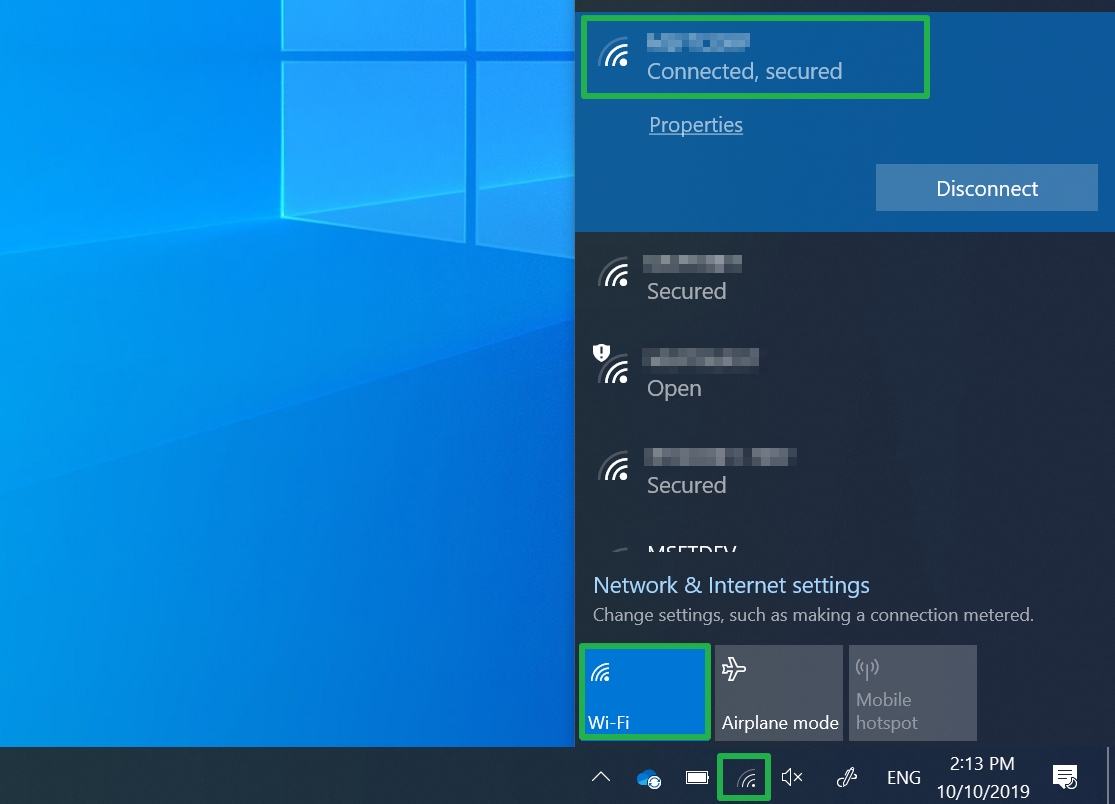
Einige Geräte verfügen über einen physischen Schalter an der Außenseite des Geräts, der verhindert, dass das Gerät Wi-Fi verwendet. Stellen Sie sicher, dass der Schalter in der Position On ist. Sie sollten eine Kontrollleuchte sehen, wenn sie eingeschaltet ist. Oder Sie haben versehentlich WLAN mithilfe von Tastenkombinationen deaktiviert. Wie Sie WLAN wieder einschalten, hängt vom Gerät ab., In diesem Beispiel verwendet ein Dell-Gerät fn+f11, um WLAN einzuschalten. Im Handbuch Ihres Geräts finden Sie die Wi-Fi-Tastenkombination.

2. Ihr Gerät befindet sich im Flugzeugmodus:
Wenn der Flugzeugmodus aktiviert ist, ist Wi-Fi ausgeschaltet und Sie können keine Netzwerke sehen. Schalten Sie den Flugzeugmodus aus und versuchen Sie, eine Verbindung zum WLAN herzustellen.
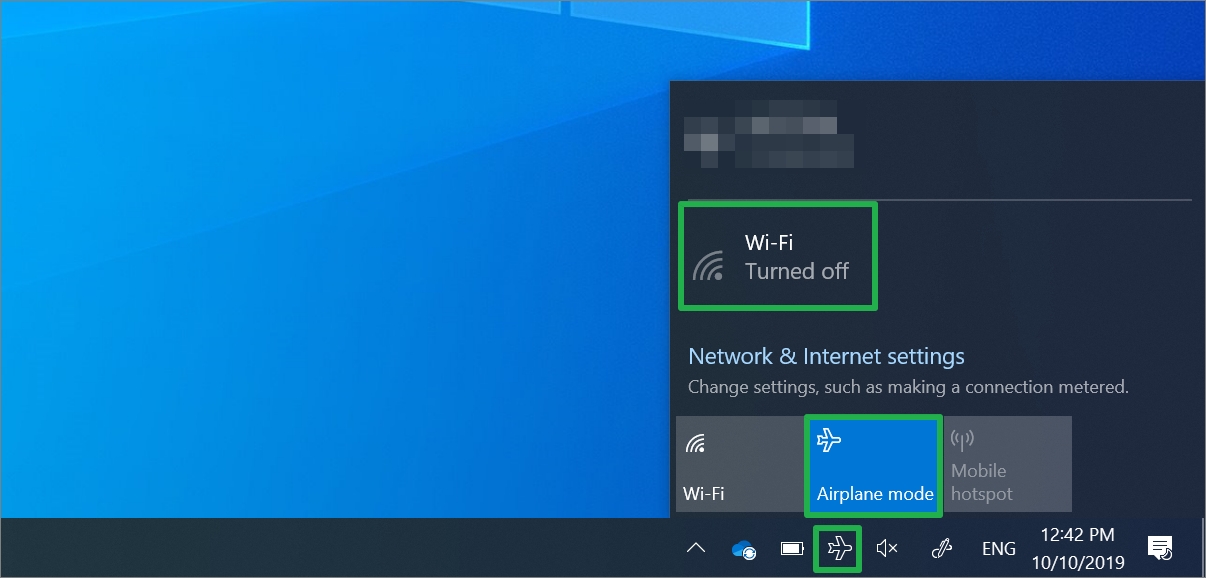
3. Ihr Computer unterstützt nicht die Frequenz, die Ihr Netzwerk verwendet:
Ihr Gerät unterstützt möglicherweise nur das 2,4-GHz-Frequenzband, Ihr Netzwerk verwendet jedoch das 5-GHz-Band., Was ist der Unterschied zwischen den beiden? Das 2,4-GHz-Frequenzband ist normalerweise langsamer, hat jedoch eine größere Reichweite als das 5-GHz-Band. Das 5-GHz-Frequenzband ist typischerweise schneller und hat weniger Störungen als das 2,4-GHz-Band, aber es hat eine kürzere Reichweite. Wählen Sie für beste Konnektivität und Zuverlässigkeit das verfügbare 5-GHz-Netzwerk aus.
Ich kann keine Verbindung zu meinem WLAN-Netzwerk herstellen
1. Passwort ist nicht korrekt:
Viele Netzwerkverbindungsprobleme können auf häufige Fehler zurückgeführt werden, z. B. wenn das richtige WLAN-Passwort (auch als Netzwerksicherheitsschlüssel bezeichnet) nicht eingegeben wird., Passwörter sind Groß-und Kleinschreibung, so stellen Sie sicher, dass die Caps Lock ist nicht auf und stellen Sie sicher, dass Sie das richtige Passwort eingegeben haben. Wenn Sie das falsche WLAN-Passwort eingeben, erhalten Sie eine Meldung, die Sie auffordert, es erneut zu versuchen.
2. WLAN-Router hat ein Problem:
Bei Problemen mit WLAN-Routern müssen Sie möglicherweise Ihren Router und Ihr Modem zurücksetzen, um Ihre WLAN-Netzwerkverbindung wiederherzustellen. Das Modem muss neu gestartet werden, weil sie zusammenarbeiten.
Um Ihren Router und Ihr Modem neu zu starten, trennen Sie die Router – und Modemkabel von ihren Stromquellen., Warten Sie mindestens 30 Sekunden und schließen Sie dann sowohl den Router als auch das Modem wieder an ihre Stromquellen an. Der Router und das Modem sollten innerhalb weniger Minuten vollständig eingeschaltet sein. Wenn Sie blinkende grüne Lichter auf den Geräten sehen, werden Sie wissen, dass sie voll mit Strom versorgt sind.
Jedes Gerät, das mit Ihrem Wi-Fi-Netzwerk verbunden ist, wird getrennt, bis eine Netzwerkverbindung besteht.
Ich habe Probleme mit meinem Netzwerk
Die häufigsten Ursachen für Wi-Fi-Netzwerkprobleme sind langsame Internetverbindungen, die häufig unterbrochen werden, die Verbindung verlieren oder eine schwache Signalstärke aufweisen.
1., Signal ist nicht stark genug:
Wenn das Signal nicht stark genug ist, können Sie keine zuverlässige Verbindung zu Ihrem Wi-Fi-Netzwerk herstellen. Ein stärkeres Signal gibt Ihnen eine bessere Chance auf eine zuverlässige Verbindung. Die stärkste Signalstärke wird in der Regel ein paar Meter von Ihrem Router oder anderen Access Point, aber nicht direkt daneben.
Hier sind einige Dinge, die Sie tun können, um Ihre Verbindung zu verbessern:
- Verschieben Sie Ihren Zugangspunkt in die Mitte Ihres Hauses oder Zimmers. Dies kann die Anzahl der Wände oder andere Hindernisse reduzieren, die das Signal zwischen Ihrem Access Point und Ihrem Gerät stören können., Je weniger Hindernisse, desto besser.
- Platzieren Sie Ihre Geräteantennen schräg, um ein besseres Signal zu erhalten.

- Stellen Sie sicher, dass Sie mit einem Zugriffspunkt verbunden mit guter Signalstärke. Sie können feststellen, ob die Router-Lichter blinken.
- Wenn Sie sich Ihres Routersignals nicht sicher sind, überprüfen Sie die Webseite Ihres Routers, um festzustellen, ob die Verbindung funktioniert.
- Überprüfen Sie Ihre WLAN-Geschwindigkeiten mit einem der Internet-Geschwindigkeitstest-Tools, um sicherzustellen, dass Ihre ISP-Geschwindigkeiten sind, was Sie erwarten würden., Sie können die von Microsoft erstellte und im Microsoft Store verfügbare Netzwerkgeschwindigkeitstest-App ausprobieren.

2. Wi-Fi-Router ist zu weit weg:
Möglicherweise müssen Sie sich Ihrem Router nähern, wenn das Signal schwach ist.
- Überprüfen Sie die Platzierung Ihres drahtlosen Geräts—dies kann sich auf die Qualität Ihrer WLAN-Verbindung auswirken. Wenn möglich, platzieren Sie Ihr drahtloses Gerät an einem zentralen Ort (höher ist besser) und vermeiden Sie Barrieren.
- Stellen Sie den Router nicht in eine Ecke oder unter einen Schreibtisch, da dies Ihre WLAN-Signalstärke verringern kann.,
- Überprüfen Sie auf Dinge, die Störungen verursachen können (z. B. einen Aktenschrank aus Metall). Wenn Sie sich näher am Zugangspunkt bewegen oder den Zugangspunkt selbst verschieben, können Sie einen Netzwerk-Extender ausprobieren, um Ihr WLAN-Signal zu verbessern. Netzwerk-Extender sind in der Regel kleine Geräte, die Sie überall in Ihrem Haus an eine Steckdose anschließen können.
Eine langsame oder langsame Wi-Fi-Verbindung kann äußerst frustrierend sein, aber nicht, wenn Sie wissen, wie Sie diese Probleme schnell beheben können., Wenn Sie verstehen, was die verschiedenen Wi-Fi-Symbole bedeuten, können Sie feststellen, welche Maßnahmen zur Lösung Ihres Problems ergriffen werden müssen. Ich hoffe, dieser Artikel hat Sie befähigt, Ihre Wi-Fi-und Router-Verbindungen zu überprüfen, herauszufinden, warum Sie Ihr Wi-Fi-Netzwerk nicht sehen können, und zu lernen, wie Sie Ihren Router auf maximale Signalleistung zurücksetzen. Glückliches Surfen!
Schreibe einen Kommentar