Neben der Sicherstellung, dass Ihre App ihre funktionalen Anforderungen erfüllt, indem Sie Tests erstellen, ist es wichtig, dass Sie auch sicherstellen, dass Ihr Code keine strukturellen Probleme hat, indem Sie den Code throughlint ausführen. Das Lint-Tool hilft bei der Suche nach schlecht strukturiertem Code, der sich auf die Zuverlässigkeit und Effizienz Ihrer Android-Apps auswirken und die Wartung Ihres Codes erschweren kann.
Wenn Ihre XML-Ressourcendateien beispielsweise nicht verwendete Namespaces enthalten, nimmt dies Speicherplatz in Anspruch und erfordert keine Verarbeitung., Andere strukturelle Probleme, wie die Verwendung veralteter Elemente oder API-Aufrufe, die von den Ziel-API-Versionen nicht unterstützt werden, können dazu führen, dass Code nicht korrekt ausgeführt wird.Lint kann Ihnen helfen, diese Probleme zu bereinigen.
Um die Linting-Leistung weiter zu verbessern, sollten Sie Auchanmerkungen in Ihren Code einfügen.
Übersicht
Android Studio bietet ein Code-Scan-Tool namens lintthat kann Ihnen helfen, Probleme mit der strukturellen Qualität Ihres Code zu identifizieren und zu korrigieren, ohne dass Sie die App ausführen oder Testfälle schreiben müssen., Jedes vom Tool erkannte Problem wird mit einer Beschreibungsnachricht und einem Schweregrad gemeldet, sodass Sie die zu treffenden kritischen Verbesserungen schnell priorisieren können. Außerdem können Sie den Schweregrad eines Problems senken, um Probleme zu beheben, die für Ihr Projekt nicht relevant sind, oder den Schweregrad für bestimmte Probleme erhöhen.
Das Lint-Tool überprüft Ihre Android-Projektquellendateien auf mögliche Fehler und Optimierungsverbesserungen auf Korrektheit, Sicherheit, Leistung, Benutzerfreundlichkeit, Zugänglichkeit und Internationalisierung., Wenn Sie Android Studio verwenden, werden konfigurierte Lint-und IDE-Inspektionen beim Erstellen Ihrer App ausgeführt. Sie können Inspektionen jedoch manuell ausführen oder Lint über die Befehlszeile ausführen.
Hinweis: Wenn Ihr Code in Android Studio kompiliert wird, wird additionalIntelliJ code tostreamline code review ausgeführt.
Abbildung 1 zeigt, wie das Lint-Tool die Anwendungsquelldateien verarbeitet.
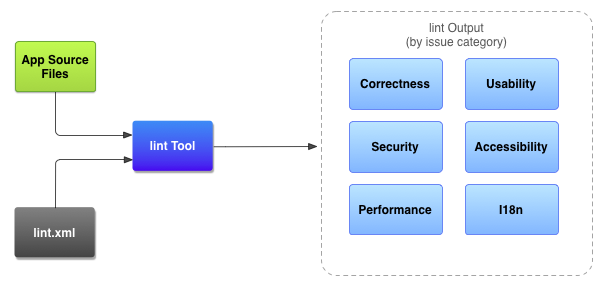
Abbildung 1., Code-Scan-Workflow mit dem Lint-Tool
Anwendungsquelldateien Die Quelldateien bestehen aus Dateien, aus denen Ihr Android-Projekt besteht, einschließlich Java -, Kotlin-und XML-Dateien, Symbolen und ProGuard-Konfigurationsdateien. Dielint.xmlDatei Eine Konfigurationsdatei, mit der Sie alle Lint-Prüfungen angeben können, die Sie ausschließen möchten, und Problemschweregrade anpassen können. Das Lint-Tool Ein statisches Code-Scan-Tool, das Sie entweder über die Befehlszeile oder inAndroid Studio auf Ihrem Android-Projekt ausführen können (siehe Inspektionen manuell ausführen)., Das linttool prüft auf strukturelle Codeprobleme, die sich auf die Qualität und Leistung Ihrer Android-Anwendung auswirken können. Es wird dringend empfohlen, dass Sie alle Fehler korrigieren, die lint vor der Veröffentlichung Ihrer Anwendung feststellt. Ergebnisse der Lint-Überprüfung Sie können die Ergebnisse von Lint entweder in der Konsole oder im Fenster Inspektionsergebnisse in Android Studio anzeigen. Siehe Inspektionen manuell ausführen.,
Run lint von der Befehlszeile aus
Wenn Sie mit Android Studio oder Gradle verwenden, können Sie den Gradle-wrapper zum aufrufen des lint Aufgabe für Ihr Projekt, indem Sie die folgenden Befehle im root-Verzeichnis Ihres Projekts:
- unter Windows:
gradlew lint
- Auf Linux oder Mac:
./gradlew lint
sollten Sie sehen eine Ausgabe ähnlich der folgenden:
Wenn die lint-tool vervollständigt den Prüfungen, es bietet die Pfade zu den XML-und HTML-Versionen des lint-Bericht., Sie können dann zum HTML-Bericht navigieren und ihn in Ihrem Browser öffnen, wie in Abbildung 2 gezeigt.
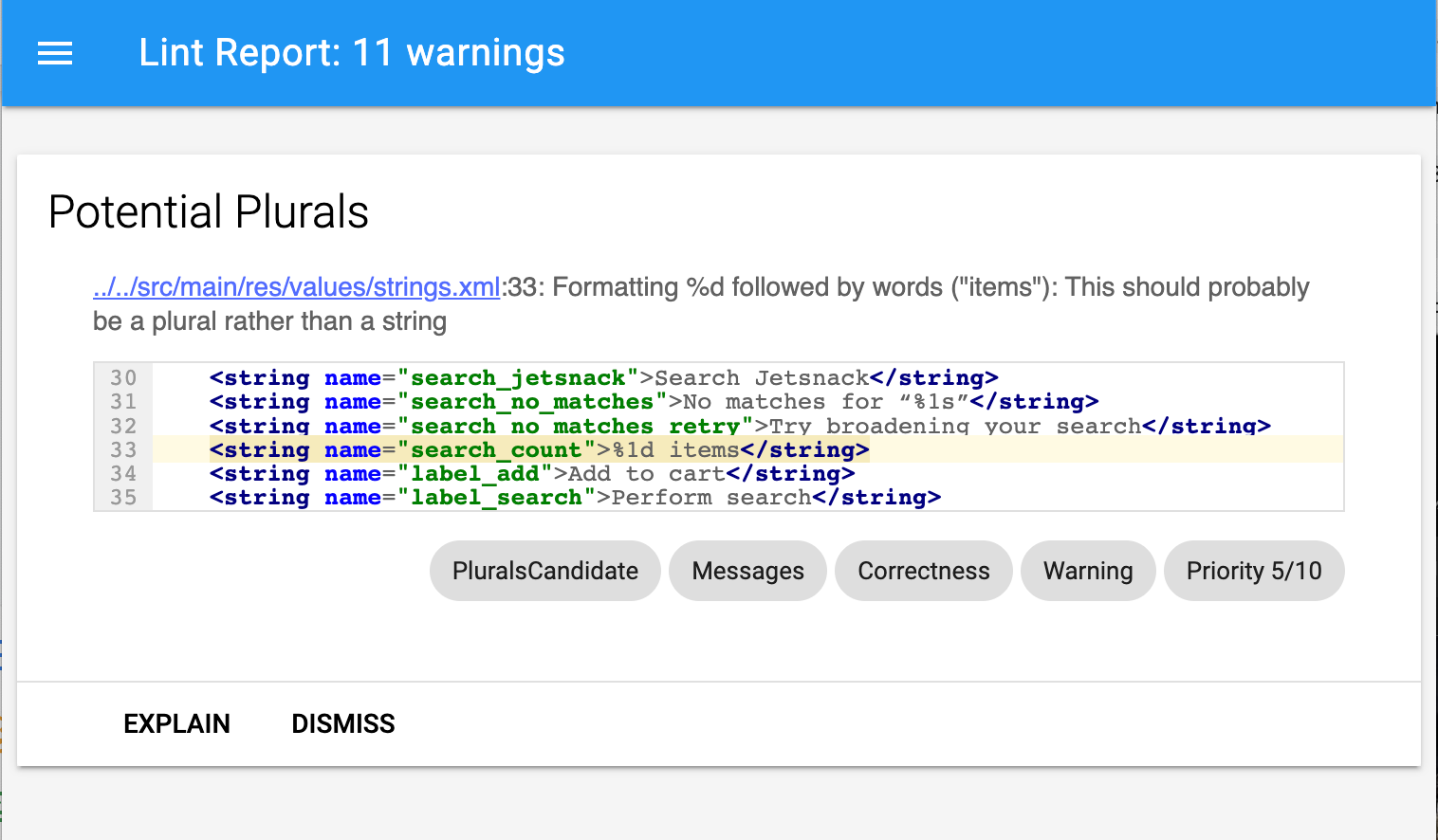
Abbildung 2. Beispiel HTML lint report
Wenn Ihr Projekt Build-Varianten enthält und Sie stattdessen die Aufgabe lint nur für eine bestimmte Build-Variante ausführen möchten, müssen Sie den Variantennamen großschreiben und ihm lintvoranstellen.
gradlew lintDebug
Um mehr über das Ausführen von Gradle-Aufgaben über die Befehlszeile zu erfahren, lesen Sie Build Your App über die Befehlszeile.,
Führen Sie Lint mit dem Standalone-Tool
Wenn Sie Android Studio oder Gradle nicht verwenden, können Sie das Standalone-Lint-Tool verwenden, nachdem Sie die Android SDK-Tools aus dem SDK-Manager installiert haben. Sie können das Lint-Tool dann im Verzeichnis android_sdk/tools/ finden.
Um lint für eine Liste von Dateien in einem Projektverzeichnis auszuführen, verwenden Sie den folgenden Befehl:
lint <project directory>
Sie können beispielsweise den folgenden Befehl ausführen, um die Dateien unter dem Verzeichnis und seinen Unterverzeichnissen zu scannen., Das Problem ID MissingPrefixweist lint an, nur nach XML-Attributen zu suchen, denen das Android-Namespace-Präfix fehlt.
lint --check MissingPrefix myproject
Um die vollständige Liste der vom Tool unterstützten Flags und Befehlszeilenargumente anzuzeigen, verwenden Sie den folgenden Befehl:
lint --help
Das folgende Beispiel zeigt die Konsolenausgabe, wenn der Befehl lint gegen ein Projekt namens Erdbeben ausgeführt wird.,
Die obige Ausgabe listet vier Warnungen und keine Fehler auf: drei Warnungen (ManifestOrder, UsesMinSdkAttributes und UnusedResources) in der AndroidManifest.xml – Datei des Projekts und eine Warnung (IconMissingDensityFolder) in der Preferences.xml Layoutdatei.
lint so konfigurieren, dass Warnungen unterdrückt werden
Standardmäßig prüft das Tool beim Ausführen eines Lint-Scans alle von lint unterstützten Probleme. Sie können die Probleme für Lint auch einschränken, um den Schweregrad für diese Probleme zu überprüfen und zuzuweisen., So können Sie beispielsweise die Lint-Überprüfung auf bestimmte Probleme unterdrücken, die für Ihr Projekt nicht relevant sind, und Lint so konfigurieren, dass unkritische Probleme auf niedrigerer Ebene gemeldet werden.
Sie können die Lint-Überprüfung für verschiedene Ebenen konfigurieren:
- Global (gesamtes Projekt)
- Projektmodul
- Produktionsmodul
- Testmodul
- Dateien öffnen
- Klassenhierarchie
- Versionskontrollsystem (VCS) Bereiche
lint in Android Studio konfigurieren
Das integrierte Lint-Tool überprüft Ihre code während Sie verwendenandroid Studio., Sie können Warnungen und Fehler auf zwei Arten anzeigen:
- Als Popup-Text im Code-Editor. Wenn Lint ein Problem findet, hebt es hervorder problematische Code in Gelb, oder für ernstere Probleme, unterstreicht es den Code in rot.
- Im Fenster lint Inspection Results nachdem Sie auf Analyze > Inspect Code geklickt haben.Siehe Inspektionen manuell ausführen.
Konfigurieren Sie die Lint-Datei
Sie können Ihre Einstellungen für die Lint-Prüfung in der Datei lint.xml angeben. Wenn Sie diese Datei manuell erstellen, legen Sie sie im Stammverzeichnis Ihres Android-Projekts ab.,
Dielint.xml – Datei besteht aus einem umschließenden<lint> – übergeordneten Tag, das ein oder mehrere untergeordnete Elemente enthält<issue> – Elemente. Lint definiert einen eindeutigenid Attributwert für jeden <issue>.
<?xml version="1.0" encoding="UTF-8"?> <lint> <!-- list of issues to configure --></lint>
Sie können den Schweregrad eines Problems ändern oder die Lint-Überprüfung auf das Problem deaktivieren, indem Sie das Schweregradattribut im Tag <issue>.,
Tipp: Führen Sie den Befehl aus, um eine vollständige Liste der von Lint unterstützten Probleme und ihrer entsprechenden Problem-IDs zu erhalten.
Beispiel Flusen.xml-Datei
Das folgende Beispiel zeigt den Inhalt einer lint.xml Datei.
Konfigurieren Sie die Lint-Überprüfung für Java -, Kotlin-und XML-Quelldateien
Sie können die Lint-Überprüfung für Java -, Kotlin-und XML-Quelldateien deaktivieren.
Tipp: Sie können die Lint-Überprüfungsfunktion für Ihre Java -, Kotlin-oder XML-Quelldateien im Dialogfeld Standardeinstellungen verwalten., Wählen Sie Datei > Andere Einstellungen > Standardeinstellungen, und wählen Sie dann im linken Bereich des Dialogfelds Standardeinstellungen die Option Editor > Andere Einstellungen.
Konfigurieren der Lint-Überprüfung in Java oder Kotlin
Um die Lint-Überprüfung speziell für eine Klasse oder Methode in Ihrem Android-Projekt zu deaktivieren,fügen Sie diesem Code die Anmerkung @SuppressLint hinzu.
Das folgende Beispiel zeigt, wie Sie die Lint-Prüfung für das NewApi – Problem in der onCreate – Methode deaktivieren können., Das lint-Tool sucht weiterhin nach demNewApi – Problem in anderen Methoden dieser Klasse.,
Das folgende Beispiel zeigt, wie die Lint-Prüfung für das ParserError – Problem in der FeedProvider – Klasse deaktiviert wird:
Um die Überprüfung auf alle Lint-Probleme in der Datei zu unterdrücken,verwenden Sie das Schlüsselwort all wie folgt:
Kotlin
@SuppressLint("all")
Java
@SuppressLint("all")
Konfigurieren der Lint-Überprüfung in XML
Sie können das Attribut tools:ignore verwenden, um die Lint-Überprüfung für bestimmte Abschnitte Ihrer XML-Dateien zu deaktivieren., Geben Sie den folgenden Namespace-Wert in die Datei ein, damit das lint-Tool das Attribut erkennt:
namespace xmlns:tools="http://schemas.android.com/tools"
Das folgende Beispiel zeigt, wie Sie die Lint-Überprüfung für dasUnusedResources – Problem im <LinearLayout> – Element einer XMLlayout-Datei deaktivieren können. Das Attribut ignore wird von den untergeordneten Elementen des Parentelements geerbt, in dem das Attribut deklariert ist. In diesem Beispiel ist die Lint-Prüfung auch für das Deaktiviertbild <TextView> Element.,
Um mehr als ein Problem zu deaktivieren, listen Sie die zu deaktivierenden Probleme in einer durch Kommas getrennten Zeichenfolge auf. Beispiel:
tools:ignore="NewApi,StringFormatInvalid"
Um die Überprüfung auf alle Lint-Probleme im XML-Element zu unterdrücken, verwenden Sie das Schlüsselwort all wie folgt:
tools:ignore="all"
Konfigurieren Sie Lint-Optionen mit Gradle
Mit dem Android-Plugin für Gradle können Sie bestimmte Lint-Optionen konfigurieren,z. B. welche ignorieren Sie, indem Sie den lintOptions {} – Block in Ihrer build.gradle – Datei auf Modulebene verwenden., Das folgende Code-Snippet zeigt Ihnen einige der Eigenschaften, die Sie konfigurieren können:
Warnungen erstellen Baseline
Sie können eine Momentaufnahme der aktuellen Warnungen Ihres Projekts erstellen und dann den Snapshot als Basis für zukünftige Inspektionsläufe verwenden, sodass nur neue Probleme gemeldet werden. Mit dem Baseline-Snapshot können Sie lint verwenden, um den Build fehlzuschlagen, ohne zuvor alle vorhandenen Probleme beheben zu müssen.
Um einen Baseline-Snapshot zu erstellen, ändern Sie die build.gradle – Datei Ihres Projekts wie folgt.,
Wenn Sie diese Zeile zum ersten Mal hinzufügen, wird die lint-baseline.xml – Datei erstellt, um Ihre Basislinie festzulegen. Von da an lesen die Tools nur die Datei, um die Baseline zu bestimmen. Wenn Sie eine neue Baseline erstellen möchten, löschen Sie die Datei manuell und führen Sie lint erneut aus, um sie neu zu erstellen.
Führen Sie dann lint von der IDE aus (Analyze > Inspect Code) oder über die Befehlszeile wie folgt aus. Die Ausgabe gibt den Speicherort der lint-baseline.xml – Datei aus. Der Speicherort der Datei für Ihr Setup unterscheidet sich möglicherweise von dem, was hier angezeigt wird.,
$ ./gradlew lintDebug...Wrote XML report to file:///app/lint-baseline.xmlCreated baseline file /app/lint-baseline.xml
Running lint zeichnet alle aktuellen Probleme in der lint-baseline.xml Datei auf. Die aktuellen Probleme werden als Baseline bezeichnet, und Sie können die Datei lint-baseline.xml in der Versionskontrolle überprüfen, wenn Sie sie für andere freigeben möchten.
Passen Sie die Baseline an
Wenn Sie der Baseline einige Problemtypen hinzufügen möchten, aber nicht alle, können Sie die hinzuzufügenden Probleme angeben, indem Sie die build.gradle Ihres Projekts wie folgt bearbeiten.,
android { lintOptions { check 'NewApi', 'HandlerLeak' baseline file("lint-baseline.xml") }}
Wenn Sie nach dem Erstellen der Baseline neue Warnungen zur Codebasis hinzufügen, listet lint nur die neu eingeführten Fehler auf.
Baseline warning
Wenn Baselines in Kraft sind, erhalten Sie eine Informationswarnung, die Ihnen sagt, dass ein oder mehr issues herausgefiltert wurden, weil sie bereits in der Baseline aufgeführt waren. Der Grund für diese Warnung ist, dass Sie sich daran erinnern, dass Sie eine Baseline konfiguriert haben, da Sie idealerweise alle Probleme irgendwann beheben möchten.,
Diese Informationswarnung informiert Sie nicht nur über die genaue Anzahl der Fehler und Warnungen, die herausgefiltert wurden, sondern verfolgt auch Probleme, die nicht mehr gemeldet werden. Mit diesen Informationen wissen Sie, ob Sie tatsächlich Probleme behoben haben, sodass Sie optional die Baseline neu erstellen können, um zu verhindern, dass der Fehler unentdeckt zurückkommt.
Hinweis: Baselines sind aktiviert, wenn Sie Inspektionen im Batch-Modus in der IDE ausführen, aber sie werden ignoriertfür die In-Editor-Prüfungen, die im Hintergrund ausgeführt werden, wenn Sie eine Datei bearbeiten., Der Grund istdass Baselines für den Fall gedacht sind,dass eine Codebasis eine große Anzahl vorhandener Warnungen enthält, Sie jedoch Probleme lokal beheben möchten, während Sie den Code berühren.
Inspektionen manuell ausführen
Sie können konfigurierte Fussel-und andere IDE-Inspektionen manuell ausführen, indem Sie Analyze > Inspect Code auswählen. Die Ergebnisse der Inspektion werden im Fenster Inspektionsergebnisse angezeigt.,
Legen Sie den Inspektionsbereich und das Inspektionsprofil fest
Wählen Sie die zu analysierenden Dateien (Inspektionsbereich) und die auszuführenden Bereiche (Inspektionsprofil) wie folgt aus:
- Öffnen Sie in der Android-Ansicht Ihr Projekt und wählen Sie das Projekt, einen Ordner oder eine Datei aus, die Sie analysieren möchten.
- Wählen Sie in der Menüleiste Analysieren > Code prüfen.
- Überprüfen Sie im Dialogfeld Inspektionsbereich angeben die Einstellungen.
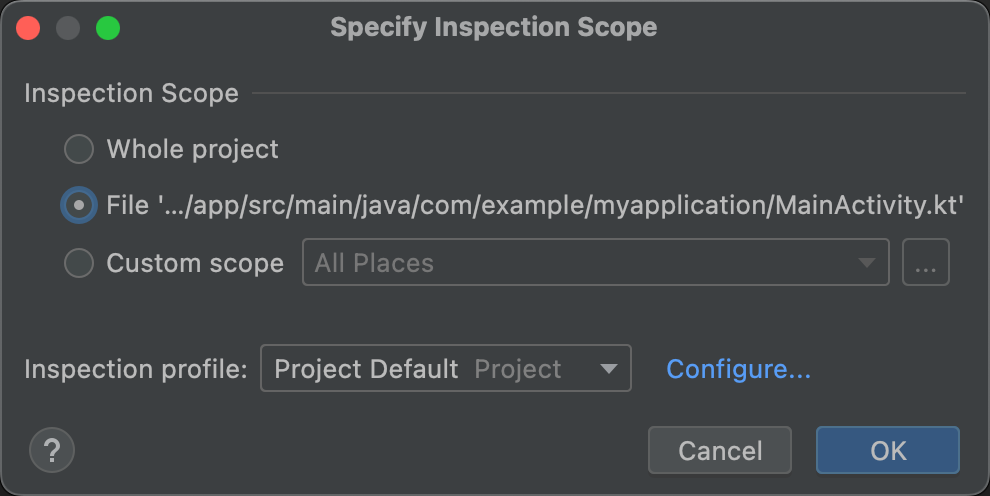
Abbildung 3., Überprüfen der Inspektionsbereichseinstellungen
Die Kombination der Optionen, die im Dialogfeld Inspektionsbereich angeben angezeigt werden, hängt davon ab, ob Sie ein Projekt, einen Ordner oder eine Datei ausgewählt haben. Sie können ändern, was überprüft werden soll, indem Sie eines der anderen Optionsfelder auswählen. Im Dialogfeld Inspektionsbereich festlegen finden Sie eine Beschreibung aller möglichen Felder im Dialogfeld Inspektionsbereich angeben.
- Wenn Sie ein Projekt, eine Datei oder ein Verzeichnis auswählen, wird im Dialogfeld Inspektionsbereich angeben der Pfad zu dem ausgewählten Projekt, der Datei oder dem ausgewählten Verzeichnis angezeigt.,
- Wenn Sie mehr als ein Projekt, eine Datei oder ein Verzeichnis auswählen, wird im Dialogfeld Inspektionsbereich angeben ein aktiviertes Optionsfeld für ausgewählte Dateien angezeigt.
- Unter Inspektionsprofil, halten Sie das Standardprofil (Projekt Standard).
- Klicken Sie auf OK, um die Inspektion auszuführen. Abbildung 4 zeigt Fussel – und andere IDE-Inspektionsergebnisse aus dem Inspect-Codelauf:

Abbildung 4. Wählen Sie ein Problem aus, um dessen Auflösung anzuzeigen
- Zeigen Sie in der Baumansicht des linken Bereichs die Inspektionsergebnisse an, indem Sie Fehlerkategorien, – typen und-probleme erweitern und auswählen.,
Im rechten Bereich wird der Inspektionsbericht für die ausgewählte Fehlerkategorie, den ausgewählten Typ oder das ausgewählte Problem angezeigt und der Name und Speicherort des Fehlers angegeben. Gegebenenfalls werden im Inspektionsbericht weitere Informationen angezeigt, z. B. eine Problemübersicht, mit der Sie das Problem beheben können.
- Klicken Sie in der Baumansicht im linken Bereich mit der rechten Maustaste auf eine Kategorie, einen Typ oder ein Problem, um das Kontextmenü anzuzeigen.
Je nach Kontext können Sie alle oder einige der folgenden Schritte ausführen: Zur Quelle springen, ausgewählte Elemente ausschließen und einschließen, Probleme unterdrücken, Einstellungen bearbeiten, Inspektionswarnungen verwalten und eine Inspektion erneut ausführen.,
Beschreibungen der linken Symbolleistenschaltflächen, Kontextmenüelemente und Felder für Inspektionsberichte finden Sie im Fenster Inspektionstool.
Einen benutzerdefinierten Bereich verwenden
Sie können einen der in Android Studio bereitgestellten benutzerdefinierten Bereiche wie folgt verwenden:
- Klicken Sie im Dialogfeld Inspektionsbereich angeben auf Benutzerdefinierten Bereich.
- Klicken Sie auf die Dropdown-Liste Benutzerdefinierter Bereich, um Ihre Optionen anzuzeigen.
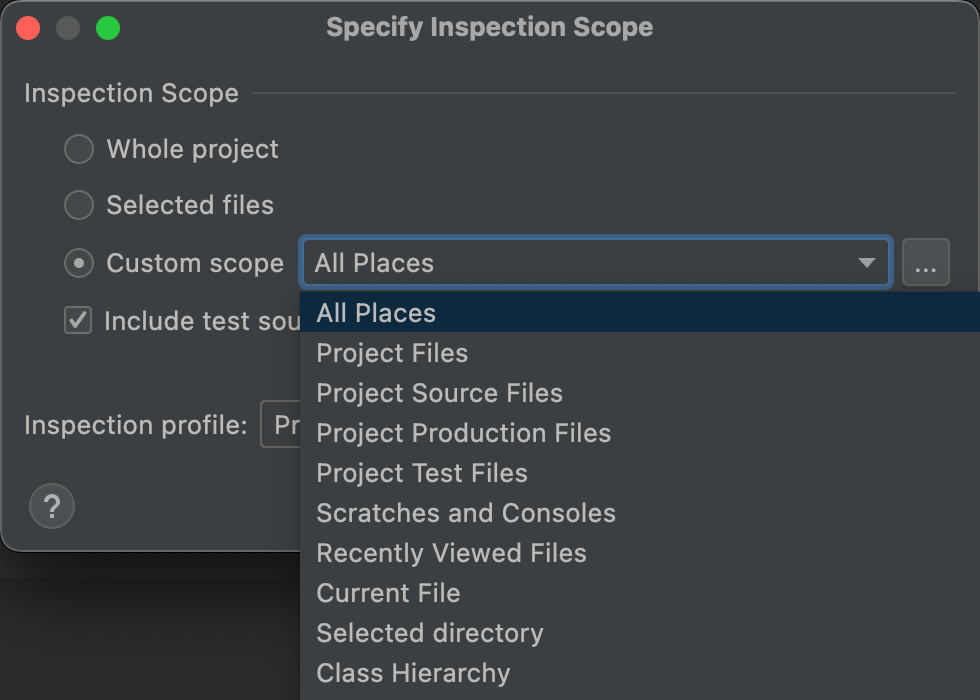
Abbildung 5. Wählen Sie den benutzerdefinierten Bereich aus, den Sie verwenden möchten
- Projektdateien: Alle Dateien im aktuellen Projekt.,
- Projektproduktionsdateien: Nur die Produktionsdateien im aktuellen Projekt.
- Projekt-Testdateien: Nur die Testdateien im aktuellen Projekt. Siehe Testtypen und Standort.
- Dateien öffnen: Nur die Dateien, die Sie im aktuellen Projekt geöffnet haben.
- Module <your-module>: Nur die Dateien im entsprechenden Modulordner in Ihrem aktuellen Projekt.
- Aktuelle Datei: Nur die aktuelle Datei in Ihrem aktuellen Projekt. Wird angezeigt, wenn Sie eine Datei oder einen Ordner ausgewählt haben.,
- Klassenhierarchie: Wenn Sie diese auswählen und auf OK klicken, wird ein Dialog mit allen Klassen im aktuellen Projekt angezeigt. Verwenden Sie das Feld Nach Namen suchen im Dialogfeld, um die zu untersuchenden Klassen zu filtern und auszuwählen. Wenn Sie die Klassenliste nicht filtern, überprüft Code inspection alle Klassen.
- Klicken Sie auf OK.
Erstellen Sie einen benutzerdefinierten Bereich
Wenn Sie eine Auswahl von Dateien und Verzeichnissen überprüfen möchten, die von keinem der derzeit verfügbaren benutzerdefinierten Bereiche abgedeckt werden, können Sie einen benutzerdefinierten Bereich erstellen.,
- Wählen Sie im Dialogfeld Inspektionsbereich angeben die Option Benutzerdefinierter Bereich.
- Klicken Sie auf die drei Punkte nach der Dropdown-Liste Benutzerdefinierter Bereich.
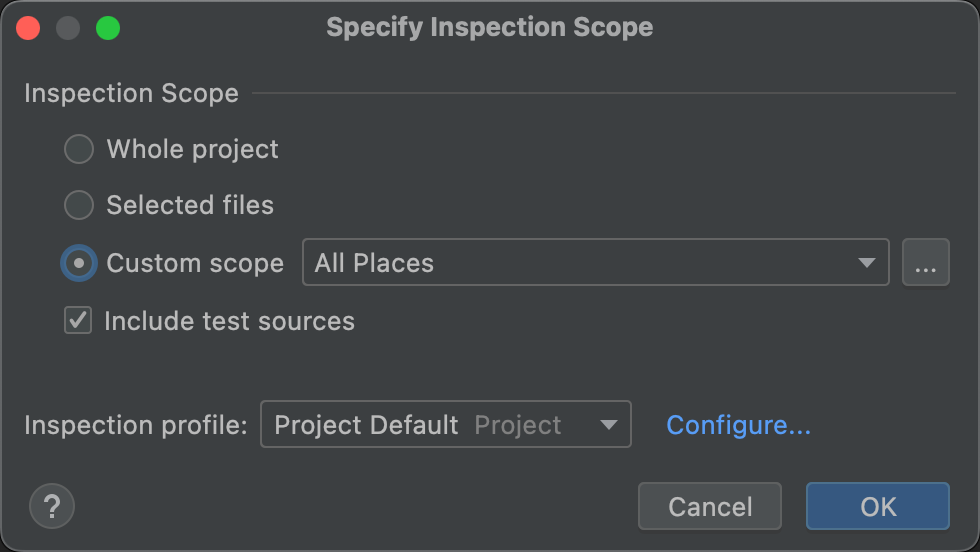
Abbildung 6. Dialog Inspektionsbereich angeben
Der Dialog Bereiche wird angezeigt.
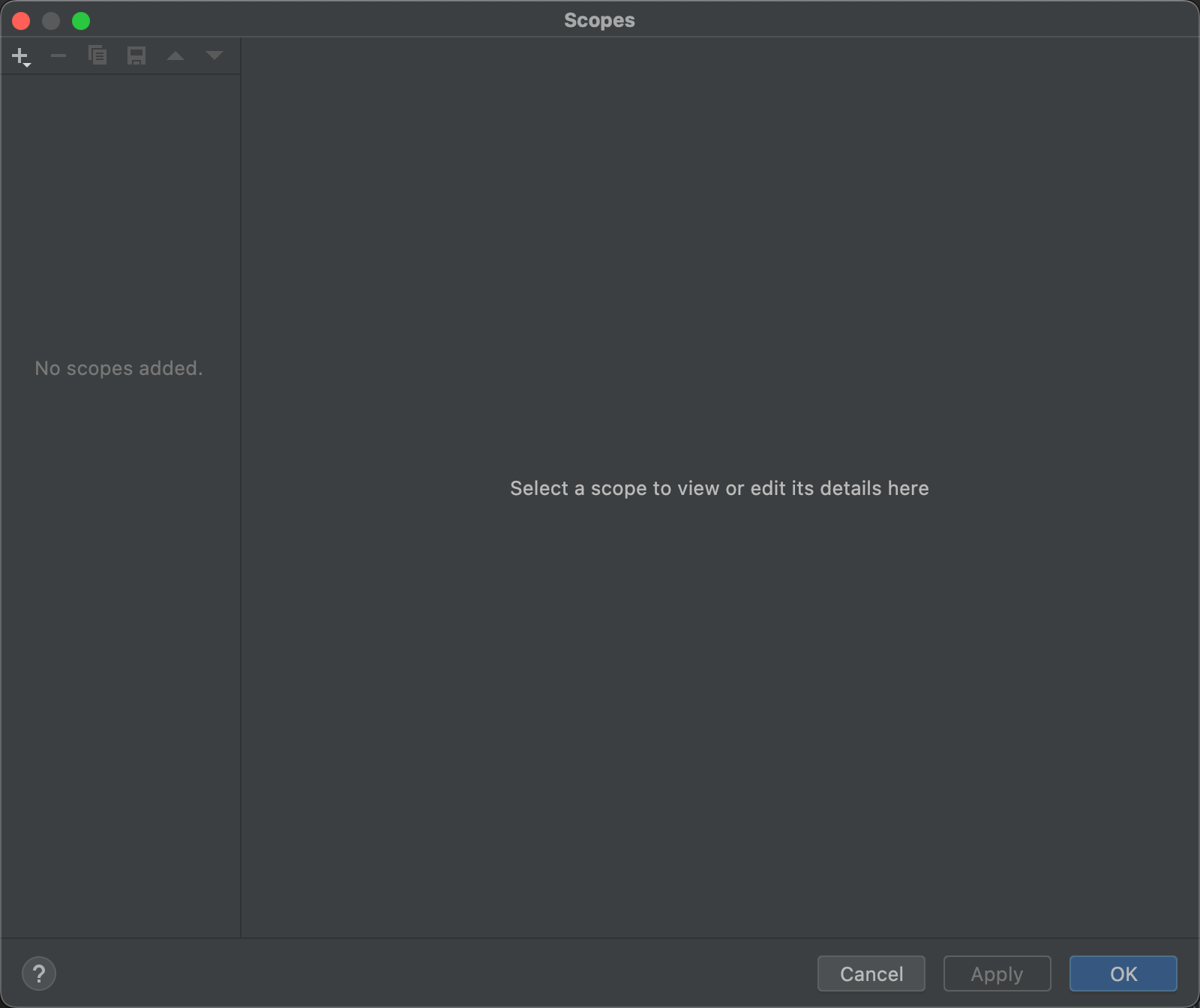
Abbildung 7. Erstellen Sie einen benutzerdefinierten Bereich
- Klicken Sie auf Hinzufügen
 um einen neuen Bereich zu definieren.
um einen neuen Bereich zu definieren. - Wählen Sie in der resultierenden Dropdown-Liste Bereich hinzufügen die Option Lokal aus.
Sowohl der lokale als auch der gemeinsam genutzte Bereich werden innerhalb des Projekts für die Funktion Inspect Code verwendet., Ein freigegebener Bereich kann auch mit anderen Projektfunktionen verwendet werden, die über ein Bereichsfeld verfügen. Wenn Sie beispielsweise auf Einstellungen bearbeiten
 klicken, um die Einstellungen für Find Uses zu ändern, wird im resultierenden Dialogfeld ein Bereichsfeld angezeigt, in dem Sie einen freigegebenen Bereich auswählen können.
klicken, um die Einstellungen für Find Uses zu ändern, wird im resultierenden Dialogfeld ein Bereichsfeld angezeigt, in dem Sie einen freigegebenen Bereich auswählen können.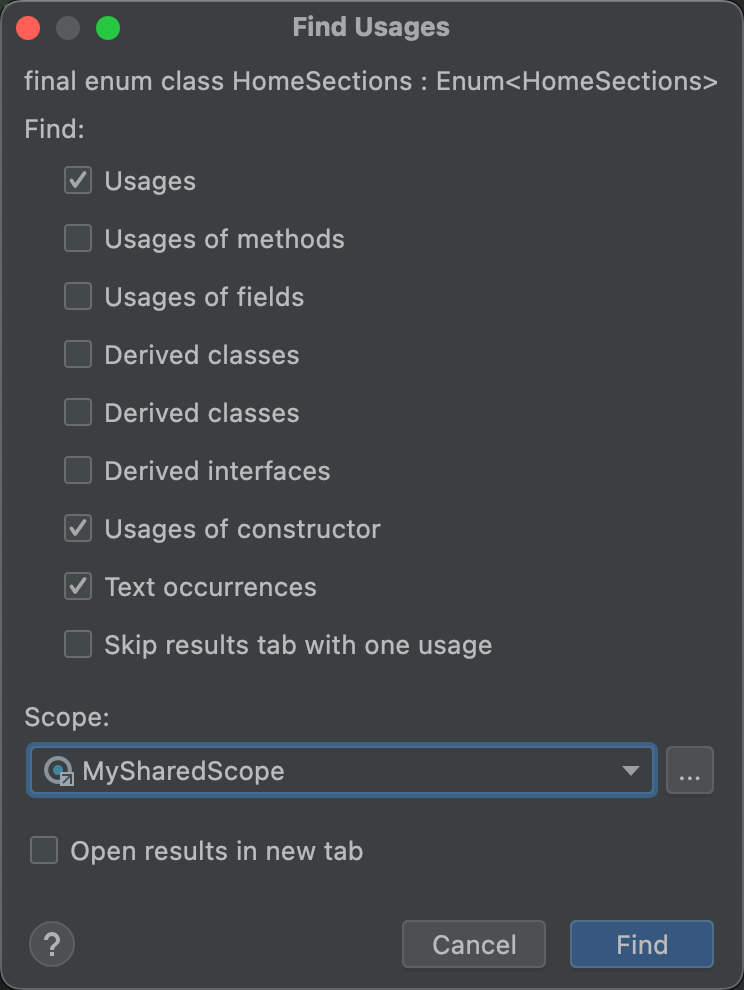
Abbildung 8. Wählen Sie einen freigegebenen Bereich aus dem Dialogfeld Verwendungen suchen
- Geben Sie dem Bereich einen Namen und klicken Sie auf OK.
Im rechten Bereich des Dialogfelds Bereiche werden Optionen angezeigt, mit denen Sie den benutzerdefinierten Bereich definieren können.
- Wählen Sie in der Dropdown-Liste Projekt aus.,
Es erscheint eine Liste verfügbarer Projekte.
Hinweis: Sie können den benutzerdefinierten Bereich für Projekte oder Pakete erstellen. Die Schritte sind in beiden Fällen gleich.
- Erweitern Sie die Projektordner, wählen Sie aus, was Sie dem benutzerdefinierten Bereich hinzufügen möchten, und klicken Sie auf eine der Schaltflächen rechts.

Abbildung 9. Definieren Sie einen benutzerdefinierten Bereich
- Include: Schließen Sie diesen Ordner und seine Dateien ein, enthalten Sie jedoch keinen seiner Unterordner.
- Rekursiv einschließen: Fügen Sie diesen Ordner und alle seine Dateien und Unterordner sowie deren Dateien hinzu.,
- Ausschließen: Schließen Sie diesen Ordner und seine Dateien aus, schließen Sie jedoch keinen seiner Unterordner aus.
- Rekursiv ausschließen: Schließen Sie den ths-Ordner und alle seine Dateien und Unterordner und deren Dateien aus.
Abbildung 10 zeigt, dass der Hauptordner enthalten ist und dass der Java-Ordner rekursiv enthalten ist. Das Blau zeigt teilweise enthaltene Ordner an und das Grün zeigt rekursiv enthaltene Ordner und Dateien an.
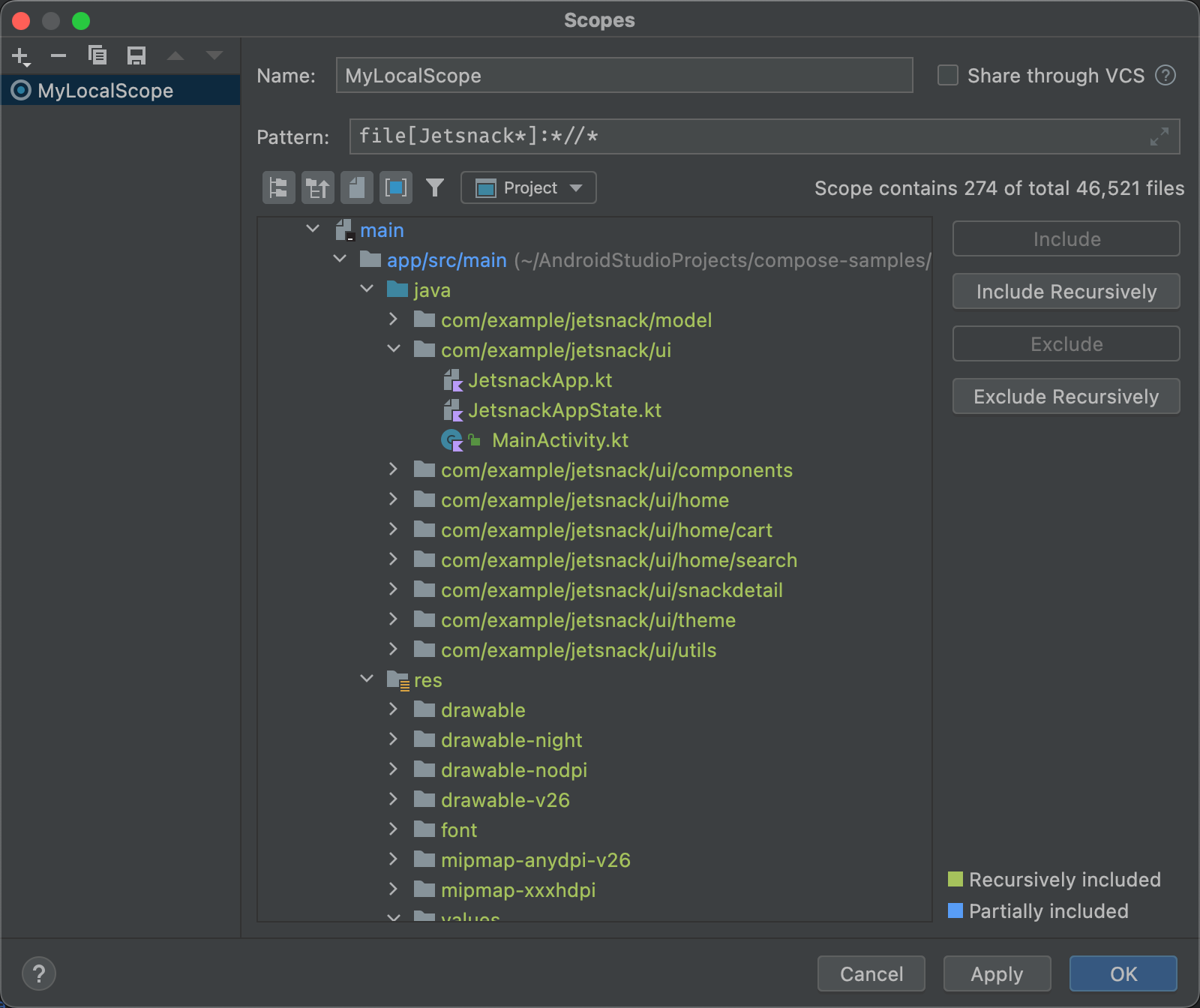
Abbildung 10., Beispielmuster für einen benutzerdefinierten Bereich
- Wenn Sie den Java-Ordner auswählen und rekursiv ausschließen klicken, verschwindet die grüne Hervorhebung im Java-Ordner und in allen Ordnern und Dateien darunter.
- Wenn Sie stattdessen die grün hervorgehobene MainActivity auswählen.java-Datei und klicken Sie auf Ausschließen, MainActivity.java ist nicht mehr grün hervorgehoben, aber alles andere unter dem Java-Ordner ist grün hervorgehoben.
- Klicken Sie auf OK. Der benutzerdefinierte Bereich wird unten in der Dropdown-Liste angezeigt.,
Inspektionsprofile überprüfen und bearbeiten
Android Studio enthält eine Auswahl von Fussel-und anderen Inspektionsprofilen, die durchandroid-Updates aktualisiert werden. Sie können diese Profile unverändert verwenden oder deren Namen, Beschreibungen, Schweregrade und Bereiche bearbeiten. Sie können auch ganze Gruppen von Profilen oder einzelne Profilen innerhalb einer Gruppe aktivieren und deaktivieren.
Um auf den Inspektionsdialog zuzugreifen:
- Wählen Sie Analysieren > Code prüfen.
- Klicken Sie im Dialogfeld Bereich unter Inspektionsprofil angeben auf Mehr.,
Das Dialogfeld Inspektionen wird mit einer Liste der unterstützten Inspektionen und ihrer Beschreibungen angezeigt.
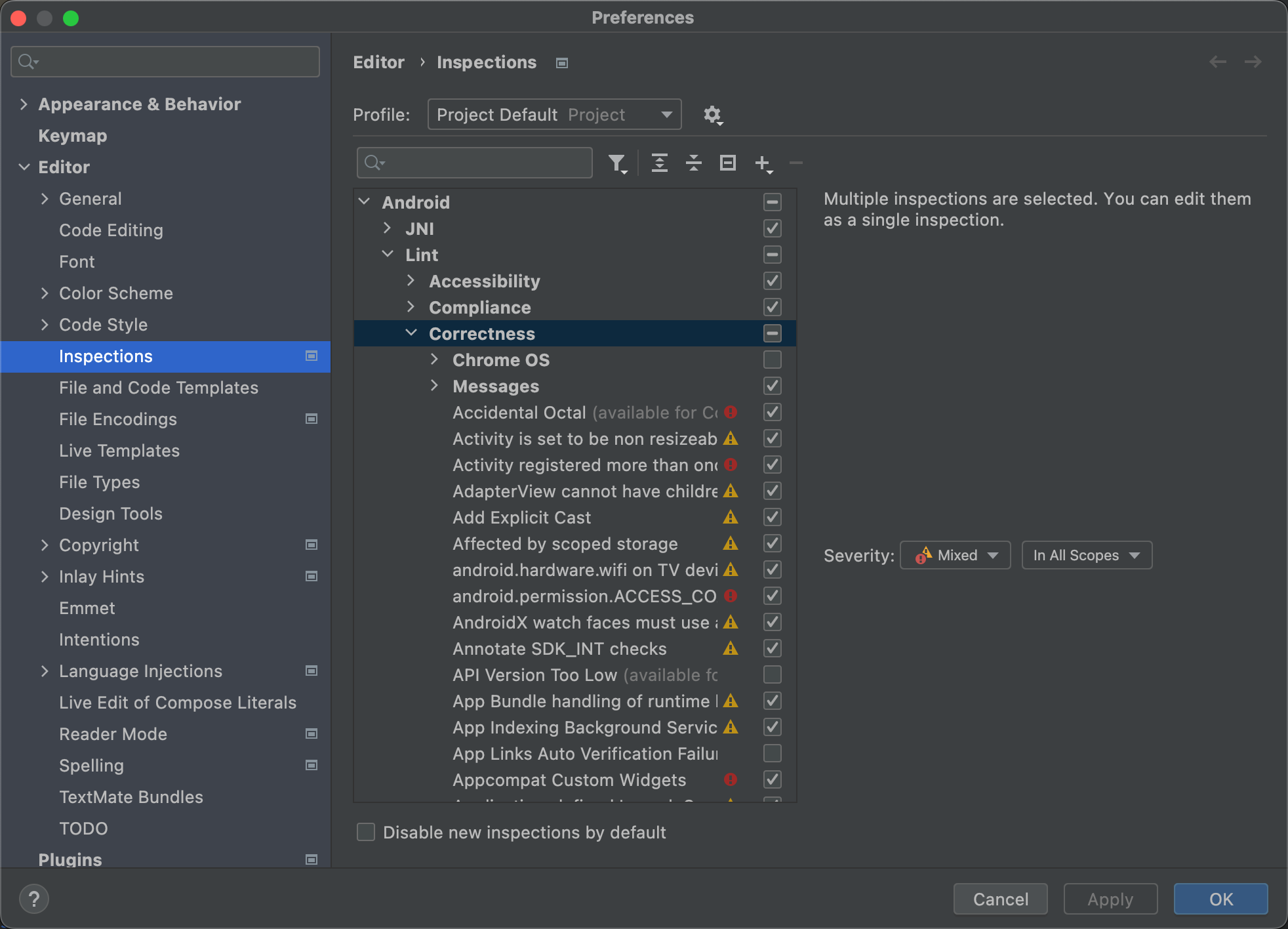
Abbildung 11. Unterstützte Inspektionen und deren Beschreibungen
- Wählen Sie die Dropdown-Liste Profil aus, um zwischen den Inspektionen Standard (Android Studio) und Projekt Standard (das aktive Projekt) umzuschalten. Weitere Informationen finden Sie auf dieser IntelliJSpecify Inspektionsbereich Dialogseite.
- Wählen Sie im Dialogfeld Inspektionen im linken Bereich eine Profilkategorie der obersten Ebene aus, oder erweitern Sie eine Gruppe und wählen Sie ein bestimmtes Profil aus., Wenn Sie eine Profilkategorie auswählen, können Sie alle Inspektionen in dieser Kategorie als einzelne Inspektion bearbeiten.
- Wählen Sie die Dropdown-Liste Verwalten aus, um Inspektionen zu kopieren, umzubenennen, Beschreibungen hinzuzufügen, zu exportieren und zu importieren.
- Wenn Sie fertig sind, klicken Sie auf OK.
Schreibe einen Kommentar