Viele Word-Benutzer wissen nicht, wie einfach es ist, Sonderzeichen einzufügen. Es gibt mindestens vier Möglichkeiten: durch dieSymbol-Dialog, mit Tastenkombinationen, automatisch mit Autokorrektur oder durch direkte Tastatureingabe.
Der Symboldialog
Der umfassendste Zugriff auf Symbole erfolgt über den Symboldialog. Öffnen Sie diesen dialog:
-
Word 2003 und frühere Versionen: Wählen Sie Symbol…im Einfügen-Menü.,
-
Word 2007 und höher: Klicken Sie auf der Registerkarte Einfügen in der Gruppe Symbole auf Symbol und wählen Sie Weitere Symbole aus…
In der Schriftliste im Symboldialog bedeutet „(normaler Text)“ die Schriftart, die Sie gerade verwenden. Weitere Informationen zu den anderen aufgelisteten Schriftarten finden Sie unter Schriftarten im Symboldialog (unten).
Abbildung 1. Der Symboldialog in Word 97
Um ein Zeichen einzufügen, doppelklicken Sie darauf oder wählen Sie es aus und drücken Sie die Eingabetaste oder klicken Sie auf die Schaltfläche Einfügen., Das Dialogfeld bleibt geöffnet, sodass Sie mehr als ein Zeichen einfügen können, und Sie können aus dem Dialogfeld „aussteigen“, um den Einfügepunkt zu verschieben, bevor Sie ein anderes Zeichen auswählen und einfügen.
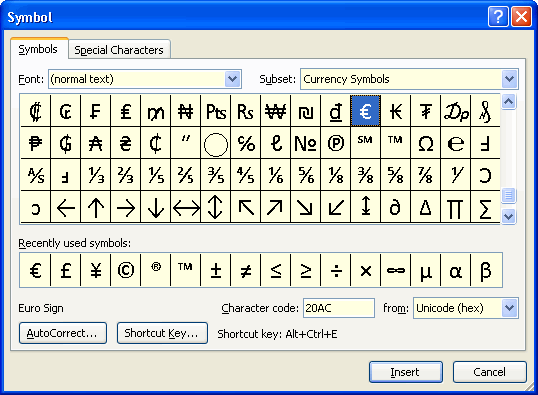
Abbildung 2. Der Symboldialog in Word 2010
Hinweis: In Word 2002 und höher kann die Größe des Symboldialogs geändert werden: Ziehen Sie den Griff in die untere rechte Ecke, um ihn zu dehnen, oder doppelklicken Sie auf die Titelleiste, um ihn zu maximieren (und wiederherzustellen). Dies gibt Ihnen einen Blick auf viele weitere Symbole ohne Scrollen.,
Die Liste der zuletzt verwendeten Symbole erleichtert die Wiederverwendung häufig verwendeter Zeichen. Darüber hinaus werden in Word 2007 und höher die Symbole in der MRU-Liste auch in der Symbolgalerie unter Einfügen | Symbole | Symbol angezeigt. Die oben gezeigten sind die Standardauswahlen in der Galerie, wenn Sie Word 2010 zum ersten Mal starten.
Shortcut keys
Word hat es Ihnen auch sehr leicht gemacht, viele dieser Zeichen ohne Rückgriff auf den Dialog einzufügen—insbesondere Sonderzeichen wie ® und internationale Zeichen wie é., Dies geschieht über integrierte Tastenkombinationen. Wenn Sie ein Zeichen im Dialogfeld auswählen, dem eine Tastenkombination zugewiesen wurde (entweder durch Word oder durch Sie, den Benutzer), wird es am unteren Rand des Dialogs angezeigt. Die Zeichen, denen Word Tastenkombinationen zugewiesen hat, werden allgemein als „Sonderzeichen“ oder „internationale Zeichen“ kategorisiert.“Merken Sie sich die Verknüpfungen für die Zeichen, die Sie häufig verwenden, verwenden Sie den Dialog für den Rest.
Sonderzeichen
Beachten Sie, dass der Symboldialog über zwei Registerkarten verfügt: „Symbole“ und „Sonderzeichen“.,“Letzteres listet sowohl die Tastenkombination (falls vorhanden) für jedes einer Vielzahl von Zeichen auf und lässt Sie das Zeichen direkt einfügen (indem Sie es auswählen und doppelklicken oder auf Einfügen klicken). Die Liste ist wie folgt:
Beachten Sie in der obigen Liste Folgendes:
- In den Tastenkombinationen für die Bindestriche em und en bedeutet“ Num – “ das Minuszeichen auf dem Ziffernblock im Gegensatz zum Bindestrich in der oberen Zeile der Tastatur (dh der Schlüssel, der in den Verknüpfungen für die nicht bruchsicheren und optionalen Bindestriche verwendet wird)., Wenn Sie einen Laptop-Computer verwenden, der über keinen Ziffernblock verfügt oder aus anderen Gründen keinen einfachen Zugriff auf den Ziffernblock hat, möchten Sie diesen Symbolen möglicherweise verschiedene Tastenkombinationen zuweisen.
-
In den Tastenkombinationen für die verschiedenen Anführungszeichen ist ` (grave accent) die Taste oben links auf Ihrer Tastatur (es hat auch die Tilde ~ darauf); ‚ und “ sind der Apostroph und der Apostroph (Zitat). Diese Tastenkombinationen verwenden eine sogenannte “ Setup-Taste.“Das Komma in der Verknüpfung zeigt an, dass Sie beispielsweise Strg+` drücken und loslassen., In der Statusleiste wird die Kombination angezeigt, die Sie gedrückt haben. Sie drücken dann das verbleibende Zeichen. (Wie Sie sehen werden, wird diese Technik häufig zur Herstellung internationaler Zeichen verwendet.)
-
Weitere nützliche Verknüpfungen, die nicht in dieser Liste enthalten sind, sind Strg+@, Leertaste zum Erzeugen des Gradsymbols ( ° ) und Strg+/, c zum Erzeugen des Centzeichens (¢).
- Auf der Registerkarte Symbole gibt es unter „(normaler Text) “ eine Reihe von Brüchen, die Sie Tastenkombinationen zuweisen können, wenn Sie die nicht verwenden möchtenautoformat Methode zum Einfügen von Brüchen., Siehe auch „So erstellen Sie Brüche in Word.“
Sie Fragen sich vielleicht, warum einige dieser Verknüpfungen benötigt werden. Wenn Sie beispielsweise „intelligente Anführungszeichen“ im AutoFormat aktiviert haben , während Sie die Registerkarte der Autokorrekturoptionen eingeben, erhalten Sie diese Zeichen automatisch., So rufen Sie den Dialog Autokorrekturoptionen auf:
-
Word 2003 und früher: Tools | Autokorrektur oder Tools | Autokorrekturoptionen…
-
Word 2007: Office-Schaltfläche | Word-Optionen | Proofing: Autokorrekturoptionen…
-
Word 2010 und höher: Datei | Optionen | Proofing: Autokorrekturoptionen…
Auch mit dieser Option manchmal errät Word falsch und gibt Ihnen „wann Sie wollen“; und Word macht es immer falsch, wenn Sie zwei Eröffnungszitate hintereinander benötigen. In solchen Fällen ist es praktisch, Word zu zwingen, Ihnen das zu geben, was Sie wollen.,
Beachten Sie, dass für einige der Zeichen keine Tastenkombinationen zugewiesen sind. Sie können Ihre eigenen Verknüpfungen zuweisen, wenn Sie möchten; Zum Beispiel habe ich Alt+Strg + M und Alt+Strg+N den Leerzeichen em und en zugewiesen. Um eine Verknüpfung zuzuweisen, wählen Sie einfach das gewünschte Symbol und drücken Sie die Tastenkombination… Das Dialogfeld Tastatur anpassen wird mit der Einfügemarke im Feld „Neue Tastenkombination drücken“ geöffnet. Geben Sie einfach die gewünschte Tastenkombination ein und klicken Sie auf Zuweisen. Wenn diese Verknüpfung in allen Dokumenten verfügbar sein soll, klicken Sie auf Schließen., Wenn Sie eine andere als die normale Vorlage verwenden und möchten, dass die Tastenkombination nur in Dokumenten verfügbar ist, die auf dieser Vorlage basieren, wählen Sie sie in der Liste „Änderungen speichern in“ aus, bevor Sie den Dialog schließen.
Sie können dieselbe Technik verwenden, um einem Zeichen eine neue Verknüpfung zuzuweisen (auch wenn Word bereits eine integrierte hat). Die von Ihnen zugewiesene hat Vorrang vor der integrierten. Wenn Sie später entscheiden, dass Sie diese Verknüpfung nicht benötigen, wählen Sie sie in der Liste „Aktuelle Tasten“ im Dialogfeld Tastatur anpassen aus und klicken Sie auf Entfernen. Word kehrt dann zur integrierten Verknüpfung zurück.,
Internationale Zeichen
Word bietet auch integrierte Verknüpfungen für viele der akzentuierten und anderen Sonderzeichen, die zum Eingeben von Fremdwörtern erforderlich sind. Wenn Sie ausschließlich oder primär eine andere Sprache als Englisch verwenden, gibt es effizientere Möglichkeiten zum Tippen (weitere Informationen dazu finden Sie in der Word-Hilfe unter „Über mehrsprachige Funktionen in Office“ und anderen Themen, die aufgeführt werden, wenn Sie nach „internationalen Funktionen“ suchen)., aber für das gelegentliche fremde (oder domestizierte) Wort, das einen Akzent benötigt, sind diese Verknüpfungen sehr praktisch., Word bietet eine vollständige Liste dieser Verknüpfungen im Hilfeartikel “ Tastenkombinationen für internationale Zeichen.“Die Liste ist wie folgt:
Beachten Sie, dass Sie in den obigen Verknüpfungen im Gegensatz zu vielen anderen ein anderes Symbol erhalten, je nachdem, ob der Kombinationsbuchstabe Groß-oder Kleinbuchstaben ist.
AutoFormat und Autokorrektur
Viele Symbole sind oder können in Word automatisch durch die Aktion von AutoFormat eingegeben werden, wie Sie eingeben und Autokorrektur.,
AutoFormat Wenn Sie
eingeben, haben wir bereits die Option „Ersetzen beim Eingeben“ erwähnt, um „gerade Anführungszeichen“ durch „intelligente Anführungszeichen“ zu ersetzen.“Andere Optionen sind, „Brüche (1/2) durch Bruchzeichen (½)“ und „Bindestriche (–) durch Bindestrich (—) zu ersetzen.“So funktioniert der Bindestrichersatz:
-
Zwei Bindestriche zwischen Wörtern ohne Leerzeichen-wie folgt-werden in einen EM-Bindestrich konvertiert.
-
Ein oder zwei Bindestriche zwischen Wörtern, denen ein Leerzeichen vorangestellt ist, werden in einen En-Bindestrich konvertiert., Dies gilt unabhängig davon, ob auf die Bindestriche ein Leerzeichen folgt, aber wenn Leerzeichen vor und nach den Bindestrichen vorhanden sind – so oder so -, werden die Leerzeichen um den En-Bindestrich herum beibehalten. (Der Grund dafür ist, dass der Druck convention in Großbritannien ist, verwenden Sie einen Halbgeviertstrich mit vor-und nachgelagerten Bereiche, in denen ein Geviertstrich verwendet werden würde, in den USA)
Der einzige Fall, in dem diese Umwandlung kann besonders ärgerlich ist es, wenn Sie möchten, verwenden Sie einen Bindestrich vor einem Wort, um anzuzeigen, suffix, zum Beispiel, schrieb über „Wörter, end in -ing.,“Word konvertiert den Bindestrich pervers in einen En-Bindestrich. Wenn dies geschieht, drücken Sie einfach Strg+Z (Rückgängig machen), um das AutoFormat umzukehren.
Wichtiger Hinweis: Keine der AutoFormat-Konvertierungen erfolgt, bis Sie ein Leerzeichen oder ein Satzzeichen nach dem Wort eingeben, das dem Bindestrich folgt.
Wenn Sie verstehen, wie diese AutoFormat-Optionen funktionieren, sparen Sie die meiste Zeit Zeit und Mühe. Da sie jedoch nicht immer so funktionieren, wie Sie möchten, werden möglicherweise noch Tastenkombinationen für die ultimative Kontrolle benötigt., Und denken Sie daran, dass Sie immer dann, wenn Word alles, was Sie eingeben, in etwas konvertiert, das Sie nicht möchten, nur die Autokorrektur oder das AutoFormat mit Rückgängig machen (Strg+Z) umkehren können.
Autokorrektur
Als Autokorrektureinträge sind viele Sonderzeichen definiert. Da diese alle ganz oben in der Autokorrekturliste stehen, ist es einfach, sie zu überprüfen., Sie werden auch in dieser Liste zusammengefasst, sobald sie in der Word-Hilfe unter dem Thema „Symbole automatisch erstellen“, „Pfeile, Gesichter und andere Symbole automatisch erstellen“ oder „Automatisch einen Pfeil, ein Gesicht oder ein anderes Symbol einfügen“ in Word gefunden wurden:
Beachten Sie, dass einige davon (z. B.©,®,™) die integrierten Tastenkombinationen von Word überlappen. Dies gibt Ihnen mehr als eine Möglichkeit, dasselbe zu erreichen. Außerdem geben Ihnen die Tastenkombinationen eine Sicherung, falls Sie die Autokorrektureinträge löschen möchten., Zum Beispiel erstellen Sie häufig Listen, die mit (a), (b), (c) beginnen, und Sie haben es satt, dass die Liste zu (a), (b), ©wird. Sie löschen also den Autokorrektureintrag für (c). Sie können jedoch weiterhin © mit Alt+Strg+C erstellen.
Beachten Sie auch, dass die verbleibenden Einträge (die „Dingbats“) Zeichen aus der Wingdings-Schriftart sind. Sie können in jeder Schriftart eingegeben werden und ändern sich nicht, wenn Sie Schriftarten ändern.
Sie können einen Autokorrektureintrag für jedes Sonderzeichen erstellen., Wählen Sie einfach das Zeichen im Symboldialog aus, drücken Sie die Schaltfläche Autokorrektur… und geben Sie die Kombination von Buchstaben oder Symbolen ein, die durch das angegebene Zeichen ersetzt werden sollen. Beachten Sie, dass der Eintrag als „formatierter Text“ gespeichert wird und daher unabhängig von der Schriftart, die Sie in Ihrem Dokument verwenden, in die ausgewählte Schriftart eingegeben wird, wenn das Zeichen aus einer Symbolschriftart stammt—dh aus einer, die in Standard—ASCII/Unicode-Schriftarten nicht verfügbar ist., Beachten Sie auch, dass formatierte Autokorrektureinträge in der normalen Word-Vorlage gespeichert sind und im Gegensatz zu Autokorrektureinträgen im Allgemeinen für andere Office-Anwendungen nicht verfügbar sind.
Direkte Tastatureingabe
Die älteste Möglichkeit, Sonderzeichen in Word einzufügen, und immer noch eine der zuverlässigsten, besteht darin, die Zeichennummer auf dem Ziffernblock einzugeben., Der 256-Zeichen-ANSI-Zeichensatz enthält tatsächlich etwa 224 „Zeichen“; Die ersten 32 Positionen (Zeichennummern 0-31) sind für andere Tastaturfunktionen und Druckersteuerbefehle wie Escape, Rücktaste, Tab, Zeilenvorschub, Wagenrücklauf usw. reserviert. Wenn Sie die Nummer des gewünschten Zeichens kennen, können Sie sie eingeben, indem Sie die Alt-Taste drücken und die Nummer, der genügend führende Nullen vorangestellt sind, um sie auf dem Ziffernblock auf vier Ziffern aufzufüllen, eingeben. Um beispielsweise das ¥ – Zeichen einzufügen, geben Sie Alt + 0165 ein., Der Vorteil dieser Methode ist, dass sie in praktisch jeder Windows-Anwendung funktioniert, nicht nur in Word.
Aber wie können Sie die Nummer des fraglichen Zeichens herausfinden? Wenn Sie Einfügen | Symbol in Word 97 und höher auswählen, sind diese Informationen in der Statusleiste verfügbar. Wenn Sie im Symboldialog ein Zeichen auswählen, wird in der Statusleiste beispielsweise „Times New Roman character einfügen“ angezeigt.“
In Word 2000 zeigt Word auch die Unicode-Nummer für Zeichennummern 160 und höher an—zum Beispiel „Times New Roman character 165 einfügen“ (Unicode: 00A5).”., Bei Zeichennummern größer als 255 wird nur die Unicode-Nummer und nicht (leider) die Zeichennummer angezeigt.
Word 2002 und höher Zeigen Sie die Unicode-oder Zeichennummer (Ihrer Wahl) im Dialog selbst an:
Abbildung 3. Der Symboldialog in Word 2002 und höher
In Word 2002 und höher können Sie Zeichen auch direkt über die Tastatur einfügen, wenn Sie die Unicode-Nummer kennen, indem Sie die Unicode-Nummer eingeben und Alt+X drücken (dies funktioniert auch in bestimmten Dialogen, z. B. Suchen und Ersetzen).,
Eine andere Möglichkeit ist die Verwendung der Windows-Zeichenkarte. Dieses Applet ist eines der Windows-Zubehörteile und kann unter Start | Alle Programme | Zubehör | Systemtools gefunden werden.
Einige andere erwähnenswerte Punkte
Schriftarten im Symboldialog
Wenn Sie diesen Dialog zum ersten Mal verwenden, wird das Schriftfeld wahrscheinlich angezeigt „(normaler Text).“Das bedeutet, dass die Zeichen, die eingefügt werden, aus der Schriftart stammen, die Sie gerade verwenden. Wenn Sie außerdem die Schriftart Ihres Dokuments ändern, wird das eingefügte Zeichen in die neue Schriftart geändert.,
Hinweis für Word 97 und früher: Aktuelle Versionen von Word verwenden im Symboldialog dieselbe Schriftliste wie im Schriftfeld in der Formatierungs-Symbolleiste, dh alle in Windows installierten Schriftarten werden aufgelistet. Word 97 und frühere listen nur „dekorative“ Schriftarten auf, dh Schriftarten, deren Zeichensatz sich von dem der alphanumerischen Standardschriftart (ASCII-oder ANSI-Zeichensatz) unterscheidet. Diese werden oft als „Symbol“, „Dingbat“ oder „pi“ – Schriftarten bezeichnet., Einige der „Windows Core Fonts“ – Symbol, Wingdings, Wingdings 2 – sind solche Schriftarten und werden bei Weitem am häufigsten verwendet (Zapf Dingbats ist eine andere häufig verwendete). Wenn Sie Internet Explorer installiert haben, haben Sie wahrscheinlich auch Webdings. Word, Office und andere Microsoft-Anwendungen installieren andere Schriftarten dieses Typs, und andere können mit Ihrem Drucker geliefert werden.
Selbst wenn nur „dekorative“ Schriftarten aufgeführt sind, werden möglicherweise Schriftarten aufgelistet, deren Zeichensatz beispielsweise mit Times New Roman identisch ist (obwohl die Buchstaben möglicherweise sehr dekorativ sind, sind sie in diesem speziellen Sinne nicht“ dekorativ“)., Und Sie können“ dingbat “ Schriftarten haben, die nicht aufgeführt sind. Es gibt offensichtlich eine Markierung in Schriftdateien, die Word mitteilt, ob sie in diese Kategorie aufgenommen werden sollen oder nicht; Einige Schriftarten haben es unnötigerweise, und einigen qualifizierten Schriftarten fehlt es. Sie können jedoch erzwingen, dass jede installierte Schriftart in der Liste angezeigt wird: Geben Sie einfach den Schriftnamen genau so ein, wie er in der Schriftartliste von Word angezeigt wird, und drücken Sie die Eingabetaste oder klicken Sie auf eine beliebige Stelle im Zeichenraster. Die Zeichen in dieser Schriftart sollten dann angezeigt werden. (Gelegentlich werden alle Zeichen in einer Schriftart im Symboldialog als Quadrate angezeigt., Dieses Problem kann durch Aktualisieren Ihres Anzeigetreibers gelöst werden oder auch nicht.)
Wie Word mit Symbolen umgeht wenn Sie Schriftarten ändern
Es gibt einen Unterschied in der Art und Weise, wie Word die Zeichen behandelt, die Sie aus dem Symboldialog einfügen. Wie bereits erwähnt, wenn Sie ein Zeichen aus „(normaler Text)“ einfügen, wird es in jeder anderen Schriftart als austauschbar mit demselben Zeichen behandelt. Dies sollte nur dann zu Problemen führen, wenn Sie zu einer Schriftart wechseln, die diese Zeichen nicht enthält., Zum Beispiel enthalten einige kostenlose oder billige Schriftarten, insbesondere ältere, nur die Zeichen, die über die Tastatur eingegeben werden können, und möglicherweise einige andere. Wenn Sie einen akzentuierten Buchstaben eingefügt haben, der nicht in dieser Schriftart enthalten ist, wird er möglicherweise als kleines Quadrat angezeigt und gedruckt, oder er wird möglicherweise überhaupt nicht gedruckt. Außerdem enthalten die neuen Unicode-Versionen von Windows Core-Schriftarten viel mehr Zeichen als der Standard-ANSI-Zeichensatz, einschließlich Zeichen wie:
Diese werden auch nicht richtig in ältere Schriftarten übersetzt, die nur die ANSI-Zeichen enthalten., Denken Sie daran, ob Sie ein Symbol einfügen möchten, das Teil des erweiterten Zeichensatzes in Times New Roman oder Arial ist, oder dasselbe Symbol beispielsweise aus der Schriftart Symbol oder Wingdings verwenden möchten.
Wenn Sie ein Symbol aus Symbol oder Wingdings einfügen, behandelt Word es anders als ein“ (normaler Text) “ Zeichen. In früheren Word-Versionen wurden diese Symbole als Symbolfelder eingefügt, wodurch sie beim Ändern der Schriftart nicht aktualisiert wurden., In neueren Unicode-fähigen Versionen von Word werden diese Zeichen als unterschiedlich erkannt, indem sie unterschiedliche Glyphennummern vom Standardzeichensatz haben (mehr dazu später). Wenn Sie eines dieser Symbole einfügen und die Schriftart des Absatzes ändern, in dem es sich befindet, wird es nicht geändert. Wenn Sie jedoch ein Zeichen aus einer der Schriftarten einfügen, deren Zeichensatz dem von „(normaler Text)“ entspricht, erkennt Word dies und ändert es in eine neue Schriftart, unabhängig davon, ob Sie dies möchten oder nicht. Leider gilt dies auch für bona fide Symbolschriften, die nicht den „dekorativen“ Marker enthalten., (Um dies zu umgehen, erfahren Sie unten, wie Sie Symbole vor der Aktualisierung schützen, wenn Sie eine andere Schriftart auf einen Absatz anwenden.)
Was ist Unicode?
Eine vollständige Erklärung von Unicode ist über den Rahmen dieses Artikels, aber Grundkenntnisse ist es hilfreich zu verstehen, wie Schriften in neueren Versionen von Word. Weitere Informationen zum Unicode-Standard finden Sie in derUnicode-Einführung auf der unicode.org website.
Laut einem Artikel, der früher auf der Website der Agfa Monotype Corporation verfügbar war., (Agfa Monotype Corporation liefert viele der Schriftarten, die mit Microsoft-Produkten vertrieben werden, darunter Times New Roman und Arial; und sie haben die Arial Unicode-Schriftart gemeinsam mit Microsoft entwickelt.):
Unicode ist ein weltweiter Zeichenkodierungsstandard, der den globalen Austausch mehrsprachiger digitaler Informationen ermöglicht. Die Erfinder von Unicode hatten das Ziel, alle Skripte der Welt zu unterstützen und gleichzeitig bestehende nationale und internationale Zeichensätze zu berücksichtigen.,
Die meisten Computerbenutzer im Westen sind an Zeichensätze gewöhnt, die auf dem Latin-1-Standard (ISO 8859-Serie) basieren und nur lateinische Schriftzeichen für Westeuropa enthalten. Während Latin-1 etwa 200 Zeichen unterstützt, unterstützt Unicode 65.000 Zeichen.
Laut dieser Quelle würde “ Eine Unicode-basierte konforme Schriftart auf Basisebene Folgendes umfassen: Gesamteuropäisches Latein, Kyrillisch, Griechisch, Hebräisch und Arabisch.,“Wenn Sie sich Times New Roman oder Arial im Symboldialog ansehen (vorausgesetzt, Sie haben die Unicode-basierten Versionen), werden Sie feststellen, dass sie diese Zeichen tatsächlich enthalten. Diese Zeichensätze umfassen etwa 1.140 der 65.000 von Unicode unterstützten Zeichen.
Microsoft bot einmal eine kostenlose Erweiterung für Schrifteigenschaften an, die spezifische Informationen darüber lieferte, welche Zeichensätze eine Schriftart enthielt. Sobald Sie es installiert haben, können Sie mit der rechten Maustaste auf eine Schriftart klicken, die im Ordner Schriftarten angezeigt wird (c:\windows\fonts) und wählen Sie Eigenschaften., Auf der Registerkarte „Zeichensatz / Unicode“ werden alle Informationen angezeigt, die in der Schriftart verfügbar sind, wie in Abbildung 3 gezeigt.
Abbildung 3. Unicode-Informationen für die Times New Roman-Schriftart
Nebenbei sind auch die anderen Registerkarten, auf die Sie mit der Erweiterung Font Properties zugreifen konnten, sehr interessant; Dies ist beispielsweise die Registerkarte „Description“ für Times New Roman:
Abbildung 4., Die Registerkarte Beschreibung des Eigenschaftendialogs für die Times New Roman-Schriftart
Hinweis: Leider hat die Erweiterung Font Properties in Windows 7 und höher nicht funktioniert, sie ist nicht mehr verfügbar und es scheint keinen wirklichen Ersatz zu geben, da Sie im Dialogfeld Fonts nur auf die Startseite von theMicrosoft Typography klicken.,
Der Unicode-Standard unterscheidet zwischen einem“ Zeichen „(wie einem bestimmten Buchstaben des Alphabets) und einer“ Glyphe “ (das Rendern in einer bestimmten Schriftart). „Ein Zeichensatz eine geordnete Sammlung von Zeichen, während eine Schriftart eine geordnete Sammlung von Glyphen ist.“Die Charaktere gelten als austauschbar. Wenn Sie daher im Symboldialog ein Zeichen in der Anzeige „(normaler Text)“ auswählen und die Taste Tastenkombination… drücken, wird im Dialogfeld „Tastatur anpassen“ das Zeichen x eingefügt.,“Es sagt dies, auch wenn es nicht in der Lage ist, das Zeichen anzuzeigen, in welchem Fall zeigt es:“ Fügt die ? Charakter.“
Wenn Sie jedoch ein Symbol aus einer der anderen („dekorativen“) Schriftarten im Dialogfeld auswählen und die Tastenkombination… drücken, wird im Dialogfeld beispielsweise „Wingdings: 61649“ angezeigt, wobei 61649 die Unicode-Nummer des Zeichens ist. Beachten Sie jedoch, dass diese Nummer keine eindeutige Kennung dieses bestimmten Symbols in dieser bestimmten Schriftart ist. Alle Symbolschriften verwenden den Symbolzeichensatz, der den Bereich 61472-61695 hat., Diese Zahl ist also für das Symbol an derselben Position im Zeichensatz in einer beliebigen Symbolschrift gleich.
In Word 97 gibt es keine Möglichkeit, entweder die Unicode-Anzahl der Zeichen im Basiszeichensatz zu ermitteln oder sie manuell über das numerische Tastenfeld wie den ANSI-Zeichensatz einzugeben.
Wie oben beschrieben, können Sie in Word 2000 die Unicode-Nummer in der Statusleiste ermitteln, aber Sie können mit dieser Nummer kein oberes Unicode-Zeichen direkt in das Dokument einfügen (ohne auf ein Makro zurückzugreifen).,
In Word 2002 und höher können Sie Unicode-Zeichen mit Alt+X über die Tastatur einfügen
So schützen Sie Symbole vor der Aktualisierung Wenn Sie eine andere Schriftart auf einen Absatz anwenden
Wie bereits erwähnt, erkennt Word nicht immer, dass Schriftarten „dekorativ“ sein sollen und Zeichen aus diesen Schriftarten nicht vor der Aktualisierung geschützt sind. Sie können beispielsweise eine Hedera (Weinblatt) aus der Minion Ornaments-Schriftart (eine PostScript-Schriftart vom Typ 1) einfügen, aber wenn Sie die Schriftart eines gesamten Absatzes ändern, wird das Zeichen zu einem n., (Sie können vermuten, dass dies dadurch geschieht, dass Minion Ornaments im Symboldialog mit Unicode-Werten (Hex) für die Zeichen angezeigt wird, während bei Auswahl einer Schriftart wie Symbol die Anzeige auf dezimale ASCII-Werte umgeschaltet wird.) Eine Möglichkeit (möglicherweise die einzige Möglichkeit), dies zu verhindern, besteht darin, das Zeichen als Symbolfeld einzufügen. Die syntax für dieses Feld “ { SYMBOL-0xxx \f „Font-Name“ }. Um das Weinblattzeichen auf diese Weise einzugeben, fügen Sie dieses Feld ein: { SYMBOL 0110 \f „Minion Ornaments“ }—vorausgesetzt, Sie haben die Schriftart Minion Ornaments installiert., Sie können die Unicode-Zeichennummer auch mit dem Schalter \u eingeben, aber Sie müssen die Schriftart trotzdem angeben, da die Unicode-Zahlen für alle Schriftarten mit dem Zeichensatz „Symbol“ identisch sind.“
Druckprobleme
Manchmal erscheinen die Symbole korrekt auf dem Bildschirm, haben aber beim Drucken das falsche Zeichen oder eine Box. Manchmal kann dies durch Ändern der Einstellungen im Druckertreiber behoben werden (z. B. um als Grafik zu drucken oder die Einstellungen für die Schriftersetzung zu ändern).,
Suchen und Ersetzen von nicht druckenden Zeichen (z. B. Absatzmarkierungen), anderen Sonderzeichen und Textformatierung
Suchen und Ersetzen von Symbolen
Einfügen hebräischer Vokale in ein Dokument unter Verwendung der hebräischen Sprachversion von Word
Schreibe einen Kommentar