Le support C/C++ pour Visual Studio Code est fourni par une extension Microsoft C/C++ pour permettre le développement multiplateforme C et C++ sous Windows, Linux et macOS.

Installer l’extension

Après l’installation de l’extension, lorsque vous ouvrez ou créez un *.cpp fichier, vous aurez la coloration syntaxique (colorisation), les achèvements et plane (IntelliSense), et de contrôle d’erreur.,
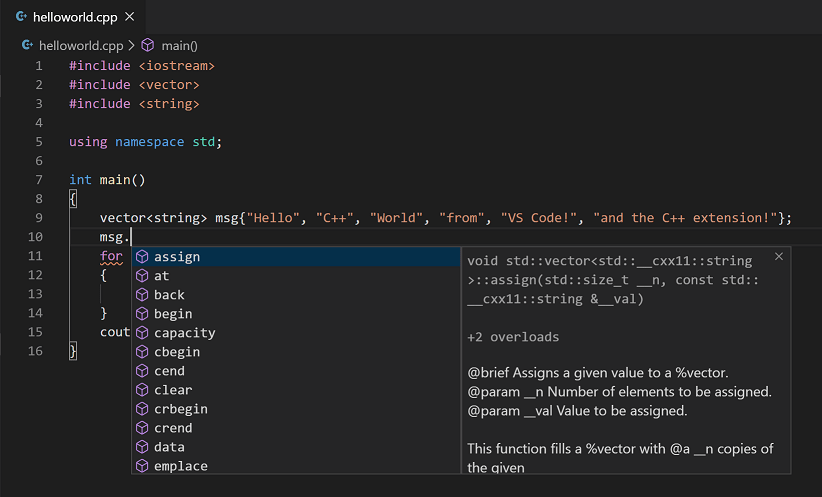
installer un compilateur
C++ est un langage compilé qui signifie que le code source de votre programme doit être traduit (compilé) avant de pouvoir être exécuté sur votre ordinateur. VS Code est avant tout un éditeur et s’appuie sur des outils de ligne de commande pour effectuer une grande partie du flux de travail de développement. L’extension C / C++ n’inclut pas de compilateur ou de débogueur C++. Vous devrez installer ces outils ou utiliser ceux déjà installés sur votre ordinateur.
Il existe peut-être déjà un compilateur et un débogueur C++ fournis par votre environnement de développement académique ou professionnel., Consultez vos professeurs ou collègues pour obtenir des conseils sur l’installation du jeu d’outils c++ recommandé (compilateur, débogueur, système de projet, linter).
certaines plates-formes, telles que Linux ou macOS, ont déjà un compilateur C++ installé. La plupart des distributions Linux ont la GNU Compiler Collection (GCC) installée et les utilisateurs de macOS peuvent obtenir les outils Clang avec XCode.
vérifiez si vous avez un compilateur installé
assurez-vous que votre exécutable du compilateur est dans votre chemin de plate-forme (%PATH sous Windows,$PATH sous Linux et macOS) afin que L’extension C / C++ puisse le trouver., Vous pouvez vérifier la disponibilité de vos outils C++ en ouvrant le Terminal intégré (Ctrl ‘ (Windows, Linux Ctrl+’)) dans VS Code et en essayant d’exécuter directement le compilateur.,
vérification du compilateur GCC g++:
g++ --versionvérification du compilateur Clang clang:
clang --versionRemarque: Si vous préférez un environnement de développement entièrement intégré (e), avec Compilation, Débogage et modèles de projet intégrés (fichier > nouveau projet), il existe de nombreuses options disponibles, telles que Visual Studio Community Edition.,
Si vous n’avez pas de compilateur installé, dans l’exemple ci-dessous, nous décrivons comment installer le Minimaliste GNU pour Windows (MinGW) C++ outils (compilateur et débogueur). MinGW est un ensemble d’outils gratuit et populaire pour Windows. Si vous utilisez VS Code sur une autre plate-forme, vous pouvez lire les tutoriels C++, qui couvrent les configurations C++ Pour Linux et macOS.
exemple: installer MinGW-x64
Nous allons installer Mingw-w64 via le site Web SourceForge. Vous pouvez utiliser ce lien Mingw-w64 pour télécharger le programme D’installation Windows Mingw-w64.,
-
Exécutez le programme d’installation, qui devrait être nommé
mingw-w64-install.exedans votre dossier de Téléchargement.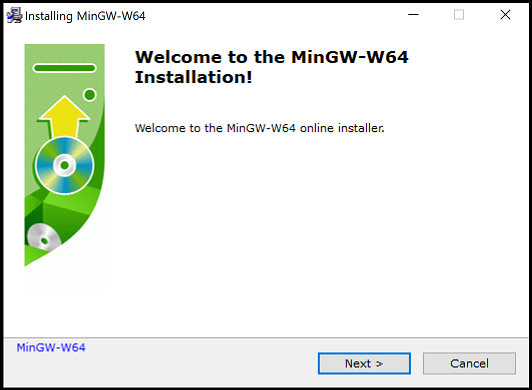
-
Pour l’Architecture, sélectionnez x86_64, puis sélectionnez Suivant.
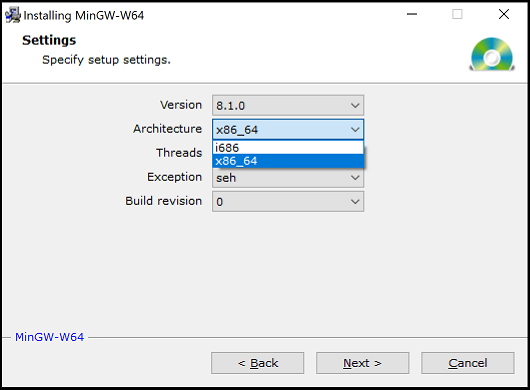
-
dans le Dossier d’Installation de page, utiliser l’emplacement par défaut pour le dossier de Destination. Copiez l’emplacement car vous en aurez besoin plus tard.
-
cliquez sur Suivant pour démarrer l’installation.,
ajoutez le compilateur MinGW à votre chemin
ajoutez le chemin à votre dossier Mingw-w64bin à la variable d’environnement WindowsPATH en suivant les étapes suivantes:
- dans la barre de recherche Windows, tapez ‘settings’ pour ouvrir vos paramètres Windows.
- recherchez Modifier les variables d’environnement pour votre compte.
- choisissez la variable
Path, puis sélectionnez Modifier. - Sélectionnez Nouveau et ajoutez le chemin du dossier de destination Mingw-w64, avec
\mingw64\binajouté, au chemin système., Le chemin exact dépend de la version de Mingw-w64 que vous avez installée et de l’endroit où vous l’avez installée. Si vous avez utilisé les paramètres ci-dessus pour installer Mingw-w64, ajoutez-le au chemin:C:\Program Files\mingw-w64\x86_64-8.1.0-posix-seh-rt_v6-rev0\mingw64\bin. - sélectionnez OK pour enregistrer le chemin mis à jour. Vous devrez Rouvrir toutes les fenêtres de la console pour que le nouvel emplacement du chemin soit disponible.,
Vérifiez votre installation MinGW
pour vérifier que vos outils Mingw-w64 sont correctement installés et disponibles, ouvrez une nouvelle invite de commande et tapez:
g++ --versiongdb --versionSi vous ne voyez pas la sortie dd966e9d0f »> ou gdb n’est pas une commande reconnue, vérifiez votre installation (panneau de configuration Windows > programmes > programmes et fonctionnalités) et assurez-vous que votre entrée de chemin correspond à l’emplacement binaire MinGW-w64 où se trouvent les outils du compilateur.,
Hello World
pour vous assurer que le compilateur est installé et configuré correctement, nous allons créer le programme Hello World c++ le plus simple.
Créer un dossier appelé « HelloWorld » et ouvrez VS Code dans ce dossier (code . ouvre VS Code dans le dossier en cours):
mkdir HelloWorldcd HelloWorldcode .Maintenant, créez un nouveau fichier appelé helloworld.cpp avec le bouton Nouveau Fichier dans l’Explorateur de Fichiers ou d’un Fichier > Nouveau Fichier de commande.,
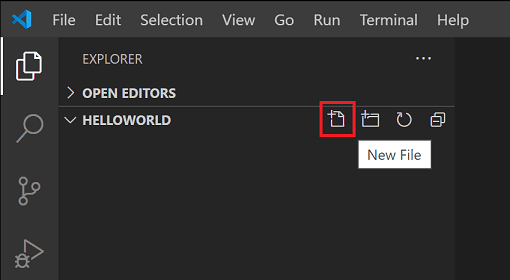
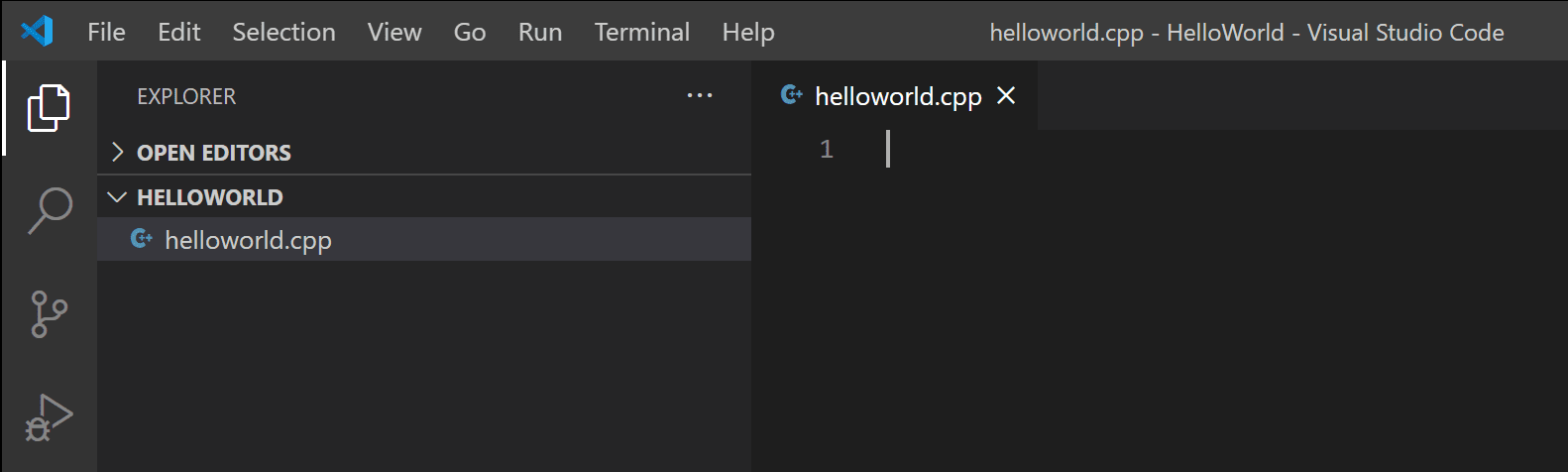
Ajouter un Hello World code source
Maintenant, collez ce code source:
#include <iostream>using namespace std;int main(){ cout << "Hello World" << endl;}Maintenant, appuyez sur ⌘S (Windows, Linux, Ctrl+S pour enregistrer le fichier. Vous pouvez également activer la sauvegarde automatique pour enregistrer automatiquement vos modifications de fichier, en cochant la case Enregistrer automatiquement dans le menu fichier principal.
Build Bonjour tout le Monde
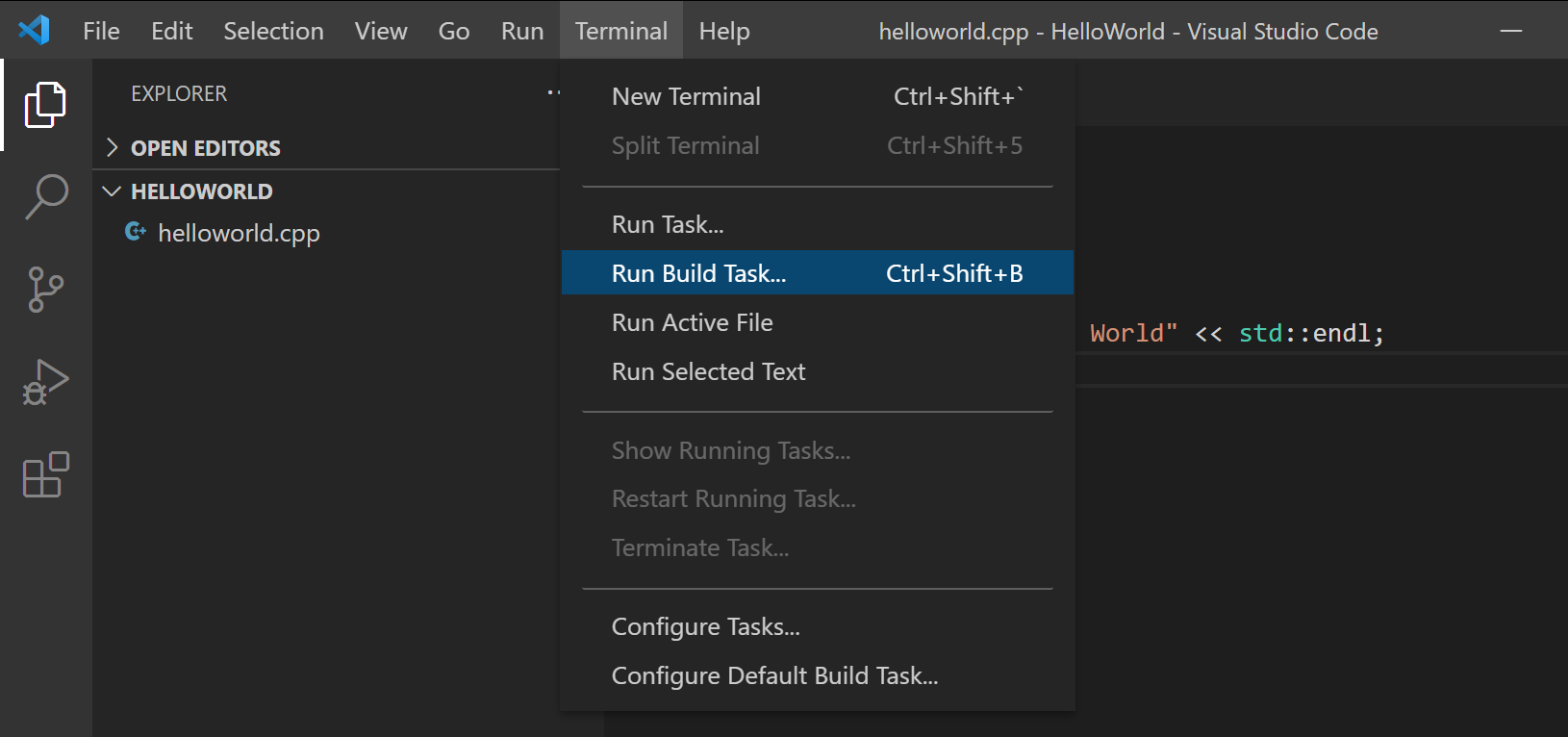
Ceci permet d’afficher une liste déroulante avec les différents compilateur options de tâche. Si vous utilisez un ensemble D’outils GCC comme MinGW, vous choisirez C/C++: g++.,fichier actif de construction exe.

Cela va compiler helloworld.cpp et de créer un fichier exécutable appelé helloworld.exe, qui apparaîtra dans l’Explorateur de Fichiers.
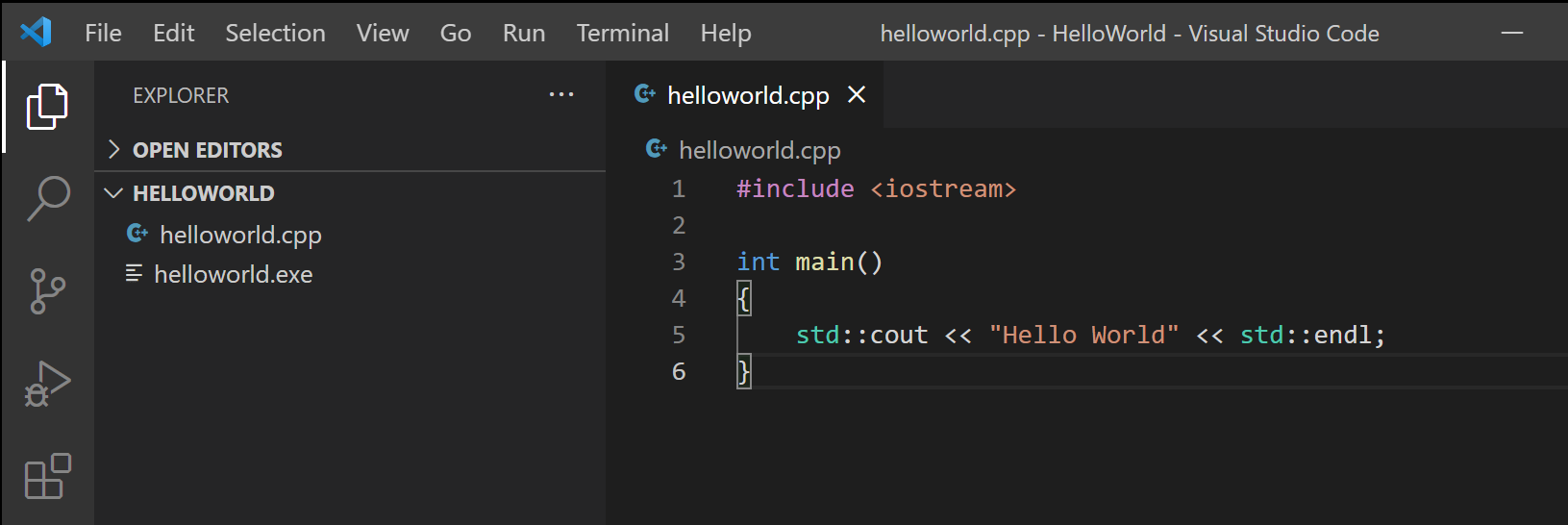
Exécuter Bonjour tout le Monde
à Partir d’une invite de commande ou un nouvel VS Code Intégré Terminal, vous pouvez maintenant exécuter votre programme en tapant « .\ helloworld ».

Si tout est configuré correctement, vous devriez voir la sortie de « Hello World ».,
ceci a été un exemple très simple pour vous aider à démarrer avec le développement C++ dans VS Code. L’étape suivante consiste à essayer l’un des didacticiels énumérés ci-dessous sur votre plate-forme (Windows, Linux ou macOS) avec votre ensemble d’outils préféré (GCC, Clang, Microsoft C++) et à en savoir plus sur les fonctionnalités linguistiques de L’extension Microsoft C/C++ telles que IntelliSense, la navigation de code, la configuration de génération et le débogage.,sous-système ndows Pour Linux
Documentation
vous trouverez plus de documentation sur L’utilisation de L’extension Microsoft C/C++ dans la section C++ du site web VS Code, où vous trouverez des sujets sur:
- débogage
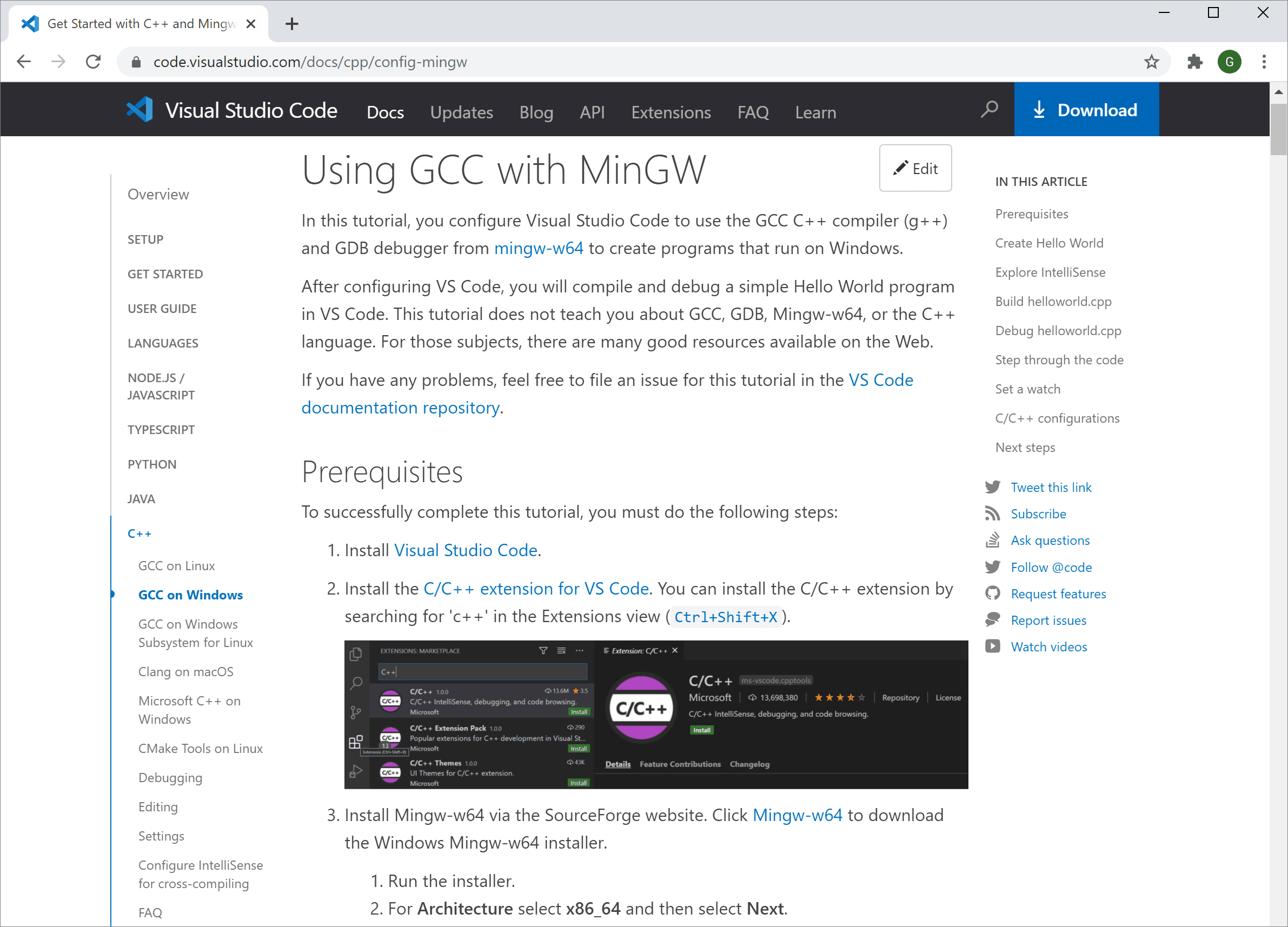
développement à distance
vs code et l’extension c++ prennent en charge le développement à distance vous permettant de travailler via SSH sur une machine ou une machine virtuelle distante, dans un conteneur Docker ou dans le sous-système Windows pour Linux (WSL).,
pour installer la prise en charge du développement à distance:
- installez le pack D’Extension de développement à distance VS Code.
- Si les fichiers source distants sont hébergés dans WSL, utilisez L’extension Remote – WSL.
- Si vous vous connectez à une machine distante avec SSH, utilisez L’extension Remote – SSH.
- Si les fichiers source distants sont hébergés dans un conteneur (par exemple, Docker), utilisez L’extension Remote – Containers.
commentaires
Si vous rencontrez des problèmes ou avez des suggestions pour L’extension Microsoft C / C++, veuillez déposer les problèmes et suggestions sur GitHub., Si vous n’avez pas encore fourni de commentaires, veuillez répondre à ce sondage rapide pour aider à façonner cette extension pour vos besoins.
Laisser un commentaire