c/c++ ondersteuning voor Visual Studio Code wordt geleverd door een Microsoft C / C++ extensie om cross-platform C en c++ ontwikkeling mogelijk te maken op Windows, Linux en macOS.

installeer de extensie

nadat u de extensie installeert, wanneer u een *.cpp bestand opent of maakt, zult u syntaxismarkering (colorisatie), smart completions en hovers hebben (IntelliSense), en foutcontrole.,
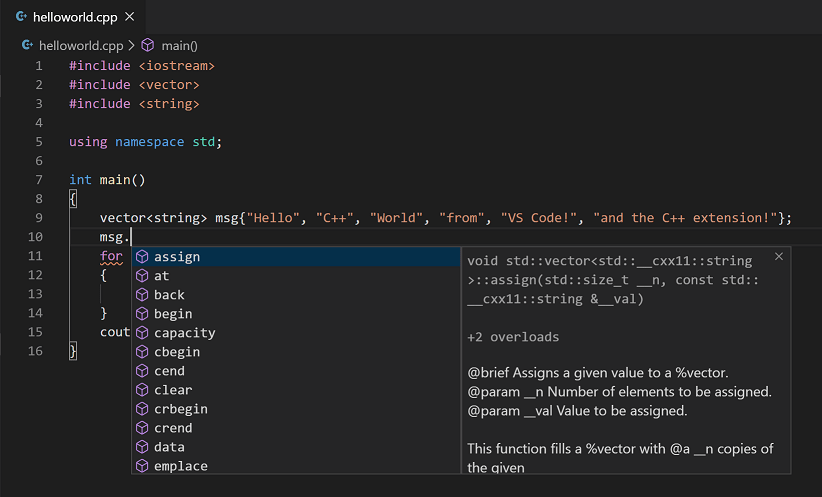
Installeer een compiler
C++ is een gecompileerde taal, wat betekent dat de broncode van uw programma moet worden vertaald (gecompileerd) voordat het op uw computer kan worden uitgevoerd. VS Code is in de eerste plaats een editor, en vertrouwt op command-line tools om een groot deel van de ontwikkeling workflow te doen. De C / C++ extensie bevat geen C++ compiler of debugger. U moet deze tools installeren of gebruiken die al op uw computer zijn geïnstalleerd.
Er kan al een C++ compiler en debugger aanwezig zijn in uw academische of werkontwikkelingsomgeving., Neem contact op met uw instructeurs of collega ‘ s voor begeleiding bij het installeren van de aanbevolen C++ toolset (compiler, debugger, project system, linter).
sommige platforms, zoals Linux of macOS, hebben al een C++ compiler geïnstalleerd. De meeste Linux distributies hebben de GNU Compiler Collection (GCC) geà nstalleerd en macOS gebruikers kunnen de Clang tools met XCode krijgen.
Controleer of er een compiler is geïnstalleerd
zorg ervoor dat het uitvoerbare compiler-bestand zich in uw platform pad bevindt (%PATH op Windows, $PATH op Linux en macOS) zodat de C / C++ extensie het kan vinden., U kunt de beschikbaarheid van uw C++ tools controleren door de geïntegreerde Terminal (⌃` (Windows, Linux Ctrl+`)) in VS-Code te openen en te proberen de compiler direct uit te voeren.,
het Controleren van de GCC compiler g++:
g++ --versionhet Controleren van de Clang compiler clang:
clang --versionOpmerking: Als u de voorkeur geeft aan een volledig Geïntegreerde ontwikkelomgeving (IDE), met ingebouwde compilatie, debuggen, en project templates (Bestand > New Project), er zijn vele opties beschikbaar, zoals de Visual Studio Community edition.,
Als u geen compiler hebt geïnstalleerd, beschrijven we in het onderstaande voorbeeld hoe u de minimalistische GNU voor Windows (MinGW) C++ tools (compiler en debugger) kunt installeren. MinGW is een populaire, gratis toolset voor Windows. Als u VS-Code op een ander platform gebruikt, kunt u de C++ – tutorials lezen, die betrekking hebben op C++ – configuraties voor Linux en macOS.
voorbeeld: Install MinGW-x64
We zullen MinGW-w64 installeren via de SourceForge website. U kunt deze MinGW-w64 link gebruiken om de Windows MinGW-w64 installer te downloaden.,
-
voer het installatieprogramma uit, dat
mingw-w64-install.exezou moeten heten in uw downloadmap.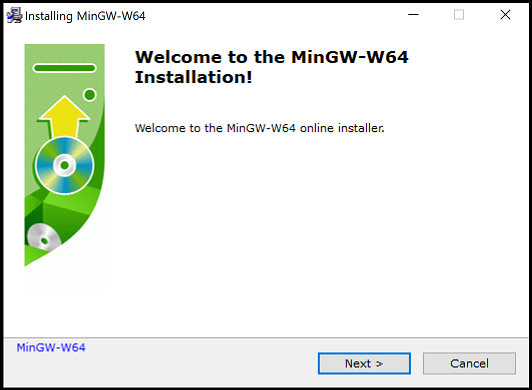
-
voor Architectuur selecteer x86_64 en selecteer vervolgens Volgende.
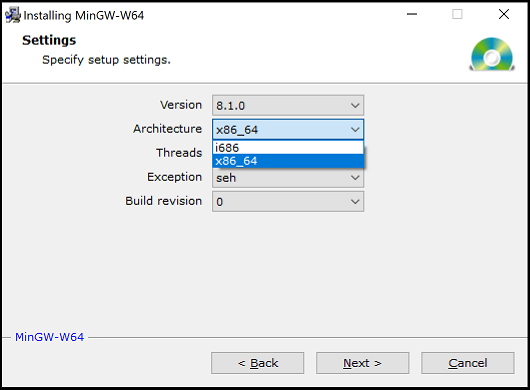
-
op de installatie map pagina, gebruik de standaard locatie voor de doelmap. Kopieer de locatie als je het later nodig hebt.
-
selecteer Volgende om de installatie te starten.,
voeg de MinGW-compiler toe aan uw pad
voeg het pad toe aan uw MinGW-w64 bin map aan de Windows PATH omgevingsvariabele met behulp van de volgende stappen:
- in de Windows-zoekbalk typt u ‘settings’ om uw Windows-instellingen te openen.
- zoek naar omgevingsvariabelen bewerken voor uw account.
- kies de variabele
Pathen selecteer vervolgens Bewerken. - Selecteer Nieuw en voeg het pad van de MinGW-w64-doelmap toe, met
\mingw64\bintoegevoegd, aan het systeempad., Het exacte pad hangt af van welke versie van Mingw-w64 je hebt geïnstalleerd en waar je het hebt geïnstalleerd. Als u de bovenstaande instellingen gebruikt om MinGW-w64 te installeren, voeg dan dit toe aan het pad:C:\Program Files\mingw-w64\x86_64-8.1.0-posix-seh-rt_v6-rev0\mingw64\bin. - selecteer OK om het bijgewerkte pad op te slaan. U moet alle consolevensters opnieuw openen om de locatie van het nieuwe pad beschikbaar te maken.,
Controleer uw MinGW installatie
om Te controleren dat uw Mingw-w64 tools correct zijn geïnstalleerd en beschikbaar is, opent u een nieuwe Opdrachtprompt en typ:
g++ --versiongdb --version–
Als u niet het verwachte output of g++ of gdb is niet een erkende opdracht controleer uw installatie (Windows Configuratiescherm > Programma ‘ s > Programma ‘ s en onderdelen) en zorg ervoor dat uw PAD vermelding overeenkomt met de Mingw-w64 binaire locatie waar de compiler hulpmiddelen zijn gelegen.,
Hello World
om er zeker van te zijn dat de compiler correct is geïnstalleerd en geconfigureerd, maken we het eenvoudigste Hello World C++ programma.
Maak een map genaamd “HelloWorld” en open VS-Code in die map (code . opent VS-Code in de huidige map):
mkdir HelloWorldcd HelloWorldcode .maak Nu een nieuw bestand met de naam helloworld.cpp met de knop Nieuw Bestand in de Verkenner of het Bestand > Nieuw Bestand.,
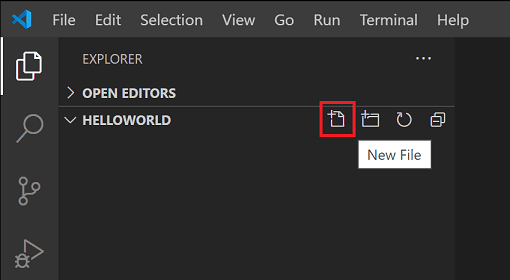
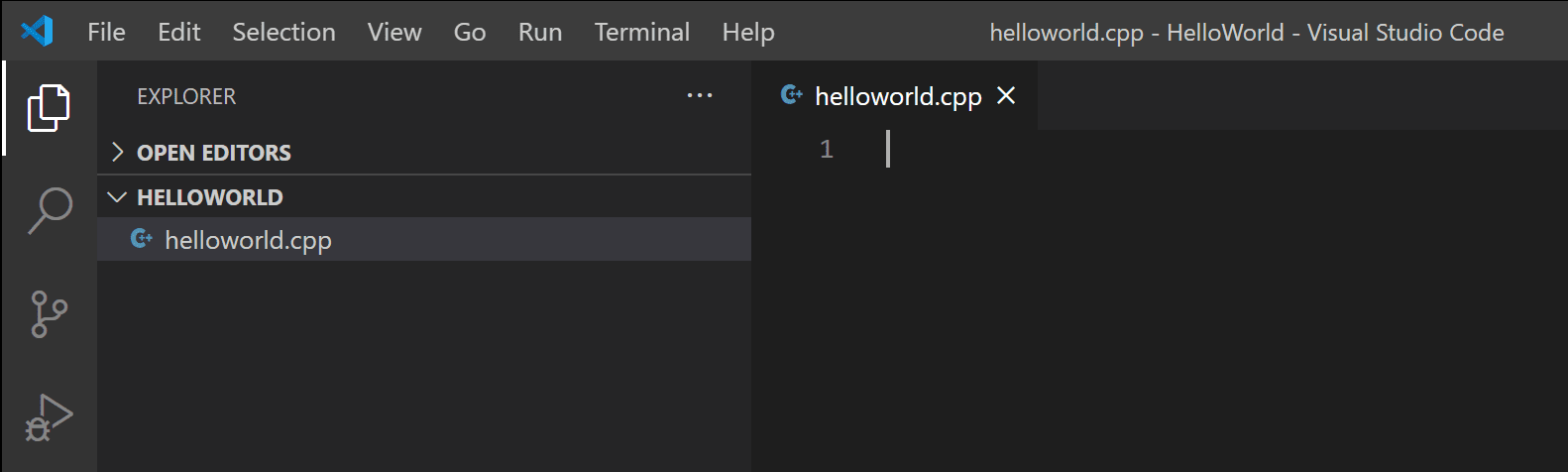
toevoegen Hello World source code
plak nu in deze broncode:
#include <iostream>using namespace std;int main(){ cout << "Hello World" << endl;}druk nu op ⌘s (Windows, Linux Ctrl+S) om het bestand op te slaan. U kunt ook automatisch opslaan inschakelen om uw bestandswijzigingen automatisch op te slaan, door Automatisch opslaan in het hoofdmenu bestand aan te vinken.
Build Hello World
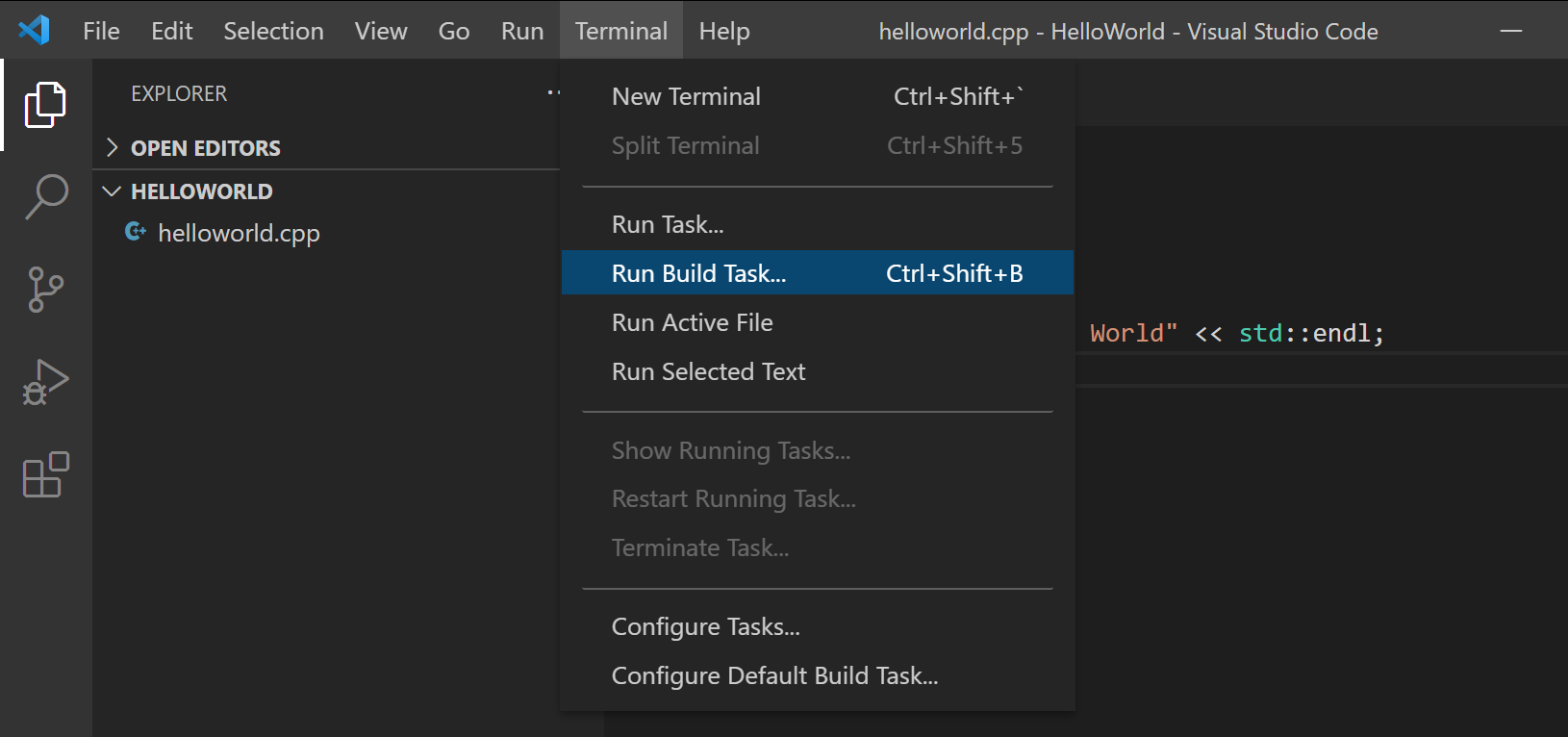
Dit zal een drop-down weergeven met verschillende compilertaakopties. Als je een GCC toolset zoals MinGW gebruikt, zou je c/c++: g++kiezen.,exe build Actief bestand.

Dit compileert helloworld.cpp en maakt een uitvoerbaar bestand aan met de naam helloworld.exe, dat verschijnt in de bestandsverkenner.
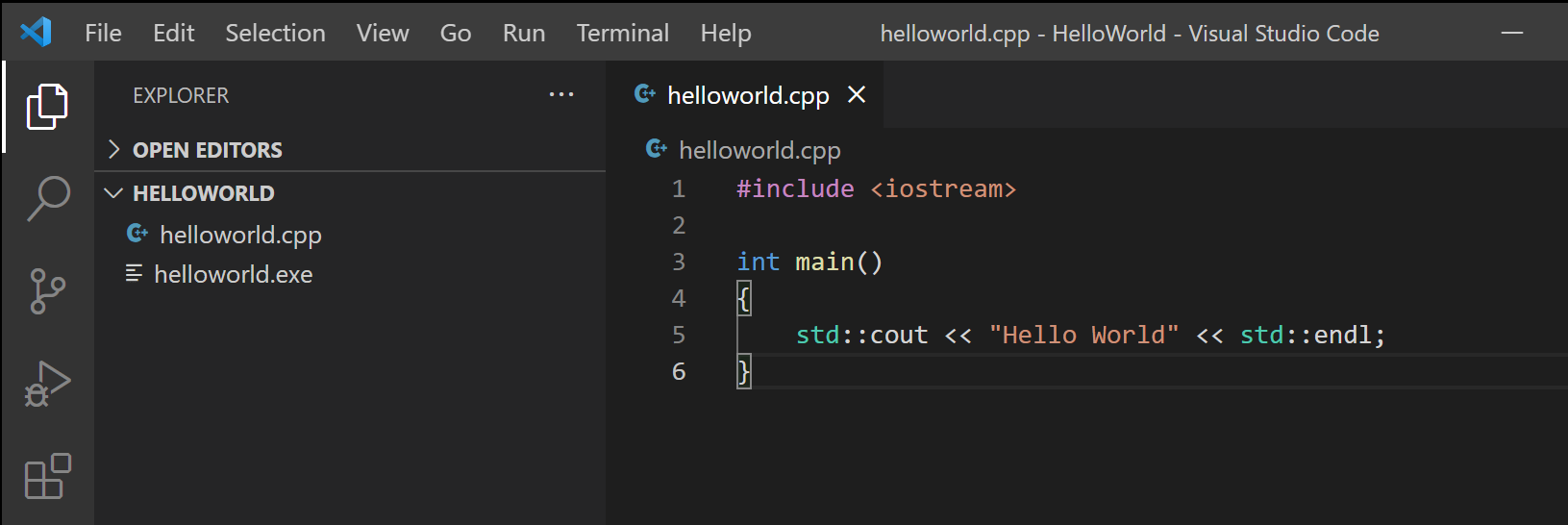
start Hello World
vanaf een opdrachtprompt of een nieuwe VS-Code geïntegreerde Terminal, kunt u nu uw programma uitvoeren door “te typen.”helloworld”.

als alles correct is ingesteld, ziet u de uitvoer”Hello World”.,
Dit is een heel eenvoudig voorbeeld om u te helpen aan de slag te gaan met C++ ontwikkeling in VS Code. De volgende stap is om een van de onderstaande tutorials op uw platform (Windows, Linux of macOS) uit te proberen met de toolset van uw voorkeur (GCC, Clang, Microsoft C++) en meer te weten te komen over de taalfuncties van de Microsoft C/C++ – extensie, zoals IntelliSense, codenavigatie, build-configuratie en debuggen.,ndows-Subsysteem Voor Linux
Documentatie
vindt U meer documentatie over het gebruik van de Microsoft C/C++ uitbreiding onder de C++ – gedeelte van de VS-Code website, waar vindt u de onderwerpen op:
- fouten opsporen
- Bewerken
- Instellingen
- FAQ
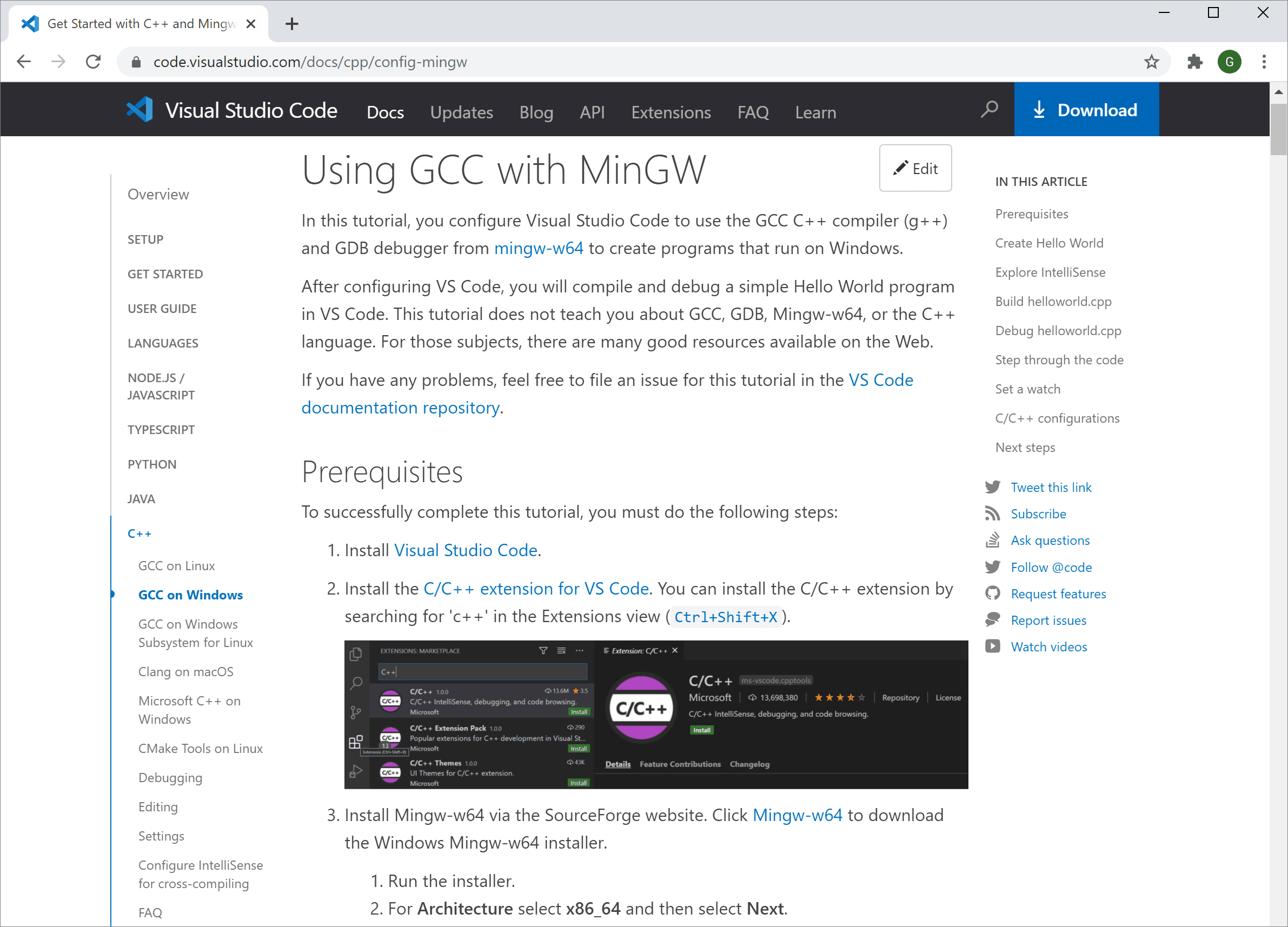
Externe Ontwikkeling
VS-Code en de C++ uitbreiding voor ondersteuning op Afstand Ontwikkeling waardoor u via SSH op een extern apparaat of VM, binnen een Docker container, of in het Windows-Subsysteem voor Linux (WSL).,
om ondersteuning voor ontwikkeling op afstand te installeren:
- installeer het VS-Code-uitbreidingspakket voor ontwikkeling op afstand.
- als de bronbestanden op afstand worden gehost in WSL, gebruik dan de extensie Remote – WSL.
- Als u verbinding maakt met een remote machine met SSH, gebruik dan de remote – SSH extensie.
- als de bronbestanden op afstand worden gehost in een container (bijvoorbeeld Docker), gebruik dan de extensie Remote – Containers.
Feedback
Als u problemen tegenkomt of suggesties hebt voor de Microsoft C / C++ extensie, bestand dan alstublieft problemen en suggesties op GitHub., Als u nog geen feedback hebt gegeven, kunt u deze snelle enquête invullen om deze extensie aan te passen aan uw behoeften.
Geef een reactie