C/C++ støtte for Visual Studio-Koden er gitt av en Microsoft-C/C++ extension for å aktivere cross-platform C og C++ – utvikling på Windows, Linux og macOS.

Installere utvidelsen

Etter at du har installert utvidelsen, når du åpner eller oppretter en *.cpp fil, vil du ha syntaks utheving (colorization), smart komplettering og svever (IntelliSense), og feilkontroll.,
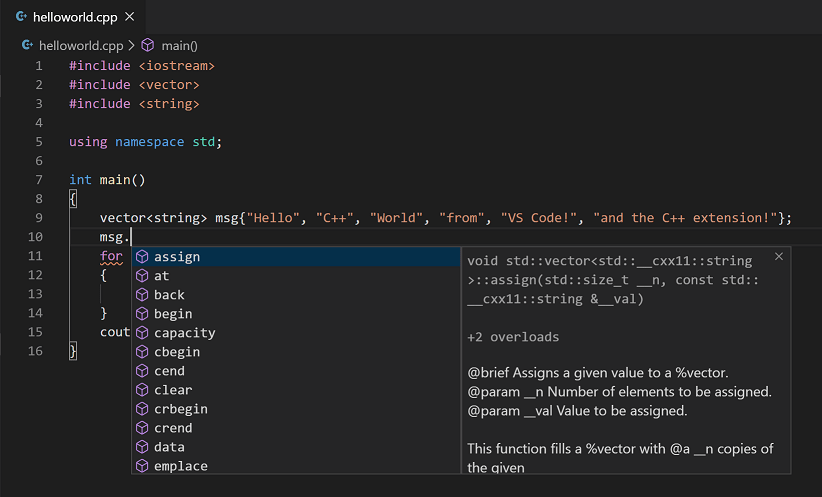
Installere en kompilator
C++ er et kompilert språk, noe som betyr at programmets kildekode må være oversatt (samlet) før det kan kjøres på datamaskinen. VS-Koden er først og fremst en redaktør, og er avhengig av command-line verktøy for å gjøre mye av utviklingen arbeidsflyt. C/C++ extension ikke inkluderer en C++ – kompilator eller feilsøkingsprogrammet. Du må installere disse verktøyene eller bruke de som allerede er installert på datamaskinen.
Det kan allerede være en C++ – kompilator og debugger gitt av din akademiske eller arbeid for utvikling og miljø., Sjekk med din instruktører eller kolleger for veiledning om hvordan du installerer den anbefalte C++ toolset kompilatoren, debugger, prosjekt-systemet, linter).
Noen plattformer, som for eksempel Linux eller macOS, har en C++ kompilator som allerede er installert. De fleste Linux-distribusjoner har GNU Compiler Collection (GCC) er installert og macOS brukere kan få Klang verktøy med XCode.
Se hvis du har en kompilator installert
sørg for at kompilatoren kjørbare er i din plattformen-banen (%PATH på Windows, $PATH på Linux og macOS), slik at C/C++ extension kan finne det., Du kan sjekke tilgjengeligheten av C++ – verktøy ved å åpne Integrert Terminal (⌃` (Windows, Linux Ctrl+`)) i VS-Koden og prøver å kjøre direkte kompilatoren.,
ved å merke av for GCC kompilatoren g++:
g++ --versionved å merke av for Klang kompilatoren clang:
clang --versionMerk: Hvis du foretrekker en komplett Integrert utviklingsmiljø (IDE), med innebygd-i en samling, debugging, og prosjektet maler (Fil > Nytt Prosjekt), er det mange alternativer tilgjengelige, slik som Visual Studio Community edition.,
Hvis du ikke har en kompilator installert, i eksempelet nedenfor beskriver vi hvordan du installerer den Minimalistiske GNU for Windows (MinGW) C++ verktøy (kompilatoren og debugger). MinGW er en populær, gratis verktøy for Windows. Hvis du kjører VS-Koden på en annen plattform, kan du lese C++ tutorials, som dekker C++ – konfigurasjoner for Linux og macOS.
Eksempel: Installer MinGW-x64
Vi vil installere Mingw-w64 via SourceForge nettstedet. Du kan bruke denne Mingw-w64 linken for å laste ned Windows Mingw-w64 installer.,
-
Kjør installatør, som skal hete
mingw-w64-install.exei nedlastingsmappen.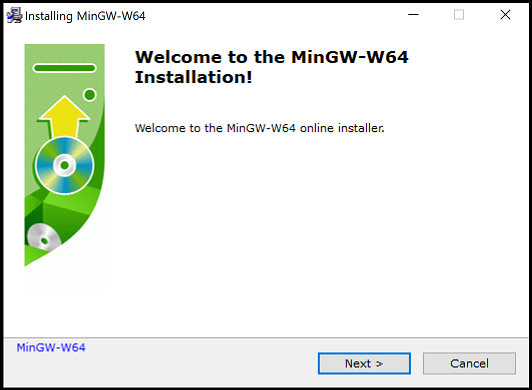
-
For Arkitektur velg x86_64 og velg deretter Neste.
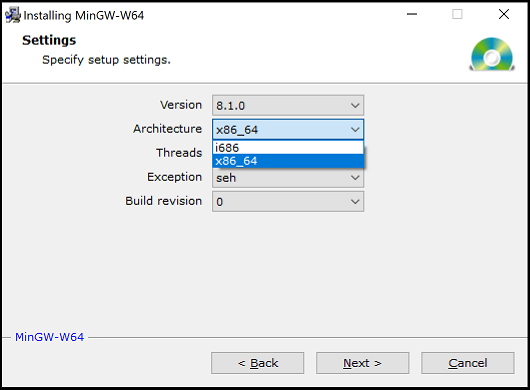
-
På installasjonsmappen side, kan du bruke standard plassering for målmappe. Kopiere den plasseringen som du vil trenge det senere.
-
Velg Neste for å starte installasjonen.,
Legg til i MinGW kompilatoren din vei
Legg til banen til Mingw-w64 bin – mappen til Windows PATH miljø-variabelen ved å bruke følgende fremgangsmåte:
- I Windows-søk-feltet skriver du ‘innstillinger’ for å åpne Windows-Innstillinger.
- Søk etter Redigere miljøvariabler for kontoen din.
- Velg
Pathvariabel, og velg deretter Rediger. - Velg Ny, og legg Mingw-w64 reisemål bane, med
\mingw64\binknyttet til systemet banen., Den nøyaktige banen, avhenger av hvilken versjon av Mingw-w64 du har installert og hvor du installerte det. Hvis du brukte innstillingene ovenfor for å installere Mingw-w64, så legger dette til banen:C:\Program Files\mingw-w64\x86_64-8.1.0-posix-seh-rt_v6-rev0\mingw64\bin. - Velg OK for å lagre den oppdaterte BANEN. Du må åpne en hvilken som helst konsoll windows for den nye BANEN sted å være tilgjengelig.,
Sjekk din MinGW installasjon
for Å sjekke at din Mingw-w64 verktøy er riktig installert og tilgjengelig, åpner du en ny Ledetekst og skriv inn:
g++ --versiongdb --versionHvis du ikke ser den forventede output eller g++ eller gdb gjenkjennes ikke som en kommando, sjekk din installasjon (Windows Kontrollpanel > Programmer > Programmer og Funksjoner), og kontroller at BANEN oppføring som samsvarer med Mingw-w64 binære sted der kompilatoren verktøy er sentralt.,
Hello World
for Å være sikker på at kompilatoren er installert og konfigurert på riktig måte, vil vi skape den enkleste Hello World C++ program.
du vil Opprette en mappe kalt «HelloWorld» og åpne VS Koden i denne mappen (code . åpnes VS Koden i den gjeldende mappen):
mkdir HelloWorldcd HelloWorldcode .Nå opprette en ny fil som heter helloworld.cpp med Nye Fil i filutforsker eller Filen > Ny Fil fra kommandoen.,
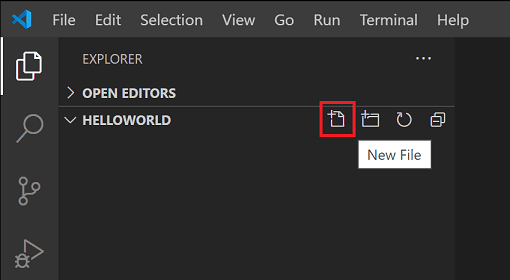
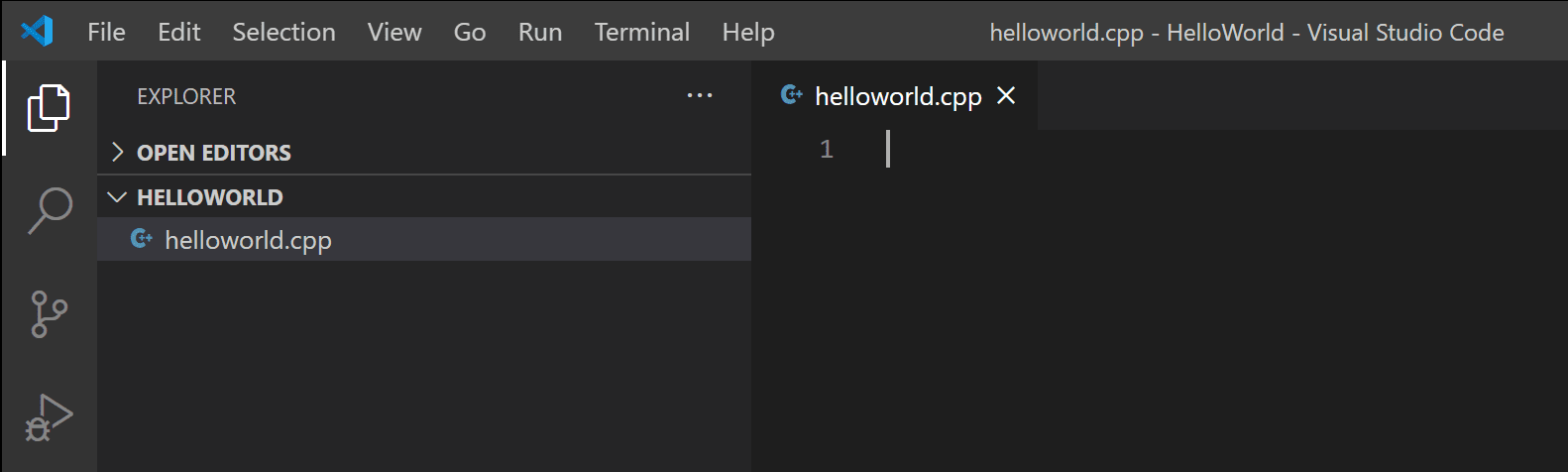
Legg til Hei Verden kildekode
Nå lim inn i denne kildekoden:
#include <iostream>using namespace std;int main(){ cout << "Hello World" << endl;}Nå, trykk på ⌘S (Windows, Linux Ctrl+S) for å lagre filen. Du kan også aktivere Automatisk Lagre for å automatisk lagre filen endringer, ved å Automatisk Lagre i de viktigste Fil-menyen.
Bygge Hello World
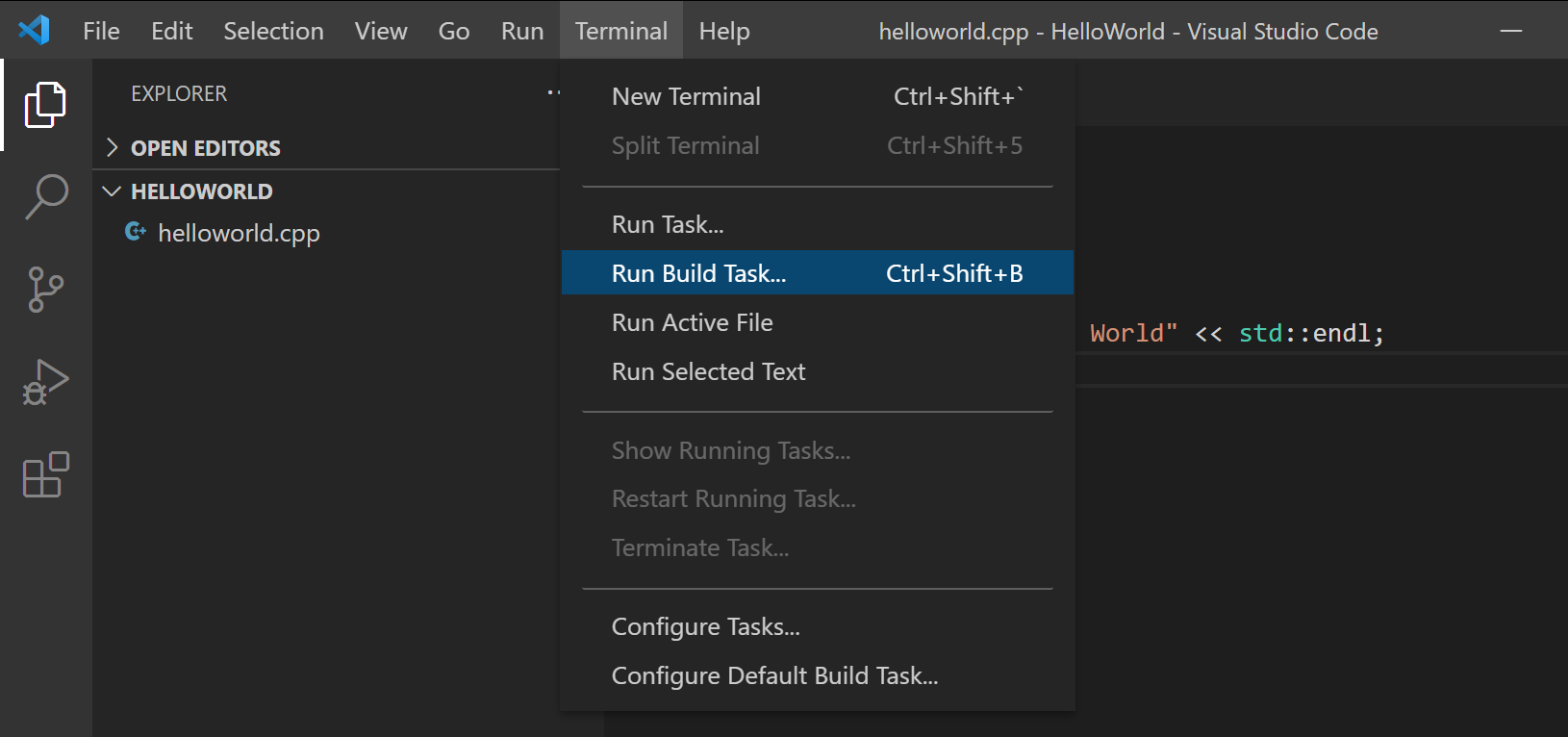
Dette vil vise en drop-down med ulike kompilatoren oppgave valg. Hvis du bruker en GCC verktøysett som MinGW, ville du velge C/C++: g++.,exe bygge aktiv fil.

Dette vil kompilere helloworld.cpp og opprette en kjørbar fil som heter helloworld.exe, som vil vises i File Explorer.
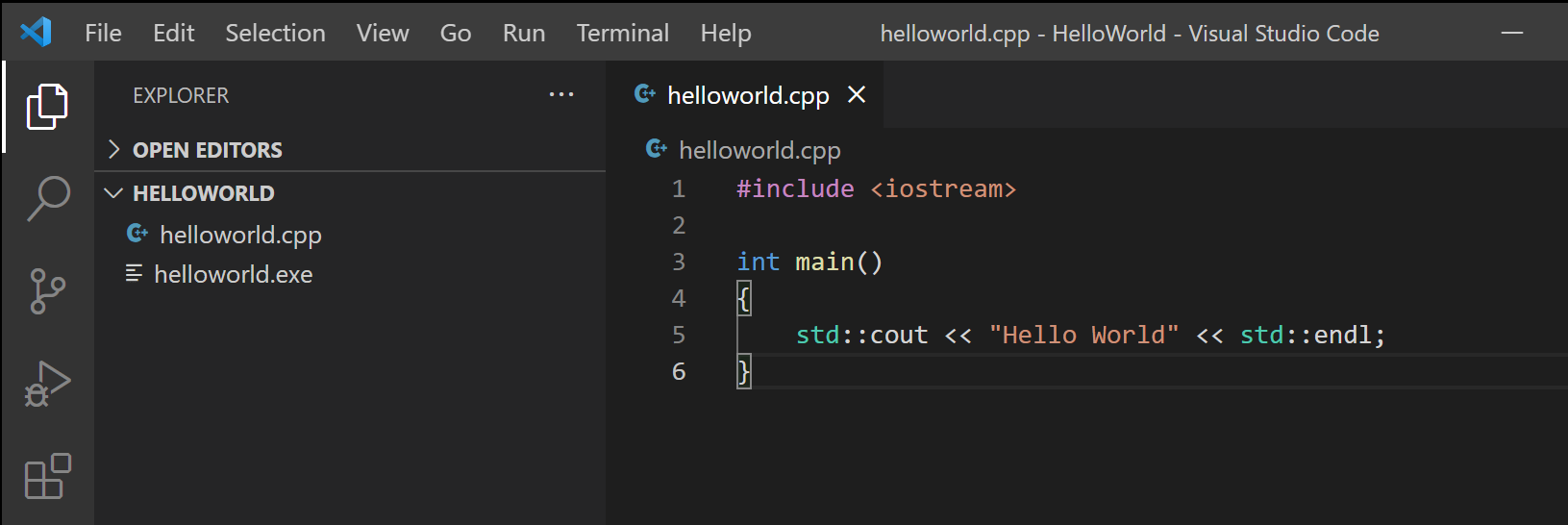
Kjør Hello World
Fra en kommandolinje eller en ny VS Kode Integrert Terminal, nå kan du kjøre programmet ved å skrive inn «.\helloworld».

Hvis alt er satt opp riktig, bør du se resultatet «Hello World».,
Dette har vært et veldig enkelt eksempel for å hjelpe deg med å komme i gang med C++ utvikling i VS-Kode. Neste trinn er å prøve en av opplæringen som er oppført nedenfor på din plattform (Windows, Linux eller macOS) med din foretrukne verktøy (GCC, Klang, Microsoft C++) og lære mer om Microsoft C/C++ extension språk har for eksempel IntelliSense, kode navigasjon, bygge konfigurasjon og feilsøking.,ndows Subsystem For Linux
Dokumentasjon
Du kan finne mer dokumentasjon på hvordan Microsoft C/C++ extension under C++ delen av VS-Koden for nettstedet ditt, der du vil finne emner på:
- Debugging
- Redigering
- Innstillinger
- FAQ
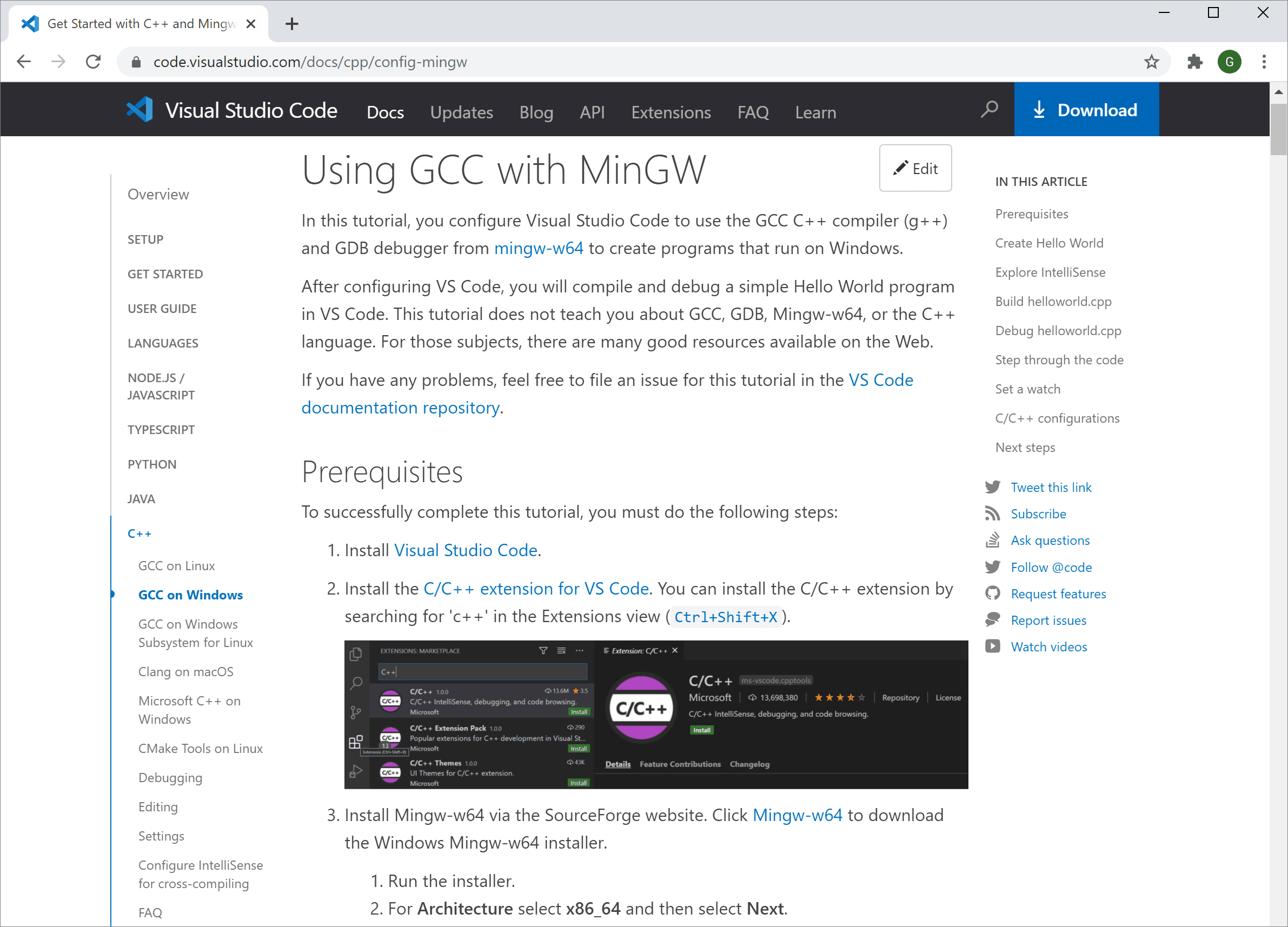
Ekstern Utvikling
VS-Koden og C++ extension støtte for Ekstern Utvikling slik at du kan jobbe over SSH på en ekstern maskin eller VM, inne i en Docker container, eller i Windows Subsystem for Linux (WSL).,
for Å installere støtte for Ekstern Utvikling:
- Installere VS Kode Ekstern Utvikling Extension Pack.
- Hvis den eksterne kilden filer som er lagret i WSL, kan du bruke Remote – WSL extension.
- Hvis du kobler til en ekstern maskin med SSH, kan du bruke Remote – SSH-extension.
- Hvis den eksterne kilden filer som er lagret i en container (for eksempel Docker), kan du bruke Remote – Beholdere extension.
Tilbakemelding
Hvis du støter på noen problemer eller du har forslag til Microsoft C/C++ extension, kan du sende inn spørsmål og forslag på GitHub., Hvis du ikke allerede har gitt tilbakemeldinger, vennligst ta denne spørreundersøkelsen å bidra til å forme denne utvidelsen for dine behov.
Legg igjen en kommentar